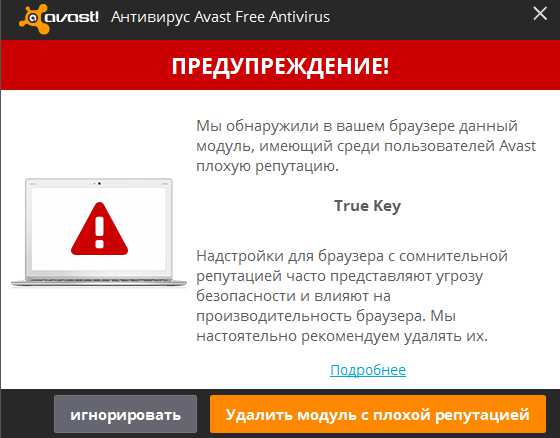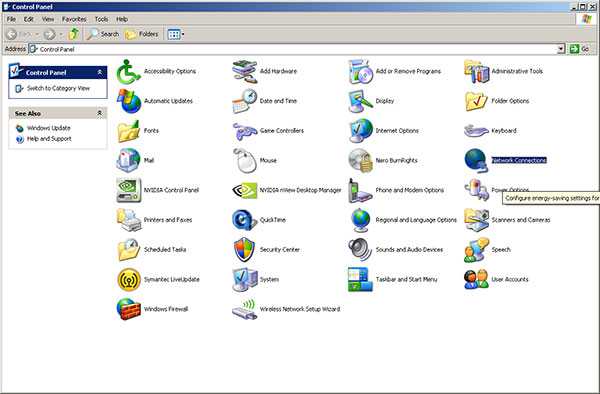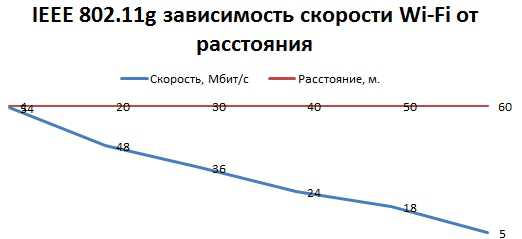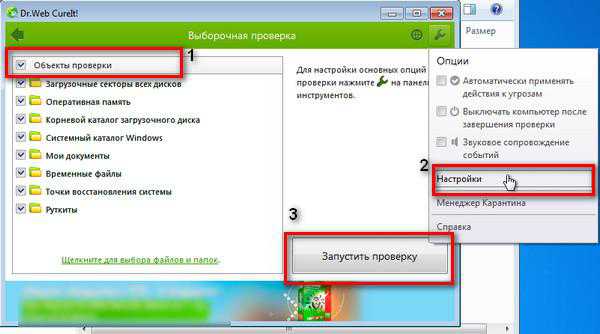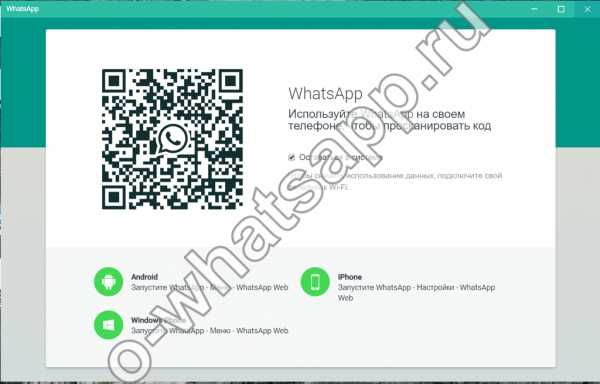Как подключить клавиатуру к компьютеру с круглым входом
Инструкция по подключению клавиатуры к компьютеру
 Каждый пользователь ПК знает, что клавиатура – это первостепенный, универсальный инструмент для работы в системе. Но как подключить клавиатуру к компьютеру для полного функционирования всех клавиш, для многих новичков остается загадкой. Чтобы разгадать тайну, можно ли подключить оборудование самостоятельно, рассмотрим все возможные способы подключения:
Каждый пользователь ПК знает, что клавиатура – это первостепенный, универсальный инструмент для работы в системе. Но как подключить клавиатуру к компьютеру для полного функционирования всех клавиш, для многих новичков остается загадкой. Чтобы разгадать тайну, можно ли подключить оборудование самостоятельно, рассмотрим все возможные способы подключения:
- подключение через PS/2;
- подключение через USB/порт;
- присоединение беспроводного оборудования.
Разные способы подключения
Способы для подключения клавиатуры к компьютеру или ноутбуку бывают:
Подключение проводной клавиатуры происходит непосредственно с использованием проводов и входов USB или PS/2.
Беспроводная модель передает информацию на расстояние до 15 метров, без использования проводов, в качестве передающего устройства подключается специальный адаптер.
Подключение через PS/2
Старые модели клавиатуры подключаются через PS/2 разъем. Это круглые разъемы, находятся они, как правило, на задней панели системного блока в количестве двух штук и для идентификации определены разным цветом.
Зеленый разъем предназначен для того, чтобы подключить мышь, фиолетовый непосредственно для подключения клавиатуры. Модель с разъемом PS/2 подходит только для подключения к портативному компьютеру, для ноутбука такие входы не делают.
Чтобы подключить клавиатуру с разъемом PS/2 к компьютеру, надо вставить коннектор провода в фиолетовый порт на панели компьютера, следующим этапом будет перезагрузка системы. Как правило, устанавливать драйверы не приходится, так как система автоматически распознает периферийные устройства, поэтому дополнительные операции по установлению программного обеспечения не потребуются.
Если требуется подключить устройство с PS/2 входом к ноутбуку или портативному компьютеру через USB/порт, используются специальные адаптеры USB/PS2, эти переходники могут состоять в комплекте при приобретении оборудования или их покупают отдельно в специализированных магазинах.
Подключение через USB/порт
Подключить клавиатуру с USB/портом к ноутбуку или компьютеру намного проще, чем предыдущий вариант:
- находим свободный USB/порт в интерфейсе системного блока или ноутбука, и присоединяем коннектор клавиатуры к разъему;
- следующее действие – это включение компьютера или перезагрузка системы.
Драйверы для работы, как правило, уже установлены, они входят в комплектацию любого программного обеспечения, поэтому никаких дополнительных действий совершать не нужно.
USB-разъемов в системных блоках и ноутбуках достаточное количество для подключения всех необходимых устройств, но бывают моменты, когда требуются дополнительные USB-разъемы, в таком случае можно подключить USB-разветвитель. При подключении USB-разветвителя клавиатуру подключают через него.
Присоединение беспроводной клавиатуры
Комплектация беспроводного оборудования включает в себя:
- клавиатуру;
- установочный диск с программным обеспечением и драйверами;
- адаптер для подключения к системе.
Многие производители также прилагают к комплекту беспроводную мышь.
Читайте также: Как почистить ноутбук от пыли
Беспроводное оборудование получает сигнал через технологию Bluetooth или Wi-Fi. В ноутбуке и новых модификациях системного блока есть встроенные функции Bluetooth и Wi-Fi, адаптер для подключения здесь не требуется, но важно, чтобы сама программа была настроена на прием сигнала, если программа отключена, ее требуется включить через программу управления компьютером.
Клавиатура работает на батарейках, поэтому аккумуляторы для нее требуется покупать отдельно.
Подключение беспроводной клавиатуры
Подключение беспроводного оборудования происходит в несколько этапов:
- Требуется установить аккумулятор в инструмент и поставить переключатель в позицию ON или «Включить».
- Подключить адаптер через USB-вход, при этом должен загореться встроенный диод, следующий шаг. Это синхронизация аппаратуры с системой, для этого, чтобы синхронизировать работу устройства, надо войти в меню через Пуск – Панель управления – Оборудование и звук – Добавить устройство. Операционная система найдет и отобразит на экране все подключенные устройства, необходимо выделить в списке название требуемого оборудования и запустить установку.
- Установка программного обеспечения происходит автоматически и входит в рабочий режим после перезагрузки компьютера.
Также программное обеспечение можно установить самостоятельно, через загрузочный диск, для этого потребуются следующие действия:
- Вставить диск в дисковод.
- В появившемся контекстном меню выбрать пункт «Установить драйвер», далее следовать всем рекомендациям, написанным во всплывающем окне с элементами управления установки.
- По окончании установки перезагрузить компьютер.
При включении компьютера надо проверить рабочее состояние клавиатуры.
Инструкция подключения клавиатуры на видео.
В самостоятельном подключении клавиатуры нет ничего сложного, установить оборудование может даже маленький ребенок, главное, знать порядок выполнения необходимых действий. Для наглядного примера, как легко и просто подключить оборудование, посмотрите тематическое видео.
imhow.ru
Как подсоединить клавиатуру?
 Подключаемая к компьютеру клавиатура служит инструментом для ввода текстов и выполнения определённых команд, является довольно простым элементом, при этом существует множество их видов. Различают по виду их подключения — USB, USB+PS/2 и PS/2, Bluetooth, ИК-порт. Среди устаревших видов встречаются подключения через COM и АТ. Беспроводная Bluetooth и ИК-порт подключаются и работают автономно.
Подключаемая к компьютеру клавиатура служит инструментом для ввода текстов и выполнения определённых команд, является довольно простым элементом, при этом существует множество их видов. Различают по виду их подключения — USB, USB+PS/2 и PS/2, Bluetooth, ИК-порт. Среди устаревших видов встречаются подключения через COM и АТ. Беспроводная Bluetooth и ИК-порт подключаются и работают автономно.
Содержание
- 1 Определение разъёма
- 2 Клавиатура с входом USB
- 3 Bluetooth
Определение разъёма
Как подключить клавиатуру к компьютеру, в том числе беспроводную и блютуз? Для правильного и быстрого подключения сначала необходимо определить вид и какие разъёмы предусмотрены в данной модели.
В старых машинах они чаще всего подключаются при помощи 5-штырьковых (DIN) разъёмов. В современных моделях соединение происходит при помощи mini-DIN разъёма или PS/2. При подключении с помощью штекера PS/2 важно не перепутать цвет – для клавиатуры предназначается фиолетовый, а для мыши – зелёный. В случае неправильного подключения устройство может не работать, поэтому придётся поменять провода местами.
Клавиатура с входом USB
В современных компьютерах также часто используются устройства через USB-подключение. USB-разъёмы могут быть расположены на передней или задней панели, быть как в горизонтальном, так и в вертикальном положении. Устройство может иметь съёмный USB-кабель, тогда надлежит сначала подключить его к клавиатуре, а после в USB-порт. В случае, когда кабель встроен, можно сразу произвести подключение к USB. Включим машину, и операционная система установит ПО и можно приступить к использованию.
Bluetooth
Bluetooth-клавиатура так же может быть подключена просто и быстро. Во-первых, необходимо проверить, что входит в комплект: инструкция, диск с драйверами, беспроводной адаптер для подключения устройства через USB-порт, сама клавиатура. Если комплект полный – можно приступать к подключению.
Подключается Bluetooth-клавиатура через USB-порт, компьютер при этом должен быть включён. Следующий шаг — на корпусе у неё находится кнопка, при помощи которой следует её включить. Затем зайдём в меню Windows « Пуск — панель управления — оборудование», находим вкладку «Устройства и принтеры/добавление устройства». В диалоговом окне будут показаны все устройства, подключённые к машине, включая клавиатуру. Далее, находим в представленном списке Bluetooth, левой кнопкой мыши нажимаем на неё и жмём «Далее» до сообщения о том, что соединение установлено.
В комплекте также идёт диск с драйверами, которые необходимо поставить на компьютер. Диск должен запускаться обычно автоматически, однако, если этого не произошло — войдём в меню «Мой компьютер» и найдём необходимый диск, и при появлении на экране меню диска, выберем «Установка драйверов» и, следуя рекомендациям установщика, установим программное обеспечение. Скорость установки будет зависеть от мощности компьютера. Установщик попросит перезагрузить машину, что и следует выполнить. Если у вас не потребует перезагрузки – необходимо будет перезагрузить устройство вручную и опробовать работу клавиатуры.
Не всем моделям могут подойти данные варианты установки, если не получилось установить клавиатуру предложенным способом – следует поискать другие способы установки в интернете, указав модель устройства.
В комплекте Bluetooth-клавиатуры иногда может не оказаться диска с драйверами. Загрузить драйвера и затем проинсталлировать можно с сайта производителя, после чего станет доступна утилита, позволяющая изменять настройки, и появится значок зарядки клавиатуры в правом углу снизу.
В случае, если клавиатура так и не работает после установки драйверов, нужно попробовать установить её на другой машине, либо обратиться к продавцу с гарантийным талоном.
InstComputer.ru
Как подключить клавиатуру к компьютеру правильно
Итак, сегодня мы попытаемся разобраться с вами, как подключить клавиатуру к компьютеру. С первого взгляда данная затея может показаться довольно простым занятием. Но на деле, как правило, случаются некоторые проблемы. И чтобы их не возникало, мы попытаемся разобраться со всеми случаями, которые только могут относиться к нашей сегодняшней теме. Давайте же разберемся, как подключить клавиатуру к компьютеру.
Какие бывают клавиатуры?
Но перед процедурой придется немного пробежаться по разновидностям нашего подключаемого оборудования. Ведь именно от этого будет зависеть весь алгоритм наших действий. К счастью, запомнить основные типы клавиатур не так уж и сложно.
Первый вариант, который только можно встретить в магазинах - это "золотой стандарт". Самая обычная старая модель оборудования, которая присоединяется к стационарным компьютерам. Может быть абсолютно любого дизайна. К сожалению, такие клавиатуры редко встречаются в качестве игровых. Они больше подходят среднестатистическому пользователю. Именно из-за данного типа оборудования иногда могут возникать проблемы. Ведь наш "золотой стандарт" нельзя присоединить к ноутбуку. Таким образом, придется думать, как подключить клавиатуру к компьютеру (стационарному).
Второй вариант - это USB-оборудование. Такие клавиатуры являются универсальными. Оны бывают как обычными, так и с разными "наворотами". К примеру, игровой вариант: на нем, как правило, имеется отдельная панель с дополнительными функциями. Думать над тем, как подключить клавиатуру к компьютеру (такого типа), не придется особо долго.
Последний вариант, который только можно встретить - это беспроводное оборудование. Клавиатуры и мышки такого типа, как правило, встречаются очень часто и разных моделей. Тут есть и игровые, и стандартные варианты. Если честно, наиболее популярны первые. И именно с данным типом клавиатур зачастую возникают проблемы. Но об этом чуть позже. Давайте попробуем разобраться, как правильно подключить клавиатуру к компьютеру.
Традиционная клавиатура
Итак, начнем, пожалуй, с наиболее старинного метода. Он относится преимущественно к стационарным компьютерам и старым клавиатурам. Ведь только у такого оборудования имеется специальный разъем. Он называется PS/2.
Если вы задумались, куда подключить клавиатуру к компьютеру, которая имеет "кругленький" разъем, то посмотрите внимательно на вашу "машину". На задней панели вы обнаружите два круглых гнезда: одно - фиолетовое, а другое - зеленое. Это и есть необходимые нам места.
Если вам пришлось размышлять над тем, как подключить клавиатуру к компьютеру, то просто воткните вашу клавиатуру в зеленый разъем. Как правило, конец провода будет окрашен аналогично гнезду на ПК. Вот и все. Никаких проблем. Теперь можно включать ваш компьютер, а потом благополучно использовать подключенное оборудование.
Как уже было сказано, разъема PS/2 нет на ноутбуках. Это значит, что нам придется пользоваться или беспроводным оборудованием, или USB. Не такая уж это и проблема. Давайте же поскорее разберемся, что к чему.
USB-оборудование
Теперь приступаем с вами к следующему варианту, более современному - USB-оборудование. Нам предстоит разобраться, как подключить клавиатуру к компьютеру через USB. Как правило, тут проблем практически не возникает. Почему? Все из-за того, что данный тип оборудования является универсальным. Он может быть присоединен как к стационарному компьютеру, так и к ноутбуку. Кроме того, данный вариант является наиболее распространенным и привычным современным пользователям.
Первое, что вам потребуется - это найти на компьютере USB-гнездо. Теперь достаточно просто присоединить клавиатуру к нему. И можно пользоваться. В случаях, когда у вас установлена операционная система "Виндовс 7" или более поздние версии, компьютер может попытаться выявить драйвера. Разумеется, они вряд ли будут обнаружены, не пугайтесь этому. Но есть тут еще один очень интересный момент, который следует учитывать. Правда, он возникает не всегда.
"Сюрпризы" USB
Один довольно интересный вопрос, который стоит затронуть - это установка дополнительных программ. Они служат для того, чтобы реализовать особые функции вашей клавиатуры. Как правило, проблемы начинаются после того, как вы уже подключили оборудование. К примеру, не работает дополнительная панель на игровой клавиатуре. Таким образом, процесс подключения остается незавершенным. Что же делать?
Достаточно просто взять диск и установить специальный контент. Это не совсем драйвера - скорее, дополнительные библиотеки. Установочный диск, как правило, прилагается в комплекте с клавиатурой. Именно поэтому данный вопрос не особо сложен для современных пользователей. В крайнем случае все необходимые библиотеки можно легко отыскать во Всемирной паутине. Но лучше не использовать такой прием. Ведь зачастую под таким контентом шифруют вирусы и прочую компьютерную заразу.
Драйверы
А вот если вы задались вопросом, как подключить блютуз-клавиатуру к компьютеру, то вам придется изрядно постараться. Ведь именно с данным типом оборудования, как правило, возникают очень большие проблемы. Какие именно? Давайте постараемся узнать их, а также устранить их заранее.
К примеру, нам придется установить драйверы. Это пакет библиотек и контента, необходимых для корректной работы вашего оборудования. Как правило, они имеются на специальном установочном диске, который имеется в комплекте с клавиатурой. Установка производится аналогично обычной программе. С данной задачей может справиться каждый.
Второй момент, который стоит учесть - это то, что на вашем компьютере должен быть блютуз. И программа, и само оборудование. Дело все в том, что на ноутбуках сейчас такая возможность имеется и все драйверы для корректного отображения ПК уже установлены. А вот для стационарных вариантов, как правило, принято покупать специальное оборудование. Оно выглядит как обычная флешка и подключается в USB-гнездо. Без этой флешки вы не сможете инициализировать компьютер через блютуз. Когда вы убедитесь, что с проблемами покончено, можно будет думать, как подключить беспроводную клавиатуру (и мышь) к компьютеру.
Через блютуз
Что ж, теперь пришло время непосредственных действий. По правде говоря, беспроводное оборудование подключается довольно легко и просто. Но и здесь имеется два варианта развития событий.
Первый - это использование специального блютуз-чипа. Он подключается к USB-разъему, а затем вы должны включить мышку и клавиатуру (в зависимости от подключаемых дополнений). После этого немного подождите, пока завершится инициализация устройства. Вот и все - можете пользоваться и не думать о длине проводов.
Второй вариант, который встречается, кстати говоря, почаще - это когда вы включаете блютуз на компьютере, а затем и на вашем оборудовании. Точнее, клавиатуру просто необходимо перевести в состояние работы. Для этого имеется специальная кнопка. Теперь открываете на компьютере список блютуз-устройств и находите там имя вашей "клавы". Дважды кликаете на надпись - и все проблемы решены. Можете пользоваться оборудованием.
Заключение
Итак, сегодня мы научились подключать клавиатуры к компьютеру. Как видите, это может быть довольно трудным процессом. Особенно если не знать, что и в какой последовательности делать.
На самом деле многие стараются выбирать USB-клавиатуры. С ними, как нетрудно подметить, проблем в несколько раз меньше, чем с любым другим вариантом. В общем, выбирайте модель нового устройства, а затем приступайте к действиям.
fb.ru
Подключение проводной и беспроводной клавиатуры к компьютеру
 Клавиатура – универсальный инструмент ввода информации, без которого невозможно продуктивно взаимодействовать с компьютером. Важно её не только правильно выбрать, но и корректно подключить, чтобы все клавиши выполняли свои функции.
Клавиатура – универсальный инструмент ввода информации, без которого невозможно продуктивно взаимодействовать с компьютером. Важно её не только правильно выбрать, но и корректно подключить, чтобы все клавиши выполняли свои функции.
Способ подключения всего два:
Понятно, что выбор зависит от типа подключаемого устройства. Рассмотрим оба варианта, чтобы иметь некоторое представление о работе беспроводной и обычной клавиатуры.
Подключение к компьютеру
Изначально для соединения с компьютером использовался формат PS/2. В продаже устройства с таким интерфейсом сейчас не встретить, но у некоторых пользователей подобные клавиатуры продолжают успешно выполнять свои функции. Проблема заключается в том, что современные системные блоки не оснащены PS/2-портом. Соответственно, даже если у вас каким-то чудом сохранилось устройство с таким интерфейсом, подключить его напрямую не получится – необходимо использовать переходник «PS/2-USB».
Современные проводные устройства поголовно оснащены USB-кабелем. Поэтому подключить их к компьютеру не составляет труда. Достаточно просто вставить кабель в USB-разъем компьютера. Инструмент ввода обычно определяется автоматически и сразу готова к работе.
 Аналогичным образом решается проблема, как подключить клавиатуру к ноутбуку. Здесь также нет возможности использовать интерфейс PS/2, так как отсутствует необходимый разъем. Но если вы не хотите тратиться и желаете подключить свое старое и проверенное временем устройство ввода, придется приобретать переходник типа «PS/2-USB».
Аналогичным образом решается проблема, как подключить клавиатуру к ноутбуку. Здесь также нет возможности использовать интерфейс PS/2, так как отсутствует необходимый разъем. Но если вы не хотите тратиться и желаете подключить свое старое и проверенное временем устройство ввода, придется приобретать переходник типа «PS/2-USB».
Настройка
Сведения, как настроить клавиатуру на компьютере, могут быть полезны пользователям, обладающим мультимедийным или игровым устройством ввода. Обычно такие клавиатуры обладают большим количеством дополнительных кнопок, некоторые модели могут иметь встроенное колесико и функциональные клавиши, заменяющие мышь.
Чтобы все кнопки работали корректно, а команды исполнялись правильно, необходимо произвести установку драйверов.
Найти программное обеспечение, обеспечивающее работу клавиатуры, можно на диске, который поставляется вместе с устройством, или на сайте производителя. Обычно после установки драйверов в системе появляется специальное приложение, позволяющее назначить горячие клавиши, задать специальные функции отдельным кнопкам и т.д.
Дополнительно настроить различные аспекты работы можно в соответствующем меню, найти которое можно в «Панели управления».
Использование беспроводной технологии
Об удобстве использования Wireless-устройств сказано уже достаточно, поэтому сразу перейдем к инструкции, рассказывающей как подключить беспроводную клавиатуру к компьютеру.
В коробке с клавиатурой должны быть два незаменимых компонента – адаптер и диск с драйверами. В качестве дополнительного бонуса могут поставляться батарейки, необходимые для питания устройства.
Вставьте диск и установите драйвера.
- Подключите адаптер к компьютеру. Обычно при этом загорается маленький диод, встроенный в адаптер. Он сигнализирует, что соединение прошло успешно.
- Вставьте батарейки в клавиатуру. Если на устройстве есть выключатель, передвиньте его в положение «ON» или «Вкл».
- Беспроводной инструмент ввода определится компьютером автоматически. Если этого не произошло — выполните перезагрузку системы.
Описанная процедура подходит для беспроводных клавиатур, использующих для передачи сигнала как Bluetooth, так и инфракрасный модуль. Существуют также устройства, подключающиеся через Wi-Fi, однако массового распространения они не получили, потому и подключать их простому пользователю вряд ли придется.
Надеемся, что наша статья помогла вам решить проблемы с подключением. А если вы интересуетесь новинками техники, предлагаем посмотреть видео про 5 лучших клавиатур 2014.
mysettings.ru