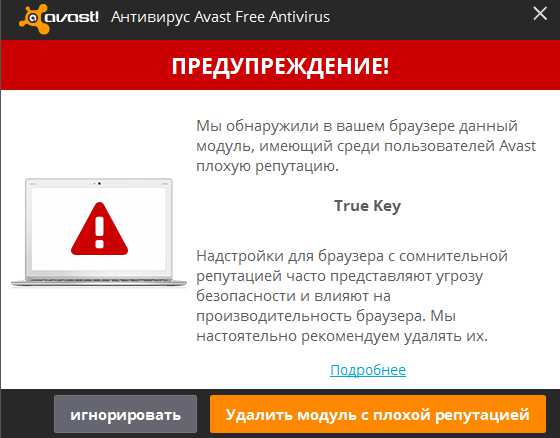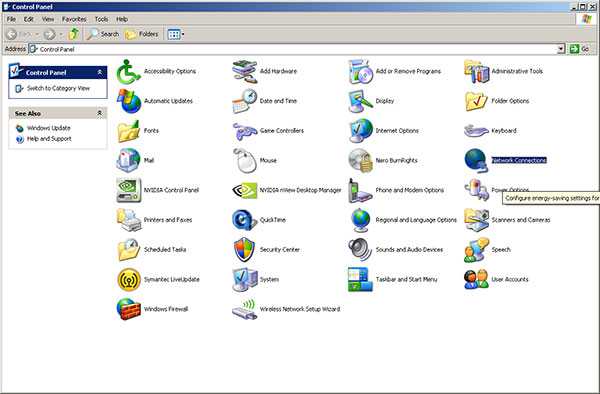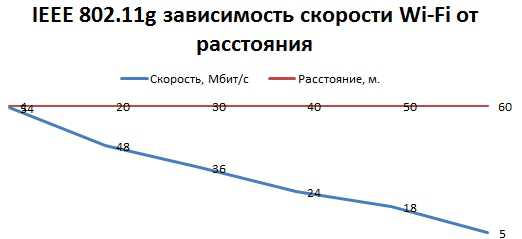Компьютер самопроизвольно выключается что делать
Возможные причины самопроизвольного выключения компьютера
 Иногда компьютеры начинают жить по какому-то неведомому для пользователя распорядку, самовольно выбирая момент отключения. Подобное проявление самостоятельности мало кому нравится, ведь если компьютер выключается сам по себе, то велик риск потерять важные данные, которые могут не сохраниться или просто оказаться поврежденными.
Иногда компьютеры начинают жить по какому-то неведомому для пользователя распорядку, самовольно выбирая момент отключения. Подобное проявление самостоятельности мало кому нравится, ведь если компьютер выключается сам по себе, то велик риск потерять важные данные, которые могут не сохраниться или просто оказаться поврежденными.
Ниже мы посмотрим, почему это происходит, что делать пользователям и как избежать появления подобной проблемы в будущем. За основу будет взята машина с установленной системой Windows 7, но указанные в статье рекомендации подойдут для любого компьютера.
Аппаратные причины
Для удобства мы разделили статью на две части, в которых отдельно описываются аппаратные и программные причины. Начинать диагностику можно как со стороны софта, так и со стороны харда – принципиальной разницы нет.
Перегрев процессора
Первая причина выключения, с проверки которой следует начать самостоятельную диагностику компьютера – возможный перегрев процессора.
Если через какое-то время после включения компьютера от отключается, а при следующем запуске работает еще меньше по времени, чем в первый раз, то вы имеете дело с перегретым процессором.
Для полного прояснения картины установите утилиты для мониторинга температуры комплектующих системного блока – Speccy, HWmonitor, SpeedFan. Подробно от этих и других программах вы можете почитать в другой нашей публикации, рассказывающей, как узнать температуру процессора.
Чтобы решить проблему с перегревом (если вы его диагностировали), почистите системный блок от пыли и попробуйте подключить кулер, заменив старое устройство новым оборудованием для охлаждения. Часто помогает замена термопасты – если вы никогда этого не делали, обратите внимание на нашу инструкцию, о том, как счистить старый слой и нанести новое вещество.
Проблемы с видеокартой
Перегреваться может не только процессор, но и видеокарта. Особенно часто это происходит, если вы не достаточно сильно её охлаждаете, но при этом запускаете «тяжелые» игры и программы.
Если видеокарта «не тянет» графику игры, то компьютер может выключиться.
Проверьте температуру видеокарты с помощью Speccy или других подобных программ и подумайте о замене устаревшего оборудования, если оно не отвечает вашим пользовательским запросам.
Проблема со шлейфами и разъемами
Рассказывая о том, почему не включается компьютер, мы рассматривали вопрос неисправности шлейфов, кабелей и разъемов. Если компьютер выключается самостоятельно, то эти рекомендации тоже могут помочь. Попробуйте выполнить следующие действия:
- Вытащите из системного блока все кабели и аккуратно установите их заново.
- Установите только необходимое для работы оборудование (питание, монитор, мышь, клавиатура). Периферию пока не подключайте.
- Включите компьютер и проверьте, начали ли он работать корректно.
Если машина работает нормально и не отключается, начинайте по очереди подключать периферию – колонки, принтер, роутер, USB-хабы и т.д.Подобная процедура поможет вам определить, какой разъем мог выйти из строя.
Не забывайте проверить не только внешние устройства, но и внутренние. Отключить по очереди все кабели (главное не торопитесь и запоминайте, что куда вставляется). Лучше делать это постепенно, тогда вы точно не запутаетесь.
Попробуйте переставить планки оперативной памяти и видеокарту в другие слоты. Иногда это тоже помогает исправить возникающие проблемы с самовольным отключением компьютера.
Отключите жесткий диск, оптический привод, устройства для чтения карт памяти – всё, что можно отсоединить. Затем аккуратно подключите всё оборудование на место, проверив, что оно надежно держится в слотах и разъемах.
Осмотр материнской платы
Раз уж вы проверяете все кабели, слоты, шлейфы и разъемы внутри, обратите пристальное внимание на материнскую плату. На ней не должно быть никаких вздутых конденсаторов, подтеков, трещин и других неприятных поломок.
Вздутые конденсаторы при определенных навыках можно выпаять и заменить самостоятельно, но лучше не рисковать и сразу обратиться в сервисный центр.
Часто только после замены материнской платы становится ясно, что именно она была источником всех проблем, поэтому без профессиональной помощи в таких случаях обойтись удается редко.
Если внешне материнская плата выглядит работоспособной, проверьте состояние литиевой батарейки, которая хранит настройки BIOS и времени компьютера. Когда она разряжается, начинаются различные проблемы с компьютером: он не включается, неправильно отображает время, самостоятельно отключается.
Если есть возможность, измерьте напряжение мультиметром. Номинальное значение соответствует 3 В; если напряжение ниже 2,5 В, лучше заменить батарейку.
Нехватка мощности
Если вы подключаете слишком много периферийных устройств или серьезно модернизировали его комплектующие, забыв установить более мощный блок питания, то не удивляйтесь, что в одни момент компьютер начнет самостоятельно выключаться.
Новое оборудование требует большей мощности, чем устаревшие устройства, поэтому, производя модернизацию, не забывайте о честном и незаметном труженике – блоке питания. Он должен соответствовать тем требованиям, которые вы предъявляете к своему усовершенствованному компьютеру, поэтому позаботьтесь об установке более мощного оборудования.
Диагностика комплектующих
Чтобы удостовериться в том, что комплектующие исправны, необходимо протестировать их под нагрузкой. Сделать это можно с помощью утилиты OverClock Checking Tool (OCCT). Благодаря этой программе вы можете провести стресс-тест, в ходе которого компоненты компьютера будут подвержены максимальной нагрузке.
- Запустите утилиту (можно скачать портативную версию, запакованную в ZIP-архив).
- Отметьте «Авто» тип тестирования.
- Установите длительность теста 1 час (обычно хватает 30 минут, но лучше указать большую продолжительность).
- Версия теста – это разрядность вашей системы (32 или 64 бит).
- Выберите режим тестирования «Большой набор» – проверяться будет сразу процессор, оперативная память и материнская плата.
- Закройте все другие работающие и висящие фоном приложения.
- Нажмите кнопку «ON» и оставьте компьютер на час.
После окончания тестирования откроется папка, в которой будут графики работы различных параметров. Если в ходе теста проявятся ошибки, то вы сразу видит соответствующее уведомление. Соответственно, если компьютер выключится, то искать причину нужно в одном из тестируемых компонентов — материнской плате, оперативной памяти или процессоре.
Программные причины
Наиболее часто встречающиеся аппаратные причины мы разобрали, теперь можно переходить к софту. Здесь вариантов чуть меньше, поэтому вы можете быстро всё проверить и отмести неподходящие ситуации.
Важно: если компьютер начал самостоятельно выключаться после установки какой-либо игры, программы, драйверов и т.д., то в первую очередь нужно обратить внимание именно на инсталлированные компоненты системы.
Удаление неподходящего софта (если именно его инсталляция стала причиной некорректной работы системы) приведет к исправлению возникшей ошибки. Если попасть в привычную среду Windows не получается, попробуйте загрузиться в безопасном режиме и отсюда уже выполнить все необходимые действия.
Вирусное заражение
Вирусы бывают разные – некоторые из них вполне могут стать причиной самостоятельного выключения компьютера. Чтобы исключить этот вариант, необходимо провести всестороннюю проверку системы с использованием нескольких антивирусов и чистящих утилит.
Необязательно приобретать лицензионный антивирус – можно воспользоваться пробной версией (обычно она работает 30 дней), после чего удалить программу.
У известных компаний-разработчиков антивирусного ПО есть специальные чистящие утилиты, которые постоянно обновляются и распространяются бесплатно. Единственный их недостаток – отсутствие функции защиты в реальном времени. Если же вредоносный код уже проник в систему, то его можно обнаружить с помощью следующих утилит:
- Web CureIt.
- Kaspersky Virus Removal Tool.
Загрузить эти программы можно бесплатно с официального сайта разработчика. Помните, что вирусная база в них не обновляется, поэтому загружать и использовать нужно только самую последнюю версию.
Поврежденные файлы системы
Иногда системный файлы приходят в такое состояние, что компьютер не может корректно работать и самостоятельно завершает работу Windows. Проверить систему на предмет наличия поврежденных файлов можно с помощью командной строки:
- Запустите командную строку с правами администратора, используя поиск в меню «Пуск».
- Введите команду «sfc /scannow».
- Дождитесь окончания процедуры сканирования и исправления найденных ошибок.
Если найденные ошибки были исправлены, попробуйте перезагрузить компьютер и проверить стабильность его работы. Однако иногда файлы так повреждены, что проще переустановить Windows, чем исправить все ошибки.
Не нужно выполнять простое обновление системы – если вы взялись за переустановку, лучше отформатировать системный раздел и произвести чистую установку Windows.
Приступая к удалению старой системы и установке чистой Windows, не забывайте сохранить данные на съемном носителе – так вы точно сохраните всю нужную информацию. Кстати, если у вас ноутбук, то можно попробовать откатить его к заводскому состоянию: он снова начнет работать так, будто вы его только купили, если причина проблем имела программный характер.
Работа с BIOS
Если вы меняли что-то в настройках BIOS, после чего компьютер начал самостоятельно выключаться, то исправить это можно сбросом базовой системы ввода-вывода до заводского состояния. Сделать это можно несколькими способами:
- Вытащить батарейку, о которой мы говорили выше, и затем вставить её обратно.
- Использовать перемычку на три контакта, чтобы прервать передачу тока от батарейки к материнской плате.
- Выбрать при выходе из BIOS пункт «Load Setup Default».
Иногда помогает противоположная процедура – обновление БИОС. О том, как обновить БИОС материнской платы, вы можете узнать из нашей статьи. Но помните, что процедура эта требует особого внимания и аккуратности, поэтому если не уверены в своих знаниях, то лучше обратиться к профессионалам.
mysettings.ru
Почему компьютер выключается самопроизвольно?
Апр 5 2014
Итак ваш компьютер стал самостоятельно выключаться В первую очередь компьютер выключается во время игры, при просмотре видео и в интернете.

Причиной вышеперечисленных симптомов, когда компьютер работает и внезапно выключается сам, прежде всего может быть перегрев центрального процессора.
Дело в том, что на всех современных материнских платах стоит защита от перегрева процессора. При достижении определенной максимальной температуры, компьютер просто самостоятельно выключается.
Причины отключения компьютера.
Причиной перегрева большинства компонентов является пыль.

Пыль забивается между ламелями радиатора и не дает вентилятору продувать через них воздух. Соответственно радиатор практически не охлаждается и процессор тоже.
Косвенным подтверждением того, что причиной является перегрев процессора является то, что компьютер сам выключается при большой нагрузке на ЦП.
Чаще всего выключается компьютер во время игры, ведь современные компьютерные игры требовательны к ресурсам компьютера и сильно загружают процессор и видеокарту. Так же компьютер может выключаться при просмотре видео или при активном просмотре интернет страниц.
Если компьютер выключился из-за перегрева процессора, то при повторном включении он может не включиться совсем или выключиться при загрузке Windows. Это происходит из-за того, что процессор нагрелся до предельно допустимой температуры и еще не успел остыть.
Итак, ответ на вопрос «Почему компьютер сам выключается» в большинстве случаев прост. Это перегрев процессора, причиной которого является пыль. В некоторых случаях причиной перегрева процессора может быть механическое повреждение крепежа кулера или неправильная установка кулера, в следствии чего он неплотно прилегает к поверхности процессора и не охлаждает его должным образом. Подробнее об этой проблеме здесь.
Менее распространенными причинами самостоятельного выключения компьютера во время работы являются неисправности материнской платы или блока питания.
Компьютер самопроизвольно выключается — диагностика
При самопроизвольном выключении компьютера в первую очередь нужно проверить температуру центрального процессора. Существует несколько способов это сделать.
Самый простой — посмотреть температуру процессора в БИОСе. Но не все версии BIOS поддерживают эту функцию, особенно на ноутбуках.
В зависимости от версии БИОСа это может быть PC Health Status или Hardware Monitor.
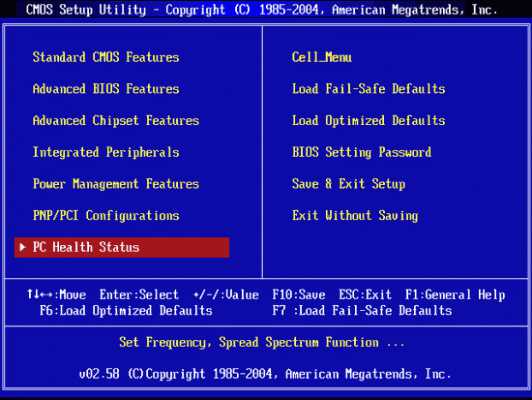
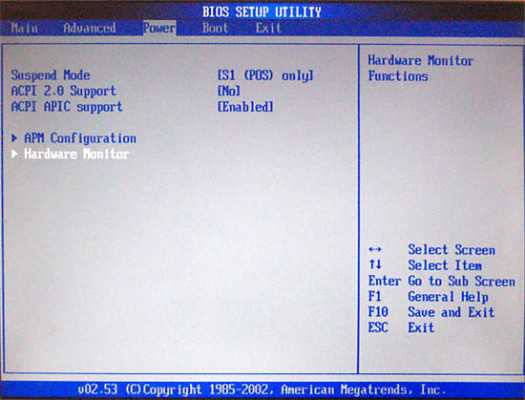
Параметр CPU Temperature и показывает температуру центрального процессора.

Температура процессора только что включенного компьютера не должна превышать 70 градусов.
Однако, намного точнее определить имеет место перегрев процессора или нет можно с помощью программы Everest или Aida64. Скачать можно здесь.

В левом окне откройте вкладку Компьютер и выберите элемент Датчик. В правом окне посмотрите температуру ЦП. Если она больше 70 градусов, то скорее всего имеет место перегрев. Для точного определения необходимо загрузить процессор и отследить рост температуры.

Откройте вкладку Тест в левом окне и выберите тест FPU Julia. Для запуска теста нажмите кнопку Обновить на верхней панели инструментов. Проведите тест несколько раз. После каждого раза отслеживайте температуру процессора. Если температура резко вырастет до 85-100 градусов и очень медленно будет падать, причиной того, что компьютер выключается сам по себе является перегрев процессора.
Самостоятельное выключение компьютера во время работы — что делать если компьютер сам выключается
Компьютер сам выключается что делать?
В случае перегрева процессора необходимо открыть корпус и аккуратно пропылесосить его, чтобы ничего не зацепить. Затем необходимо снять кулер процессора и очистить его от пыли. Вентилятор необходимо снять, чтобы более качественно очистить радиатор от пыли.

Радиатор и процессор необходимо очистить от остатков термопасты. Тонким слоем нанесите новую термопасту на процессор и установите кулер на место.
После того, как вы соберете компьютер, еще раз проведите тесты в Everest'е и убедитесь, что температура стала нормальной. Во время тестов она должна увеличиваться, но по окончанию быстро падать до 55-65 градусов или ниже.
kompiklava.ru
Самопроизвольное выключение компьютера
 Самопроизвольное выключение компьютера — это сигнал, который нельзя игнорировать. Причины этой напасти различны, но разделить их можно на две основные группы — что то перегревается и что то сломалось.
Самопроизвольное выключение компьютера — это сигнал, который нельзя игнорировать. Причины этой напасти различны, но разделить их можно на две основные группы — что то перегревается и что то сломалось.
Для начала исключим маловероятное:
Кто то “пошутил”, установив программу-будильник.
Подобный софт, если его настроить соответствующим образом, будет отключать компьютер в заданные часы. Генерируя при этом тонны возмущения у ничего не подозревающего пользователя. Если вы сидите на Windows 7 вбейте в “поиске” слово “автозагрузка”. Войдите в неё, эта папка не должна содержать сторонних программ. Так же можно воспользоваться командой “msconfig” (пуск-выполнить) Поле “Автозагрузка”, проверьте запускаемые процессы. (если какой то неизвестен, можете отписать в комментариях)
Самопроизвольное выключение компьютера — первый признак перегрева.
Что в компьютере может перегреваться? Как это проверить и устранить? Разберём эти вопросы по-порядку.
Шаг 1
Следовательно, надо проверить температуру этих устройств. Если она выше определённых значений — сработает установленный в компьютере тригер и устройство выключится, для вас это будет выглядеть самопроизвольным отключением, но на деле — это меры по защите ПК.
Узнать температуру можно программой Aida (или более старой её версией — Everest).
Шаг 2. Версии Bios бывают различны, поэтому приводить скрины не стану, скажу лишь, что следует искать надписи, типа “shut down the computer at a temperature…” (перевод: выключить комп при t°)
Так же следует вспомнить, при установке драйверов с дисков не были ли установлены какие-то дополнительные программы? Многие из них могут нести эту же функцию, т.е. отключать ПК.
Шаг 3. Устраняем перегрев -устраняем самопроизвольное отключение.
А) Отключаем от розетки, кисточкой аккуратно сметаем пыль с устройств, можно сделать это баллончиком с жатым воздухом или пылесосом.
Б) Сменить термопасту под радиатором на кулере ЦП. (КПТ-8 — весьма хороша)
Если у вас ноутбук — то подробнее об этом здесь. + купите таки охлаждающую подставку, цена вопроса 1000руб.
P.S. не забудьте почистить БП. А если он китайский no-name, установленный по дефолту в корпус системника — тем более.
Вздутые кондёры, неработающие кулера — вторая причина самопроизвольного выключения компьютера.
Проверяется элементарно. Все вентиляторы должны крутиться, делать это без лишнего шума и скрежета.
Что касается кондёров — то здесь чуть сложнее, необходимо хорошее освещение, осматривать мы будем две вещи: Материнскую плату и БП. Искать будем бочонки (см. картинку)
Сколько кондёров ты насчитал? (правильный ответ — 5)
Они должны быть гладкие, без вздутий, припухлостей, затемнений, ржавчины и т.п. Если обнаружили нечто подобное — то увы, именно это и является причиной самопроизвольного отключения компьютера.
Что ещё?
Если ваше устройство выключается лишь во время игр, или при серьёзной нагрузке, и вы уверены, что высокая t° — не является тому причиной, то скорее всего дело в нехватке мощностей БП.
aswin.ru
Что делать, когда компьютер выключается сам по себе
Содержание
- 1 Почему сам выключается компьютер?
Бывает, что мы слышим от друзей, знакомых: компьютер выключается сам что делать? Такая проблема случается практически у каждого, независимо новичок вы или специалист. В этой статье мы обсудим причины, которые вызывают самопроизвольное выключение или перезагрузки вашего компьютера. Ситуация просто ужасная — работаешь, работаешь и вдруг твой комп отрубился и вся работа пропала. Знакомо? Так,
Почему сам выключается компьютер?
Причин тут может быть целая куча (и тележка) , но рассмотрим самые встречаемые:
- Кулер (вентилятор) запылился. Пыль, это самое распространенное явление нестабильной работы компьютера. Особенно это связанно с пылью на кулере, он покрыт большим слоем пыли, и не дает такое количество оборотов как раньше. Так как кулер не больших размеров, то даже не большой слой пыли для кулера является значительной нагрузкой. Снимите кулер, и протрите его ваткой, а лучше еще и смажьте специальным маслом для кулеров компьютера;
- Радиатор. Радиатор — это небольшая перегородка между кулером и процессором. Радиатор сделан из особого метала который позволяет хорошо охлаждать процессор. Кулер охлаждает радиатор, а радиатор процессор. Если в радиаторе есть пыль, то это будет мешает нормальному охлаждению процессора, материнская плата дает сигнал о перегреве, и комп выключается или перезагружается, чтобы скинуть с себя нагрузку, и сохранить от перегрева или сгорания. Для устранения проблемы просто почистите радиатор от пыли;
- Старая или высохшая термопаста. Термопаста наносится между радиатором и процессором, бывает термопаста не совсем качественная или она потеряла свои полезные свойства. Это может быть связанно с большим периодом времени эксплуатации (термопасту нужно заменять раз в год). Просто снимите радиатор и нанесите на процессор новую термопасту, и это вернет проводимость холодной температуры процессору.
- Воздух плохо циркулирует внутри компьютера. Особенно часто это проявляется в летом или теплое время года. Возможно, некоторые комплектующие системного блока пришло время заменить, они просто отработали свой ресурс, но у вас проблемы с деньгами. Но в тоже время вы хотите максимально комфортно работать, можно сделать все проще и дешевле, установите дополнительный вентилятор на корпус, и замените старые кулеры на процессоре, видеокарте, блоке питания, это улучшит циркуляцию воздуха и значительно уменьшит выключение и перезагрузки, а может вы надолго забудете про эти проблемы.В крайнем случае, снимите чехол и поставьте компьютер в безопасном месте (чтобы не дети ни животные не имели туда доступ) так попробуйте поработать на компьютере. Это уменьшит нагрев комплектующих, но увеличит попадания пыли внутрь системного блока, поэтому чистить его придется чаще;
- Большое количество программ в открытом виде. Вы включили и открыли много программ, а каждая из них употребляет определенное количество ресурсов. Особенно это случается на старых моделях. Выключите часть программ, возможно проблема исчезнет;
- Неисправность в блоке питания компьютера. Так же блок питания напрямую может влиять на выключения или перезагрузки компьютера. Блок питания часто выходит со строя из-за плохого качества, перепадов напряжения в сети, резкого не правильного его выключения (не через виндовс). Обычно срок службы блока питания от 3 до 5 лет, после чего могут начинается проблемы. Поведения поломки блока питания обычно сопровождаются такими симптомами как: выключения в разное время независимо от нагрузки на него, он не включается вовсе или до загрузки операционной системы он не доходит. Так же не будем исключать и пыль, прежде чем покупать новый блок питания, или нести в ремонт старый, снимите свой блок питания и мягкой щеточкой очистите его внутренности от пыли;
- Проблема в материнской плате или оперативной памятью. Если у вас ПК выключается во время игры или использования софта, это может говорить о неисправности оперативной памяти или материнской платы. В таком случае нужно нести компьютер в сервисный центр, сами вы навряд ли справитесь с поломкой. Но перед тем как нести ПК в сервисный центр, очистите материнскую плату от пыли, и убедитесь, что все разъемы в материнской плате вставлены плотно и не отходят;
- Проблема с сетью. Это проблема связанна с электричеством или напряжением которое по каким-то причинам не доходит или доходит не в полном объеме до деталей компьютера. Это бывает из-за пробоя в сетевом кабеле, который дает питания от розетки до вашего ПК, так и пробой удлинителя в котором подключен ваш ПК. В такой ситуации нужно проверять на контакт специальным прибором, или брать у друзей или знакомых комплектующие. И производить тестирование методом втыка, свое убираем, а что взяли у друга устанавливаем и смотрим, как ведет себя ПК. Таким образом выявляем нерабочую или сбойную деталь ПК;
- Вирус в вашей системе. Бывает вирус или специальная программа доставляет такие проблемы. Вспомните, что вы устанавливали на ваш компьютер до появления проблемы, и удалите эту программу. Так же проверьте все таймеры и программы, может определенная программа содержит таймер, который и выключает ваш ПК. Просмотрите настройки электропитания, прогоните оперативную память и все диски через антивирус. Если избавится от вируса не получается, переустановите операционную систему, но перед этим отформатируйте жесткие диски .
- Проблема с видеокартой. Так же распространенное явления перегрева, или выхода из строя видеокарты. Это обычно проявляется в играх или фильмах высокого качества. ПК зависает, выключается, перезагружается и т.д. Для устранения проблемы, так же снимите видеокарту и почистите ее от пыли. Если на ней есть кулер, его тоже нужно почистить и желательно смазать специальным маслом. Про радиатор видеокарты так же не стоит забывать, его тоже нужно обязательно хорошенько почистить.
Вот мы и привели вам основные причины выхода из строя вашего компьютера, следите за техникой, и она проработает для вас еще долгое время.
Запись имеет метки: Железоmoydrugpc.ru