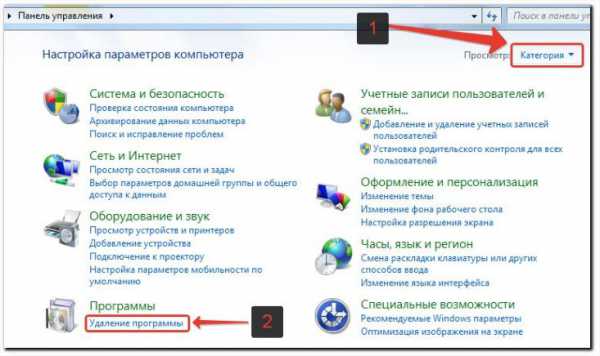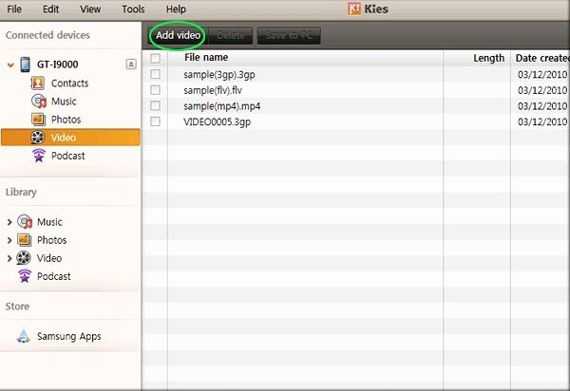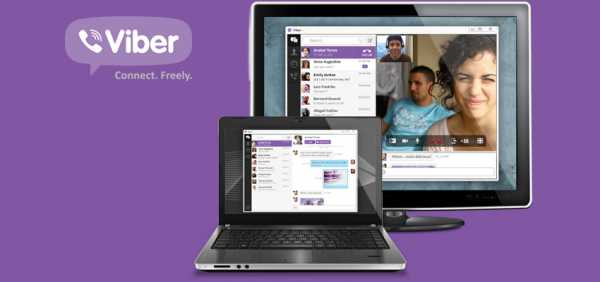Как проверить на работоспособность ноутбук
Быстрая диагностика неисправностей ноутбука
Хотите нести ноутбук в сервисный центр? Не устанавливается Windows? Нужно срочно достать важную информацию с ноутбука, а он как на зло не загружается? Тогда этот материал для вас. Здесь описано как в домашних условиях примерно определить все ли в порядке с ноутбуком. Рассказано как проверить память, винчестер, звук, видеокарту, веб-камеры и прочие устройства.
В своей практике я неоднократно сталкивался со случаями, когда причиной казалось бы явных проблем с самим ноутбуком являлись ошибки в Windows, в драйверах и программах.
Возьмем, например, звуковую карту ноутбука. Иногда случается, что после установки Windows или еще какого-то знаменательного события она не работает. Причиной этого зачастую являются драйвер на звук. Также к подобным последствиям может привести выход аудиочипа из строя. В первом случае нужно просто переустановить или обновить драйвер и Windows, во втором нужно отнести ноутбук в сервисный центр и подождать день/неделю/месяц.
Думаю, и так понятно какой вариант предпочтительней. Аналогичная история и с Web-камерами, Bluetooth-адаптерами, модемами и прочими устройствами.
Проблемы с жестким диском и с оперативной памятью проявляются не так явно. Проблемы с оперативной памятью зачастую приводят к синим экранам смерти. Проблемы с винчестером проявляются при установке Windows, при операциях с файлами и при обычной работе с системой. Если вовремя не проверить винчестер на ошибки, то можно запросто потерять большую часть своих данных.
Если у вас при работе ноутбука или компьютера возникают синие экраны смерти (BSOD), то вам стоит ознакомится с данным руководством: Как избавиться от синего экрана или BSOD. Как решить проблему с щелчками и зависаниями звука при воспроизведении музыки или видео описано в данном руководстве: Решение проблем со звуком. Если ноутбук просто периодически подтормаживает, то посмотрите это руководство: Как избавиться от периодических подтормаживаний в играх и других приложениях.
В этой статье будут описаны такие моменты:
- Проверка оперативной памяти на ошибки;
- Проверка винчестера на ошибки;
- Базовая проверка работы звуковой карты и других устройств;
- Быстрое получение доступа к данным в случае если Windows не загружается.
Для диагностики нам понадобятся различные утилиты. Скачать их вы можете по этим ссылкам: скачать / скачать. Скачиваете архив, запускаете файл и распаковываете в удобную вам папку.
Важное замечание: если у вас ноутбук периодически сам отключается, зависает, подтормаживает иногда в играх, то вам стоит ознакомится с этим материалом: Охлаждение ноутбука.
1. Проверка оперативной памяти на ошибки
Как уже было сказано выше, проблемы с оперативной памятью ноутбука могут приводить к появлению синих экранов с последующей перезагрузкой (по-умолчанию). Для проверки памяти на ошибки отлично подходит утилита Memtest86+. Данная утилита присутствует в архиве по ссылкам выше (скачать / скачать).
Теперь нужно записать скачанный ISO-образ на диск. Для этого рекомендую использовать утилиту Ashampoo Burning Studio. Эту утилиту вы также можете найти в архиве по ссылкам выше.
Сначала устанавливаем и запускаем Ashampoo Burning Studio:
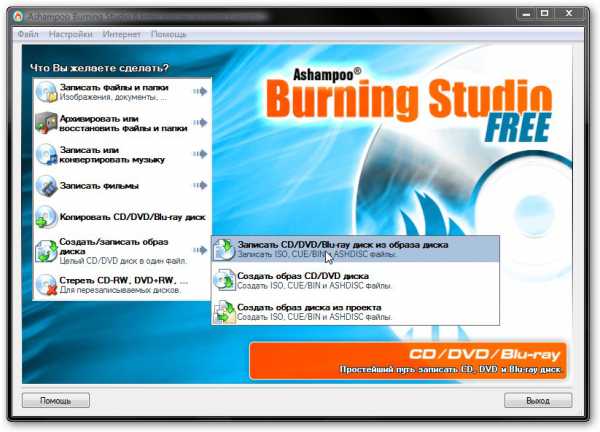
В меню Создать/записать образ диска выбираем пункт Записать CD/DVD/Blue-ray диск из образа диска.
Нажимаем на кнопку Обзор и указываем где размещен образ c Memtest86+, который вы скачали:
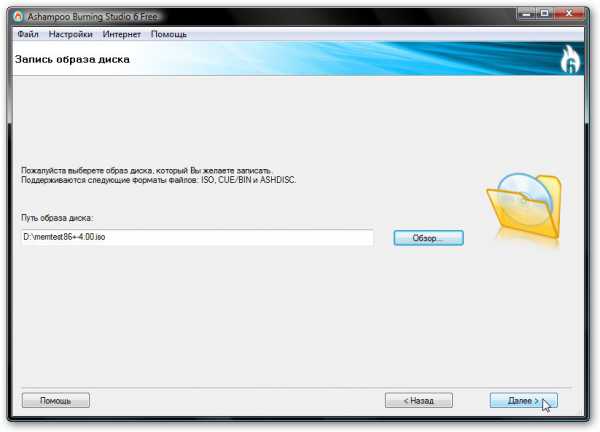
Нажимаем кнопку Далее
Вставляем чистый CD или DVD диск в привод и нажимаем кнопку Записать CD/DVD:
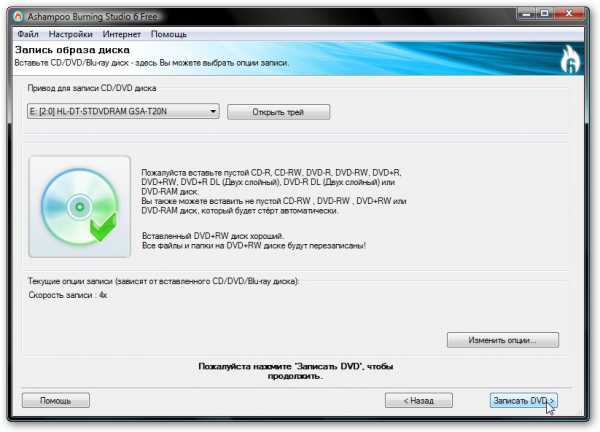
Вот диск и записался:
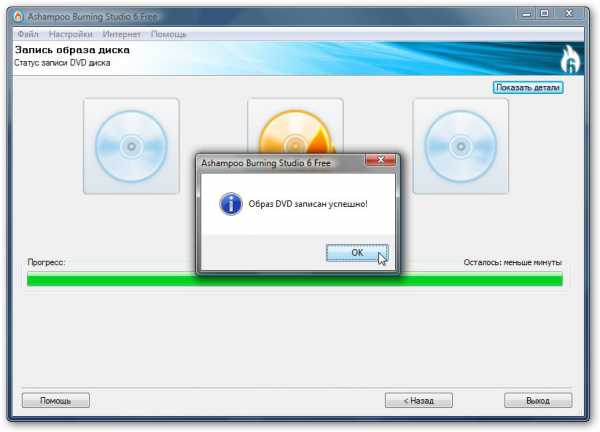
Ставим этот диск в привод ноутбука или компьютера, на котором будете проверять оперативную память.
На том ноутбуке или компьютере нужно установить в BIOS загрузку с CD/DVD диска. Как это сделать описано в этом материале: Обычная установка Windows XP.
Загружаемся с диска. Должно появится окно утилиты Memtest86+:
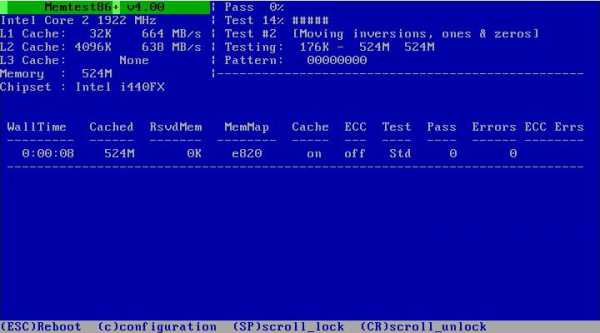
Тест памяти запускается автоматически. Ошибки отображаются в столбце Errors.
Этот тест стоит проводить примерно час. Если ошибок не будет, то с оперативной памятью все в порядке. Если же ошибки есть, то стоит однозначно поменять модули памяти. Достать их не составит труда, да и стоят они мало.
2. Проверка винчестера на ошибки
Винчестер в ноутбуке является одним из самых чувствительных к внешним воздействиям элементов. Винчестеры могут частично или полностью выйти из строя из-за сильных вибраций или ударов, а также из-за перегрева. Для большинства винчестеров критичной является температура 60-65 градусов. При таких температурах вполне реально лавинообразное увеличение числа испорченных (bad) секторов. Это ведет за собой потерю информации.
Для проверки жесткого диска на ошибки я рекомендую использовать утилиту Victoria. Ее вы можете также найти в архиве по ссылкам выше (скачать / скачать). Там она есть как в виде ISO-образа, так и в виде приложения для Windows.
Как и Memtest86+ ее сначала нужно записать на диск, а потом загрузится с того диска. Это описано выше.
После загрузка с диска с утилитой Victoria появится такое окно:
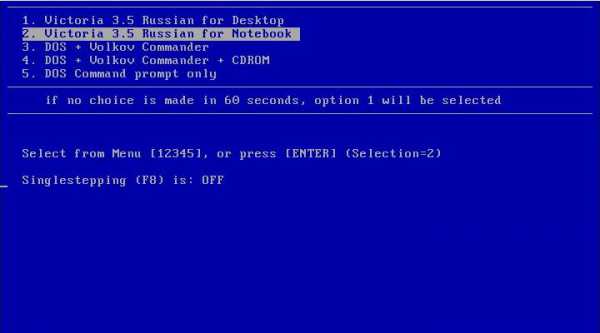
Выбираем второй пункт и нажимаем Enter:
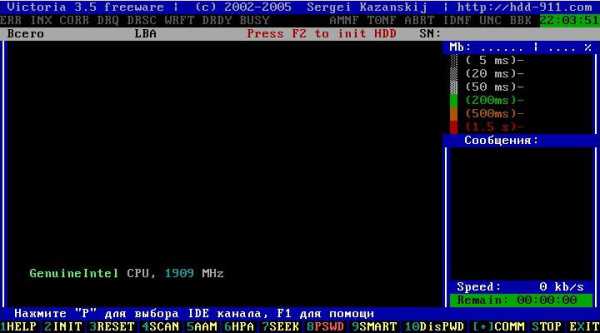
Для проверки жесткого диска на ошибки нажимаем F4 и выбираем в списке Линейное чтение:
В окне справа отображается количество найденных дефектов:
Также эта утилита может исправлять сектора с ошибками. Эта операция называется ремеппингом. С помощью этой утилиты можно понизить уровень шума винчестера (вкладка AAM), увеличить его ёмкость (вкладка НРМ), настроить пароль (вкладка PWD и DisPWD) и другие операции. Подробней обо всех этих функциях вы можете узнать на сайте автора этой утилиты: Документация к программе Victoria. Лучше всего описать утилиту сможет лишь ее автор.
3. Доступ к информации и проверка работы устройств ноутбука
Как же определить является ли причиной неисправностей Windows с драйверами и программами или сам ноутбук? Все просто. Нужно попробовать запустить Linux на этом ноутбуке. Если и там будут проблемы, то с большой вероятностью эти проблемы являются аппаратными и следует обратится в сервисный центр. Если же в Linux все нормально, то причина скорей всего в Windows c драйверами и программами. Все просто.
Важное замечание: эта методика позволит лишь примерно оценить работоспособность того или иного компонента ноутбука. Точная диагностика возможна лишь в условиях сервисного центра.
Как же запустить Linux на ноутбуке? Можно, конечно, его установить на жесткий диск, но лучше все же запускать с CD или DVD диска. В этом случае система запускается прямо с диска без установки на винчестер.
Среди дистрибутивов Linux для этой задачи наилучшим образом подойдет Ubuntu (скачать).
По ссылкам выше размещены образы диска. Их нужно записать на CD/DVD диск как описано выше, а потом загрузится с того диска.
После загрузки диска с Ubuntu, выбираем язык:
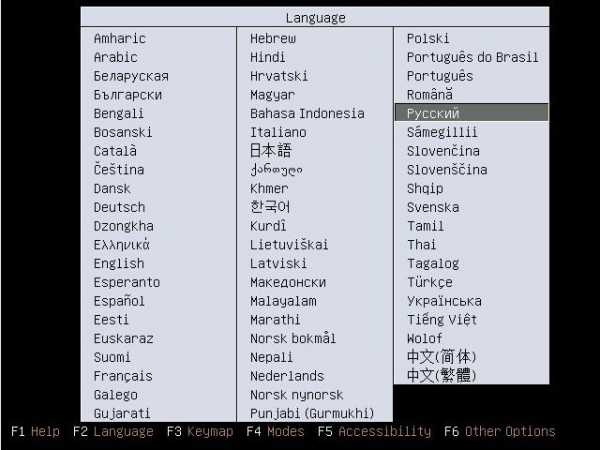
Потом выбираем пункт Запустить Ubuntu без установки на компьютер и нажимаем Enter:

Немного ждем пока загрузится система...
Вот и все. Ubuntu загрузилась. Если на экране артефактов нет, то с вашей видеокартой скорей всего все хорошо.
Обычно проблемы с периферией (Web-камеры, Bluetooth) заключаются в том, что просто отошел шлейф, который соединяет их с материнской платой. В итоге устройства в системе нет. Чтобы проверить какие периферийные устройства в системе есть, нужно зайти через верхнее меню в Терминал:
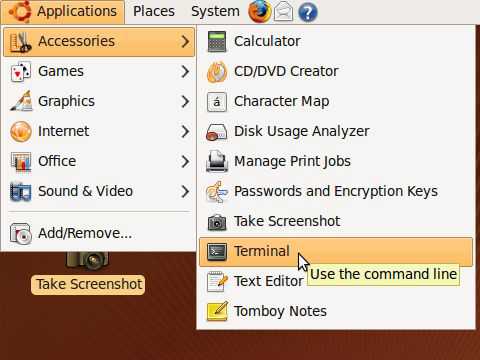
Для вывода списка всех USB-устройств (как внутренних, так и внешних), нужно ввести команду lsusb:
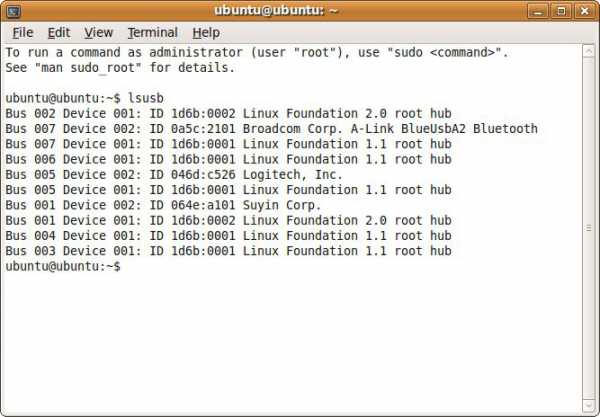
В этом списке отображаются не только названия самих устройств (самая правая колонка), но и VEN:DEV коды (предпоследняя колонка). Подробней о VEN/DEV кодах рассказано здесь: Поиск и установка драйверов на Windows.
В списке на картинке на втором месте отображен Bluetooth-адаптер от Broadcom, на пятом мышка от Logitech и на 7 месте Web-камера от Suyin. Из этого можно сделать предварительный вывод, что устройства в системе есть и работают нормально. Следовательно, если бы у меня были проблемы с Web-камерой, например, то стоит копать в первую очередь в сторону драйверов, а не плохого контакта с шлейфом.
Чтобы проверить работают ли другие устройства, нужно ввести команду lspci, которая выведет список всех устройств, которые подключены к внутренней PCI шине:
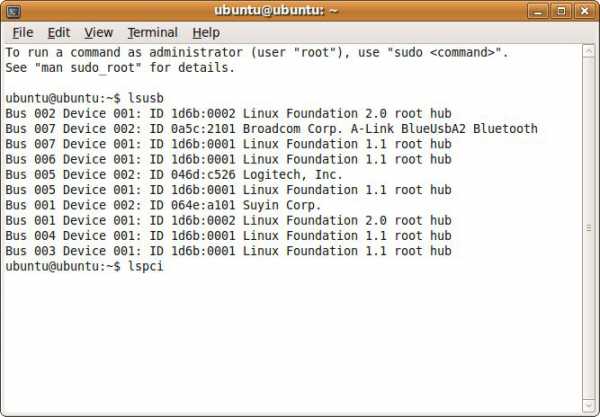
Нажимаем Enter:
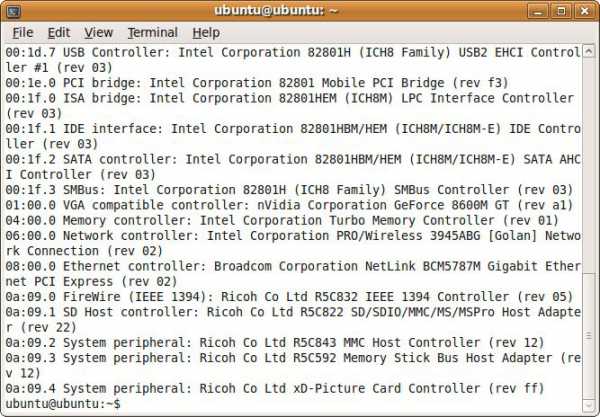
В этом списке можно найти картридер от Ricoh, видеокарту nVidia GeForce 8600, модуль Intel Turbo Memory, Wi-Fi адаптер от Intel, сетевую и звуковую карты. Это значит, что устройства в системе есть и они с большой долей вероятности работают хорошо.
Теперь проверим звук. Для этого открываем соответствующий пункт верхнего меню:
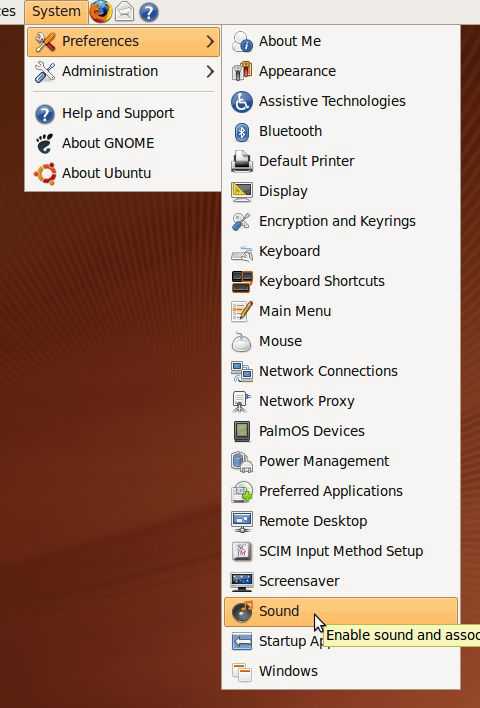
Должно появится такое окно:
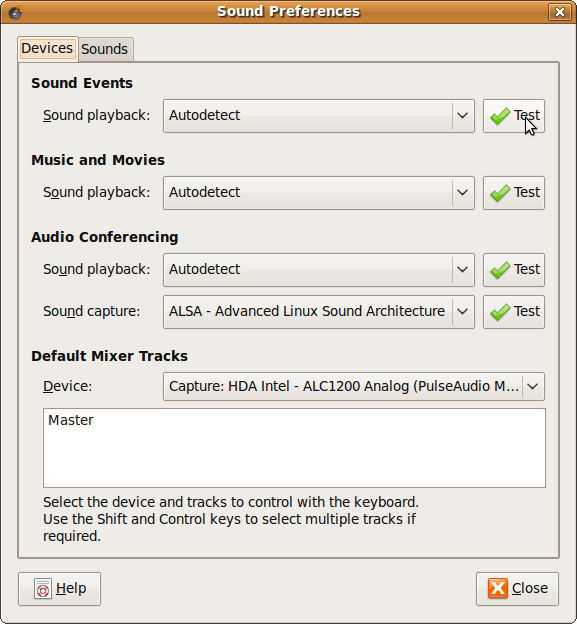
Для проверки звука нажимаем Test:
Важное замечание: поскольку в Ubuntu содержит драйвера на звук не для всех аудиочипов, то отсутствие звука еще не является следствием проблем с звуковой картой. Это стоит учитывать.
Важное замечание: если у вас возникают проблемы с воспроизведением звука или видео, наблюдаются непонятные щелчки, подтормаживания, заедания звука, то вам поможет данное руководство: Решение проблем со звуком.
Доступ к данным на ноутбуке
Также с помощью загрузочного диска с Ubuntu можно получить доступ к информации, которая содержится на ноутбуке. Это может сильно пригодится, когда нужно срочно скопировать важную информацию, а Windows не загружается.
Чтобы получить доступ к информации на жестком диске ноутбука, нужно открыть пункт меню Computer:
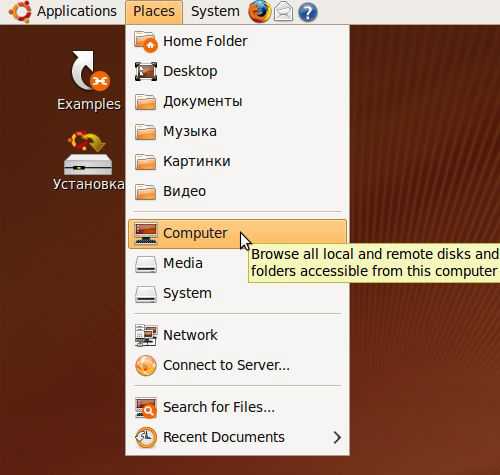
А вот и список всех разделов на винчестере ноутбука:
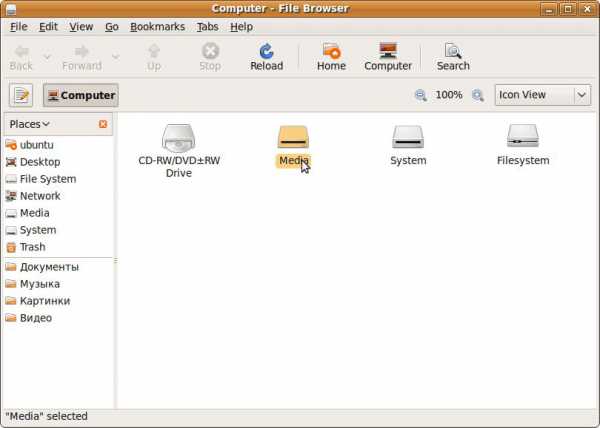
Работа с файлами по сути ничем не отличается от Проводника:
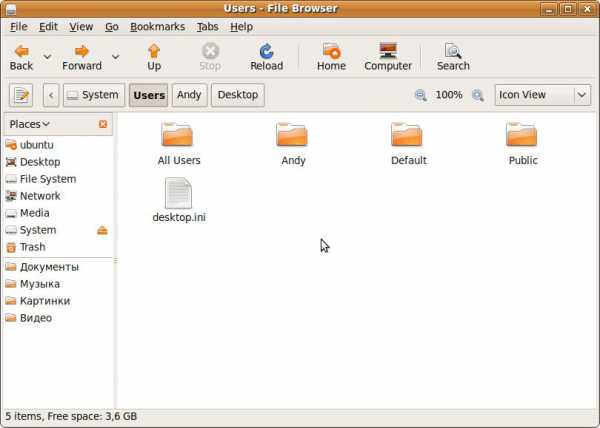
Здесь вы можете скопировать/перенести все что нужно на другой раздел, в другую папку или на флешку.
На этом все. Подробней о Ubuntu будет рассказано в следующих статьях на данном ресурсе.
Если у вас возникнут вопросы по данному материалу, то стоит сначала ознакомиться с ответами на частые вопросы, а потом спрашивать на форуме.
Все вопросы прошу излагать в этом разделе форума: Аппаратное обеспечение.
Все замечания и предложения по самой статье вы можете высказать через данную контактную форму: отправить e-mail автору. Прошу заметить, что если у вас что-то не получается, то спрашивать стоит только на форуме. Подобного рода электронные письма будут проигнорированы.
С уважением, автор материала - Тониевич Андрей. Публикация данного материала на других ресурсах разрешаются исключительно со ссылкой на источник и с указанием автора
NotebookClub.org
Как проверить ноутбук при покупке
Когда выбор модели ноутбука осуществлен, необходимо выполнить проверку устройства. Желательно сделать это до расчета в кассе магазина и заполнения гарантийного талона. Вероятность невелика, но всегда можно наткнуться на заводской брак изделия, так как не во всех магазинах товар проходит тест на работоспособность.
1
В первую очередь проводится визуальный осмотр:- Внимательно осмотрите ноутбук на предмет царапин, трещин, сколов, ударов. Такое вполне возможно при транспортировке изделия, либо же при его проверке представителями магазина. Если вы не заметите данные дефекты, в дальнейшем маленькая трещинка может быть причиной отказа в гарантийном обслуживании.
- Болты должны быть в состоянии новых, краска — равномерной и не поврежденной. Слизанные болты, слезшая краска — признак того, что ноутбук разбирали для ремонта.
- Иногда крышки делают не особо жесткими, и при надавливании экран касается клавиатуры, либо же кнопки самой клавиатуры не достаточно утоплены. Если эта проблема присутствует, на экране вы увидите отпечатки клавиш клавиатуры.
- При открывании ноутбука не должно быть скрипов, хрустов и любых других посторонних звуков.

2
В качестве более детальной проверки работоспособности ноутбука нужно протестировать основные составляющие устройства: процессор, оперативную память, жесткий диск, видеокарту, дисковод, монитор, аккумуляторную батарею. Для этого используются специальные программы, которые можно заранее скачать из интернета на USB-флеш-накопитель. Их применяют в устройствах с уже установленной ОС.
3
При проверке процессора используется одна из программ — LinX, OCCT. Их назначение — полностью загрузить процессор и проверить его работоспособность по всем параметрам. Любая ошибка при проверке в будущем может давать нестабильную работу устройства. При тестах необходимо следить за температурой процессора с помощью программы Everest или Aida64, чтобы проверить исправность охлаждения процессора. Предел допустимых температур есть в описании конкретного процессора на сайте производителя.
4
Оперативная память проверяется программой Memtest или ее аналогами. Как и в случае с процессором — по окончании теста не должно быть никаких ошибок.
5
С помощью программ Victoria, Crystal disk info или их аналогов выполняется проверка жесткого диска по двум показателям:- SMART — таблица показателей «здоровья» жесткого диска. У нового устройства время работы, число включений/отключений должны быть минимальными. Большое значение говорит о том, что это устройство является витринным экземпляром или им уже кто-то пользовался. Должны отсутствовать переназначенные сектора, нестабильные сектора, неисправимые ошибки, неисправная поверхность на жестком диске.
- Тест поверхности не должен выявить медленно читающихся или не читающихся секторов.

6
Проверка видеокарты, дисковода, монитора, микрофона и видеокамеры:- в отчете программы MSI Kombustor или ее аналогов, которая используется для проверки видеокарты, не должно быть выявленных ошибок и завышенных показателей температуры;
- чтобы проверить дисковод, нужно на устройстве записать какую-либо информацию на компакт-диск и прочитать ее;
- используя программу Paint, можно проверить монитор на битые пиксели, создавая заливку станицы каждым цветом в отдельности, при этом цвета всех точек монитора должны быть одинаковыми;
- микрофон и видеокамеру с легкостью можно проверить, подключив ноутбук к сети и осуществив видеосвязь с другим пользователем.
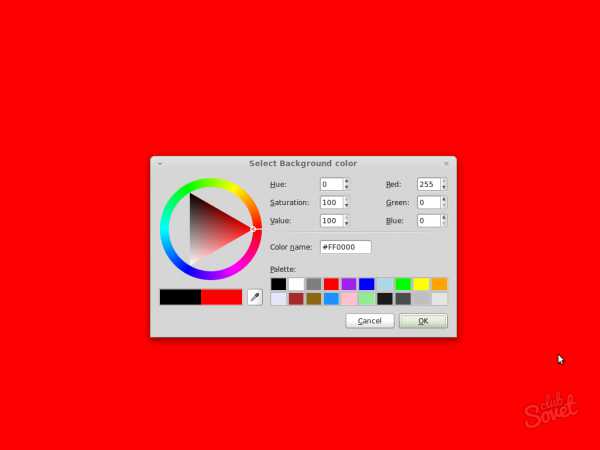
Сотрудники магазинов зачастую не обеспечены необходимым набором программ и не уполномочены проводить глубокую проверку. Поэтому вся ответственность ложится на плечи покупателя.
SovetClub.ru
Как проверить б/у ноутбук при покупке

Мы расскажем как проверить старый ноутбук на работоспособность и на что обратить внимание в первую очередь
Если ноутбук не включается по любой причине, например, сел аккумулятор или отсутствует зарядка, откажитесь от покупки.
Визуальный осмотр
При визуальном осмотре обратите внимание на то, есть ли повреждение корпуса от падений или ударов. Если таковые имеются, не покупайте такой ноутбук, поскольку возможны микротрещины на материнской плате или другие повреждения, которые проявятся уже после покупки ноутбука. Не покупайте ноутбук, если на нем есть следы попадания жидкости.
Если вы включили ноутбук и на нем загрузилась операционная система, это хорошо, но все равно, нужно провести дополнительную проверку ноутбука.
Как проверить дисплей ноутбука
Осмотрите визуально дисплей на наличие трещин и царапин. Если все нормально, тогда включите ноутбук и посмотрите на изображение. Немного наклоните крышку ноутбука вниз вверх и посмотрите, не исчезает ли при этом изображение на экране. Также обратите внимание на яркость и цветность.
Как проверить жесткий диск ноутбука
Для проверки жесткого диска ноутбука запустите программу CrystalDiskInfo. Она вам покажет основную информацию о вашем диска: время работы жесткого диска, температуру и состояние диска. Если будут найдены любые проблемы, откажитесь от покупки или договоритесь заменить на другой жесткий диск .
Как проверить батарею ноутбука
Перед покупкой ноутбука попросите продавца полностью зарядить батарею.
Батарея ноутбука имеет срок службы около 3-4 лет, если ноутбук приблизительно такого же возраста, то его батарея почти выработала свой ресурс. Для проверки батареи нужно воспользоваться программой Barrery Bar. Она покажет степень износа батареи и приблизительное время работы ноутбука от нее. Отключив питание от ноутбука, посмотрите сколько времени работы сообщит система.
Если батарея нерабочая, то поинтересуйтесь сколько стоит такая новая батарея и принимайте решение о покупке ноутбука учитывая, что вам придется самим купить батарею.
Как проверить зарядку ноутбука
На зарядном устройстве не должно быть следов вскрытия. Подключив зарядку к ноутбуку, на нем должен засветится индикатор зарядки, а система должна написать, что ноутбук заряжается. Обратите внимание на целостность проводов и штекера зарядки.
Как проверить камеру на ноутбуке
Самый простой способ проверить камеру — это запустить Skype и посмотреть на качество изображения.
Как проверить видеокарту на ноутбуке
Запустите любую 3D игру на ноутбуке. Если все нормально, то во время тестирования изображение должно быть без артефактов и искажений. Если во время теста видеокарты ноутбук выключится, это может быть из-за перегрева видеокарты ноутбука. Обычно такое происходит при забитой системы охлаждения.
В таком случае лучше воздержаться от покупки ноутбука, поскольку при перегреве повреждается видео чип, а его замена может стоить очень дорого.
Как проверить температуру ноутбука
- Температура процессора ноутбука
- Температура жесткого диска ноутбука
- Температура платы ноутбука
Температура ноутбука зависит от работоспособности системы охлаждения. Проблемы возникают при забитом радиаторе охладжения, поврежденном кулере или высохшей термопасте на чипах или процессоре. Для проверки температуры нужно запустить программу Everest в режиме стресc — теста и следить за показателями температуры платы, процессора и жесткого диска.
Если температура процессора не превышает 80 градусов под нагрузкой, значит все в порядке. При нагрузке, кулер ноутбука не должен издавать посторонних звуков. Если температура 90 и больше градусов, это говорит о проблеме с системой охлаждения. Если у вас нет желания ее ремонтировать , то лучше такой ноутбук не покупать.
Как проверить клавиатуру на ноутбуке
Часто на ноутбуки разливают разные напитки и в первую очередь от этого страдает клавиатура. Для проверки работоспособности клавиатуры откройте любой текстовый редактор и нажимая на все клавиши по очереди проверьте их работоспостобность.
Если часть клавиш не работает, советуем не покупать такой ноутбук. Возможно его залили и неизвестно куда еще попала жидкость. Такой ноутбук может внезапно перестать работать из-за окисления деталей платы.
Выводы
Потратив немного времени на проверку, при покупке б/у ноутбука, в дальнейшем вы избежите проблем с его работоспособностью.
Читайте также:
v-mire.net
Компьютер с нуля!
Еще относительно недавно ноутбук считался роскошью. Однако, сегодня его приобретение является обыденным делом, причем купить ноутбук можно как новый в каком-либо торговом центре, так и б/у модель. Вот только прежде, чем окончательно оформить покупку необходимо полностью проверить устройство. Соответственно как проверить ноутбук при покупке и на что обращать внимание рассмотрим чуть ниже.
Как проверить ноутбук при покупке, визуальный осмотр
Визуальный осмотр является первостепенной задачей:
- Внимательно осматриваем со всех сторон устройство на присутствие царапин, различных сколов, трещин. Причем даже новые устройства могут обладать подобным дефектами, так как при транспортировке могут быть разные ситуации. Незабываем, что даже маленький скол может стать причиной отказа в гарантийном обслуживании. С подержанными моделями нужно быть еще внимательнее, так как наличие трещин и сколов говорит о том что устройство падало и вполне возможно присутствуют повреждения внутренних модулей. Поэтому о важности как проверить ноутбук при покупке с рук и говорить не приходится.
- При открывании ноутбука не должны появляться различные скрипы и другие не понятные звуки. Все должно функционировать легко и без каких-либо посторонних звуков.
- В некоторых случаях крышка производится слишком мягкой. Если на нее надавить, то экран соприкасается с кнопками. Хотя бывают модели, когда клавиши недостаточно утоплены. Если подобная проблема присутствует, на экране отчетливо будут видны отпечатки.

Как проверить ноутбук при покупке в магазине, осматриваем экран
Как проверить ноутбук при покупке в магазине, особенно экран на наличие битых пикселей. По сути, данный дефект является производственным браком, но магазины в большинстве случаев не меняют устройство. Поэтому лучше всего его сразу протестировать с помощью специальной утилиты. Она позволяет буквально за несколько секунд выявить брак. Однако если на выбранном устройстве отсутствует операционная система, то провести проверку будет невозможно. Кроме того, продавцы могут отказать в подобной проверке.
Перед тем как проверить ноутбук перед покупкой с рук следует также подумать о проверке экрана и обговорить данный момент с его владельцем.
Кстати, не забываем оценить качество изображения, яркость, цветность. Взглянуть на картинку под разным углом.
Проверяем батарею ноутбука
Если приобретаете поддержанный ноутбук, обязательно попросите владельца устройства полностью зарядить батарею. Срок службы батареи варьируется в диапазоне 4-6 лет. Соответственно если возраст ноутбука такой же, то аккумулятор уже практически выработал свой ресурс. С тем как проверить ноутбук перед покупкой поможет программа Barrery Bar. Она продемонстрирует в каком состоянии находится батарея и сколько времени сможет проработать устройство от нее. Соответственно если аккумулятор пришел в негодность, тогда требуйте скидку на ноутбук или откажитесь от покупки.
Даже покупая новый ноутбук необходимо проверить батарею. Если устройство при максимальной зарядке проработает на 10% меньше заявленного срока, то все в пределах нормы. Если время действия значительно меньше, то значит поинтересоваться как проверить новый ноутбук при покупке было правильным решением. Так, можно будет сразу заменить в магазине устройство на корректно работающую модель.

Жесткий диск, как проверить ноутбук без ос при покупке
Проверить состояние жесткого диска можно двумя методами. Если операционная система присутствует на устройстве и она свободно запускается, то это главный признак, что все корректно функционирует. Кроме того, можно воспользоваться такой утилитой, как CHKDSK. Она успешно отыскивает все нерабочие сектора и по возможности их исправляет. Также выявить поврежденные сектора поможет программа HDD-regenerator.
Если вопрос стоит как проверить ноутбук без ос при покупке, то здесь выбор инструментов крайне ограничен. В таком случае необходимо запустить BIOS, для этого воспользуемся клавишами F2 или F12. Чтобы убедиться в функциональности жесткого диска, запускаем перечень установленного оборудования и находим требуемое устройство с его характеристиками.
Система охлаждения
Еще одним важным моментом является система охлаждения. Если она будет некорректно функционировать, то устройство будет перегреваться и возможны серьезнее поломки. Конечно, разобрать устройство никто не даст, но как проверить ноутбук hp при покупке в таком случае. Необходимо запустить программу Everest и в режиме стресс теста отслеживать текущую температуру платы. Если температуру в режиме серьезной нагрузке не переходит за 80 градусов, то все в норме. Если выше, значит присутствуют определенные проблемы с системой охлаждения. Кроме того, действующий кулер не должен издавать какие-либо звуки и скрипы.
Проверяем видеокарту на ноутбуке
Очень часто при первичном осмотре ноутбук отлично функционирует, но уже при серьезной нагрузке начинают возникать некоторые проблемы. Причем даже если вы приобрели совершенно новый агрегат, все равно это не решает проблему с тем как проверить ноутбук apple при покупке. Новые аппарат необходимо плотно тестировать на протяжении 14 дней, чтобы в случае проблем произвести замену. Лучше всего тестирование провести с помощью специальной утилиты FurMark или OCCT. Оба варианта отлично справляются с поставленной задачей.
Также при покупке необходимо проверить динамики, какой они выдают звук, присутствуют ли хрипы. Не забываем про разъемы, их также следует проверить на предмет работоспособности. Обязательно протестируйте клавиатуру, все ли клавиши работают исправно. Особенно данный момент важен если приобретается не новый ноутбук.
Если вы будете точно знать как проверить новый ли ноутбук при покупке, то гарантированно приобретете действительно качественное изделие, которое будет радовать эффективной работой на протяжении длительного срока.
To report this post you need to login first.luxhard.com
Скачать бесплатно программу для тестирования и диагностики компьютера и ноутбука - КульбакиМастер.ru
Скачать бесплатно и без регистрации программы и утилиты для диагностики компьютеров, ноутбуков и нетбуков.
Программа для диагностики и тестирования EVEREST HOME EDITION скачать бесплатно и без регистрации. Бесплатная. Язык программы Русский. Операционные системы : Windows7, Vista, XP. НАЗНАЧЕНИЕ – сбор информации о компьютере, системной плате, дисплее, мультимедиа, хранении данных, сети, Dirrect X, устройствах. Тестирует чтение и запись в память а так же задержку памяти.
Размер архива – 4Mb. СКАЧАТЬ
Программа для диагностики и тестирования EVEREST ULTIMATE EDITION скачать бесплатно и без регистрации. Триал версия. Язык программы Русский. Операционные системы : Windows7, Vista, XP. НАЗНАЧЕНИЕ – сбор информации о компьютере и программном обеспечении. Имеет значительно более расширенный , перед предыдущей версией, набор функций диагностики и тестирования железа и программного обеспечения.
Размер архива – 10Mb СКАЧАТЬ
Программа для диагностики и тестирования PC Wizard скачать бесплатно и без регистрации. Бесплатная. Язык программы Русский. Операционные системы : Windows7, Vista, XP. НАЗНАЧЕНИЕ – сбор информации о компьютере и программном обеспечении . Имеет в своем активе большой набор тестов для памяти, процессора, монитора, мультимедиа, дисковода и много других полезных функций!
Размер архива – 5Mb СКАЧАТЬ
Программа HW INFO 32 скачать бесплатно и без регистрации. Бесплатная. Язык Английский. Операционные системы : Windows7, Vista, XP. НАЗНАЧЕНИЕ – сбор информации о компьютере и программном обеспечении. В активе этой программы набор таких функций, как измерение температуры, информация о состоянии батареи, возможность поиска драйверов и обновления BIOS.
Размер архива – 2,5Mb СКАЧАТЬ
Программа HDD Scan скачать бесплатно и без регистрации. Бесплатная. Язык Английский. Операционные системы : Windows7, Vista, XP. НАЗНАЧЕНИЕ – тестирование жестких дисков (а так же подключенных к ПК USB флеш накопителей). В активе функции по сбору информации и проведению различных тестов.
Размер архива – 3,7Mb СКАЧАТЬ
Программа Imtec Battery Mark скачать бесплатно и без регистрации. Тестирование аккумулятора старых ноутбуков, тест который может отображать текущее состояние батареи и максимальной мощности.
Размер архива – 621kb Язык Русский. Бесплатная. СКАЧАТЬ
Скачать бесплатно и без регистрации программу Flash Doctor. Программа Flash Doctor предназначена для работы с флешками и HDD. Проверяет на наличие «битых» секторов, восстанавливает эти устройства в случаях невозможности их форматирования. Создает образы (Flash и HDD ) дисков и записывает их на носители с последующей возможностью восстановления из этих образов.
Размер архива – 682Kb. Язык Русский. Бесплатная. СКАЧАТЬ
Скачать бесплатно и без регистрации программу GPU-Z. Удобная и бесплатная программа для отображения всевозможной информации о видеокарте и ее графическом процессоре. Поддерживает работу с картами NVIDIA и ATI. Предоставляет информацию о модели видеокарты, интерфейсе подключения, графическом процессоре (версия BIOS, номер ревизии чипа, частота в 2D, 3D-режимах и при разгоне, сведения о поддержке DirectX), информацию о видеопамяти, а именно ее тип, объем, разрядность шины.
Размер архива - 1.47Mb. Русский язык. Бесплатная. СКАЧАТЬ.
Скачать бесплатно и без регистрации программу SpeedFan для контроля температуры CPU и скорости вращения кулера. Программа контролирует температуру и скорость вращения вентиляторов. С ее помощью осуществляется регулировка скорости их вращения в ручном и автоматическом режимах.
Размер архива - 2.03Mb. Английский язык. Бесплатная. СКАЧАТЬ.
Скачать бесплатно и без регистрации Acronis Disk Director 11 Home с ключем.
Ппрограмма Acronis Disk Director 11 Home предназначена для работы с жесткими дисками ПК или ноутбука. С ее помощью редактируют (создают, удаляют, объединяют, делят, переименовывают, форматируют, дефрагментируют и т.д.) разделы и тома на винчестере.
Для ввода лицензионного ключа запустите установку программы. В появившемся окне нажать на "Serial Namber". Скопируйте этот ключ и нажав на "Install" продолжите установку, в ходе которой и потребуется ввести скопированый ключ.
Размер файла - 130 Mb. Язык Русский. Скачать с Deposit Files
Скачать бесплатно и без регистрации Ashampoo HDD Control - программное обеспечение для контроля состояния жестких дисков.
Поддерживает жёсткие диски типа IDE и последовательные ATA а так же различные флешки. Выполняет полную диагностику жестких дисков и флеш накопителей: серийные номера, производители, кеш, плохие сектора, температура, производительность, общее время работы, количество запусков, скорость, предупреждает о перегреве и возможном выходе из строя.
Производит высококачественную дефрагментацию дисков и флешек, очищает от ненужных файлов.
Установка: запустить установку. После того, как программа установится, запустить файл реестра Registration из архива.
Язык – Русский. Лекарство в архиве. Размер архива – 14.6Mb Скачать с Deposit Files
Скачать бесплатно и без регистрации программу Power Watts PC 2.1 для расчёта мощности блока питания компьютера.
Выполняет подсчет энергопотребления компьютера с учетом установленных устройств и их параметров. В том числе их типа, количества и разгона.
Язык Русский. Размер архива - 1,19Mb Скачать с Deposit Files
Скачать бесплатно и без регистрации Unknown Divice Identifier средство для определения неизвестных устройств и поиска драйверов для них. Утилита предназначена для идентификации устройств определяющихся в Windows как Unknown Divice (неизвестное устройство). Предоставляет подробный отчет об устройстве: производитель, OEM изготовитель, тип, модель, имя. При помощи этих сведений можно произвести поиск драйверов для устройства на сайте производителя или в интернете.
Установка: распаковать скачанный архив в любое место на ПК, зайти в папку с программой, запустить программу кликнув по файлу Unknown Divice (приложение).
Язык - Английский. Размер архива - 1.10Mb СКАЧАТЬ с Deposit Files
Скачать бесплатно и без регистрации OCCT Perestroika 4.4.0 (Over Clock Cheking Tol). Тест проверки стабильности работы центрального процессора и оперативной памяти. Результаты проверки выводятся в виде информативных графиков. Поддерживается тестирование современных многоядерных процессоров.
Язык - Русский Размер файла – 6,57Mb СКАЧАТЬ с Deposit Files
Примечание: большенство программ обновляются до последней версии в ручном или автоматическом режиме после установки на ПК.
Если у Вас возникли вопросы по данному материалу, посетите наш ФОРУМ радиолюбителей и задайте вопрос.
НА ГЛАВНУЮ в раздел ПОЛЕЗНЫЙ СОФТ
kulbakimaster.ru