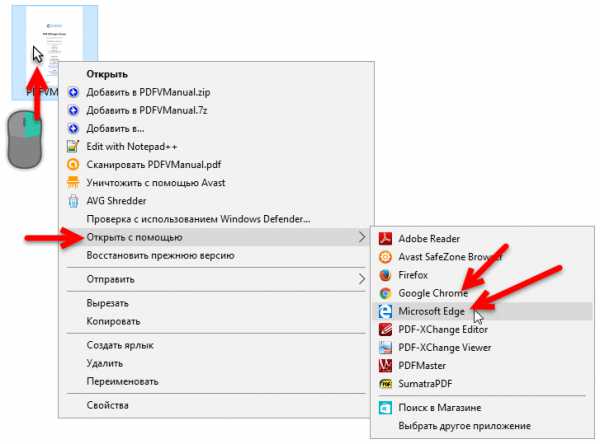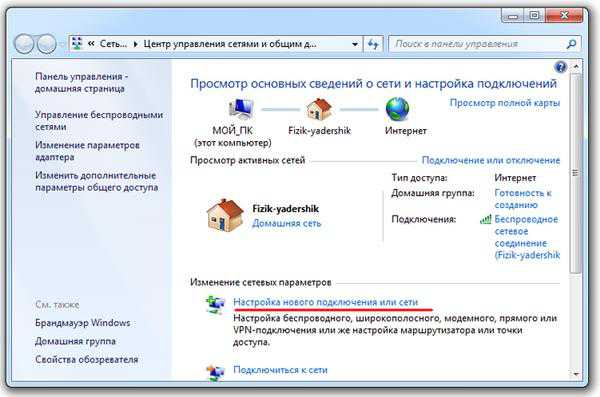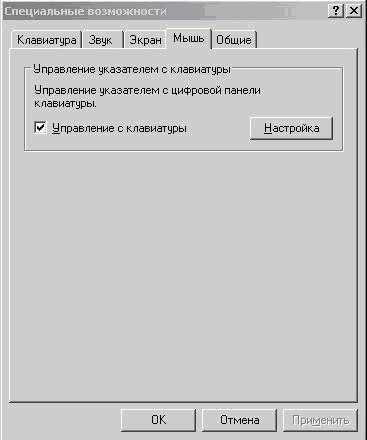Что делать если клавиатура на ноутбуке перестала работать
Что делать, если не работает клавиатура на ноутбуке — находим причину и устраняем её самостоятельно
Когда в очередной раз вы включаете свой ноутбук и внезапно перестаёт работать клавиатура — это выглядит серьёзной проблемой. Ведь на такой технике, в отличие от настольных компьютеров, все составляющие связаны воедино, их не так просто отключить или поменять.

В первую очередь нужно определиться: не работает вся панель ввода или отдельные клавиши
Поэтому, прежде чем избавляться от вышедшего из строя компонента, нам следует выяснить: почему не работает клавиатура на ноутбуке? На этот вопрос найдется несколько ответов и существует много вариантов решения подобной проблемы. Давайте узнаем о них, чтобы попробовать самостоятельно разобраться с неполадкой и устранить её.
Внешние неполадки
Почему мы сразу же обращаем внимание на внешние неполадки? Потому что одна из самых банальных причин неработающей клавиатуры на ноутбуке — грязь, пыль или жидкость, а ещё — проблемы со шлейфом, о котором речь пойдёт немного позже. Естественно, если вы вылили чашку кофе на клавиши, то сразу же догадаетесь, почему устройство перестало работать.

При попадании жидкости нужно сразу же принять меры: отключите устройство от питания, отсоедините батарею и переверните ноутбук так, чтобы жидкость вытекла. Затем попробуйте разобрать устройство, поставьте его в сухое место для просушки. Кстати, этот процесс занимает довольно много времени, так что вам придётся подождать неделю или даже две, пока все составляющие придут в норму. Только после этого вы узнаете, остался ли рабочим ваш ноутбук или нет.
Даже если вы не проливали и не высыпали ничего на клавиатуру, со временем под её кнопками всё равно скапливается пыль, частички грязи и прочее, что может вывести устройство из строя.

Единственный верный выход из ситуации — проверить чистоту ноутбука внутри, почистить клавиатуру. Чтобы сделать это, руководствуйтесь такими указаниями:
- Отсоедините средство ввода от ноутбука (найдите инструкцию, которая прилагалась к технике, чтобы узнать, как это сделать). Чаще всего этот элемент крепится на защёлках, которые находятся сверху по обоим её бокам — подденьте их, после чего вы сможете снять клавиатуру. Если они отсутствуют, скорее всего, придётся открывать корпус ноутбука.
- Отсоедините шлейф, отодвинув чёрную рамку сверху, проверьте контакты на наличие повреждений. Если вы заметили, что что-то не так, это и есть причина того, почему средство ввода не работает.
- Если со шлейфом всё в порядке, протрите его вместе с клавишами при помощи ластика. Контакты шлейфа можно протереть ваткой, легко смоченной в спирте.
- Очистив деталь, установите её в исходное положение, проверьте работоспособность.

Проверяем, включена ли клавиатура
Почему не работают кнопки на клавиатуре ноутбука? В случае, когда вы уверенны, что она цела и невредима, стоит проверить её через систему и узнать, включено ли это оборудование.
Как бы это ни выглядело странно, многие могут нечаянно отключить её, сами того не заметив. Если у вас не работают кнопки на ноутбуке — именно та часть, где расположены цифры, попросту нужно зажать комбинацию Fn+Num Lock.
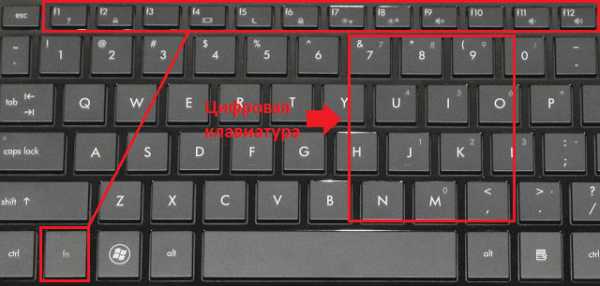
Не помогло? Тогда стоит проверить, почему не работает клавиатура на ноутбуке Windows — вполне вероятно, что это просто проблема системы.
Проверка системы на неполадки
Чтобы проверить, вышла ли клавиатура из строя полностью или она не функционирует только при работе Windows, выполните следующее:
- Выполните перезагрузку, зайдите в меню BIOS.
- Попробуйте перемещаться по меню при помощи кнопок. Если вы видите, что средство ввода реагирует, — значит, всё ещё исправимо. Следует воспользоваться загрузкой Windows в безопасном режиме.

- Для работы в безопасном режиме требуются такие действия: если ваша операционная система Windows версии XP, Vista, 7, то при перезагрузке нажмите F8 и выберите в появившемся окне пункт «Безопасный режим без запуска драйверов». Если стоит Windows 8 и более новые версии, то нужно при включенном компьютере выполнить такие действия:
- Через «Панель управления» зайдите в меню «Администрирование», выберите вкладку «Загрузка».
- В окне отметьте галочкой вариант «Безопасный режим», сохраните изменения и перезагрузите компьютер.
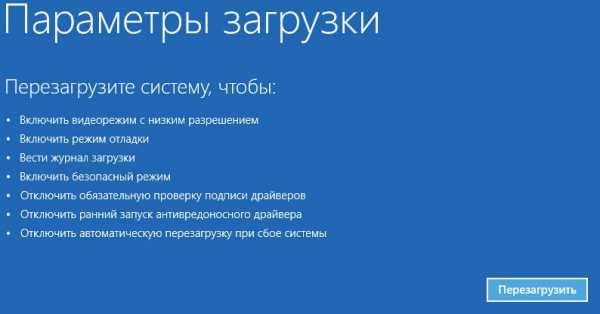
Далее у вас есть несколько вариантов, они состоят в следующем:
- Если в безопасном режиме Windows устройство для ввода работает — значит, в работе обеспечения возникли неполадки с драйверами, их следует переустановить.
- Если в этом режиме отклика нет, но клавиатура функционирует в BIOS, то проблема кроется в самой системе — видимо, придётся её поменять.
Переустановка драйверов
Итак, если вы определили, что клавиатура и кнопки не работают только в программном обеспечении, а так реагируют на касания, следует переустановить драйвера, чтобы она возобновила своё функционирование.

Для выполнения этого руководствуйтесь такими указаниями:
- Загрузите ноутбук в обычном режиме Windows, чтобы найти и скачать драйвера.
- Чтобы ввести название вашего оборудования, запрос в поисковой строке без клавиш, используйте экранную клавиатуру — она расположена в меню «Пуск», разделе «Специальные возможности».
- Другой способ ввода — при помощи подключения другой клавиатуры через USB, если таковая имеется.
- Чтобы скачать подходящие драйвера, пользуйтесь поиском, указав название своего компонента, или же установите утилиту на Windows, которая автоматически определит, какие драйвера вам нужны. Кстати, подобные приложения могут самостоятельно скачать и установить ПО для отдельного компонента, самые популярные из них — Slim Drivers, Driver Pack Solution.
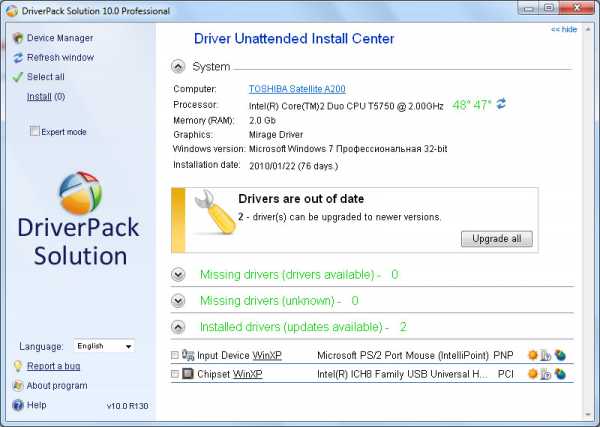
В случае, когда установка драйверов не принесла желаемого результата, попробуйте сменить Windows на более новую версию.
Если вам не помогли все вышеуказанные советы, скорее всего, клавиатура действительно вышла из строя. Обратитесь к специалистам, которые смогут проверить её и убедиться, что она нерабочая. В таком случае придётся купить и поставить новую комплектующую для ноутбука (в принципе, сделать это можно и самому).
Теперь вы будете знать, что делать, если не работает клавиатура, сможете проверить её самостоятельно и попробовать устранить неполадки.
NastroyVse.ru
Не работает клавиатура на ноутбуке: что делать Windows 10, как исправить?
После установки новенькой Windows от некоторых пользователей поступили жалобы по поводу проблем с клавиатурой. Подобная неприятность может произойти по ряду причин. Давайте рассмотрим, из-за чего не работает клавиатура на ноутбуке в Windows 10 и что с этим делать.

Причины неполадки и как исправить
Все проблемы с неработающей клавиатурой можно разделить на две категории: аппаратная и программная. Даже если поломка произошла после переустановки ОС – физическое повреждение не исключено. Познакомимся с причинами подробнее.
Аппаратная проблема
Хорошенько подумайте, проливали ли вы какую-либо жидкость на корпус ноутбука в недавнем прошлом? Если ваш ответ «Да» – все стало на свои места. «Не может быть, я быстренько выключил машину и просушил ее» – подумаете вы. Но проблема в том, что процесс окисления происходит не сразу и через некоторое время может добраться до микроконтроллеров или других важных деталей. Поэтому в этой ситуации рекомендуется заменить qwerty-устройство.
Если же клавиатура не принимала ванну – проблема может скрываться в разъеме подключения. Учитывая то, что в ноутбуках она встроенная, в основном это происходит с отдельными устройствами, подключаемыми к стационарному ПК посредством USB и PS/2. Среди них:
- окисление или повреждение шлейфа;
- слабый контакт вследствие износа деталей порта;
- перегорание проводников из-за скачка напряжения или короткого замыкания.
В данном случае нужно переподключить устройство в другой разъем, прочистить контакты и при наличии соответствующего опыта разобрать устройство и тщательно проверить внутреннее состояние. Если в подобной ситуации оказался ноутбук — найдите инструкцию по его разборке и переподключите коннектор в шлейф. Но при паническом страхе сделать это или недостатке опыта — обратитесь в сервисный центр.
Совет! Рекомендуется одолжить клавиатуру у друга или соседа. Это лучший способ выяснить природу неполадок.
Повреждение драйверов
Бывают ситуации, когда установка драйверов заканчивается с ошибками. При этом пользователю не всегда известен этот факт. Поэтому нужно удалить существующую цифровую подпись и заменить на новую. Для этого:
- Откройте «Этот компьютер» – «Свойства системы».
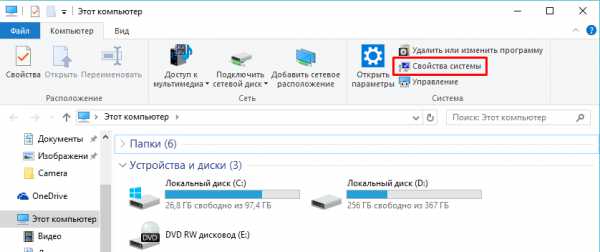
- В новом окне найдите и нажмите на кнопку «Диспетчер устройств».
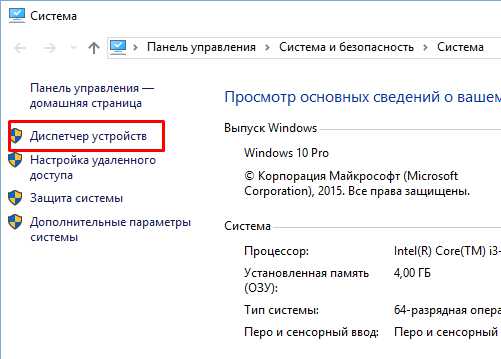
- Отыщите подраздел «Клавиатура» и разверните его.
- Нажмите ПКМ по устройству и выберите «Удалить».
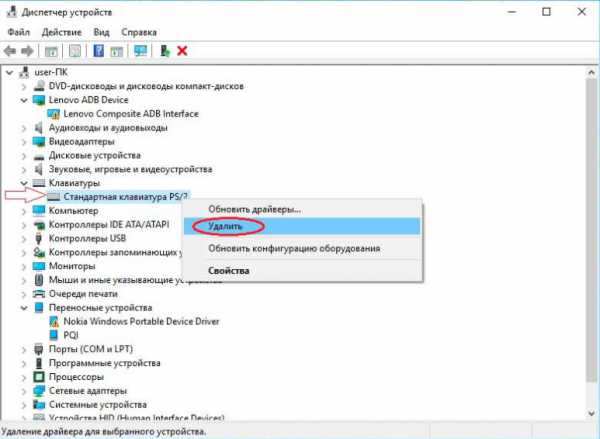
- Перезагрузите компьютер.
После включения ПК автоматически установит драйвер устройства. Если по каким-либо причинам этого не произошло – посетите официальный сайт производителя ноутбука или клавиатуры и загрузите необходимую цифровую подпись с соответствующей страницы.
Изменение настроек BIOS
Это следующая причина, которая вызывает отказ в работе клавиатуры. Для применения данного способа нужно:
- Перезагрузить компьютер и на этапе включения зажмите соответствующую клавишу для перехода в BIOS (Esc, F2 или Delete, зависит от модели).
- Перейти во вкладку, где отображены устройства ввода (если не знаете где – займитесь небольшим исследованием).
- В случае, если значения напротив устройств Disabled – изменить их на Enabled.
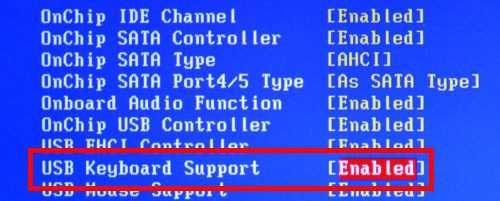
- Нажать F10 и подтвердить сохранение настроек.
Внимание! В BIOS клавиатура должна работать даже без драйверов. В противном случае вернитесь к пункту «Аппаратная проблема».
В некоторых случаях подобная ситуация возникает вследствие активности вирусных программ на компьютере. Для их диагностики и удаления нужно:
- Закрыть открытые программы.
- Удалить все из папки по пути C:\Users\<Администратор>\AppData\Local\Temp.
- Установить следующие приложения: AdwCleaner, Web CureIt! и CCleaner.
- После запуска AdwCleaner кликнуть по кнопке «Сканировать». После окончания процедуры – «Очистка».
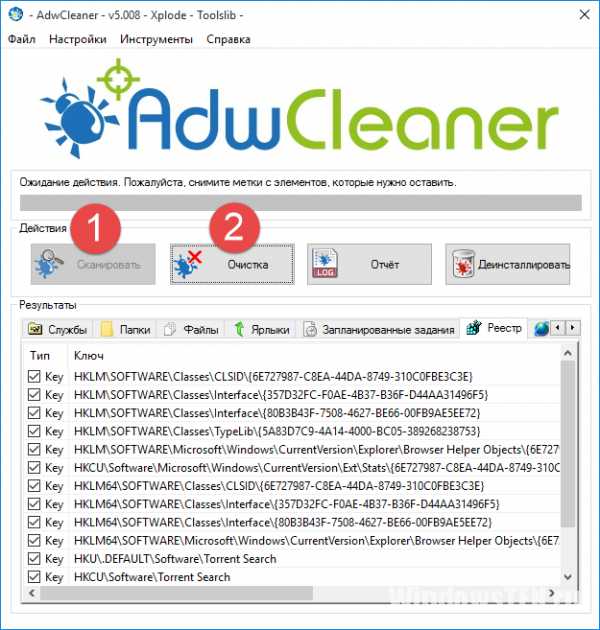
- Запустить Dr.Web CureIt! и выполнить глубокую очистку системы.
- Очистить реестр с помощью CCleaner.
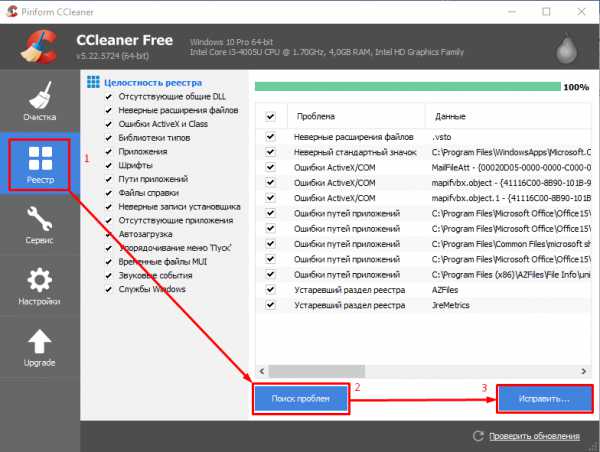
- Перезагрузить компьютер.
Если и этот способ не помог, определенно стоит обратиться за помощью к специалистам. Проблема может оказаться довольно серьезной.
Использование экранной клавиатуры
Да, клавиатура не работает, но печатать хоть как-то нужно. Здесь на помощь приходит мышь и экранная клавиатура. Для включения функции выполните следующее:
- Перейдите в «Пуск» – «Параметры» – «Специальные возможности».
- Откройте вкладку «Клавиатура» и активируйте соответствующее поле.
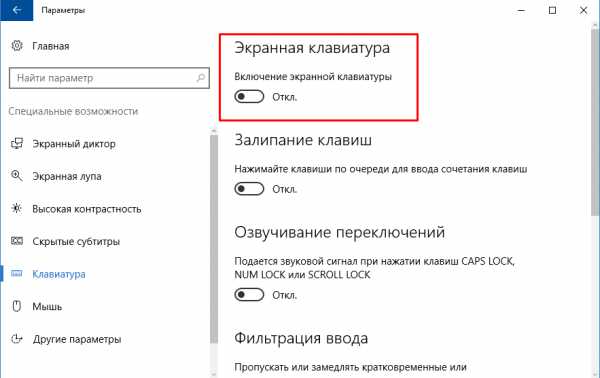
На этом все. Теперь вы знаете, почему не работает клавиатура на ноутбуке и что делать в этих случаях. При отсутствии должного опыта не рискуйте самостоятельно разбирать и ремонтировать устройства – это может вывести их из строя навсегда.
windowsten.ru
Что делать, если перестала работать клавиатура компьютера?
Стационарные компьютеры имеют два ключевых устройства ввода информации: мышь и клавиатуру. Поэтому когда происходит какой-либо сбой и клавиатура/мышь перестают работать, то компьютер фактически превращается в бесполезное железо. Ранее мы уже рассматривали что делать, если не работает клавиатура на ноутбуке, а в данной статье разберем, почему может отказать работать клавиатура стационарных ПК. 
Проверяем провода
Клавиатура подключается к системному блоку через два типа разъемов - устаревший PS/2 или современный USB.  Изначально проверьте целостность самого провода, если дефектов нет, переходим к осмотру разъемов. В случае с PS/2 часто загибаются контакты штекера, в худшем случае они могут быть вовсе отломаны, когда пользователь вставляет штекер со всей силы, а он не лезет в разъем из-за неправильного расположения. Если у вас более новая клавиатура с подключением к компьютеру через USB разъем, то просто переключите клавиатуру в другой USB-порт, поскольку контакты в них так же могут выходить из строя. ВНИМАНИЕ: отключение и повторное подключение клавиатуры рекомендуется производить при выключенном компьютере, либо же после подключения перезагружать его. Например, в случае с разъемом PS/2 без перезагрузки компьютера клавиатура с вероятностью 90% работать не будет.
Изначально проверьте целостность самого провода, если дефектов нет, переходим к осмотру разъемов. В случае с PS/2 часто загибаются контакты штекера, в худшем случае они могут быть вовсе отломаны, когда пользователь вставляет штекер со всей силы, а он не лезет в разъем из-за неправильного расположения. Если у вас более новая клавиатура с подключением к компьютеру через USB разъем, то просто переключите клавиатуру в другой USB-порт, поскольку контакты в них так же могут выходить из строя. ВНИМАНИЕ: отключение и повторное подключение клавиатуры рекомендуется производить при выключенном компьютере, либо же после подключения перезагружать его. Например, в случае с разъемом PS/2 без перезагрузки компьютера клавиатура с вероятностью 90% работать не будет.
Обновляем драйвер
Если у вас специальная игровая клавиатура или подобные им мультимедийные с кучей дополнительных функциональных кнопок, то в комплекте к ним должны идти драйвера. Так же их можно скачать с официальных сайтов производителей. В случае с простыми клавиатурами обновить драйвера можно средствами самой ОС Windows. Из-за программного сбоя драйвер клавиатуры может слететь, поэтому его нужно установить повторно.
Откройте меню Пуск - Панель управления - Диспетчер устройств. В списке устройств найдите Клавиатуры, щелкните по выбранной правой кнопкой мыши и нажмите Обновить драйверы. Чтобы Windows сама обновила драйвер, компьютер должен быть подключен к интернету. Если по какой-то причине обновление не удалось, придется самостоятельно найти в интернете драйвер для своей модели клавиатуры, скачать и установить. 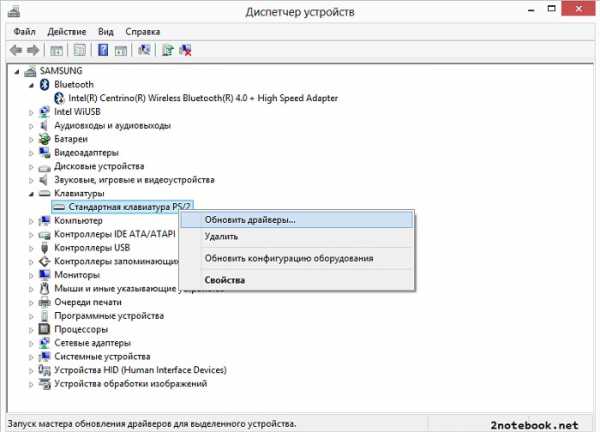 Как правило, именно эти две причины приводят к неработоспособности клавиатуры на стационарных ПК в 99% случаев - неработающие контакты разъемов и слетевшие драйвера. Оставшийся 1% - это когда уже сама клавиатура выходит из строя, а также совсем уж экзотические случаи. Например, вирусы, блокирующие клавиатуру; слетевшие или неправильно заданные настройки BIOS.
Как правило, именно эти две причины приводят к неработоспособности клавиатуры на стационарных ПК в 99% случаев - неработающие контакты разъемов и слетевшие драйвера. Оставшийся 1% - это когда уже сама клавиатура выходит из строя, а также совсем уж экзотические случаи. Например, вирусы, блокирующие клавиатуру; слетевшие или неправильно заданные настройки BIOS.
2notebook.net