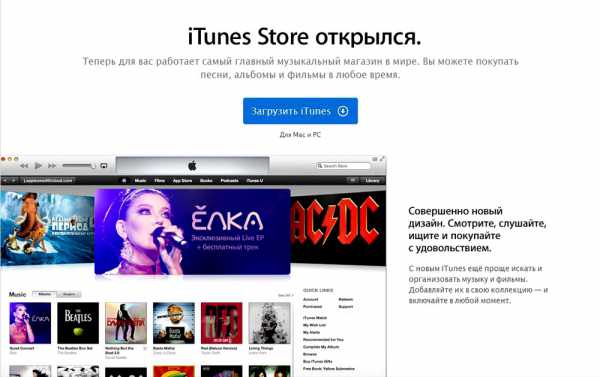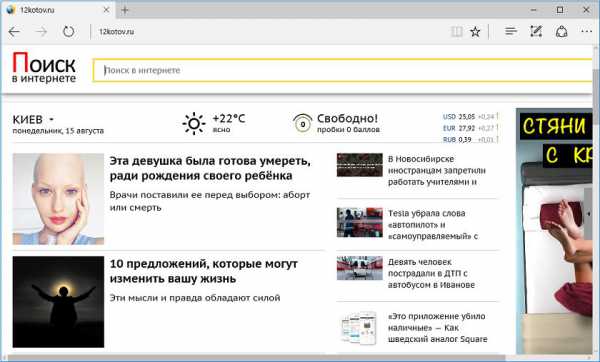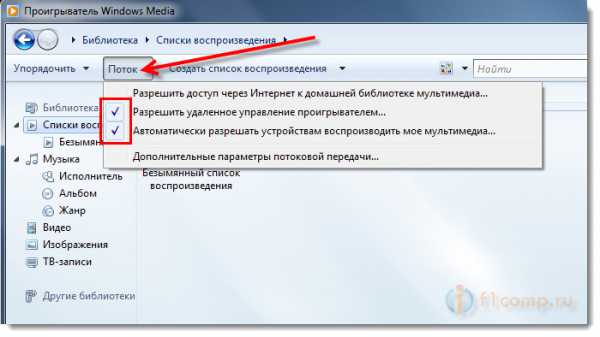Если компьютер не видит диск что делать
Что делать, если компьютер не видит жесткий диск?!
Жесткий диск — это один из ключевых комплектующих элементов компьютера, без которых Вы не сможете запустить операционную систему, а значит и работать с файлами и данными. Есть, конечно, рабочие станции, где эту роль выполняет обычная USB-флешка с Live-образом, но это уже скорее исключение и на нём мы останавливаться не будем, а обратим свой взор на обычные домашние или офисные компы и ноутбуки. Давайте подробно рассмотрим основные неприятности, которые могут привести к тому, что компьютер не видит жёсткий диск HDD.
Наиболее часто встречающийся случай — это когда винчестер работал продолжительное время и вдруг пропал, BIOS его не видит и, само собой, операционная система не загружается. Что делать?
1. Переключите HDD в соседний разъём на материнской плате

У среднестатистического ПК есть как минимум 2 IDE и 4 SATA порта. То есть, с каким бы интерфейсом у Вас ни был жёсткий диск, на материнской плате есть минимум ещё один разъём в который его можно подключить. Этим Вы проверите его работоспособность. Я неоднократно встречался с тем, что порт жесткого диска отрубался по неведомой причине — может сгорел, может заглючил его контроллер, может сбой БИОСа. Чтобы всё это исключить, надо отсоединить винт от используемого порта и включить в соседний. Даже если он занят, например под DVD привод — не беда. Просто поменяйте их местами и всё сразу станет ясно: в разъёме загвоздка или нет.
2. Поменяйте соединяющий шлейф
Кабель, которым жесткий диск соединяется с материнской платой называется «шлейф». На старых машинах хард может соединятся через IDE-шлейф — плоский 40 или 44 пиновый жгут. Сейчас его хоть и редко, но ещё можно встретить. На современных устройствах используется уже SATA-кабель. Выглядит он так:

В своей практике я встречался с тем, что компьютер не видит жесткий диск и перестаёт его определять из-за неисправного шлейфа. Причём пару раз они были сильно перегнуты и один раз был сломан пластмассовый штеккер. Но чаще всего видимых физических повреждений кабель не имеет и отрубается в силу низкого качества изготовления. Благо, его стоимость в компьютерных магазинах невысока и поменять на новый не составляет большой проблемы.
3. Проверьте разъём питания
К винчестеру подходит 2 кабеля — один для данных. А вот второй — это электропитание. Разъёмов питания существует два вида. Первый — это древний Molex с четырьмя контактами. А второй — более современный под SATA — узкий и широкий — вот он на фото:

Попробуйте отсоединить его от HDD накопителя и подсоединить заново. Если не помогло, тогда найдите ещё один такой же свободный кабель, идущий от блока питания ПК и поменяйте их местами.
4. Сбросьте настройки BIOS
Несмотря на то, что Базовая Система Ввода-Вывода (БИОС) надёжная как молоток, тем не менее и у неё случаются сбои. Чтобы исключить этот момент, надо попробовать сделать сброс BIOS к заводским настройкам. Самый простой для этого способ — вытащить батарейку из материнской платы минут на 10-15.

После того, как Вы вернёте её назад и включите комп, все параметры системы обнулятся и вернутся к заводским значениям.
Как правило, приведённые выше три способа диагностики, позволяют с точностью до 90% узнать почему компьютер не видит жёсткий диск и определить кто виноват — сам винт или проблема более глобальна и затрагивает мат.плату, блок питания и т.п.
Недоступен внешний жесткий диск
Ещё один частый случай, это когда компьютер или ноутбук не видит второй или внешний жесткий диск, подключаемый через USB. При этом с кабелем и разъёмами всё в порядке, на харде горят индикаторы, но он не отображается в списке разделов. Что делать? Причина этого явления обычно заключается в том, что система не может правильно инициализировать новый диск из-за того, что он не отформатирован или ему не присвоена буква.
Чтобы это исправить, надо открыть консоль «Управление компьютером» и выбрать раздел «Управление дисками»:
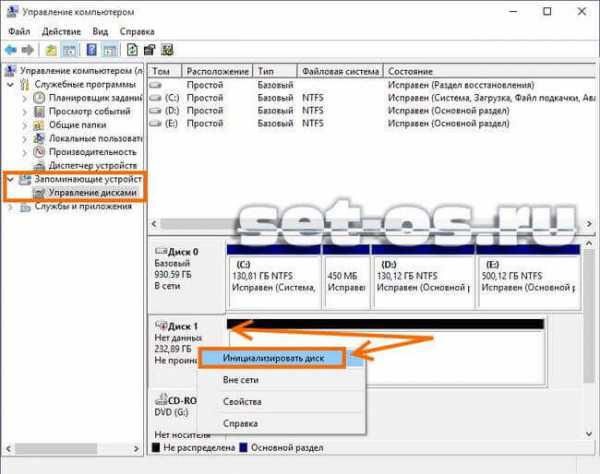
Справа внизу будет отображаться подключаемый вторым внешний жесткий диск. Если у него стоит статуст «Не проинициализирован», то кликните по нему правой кнопкой и выберите пункт «Инициализировать». Затем кликнуть правой кнопкой надо уже по черной полосе и выбрать пункт меню «Создать раздел». Далее будет запущен мастер, выполняя указания которого Вы сможете создать один или несколько локальных разделов. Если у диска статус «В сети», но не присвоена буква, то кликните по нему правой кнопкой и выберите пункт меню «Изменить букву диска». Появится окно со списком свободных литер, любую из которых можно будет присвоить тому и использовать в дальнейшем.
set-os.ru
Компьютер не видит жесткий диск — что делать?

Компьютер не видит жесткий диск. Что делать?
Жесткие диски бывают двух видов SSD и HDD. Однако и с теми, и с теми могут возникать проблемы. В частности, если компьютер не видит накопитель, нужно понять в чем причина.
На самом деле это не так уж легко. Тяжелее всего новичкам, поскольку часто проверять работоспособность диска нужно через БИОС, а не операционную систему.
Также в БИОС нужно быть осторожным. В противном случае можно сбить настройки.

Содержание:

Решаем проблему
Как правило, если ПК не может увидеть жесткий диск, то это сопровождается подобными надписями:
- DISK BOOT FAILURE. INSERT SYSTEM DISK AND PRESS ENTER;
- WARNING! HARD DISK NOT FOUND! PRESS ANY KEY TO CONTINUE!
В таком случае и нужно провести диагностику. Можно сделать это как у специалистов в сервисном центре, так и самостоятельно. Вполне возможно, что достаточно будет покопаться в БИОСе.
к содержанию ↑
Проверяем контакты
Чаще всего причиной является окисление контактов на сигнальном кабеле, он же шлейф. Также такое может произойти из-за отхождения контактов разъёмов питания жёсткого диска.
Тогда лучше всего проверить накопитель на другом компьютере. Так вы сможете понять, работает ли ваш диск вообще.
Если накопитель не работает и на другом компьютере, то самостоятельно тут уже ничего не сделаешь. Обратитесь в сервисный центр, чтобы вам установили новый диск или попытались реанимировать прошлый.
Также не пытайтесь самостоятельно разбирать жесткий диск. Это осуществляется в стерильных условиях. На него не должна попадать пыль.
Нельзя допускать, чтобы оставались отпечатки пальцев на поверхности. В противном случае, за ремонтом сразу же нужно обращаться в сервис.
к содержанию ↑
Проверьте соединение кабеля
Прежде чем бить тревогу, убедитесь, что накопитель правильно подключен. Проверьте установку перемычек на корпусах – только одно устройство должно иметь категорию Master.
Шлейфы тоже имеют свои особенности. Главный жесткий диск подключайте к крайнему разъему, а подчиненный к среднему. Однако лучше всего посмотрите в инструкцию. У каждой марки есть свои нюансы.
Обратите внимание и на прочность контактов. Они должны быть целыми и не выпадать из разъемов.
к содержанию ↑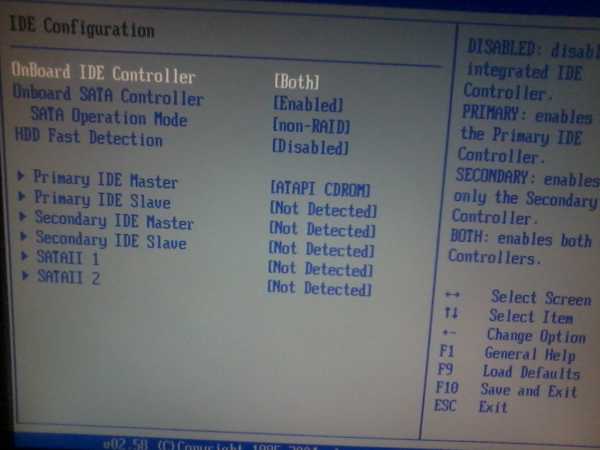
Проверьте БИОС
Если при подключении жесткого диска, БИОС его не определяет совсем. То в большинстве случае необходимо сбросить БИОС до заводских настроек. Как правило, этим занимаются программисты.
Однако есть несколько способов, которые можно провести самостоятельно без риска для работоспособности компьютера.
1Сначала отключите ПК от питания. Откройте материнскую плату и найдите джампер Clear CMOS (он расположен близко к батарее). Переставьте перемычку с контактов 1-2 на 2-3. Не трогайте ничего около 15 секунд, а потом верните всё в исходное положение. Это и есть сброс настроек БИОС. После этого жесткий диск должен отображаться, если он полностью исправен.
2Снова же отключите ПК от питания. На материнской плате найдите батарейку CR2032. Далее извлеките её из гнезда. Подождите минуту, пока разрядятся конденсаторы, что приведёт к сбросу БИОС. Потом вставьте все на место и включите компьютер.
к содержанию ↑Прежде чем осуществлять сброс, стоит проверить, подключен ли диск в БИОС. Перейдите в БИОС, запуская систему. Как правило, нужно зажать кнопку F2, но в некоторых моделях вход происходит по-другому.
Потом посмотрите в настройки. Там должны быть названия Disc 0, Disc 1, Primary Disc и другие в зависимости от того, сколько у вас установлено. Проверьте, не стоит ли напротив одного из них OFF.
к содержанию ↑
Нередко причиной того, что комп не видит жесткий диск, является сбой в системе. То есть БИОС определяет новое устройство, а операционка нет.
Внимание! В некоторых случаях в диспетчере устройств накопитель находится, но на самом деле он “пустой”. Кликнете на него правой кнопкой мышки. Появится меню, где объем составляет 0 байт.
к содержанию ↑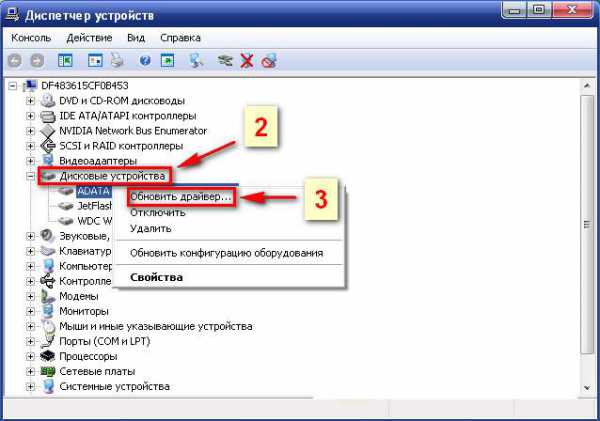
Проверьте обновление драйверов
Для начала проверьте, установлены ли все драйверы. Посмотреть это можно в Панели устройств. Потом откройте Мастер установки оборудования.
В открывшемся списке должно быть название вашего жесткого диска. Если он есть – откройте Свойства и обновите драйвер.
Также новые драйвера можно скачать с сайта производителя или же с установочного дистрибутива Windows.
к содержанию ↑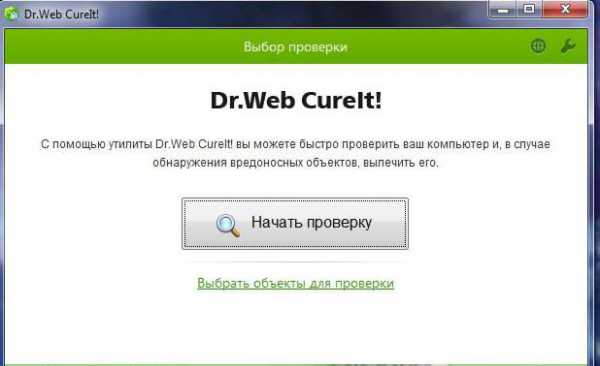
Проверьте компьютер на наличие вирусов вашим антивирусом
Некоторые вредоносные программы влияют на отображение устройств в системе. Так что если вы хотите подключить дополнительный накопитель, начните с полной антивирусной проверки. Так вы сможете исключить этот вариант .
к содержанию ↑
Переустановите операционную систему
Также стоит переустановить операционную систему, если накопитель никак не отображается, хотя он и рабочий.
к содержанию ↑Когда компьютер не видит жесткий диск, то приходится пробовать разные способы, чтобы все заработало.
Начать диагностику в домашних условиях нужно с проверки правильности подключения и самого накопителя, и настроек в БИОС и операционной системе.
Обязательно проверьте, работает ли диск вообще. Это можно сделать, переставив его в другой ПК.
Если же диск рабочий, стоит перейти к более радикальным мерам наподобие сброса БИОС и переустановки операционной системы.
Если вы боитесь это проводить самостоятельно, лучше обратиться в сервисный центр. При неисправности диска они смогут или восстановить данные, или отремонтировать старый (обычно тогда вы получаете чистый накопитель). Ремонт, как правило, длительный.
В худшем случае придется заказать новое устройство.
Компьютер не видит жесткий диск — что делать?
9 Total Score
Инструкция рассматривает разные способы решения проблемы, если компьютер не видит жесткий диск. Что делать - подробно разбирается в статье. Главное - следовать инструкции.
Добавить свой отзыв | Отзывы и комментарииgeekhacker.ru
Что делать, если компьютер не видит жесткий диск?
Жёсткий диск является важнейшим элементом любого компьютера, на нём хранится практически вся память устройства, и поэтому отсутствие доступа к жёсткому диску может быть очень неприятным сюрпризом для каждого пользователя ПК. В том случае, если ваш компьютер не видит жесткий диск, вы не сможете нормально пользоваться ни компьютером, ни ноутбуком, вы даже, по сути, не сможете его включить.
Если такое произошло, и ваш компьютер не видит жесткий диск, не стоит переживать по этому поводу, так как в большинстве случаев данную проблему удаётся устранить довольно быстро, главное — правильно подойти к этому процессу.
Проверяем, почему компьютер не видит жёсткий диск
Для решения любой проблемы очень важно узнать её источник, и данный случай не исключение. Проблема может быть либо в самом устройстве, либо в работе системы. Для того чтобы узнать, что именно даёт сбои, необходимо подключить ваш жёсткий диск к другому компьютеру. В том случае, если при подключении вашего винчестера, другой компьютер его смог распознать, значит, сам жёсткий диск работает нормально, в том случае, если другой компьютер его не распознал, получается проблема в самом жёстком диске.

Если при подключении к другому компьютеру, ваш жёсткий диск не опознан, можно попробовать подключить его к ноутбуку. В том случае если и ноутбук или другой компьютер не видит внешний жесткий диск, то дело скорее всего серьёзное, и доверить его лучше мастерам по ремонту компьютерной техники, которые смогут решить эту проблему в довольно быстрые сроки, если там нет чего-то уж совсем серьёзного и неизлечимого.
В том случае, если причина кроется в самой системе, то существует несколько способов, в большинстве случаев позволяющих справиться с этим недоразумением.
Решаем проблему самостоятельно
Если вы определили, что биос не видит жесткий диск не по причине неисправности жёсткого диска, то в этом случае может быть несколько причин, вызвавших такое поведение системы.
Отходят контакты
Проблема контактов является одной из самых распространённых при работе с электроникой, и в этом случае она так же может быть.

Чтобы проверить это, необходимо снять крышку системного блока, после чего попытаться переподключить кабели, которые соединяют систему и жёсткий диск. Также такую операцию можно проделать и с другими кабелями. Если после таких махинаций windows 7 не видит жесткий диск, то, скорее всего, эта причина отпадает.
Неправильно настроен BIOS
Если BIOS не определяет наличие жёсткого диска на компьютере, проблема может крыться в сбое настроек. Для того чтобы проверить правильность настроек, необходимо проверить системную дату. В том случае, если системная дата показывается неправильно, это является явным признаком сбоя настроек.
Исправить такое положение дел не сложно, надо вытащить батарейку, которая содержится на материнской плате. После извлечения батарейки следует подождать примерно минут 20-30 и поставить её на место. Если проблема крылась в этом, то винчестер, скорее всего, будет определяться BIOS.

Ещё одной проблемой, связанной с BIOS, может быть неправильный приоритет загрузки устройств. В этом случае нет надобности полностью сбрасывать настройки BIOS, достаточно просто найти пункт, в названии которого присутствует слово boot. В дальнейшем необходимо выбрать этот пункт, и в нём будет содержаться список приоритетов загрузки устройств. В этом списке необходимо поставить на первое место устройство HDD.
Если не одна из этих манипуляций не помогла, и по-прежнему не определяется жесткий диск, значит, проблема кроется значительно глубже, а мы продолжаем её поиск.
Нехватка питания
В том случае, если жёсткий диск то появляется, то пропадает, это может быть одним из очень серьёзных признаков, говорящих о том, что винчестеру просто не хватает питания. Иногда в таких случаях справиться очень просто, достаточно просто отключить какое-либо «ненужное» устройство от компьютера, которым вы не часто пользуетесь, чтобы жёсткий диск смог получить необходимое количество электричества. Однако далеко не всегда к компьютеру подключены «лишние» устройства, поэтому самым точным вариантом будет покупка нового блока питания с большей мощностью.
Если вы не хотите тратиться на более мощный блок питания, то возможно стоит подумать о том, что он сможет принести вам целый ряд преимуществ. Имея мощный блок питания, вы сможете поставить более производительную видеокарту, также компьютер будет надёжно и быстро работать, даже если его серьёзно нагружать внешними устройствами или же производительными программами, особенно это важно, если вы используете компьютер для игры в современные требовательные видеоигры.
Конфликт между двумя жёсткими дисками
Наличие двух винчестеров в одной системе от одной фирмы производителя может привести к их конфликту. Если у вас подключены два накопителя информации одной фирмы, вам необходимо настроить и проверить по очерёдности каждый из них. В том случае, если вы проверили каждый из них по отдельности, и жесткий диск не запускается как и раньше, проблему необходимо искать в другом месте.
Проблема с версией шины
Ещё одной проблемой может быть отсутствие поддержки со стороны Виндовс интерфейса SATA (SATA II). Это касается тех операционных систем, которые выпускались ранее ОС VISTA. Самым надёжным способом решения этой проблемы будет смена операционной системы на более новую. Если у компьютера не получается работать на более новой операционной системы, то выход из положения можно найти методом переустановки существующей операционной системы, но с использованием интегрированного драйвера для SATA интерфейсов.

Если после переустановки старой, либо установки новой системы, по-прежнему не виден жесткий диск, значит, проблема заключалась не в этом, и следует продолжить её поиск.
Проблемы в самой операционной системе
Если все прежние методы решения проблемы не привели к желаемому результату, и как и раньше не работает жесткий диск. В этом случае все дело может быть в операционной системе. Помочь справиться с этим может ручная настройка Виндовс. Чтобы выполнить такую настройку, необходимо придерживаться следующих алгоритмов действий:
- Открываем Панель Управления, через меню Пуск.
- Находим пункт Администрирование, кликаем по нему два раза.
- В появившемся меню находим пункт Управление Компьютером, выбираем его.
- В появившемся левом спуске ищем пункт Управление дисками.
После выполнения этих операций, в нижней части экрана должны отобразиться все подключённые на данный момент устройства. На одном из устройств из списка не будет метки тома (не будет назначена буква диска C, D и т.д.). Если кликнуть правой кнопкой мыши по этому тому, то выпадет контекстное меню, в котором должен быть пункт “Изменить букву диска”. Если кликнуть по этому пункту, то должно появиться окно, в котором будет возможность переназначить букву диска. Букву можно назначать в диапазоне от A до Z. Выполните это, назначьте какую-либо букву, после чего перезагрузите компьютер.

Одной из проблем в этом случае может быть несоответствующая файловая система. Для того чтобы жёсткий диск нормально работал, на нём должна стоять файловая система NTFS. Узнать какая именно стоит на том или ином диске файловая система можно в пункте “управления дисками”. Если вы обнаружили, что файловая система, которая там значится не NTFS, в этом случае вам необходимо будет переформатировать диск.
Если после выполнения всех операций, описанных выше, компьютер или ноутбук не видит жесткий диск, и если в соответствующем устройстве без метки тома стоит файловая система NTFS, в этом случае самостоятельно справиться с данной проблемой, скорее всего, вам будет очень сложно. Судя по всему, проблема находится где-то глубже, поэтому решить её могут только соответствующие специалисты.
В этом случае вам необходимо обратиться в какой-либо сервисный центр, где ваш жёсткий диск смогут проверить, и в случае возможности его ремонта обязательно отремонтируют и приведут в порядок. Но перед тем, как это сделать, попытайтесь вспомнить, не были ли в последнее время нанесены винчестеру какие-то повреждения? Может быть, он падал или с ним случались какие-то ещё происшествия. Такая информация сможет помочь мастерам быстрее разобраться в чём проблема, а значит, ремонт винчестера займёт меньше времени и обойдётся вам дешевле.
Что делать, если компьютер не видит жесткий диск? was last modified: Апрель 29th, 2016 by MaksimBcompuzilla.ru