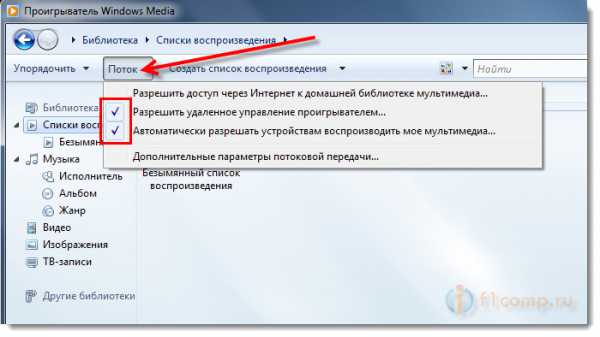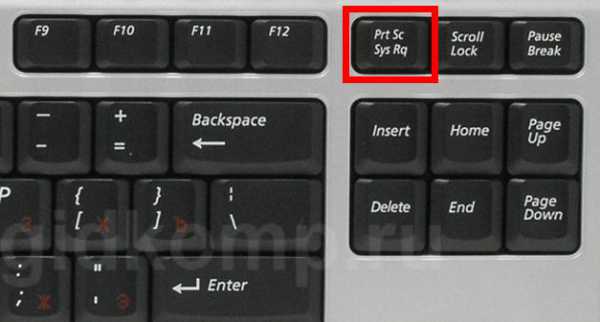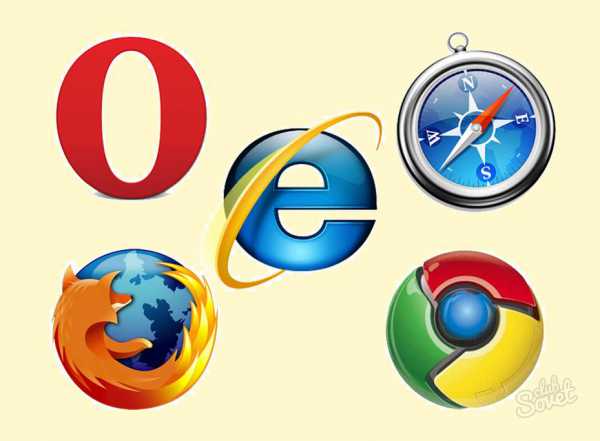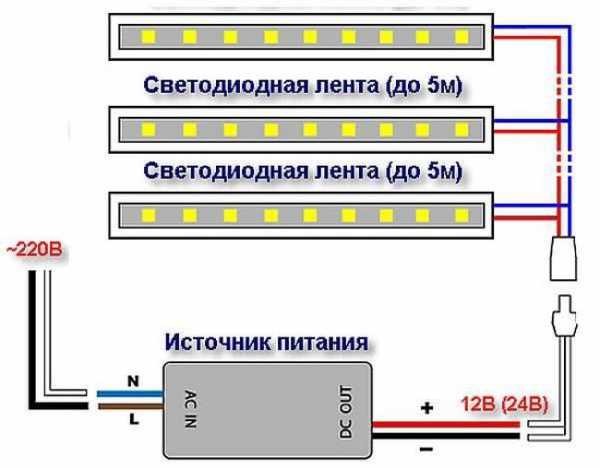Как записать звук с компьютера
Как записать звук с компьютера. Обзор программ
Все мы настолько привыкли к современной технике, что даже уже и не представляем жизни без нее. У каждого из нас есть телефон, фотоаппарат, компьютер и т.д. Изо дня в день мы куда-то звоним, что-то фотографируем, записываем и снимаем. И это очень хорошо, ведь как приятно спустя какое-то время посмотреть свои снимки и видеоролики, где запечатлены наши родные.  Многие из нас любят делать аудиотреки. Вот, например, одни записывают своих маленьких детей, как те декламируют стихи, другие любят радовать близких песнями в своем исполнении. Поэтому часто возникает вопрос: как записать звук с компьютера, чтобы он был качественным? Сейчас мы с вами научимся создавать хорошие аудиотреки с помощью некоторых программ.
Многие из нас любят делать аудиотреки. Вот, например, одни записывают своих маленьких детей, как те декламируют стихи, другие любят радовать близких песнями в своем исполнении. Поэтому часто возникает вопрос: как записать звук с компьютера, чтобы он был качественным? Сейчас мы с вами научимся создавать хорошие аудиотреки с помощью некоторых программ.
Как записать звук с компьютера?
Для того чтобы создать голосовую запись, нам потребуется микрофон и специальная программа. Для начала воспользуемся стандартной утилитой, она есть на каждом компьютере, т.к. устанавливается вместе с операционной системой.
- Открываем меню "Пуск", затем "Все программы", выбираем пункт "Стандартные" и кликаем по строке "Звукозапись".
- Нажимаем кнопку "Начать запись" и говорим в микрофон то, что хотели записать.
- После того как вы закончите свою речь, ее надо будет сохранить. Для этого нажимаем кнопку "Остановить запись".
- В появившемся окне дайте имя файлу и нажмите кнопку "Сохранить".
Голосовую запись теперь можно прослушать, записать на диск или даже отправить друзьям по электронной почте. Только учтите! Запись сохраняется в формате wma, а его, как правило, не все проигрыватели воспроизводят. Поэтому лучше будет его сразу конвертировать в mp3. Ну вот, теперь вы знаете, как записать звук с компьютера с помощью стандартной программы Windows. Но, к сожалению, треки, созданные с помощью этой утилиты, уже никак нельзя отредактировать. Для более качественной записи лучше воспользоваться другими программами. Например, UV SoundRecorder, Audacity и т.д.
 Запись звука в "Скайпе"
Запись звука в "Скайпе"
Люди во всем мире используют Skype для нескольких вещей: для общения с семьей, друзьями и близкими, для удаленного мониторинга деятельности и для деловых конференций. И зачастую возникает необходимость записать разговор. Особенно если это касается работы. Как записать звук с компьютера при помощи микрофона, нам уже известно. Остается узнать, как это сделать в программе Skype. Для этого необходимо установить дополнительную утилиту Skype Recorder 2.2. В сети Интернет она распространяется бесплатно. Поэтому сложностей с установкой у вас не возникнет. Теперь остается лишь запустить ее перед началом разговора в Skype. Запись начнется автоматически, как только вы свяжетесь с собеседником. Сохраняется она на жестком диске в заранее указанном формате.
 Запись звука с звуковой карты
Запись звука с звуковой карты
Наверняка у вас хоть раз в жизни была такая ситуация, когда очень понравилась музыка из какой-нибудь игры или крутая озвучка чего-либо? А может, вы любите прослушивать различные интернет-радиостанции? Теперь вам с легкостью удастся сохранить понравившуюся мелодию с помощью программы Total Recorder. Благодаря этой утилите вы сможете захватывать звук с любого источника. Более того, качество записи будет на высоте - один в один с оригиналом!
Как видите, программ для записи звука большое количество, и у каждой есть свои особенности. Поэтому, если вам важно качество полученного аудиотрека, то присмотритесь получше к утилите Audacity. Ну а если вы хотите создать простую любительскую запись, то можете воспользоваться и обычной стандартной программкой, которая уже установлена на вашем ПК.
fb.ru
Как записать звук с компьютера
 Помнится на старых системах windows с этим вроде бы проблем не возникало, напротив - вместо записи с микрофона часто можно было получить запись звука с компьютера. На днях я озадачилась записью звука с компьютера, операционная система Windows 7. Первое что пришло в голову - использовать какие-либо программы с возможностью захвата аудио. Однако в своих установленных Sound Forge Pro (аудиоредактор) и Sony Vegas Movie Studio HD 11 (видеоредактор) я таких функций не нашла, есть просто запись звука (голоса), и она идет с микрофона.
Помнится на старых системах windows с этим вроде бы проблем не возникало, напротив - вместо записи с микрофона часто можно было получить запись звука с компьютера. На днях я озадачилась записью звука с компьютера, операционная система Windows 7. Первое что пришло в голову - использовать какие-либо программы с возможностью захвата аудио. Однако в своих установленных Sound Forge Pro (аудиоредактор) и Sony Vegas Movie Studio HD 11 (видеоредактор) я таких функций не нашла, есть просто запись звука (голоса), и она идет с микрофона.
Стало быть можно продолжить поиск программ с аудиозахватом, либо использовать настройки виндовс-системы.
Что нужно сделать, чтобы запись звука пошла не с микрофона, а с компьютера
Если использовать функции записи звука (голоса) в вышеупомянутых мною программах, то запишется звук, услышанный в микрофон, т.е. нечистый, приглушенный, с посторонними шумами и шорохами, которые уловит микрофон извне. Однако с помощью этих программ, а также с помощью стандартного устройства записи в windows, используя ту же самую кнопку записи, можно записать чистый звук именно с компьютера, надо лишь поковыряться в аудионастройках windows.
Для этого кликаем в правом нижнем углу по значку динамика >> кликаем "Микшер" >> в открывшемся окне выбираем и кликаем по значку "Системные звуки" >> откроется окно "Звук" (это окно можно вызвать также через Панель управления -> Звук)

Выбрать вкладку "Запись". Правой кнопкой мыши кликнуть на любом пустом месте в поле, где показаны обнаруженные устройства, и вызвать контекстное меню >> поставить галочку "Показать отключенные устройства". В итоге вы скорее всего увидите еще несколько устройств.
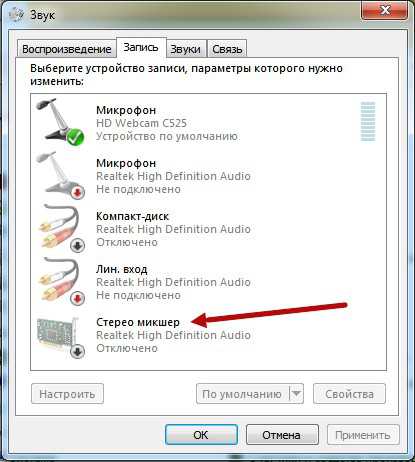
В моем случае появился "Стерео микшер". Его надо включить - правой кнопкой мыши кликаем >> контекстное меню >> Включить. И назначить "По умолчанию".



Теперь при использовании любой записывающей программы, запись будет вестись не из микрофона, а из встроенного микшера. Вы сможете записывать любые звуки, воспроизводимые в компьютере, в том числе системные, поэтому если будете записывать музыку с компьютера, постарайтесь не вызывать на компьютере диалоговых окон со звуками, иначе эти звуки тоже попадут в запись).
Подобную настройку можно провести и с системой Windows XP (так же найти отключенные устройства, включить и назначить по умолчанию). С более поздними системами попробуйте по этой же схеме.
Собственно для самой записи используйте специальные программы, поддерживающие запись звуков - начиная от вложенной в пакет виндовс "звукозапись" (Пуск -> Все программы -> папка "Стандартные" -> Звукозапись). Можно использовать аудиоредакторы, например Sound Forge (один из самых известных), а также программы для работы с видео с расширенными функциями, если у вас такие имеются.
Собственно, а зачем вообще нужна запись звука с компа??
Возможно, назначений немного, но если человек озадачился этой проблемой, значит для него это важно) Кто-то не может какой-либо аудиофайл конвертировать в нужный формат (не конвертируется, собака! и все тут!), либо нужно проигрываемый в программе/игре/браузере музыкальный файл сохранить себе на комп в исходном качестве, либо надо записать чужую речь с компьютера/интернета в исходном качестве без посторонних шумов (как это бывает с использованием микрофона) и тому подобное.
Вот такие нехитрые действия, и проблема записи звука с компьютера решена!
Здесь я рассмотрю самый легкий, самый незамороченный, самый быстрый способ записать видео со своего экрана монитора с голосом и без использования специальных
shumock.ru
Запись звука с компьютера
Довольно часто нам надо записать звук с компьютера. Возможно это какая то песня, играющая с колонок. А может нужно записать свою речь, произносимую в микрофон. Как это сделать? Вариантов — огромное множество. Я выбрала самый простой. Его и опишу, в подробностях и с картинками. Поехали.
Записываем звук с компьютера. Как?
Для этого написано множество программ: как платных (Super Mp3 Recorder), так и бесплатных (Moo0, Echo, NanoStudio и т.п.)
Да даже в самом Windows реализован механизм записи звука с колонок компьютера! Последний находится по адресу Все программы-> Стандартные-> Развлечения-> Звукозапись.
Но говорить мы будем о другом варианте. Имеется чудесная прога, которая:
а) бесплатна
б) мало весит
в) интуитивно понятна
Речь идёт о Moo0 VoiceRecorder
В описании к ней говорится, что софт идеален для записывания звуков с звуковой карты и/или микрофона.
Вот так она выглядит:

под №1 — адрес конечного файла, который получится в результате записи
под №2 его название
№3- кликните что бы начать.
Ссылка на скачивание: ТЫК
Принцип работы.
Включаете песню или что там вам нужно, жмёте кнопку “Записать” в главном окне программы.Всё.
Дополнительные настройки.
Настройки вызываются нажатием соответствующей кнопки в верхнем левом углу
1. Имеется таймер для отложенной работы
2. Можно задать качество получившейся записи. По умолчанию — это mp3 192 кб/с
3. Отсеять определённые шумы
Это важно! Возможно понадобится совершить одно лишнее телодвижение, а именно включить стерео-микшер в компе.
В нижнем правом углу кликаем по значку с наушниками (или колонкой или что там у вас). Или идем в панель инструментов, пункт “Звуки и аудиоустойства”, на вкладке “Громкость” кликаем по кнопке “дополнительно” Короче, ищем менюшку наподобие:
Если нужного нам стерео-микшера нету, тогда идём в Параметры-Свойства (это в верхнем левом углу)

Возникнут сложности — смело пишите в комментариях.
upt
(добавлено)
Если хотите записать звук вместе с видео (например с тем, что творится на рабочем столе) то самым простым и удобным будет воспользоваться прогой CamStudio.
aswin.ru
Запись звука с компьютера.
Привет друзья!
Часто возникает необходимость записать какое-либо голосовое обращение, создать аудио трек или записать песню в своем исполнении.
С помощью компьютера можно совершать много различных операций. Одной из них является запись звука с компьютера с помощью специальных программ.
Для записи звука вам нужен будет микрофон и программа записи звука с компьютера. Надеюсь, что звуковая карта у вас на компьютере имеется, т. к. компьютеры без звуковой карты уже давно не выпускаются.
Если вам нужно использовать компьютер просто для записи речи, как в диктофоне, и качество записи особенно не волнует, то вы можете использовать простой аналоговый микрофон (его стоимость около 100 рублей), либо микрофон вэб камеры. На ноутбуке можно использовать для этих целей встроенный микрофон.
Для создания качественной записи (запись музыкальных клипов, создание аудио и видео уроков) лучше приобрести цифровой USB микрофон. Он сразу преобразует звук в цифровой формат и обеспечивает высокое качество записи звука.
Программ для записи звука так же существует достаточное количество, но для любительской записи можно использовать стандартную программу Windows записи звука. Найти ее можно, нажав кнопку «Пуск», затем «Программы», «стандартные», программа записи звука. Выглядит окно программы у Windows 7 следующим образом:
Я захожу в эту программу через диспетчер звука Realtek HD.
Для этого нужно в Windows 7 нажать левой клавишей мышки на стрелку скрытых значков панели уведомлений (на картинке обведена красным прямоугольником).
Затем нажать правой клавишей на значок динамика.
В Windows XP просто нажимаем на такой значок в панели уведомлений (отмечен на второй картинке синим прямоугольником).

В открывшемся списке выбираем левой кнопкой пункт «Программа записи звука» и окно программы откроется.
После этого проделываем те же действия, но выбираем пункт диспетчер звука. Откроется диспетчер Realtek HD.
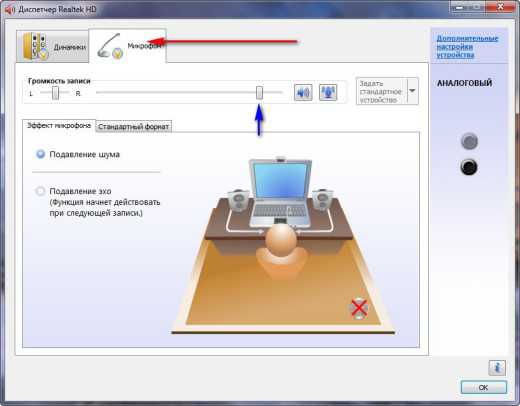
Уменьшаем до минимума громкость динамиков, включаем микрофон кнопкой, отмеченной красной стрелкой. Бегунком регулятора громкости микрофона (отмечен синей стрелкой) устанавливаем такой уровень, чтобы при разговоре в микрофон было видно движение показателя уровня звука в окне программы (в полосе после значений таймера). Нужно добиться, чтобы уровень громкости звука был хороший, но не было фона и постороннего шума. Для этого делаем несколько тестовых записей и выбираем лучшие параметры уровня записи.
Теперь нужно выбрать требуемое качество записи.

Нажиме на кнопку «Стандартный формат» (красная стрелка) и нажав на вкладку выбора качества (синяя стрелка) выбираем нужное качество.
Теперь можно приступать к записи. Для этого в окне программы нажимаем кнопку «Начать запись» (красная стрелка) и таймер (синяя стрелка) начнет отсчитывать время записи звука с компьютера.
Если нужна пауза, нажимаем «остановить запись» и в окне сохранения записи нажимаем «отмена» (обведена красным прямоугольником). После нажатия кнопки «возобновить запись» можно записывать дальше.

По окончании останавливаем запись, нажимаем «сохранить как», вводим имя файла (красная стрелка), выбираем место его сохранения и нажимаем «Сохранить» (кнопка в зеленом прямоугольнике). Теперь сохраненный файл можно проиграть, записать на диск, отправить по электронной почте, поместить в файлообменник. Если отправить ссылку на файл из файлообменника друзьям по почте или в социальных сетях, они смогут скачать его и прослушать. О файлообменниках можно прочитать здесь. Есть только одно «НО»! Файл сохраняется в формате wma, который может воспроизвести не каждый плеер. Поэтому такие файлы лучше конвертировать в формат mp3. Это делается с помощью конвертеров ауди и видео файлов. Об одном из таких конвертеров вы сможете узнать, если нажмете здесь.
Программа записи звука в ОС Windjws позволяет делать записи аудио файлов, но не может их редактировать.
Записывать и редактировать аудио записи можно в других программах записи звука, таких как, Audacity, Free sound recorder. О работе с ними я буду рассказывать в одной из следующих публикаций. Не пропустите, подпишитесь на новости сайта в форме ниже статьи.
А как записывать звук с помощью программы Camtasia Studio, вы сможете узнать здесь.
Напишите в комментариях свое мнение о публикации.
Если материал, изложенный здесь, вам пригодился, поделитесь им с друзьями кнопками социальных сетей.
До встречи!
Получайте новые статьи прямо на вашу почту. Заполните форму ниже и нажмите кнопку "Получать новые статьи"alexandr-bey.ru