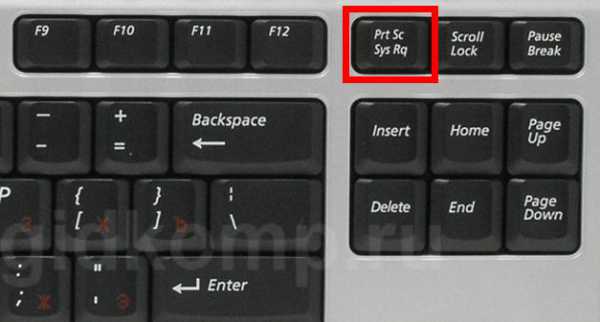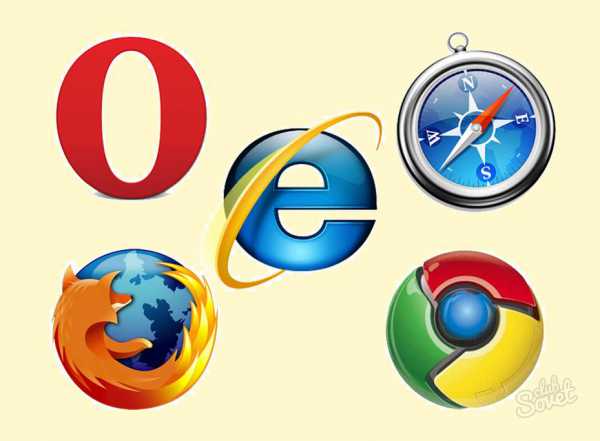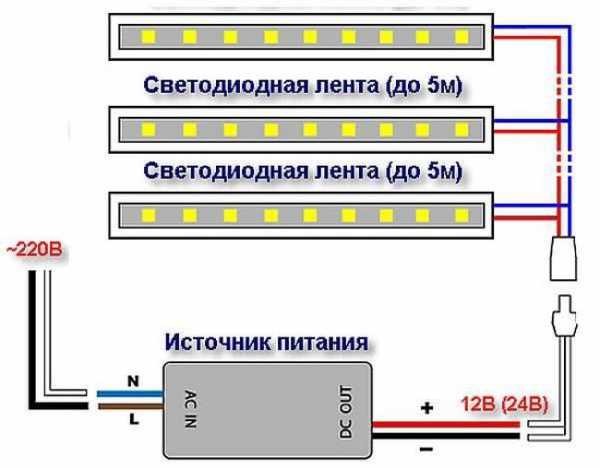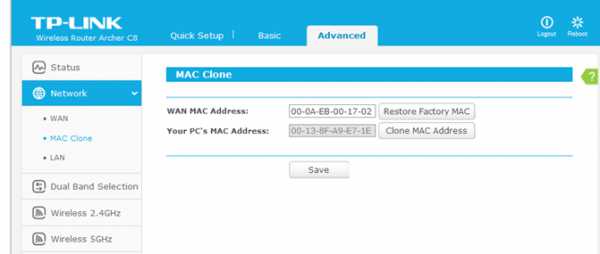Как перезагрузить скайп на ноутбуке
Как перезагрузить Скайп
Время от времени пользуясь какой-либо программой вы можете столкнуться с ошибками или попросту глюками, программа Скайп — не исключение. Иногда мессенджер нужно принудительно перезагружать или даже переустанавливать. О том, как правильно это сделать на ноутбуке или смартфоне вы узнаете прямо сейчас!
Полная перезагрузка
Если во время разговора мессенджер решил намертво зависнуть — вам следует полностью перезапустить Скайп. Это можно сделать двумя способами:
1. Наведите курсор на иконку мессенджера и нажмите кнопку «Выход«. Так Skype полностью выключится и все его процессы завершатся. После чего запускайте программу с ярлыка на рабочем столе.
Когда вы нажимаете на крестик в окне Skype — он просто сворачивается и переходит в фоновый режим.
2. Бывают ситуации, когда Скайп никак не удается закрыть, прибегая даже к вышеуказанным действиям. В этом случае нам поможет Диспетчер задач. Щелкайте по Панели задач правой кнопкой мыши и выбирайте в контекстном меню «Диспетчер Задач» (или просто воспользуйтесь нажатием сочетания клавиш Ctrl+Alt+Delete).
Переходите во вкладку Подробности и ищите в текущих процессах Skype. Кликайте по данному процессу правой кнопкой мыши и жмите «Снять задачу«. Теперь мессенджер точно прекратил свою работу. После проделанных махинаций попробуйте заново открыть его с ярлыка.
Переустанавливаем
После перезагрузки Скайп продолжает странно себя вести? Значит, стоит попробовать переустановить мессенджер, а заодно и обновить его до последней версии!
Переживать за сохранность своих контактов не стоит, они не пострадают. Все собеседники связаны с вашей учетной записью и после того, как вы авторизуетесь в переустановленом Skype, они загрузятся вновь.
Для начала удалите программу. Кликните по «Пуску» правой кнопкой мыши, затем в контекстном меню выбирайте пункт Программы и компоненты. В диалоговом окне ищите Skype и удаляйте его. Не помешает после этого пройтись по компьютеру утилитой CCleaner или подобной программой. Утилита приведет в порядок реестр (иногда из-за неразберихи в реестре возникают ошибки), а так же отыщет остаточные файлы мессенджера и удалит их.
Впрочем, остатки от Скайпа вы можете стереть и вручную. Найдите папку, куда была распакована программа и уничтожьте все, что в ней осталось.
Теперь нужно загрузить мессенджер, скачивайте его с официального сайта. Устанавливайте, соглашаясь со всеми условиями пользования.
Готово, можете общаться с друзьями!
Если после повторной установки проблема осталась или, более того, у вас вовсе не получилось переустановить Скайп, предлагаем к просмотру данное видео. В нем автор подробно рассказывает, что делать в таких случаях, а также предлагает альтернативный метод решения проблемы.
Минимальные системные требования
- Операционная система — Windows XP
- Частота не ниже 1 ГГц
- Оператиная память — От 512 МБ
- От 512 Кбит/с и не менее 4 Мбит/с для качественной картинки
- Дополнительно — Наличие микрофона и веб-камеры
Как решить эти проблемы на Android устройстве
На смартфонах глюки в приложениях тоже не редкость. Рано или поздно каждый может столкнуться с тем, что Skype «намертво завис», и спасти его способна только перезагрузка. Для того, чтобы перезапустить мессенджер, зайдите в Настройки, далее следуйте: Приложения — Работающие — Процессы в фоне и отключайте Скайп.
Хотите полностью переустановить мессенджер? Тогда заходите в соседнюю вкладку «Сторонние» и кликайте по Skype. Сначала стирайте все данные и только после этого удаляйте приложение. Загрузить его снова можно, скачав в магазине Play Market.
all4skype.ru
Как перезагрузить Skype
Иногда в силу разных обстоятельств пользователи интересуются, как перезагрузить Скайп. В программе нет кнопки «Перезагрузка». Придется сначала выключать мессенджер, а затем снова запускать. Рассмотрим несколько способов выключения.
Метод № 1
1.Нажимаем на иконку утилиты на панели задач внизу экрана и в появившемся меню выбираем «Выход из Skype».

2.Подтвердите свое намерение перезапустить (сначала выключить) Скайп. Нажмите на кнопку «Выйти».
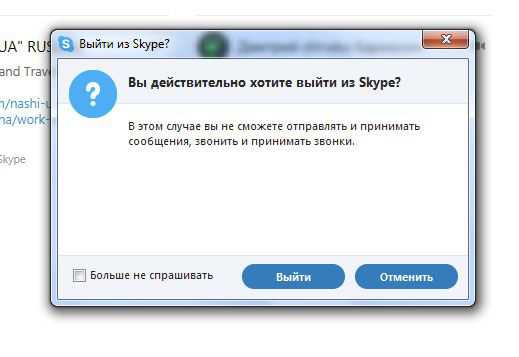
Эта же кнопка находится в небольшом окошке, которое появляется при нажатии на стрелку в правом нижнем углу.

3.Запускаем снова Скайп через иконку на Рабочем столе, через Пуск или ярлык в папке программы на системном диске.
Он поможет выйти только из учетной записи. Однако иногда этого достаточно, чтобы ликвидировать зависание в системе.
1.В верхней панели программы нажимаем на первый раздел Skype.
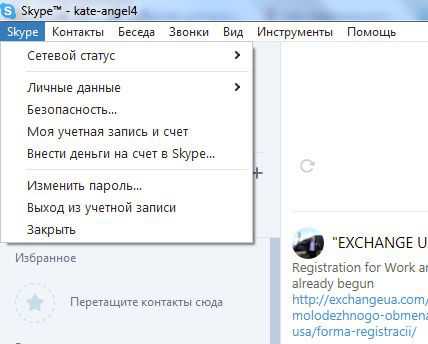
2.Выбираем опцию «Выход из учетной записи». При этом подтверждать ничего не нужно. Появится окно для авторизации.
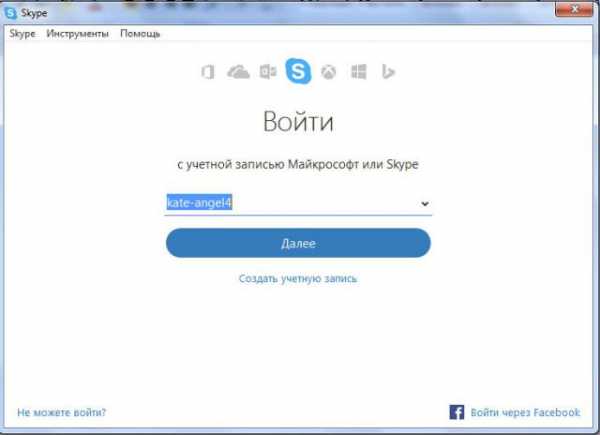
3.Напишите снова свой логин и пароль для авторизации в системе.
Как перезагрузить зависший Скайп
Двумя предыдущими способами можно воспользоваться, если Скайп работает в нормальном режиме. Если он завис и не отвечает ни на какие действия или, например, не показывает видео во время разговора, следует перезагружать программу с помощью Диспетчера задач.
- Зажмите комбинацию Ctrl+Shift+Delete. Откройте Диспетчер.
- Во вкладке «Приложения» выделите Skype и нажмите на кнопку под списком «Снять задачу».
Таким образом, необязательно перезагружать компьютер, чтобы избавиться от бага со Скайпом. Все три метода подходят для перезагрузки с сохранением контактов и сообщений. Если программу, например, переустанавливать, вся история уже потеряется, но контакты все равно останутся.
Переустановка
Что делать, если потерялся Скайп в системе (не могу найти)Так перезапускают Скайп только в крайнем случае, когда даже после закрытия через Диспетчер задач и повторного открытия программа продолжает вести себя странно.
Для начала проведем деинсталляцию программы. Это можно сделать посредством стандартных средств или за счет сторонних платформ.
Программы и компоненты
1.Через Пуск или Панель управления запустите окно «Программы и компоненты». Вы можете просто ввести данный запрос в поисковую строку в Пуске.
2.Найдите Скайп в списке, щелкните по пункту правой кнопкой мыши и выберите «Удалить».

3.Подтвердите удаление.
Другие деинсталляторы
Не помешает после этого пройтись по компьютеру утилитой CCleaner или подобной программой. Кстати в ней вы также можете удалить Скайп с компьютера, но уже полностью: вместе со всеми записями в реестре и другими остаточными файлами. Если записи останутся, при дальнейшей установке Скайпа могут возникнуть конфликты в системе.
Скачать CCleaner можно бесплатно на официальном ресурсе: https://ccleaner.org.ua/download/.
Остатки от Скайпа, однако, можно убрать и вручную в Редакторе реестра. Этот вариант не подходит новичкам, так как риск удалить что-то важное для системы очень большой.
Устанавливаем заново
Скачиваем снова мессенджер по ссылке: https://www.skype.com/ru/download-skype/skype-for-computer/. Эта версия работает и на ноутбуке, и на стационарном компьютере.
Нажимаем на «Скачать Skype для Windows». Открываем установочный файл, соглашаемся с условиями и ждем, когда Скайп сам установится.
Чтобы перезапустить Скайп, нужно сначала его выключить, а затем включить обратно через ярлык. Выключение возможно через панель задач внизу экрана и Диспетчер задач. Переустанавливают программу только в случае серьезного зависания.
Вконтакте
Одноклассники
Google+
allmessengers.ru
Ошибка в Скайпе - Вход невозможен ввиду ошибки передачи данных. Попробуйте перезагрузить Skype.
Столкнулся с ошибкой при запуске Скайпа- Вход невозможен ввиду ошибки передачи данных. Попробуйте перезагрузить Skype. Попытка перезагрузить Скайп или компьютер не принесла никакого результата. Попробовал обновить версию Скайпа- ошибка сохранилась. Все оказалось тривиальней, чем я думал. А вот что нужно, что бы избавить от ошибки - узнаете, прочитав эту статью.
Итак, вы видите окно с ошибкой - Вход невозможен ввиду ошибки передачи данных. Попробуйте перезагрузить Skype, приступим к ее исправлению.

Первым делом закройте Скайп, для этого нажмите на значке в правом нижнем углу и выберите "Выход из Skype".

После этого необходимо зайти в папку C:\Users\<Учетная запись на компьютере>\AppData\Roaming\Skype\<учетная запись в Скайпе>, для этого необходимо сделать видимыми скрытые файлы или же вы можете нажать кнопку "Пуск" (можно воспользоваться сочетание клавиш Win + R) и в строке поиска ввести %appdata%\skype
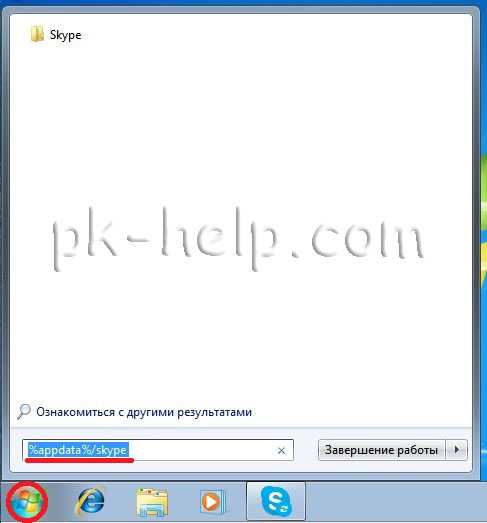
Откройте папку с Вашим логином Skype (в данном примере это pk-help.com).
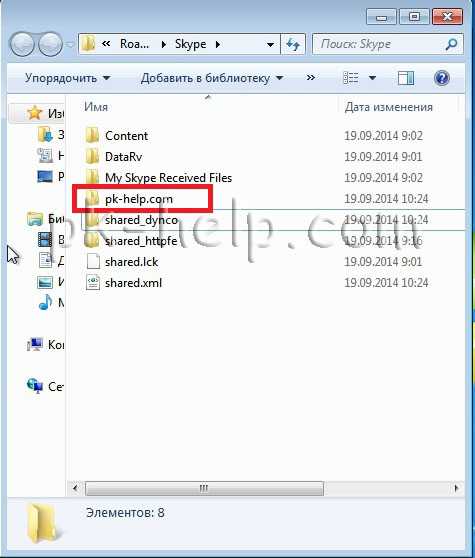
После того как вы оказались в своем профиле Скайп найдите и удалите файл main.iscorrupt.
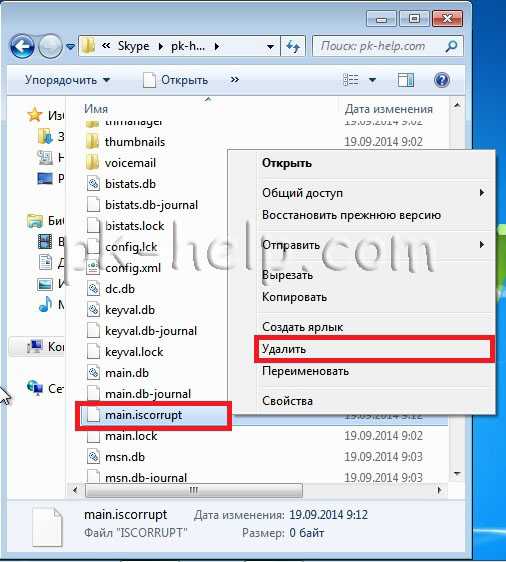
Теперь запустите Скайп, после этой непродолжительной процедуры можете наслаждаться общением.
Удаление профиля Скайп с сохранением переписки.
Если первый способ вам не помог, можно удалить профиль Скайпа, с сохранением истории переписки. Для этого выйдите из Скайпа (правой кнопкой на значок - "Выход из Skype")

Зайдите в профиль ("Пуск" и строке поиска ввести %appdata%\skype) и переименуйте профиль, (например добавьте в конце OLD).

После этого запустите Скайп введите свой логин и пароль. После входа в Скайп нажмите выход и выйдите из него (правой кнопкой на значок - "Выход из Skype"). Затем в папке где у вас находятся профили зайдите в старый профиль (с окончание OLD)

И скопируйте файл main.db (в нем храниться история переписки) в новый профиль ( с заменой старого main.db). После этого запустите Скайп у вас он должен запуститься без ошибки Вход невозможен ввиду ошибки передачи данных. Попробуйте перезагрузить Skype.
Удаление профиля Скайп.
Если переписка вам не важна, вы можете просто удалить свой профиль Скайп (при этом удалиться вся история переписки!!! контакты останутся).
Для этого способа закройте Скайп - правой кнопкой мыши на значки - "Выход из Skype".

Затем находите свой профиль, для этого нажимаете кнопку "Пуск" и в строке поиска введите %appdata%\skype. Далее вы увидите папку со своим профилем ее необходимо удалить, нажимаете на ней правой кнопкой мыши и в контекстном меню выбираете "Удалить".
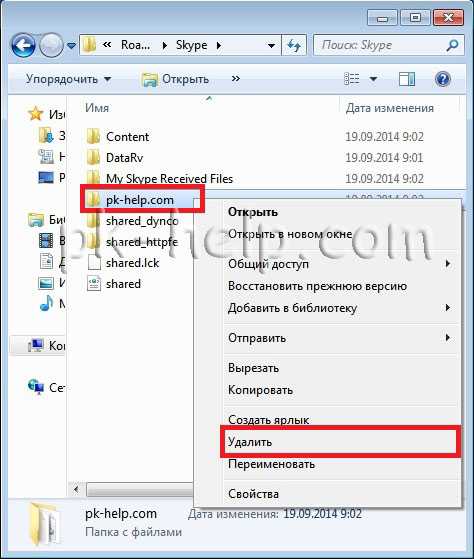
После этого можно запустить Скайп, ввести свой логин и пароль и наслаждаться общением.
pk-help.com
Как исправить ошибки скайпа
Начинающих «компьютерщиков», на первом этапе использования ПК обычно интересует «в контакте» и Skype.
В последнем как и у всех программах возможны сбои. Что тогда делать, как исправить скайп? В 2011 году в нем появилась ошибка, не запускался.
На данный момент исправлена. Заключается она в появлении проблемного файла «shared».
Чтобы ее устранить следует в «пуске» нажать «все программы» (в самом низу), перейти в раздел стандартные и кликнуть по опции «выполнить» (или нажать одновременно значок виндовс и R).
Далее для исправления этой ошибки скайпа вписать «%APPDATA%\Skype» (без кавычек) и нажать «ОК».
Вам откроется папка, найдите в ней название файла «shared» (может иметь окончание html) и удалите его.

Эта ошибка относиться к багам программистов. Других системных по их вине пока не замечено.
Если по каким-то причинам, описанным выше способом исправить скайп не удаться – воспользуйтесь восстановлением.
Иногда может понадобиться исправить скайп на русский язык. Тогда просто выполните два клика которые показаны на рисунке ниже.
Это конечно не ошибка, просто при установке система не смогла определить язык или вы его не выбрали. Впрочем возможно просто хотите изменить на другой.
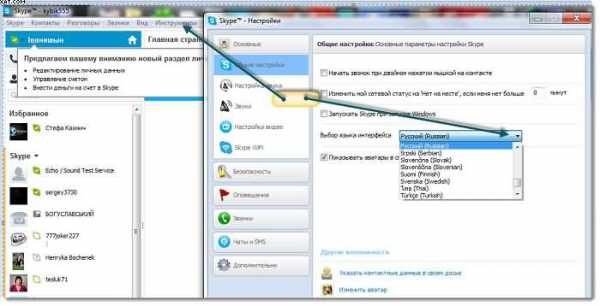
Сама программа скайп создана таким образом, то исправить большинство ошибок можно нажав опцию инструменты.
Там найдете настройки звука, видео, сообщения, звонков, безопасности и многое другое. Многие создавая свой номер скайпа, не записывают отдельно его и пароль.
Далее забыв электронную почту, после переустановки операционной система воспользоваться своим номером, который известен всем друзьям не могут.
К сожалению исправить в скайпе эту ошибку не удастся, продеться заводить новый. Многие ошибки можно исправить (не только в скайпе) посетив журнал виндовс, только этот вариант подходит для опытных пользователей.
Поскольку «чайниками» мы были все, что вам мешает поинтересоваться и научиться им пользоваться.
В заключение хочу сказать, что скайп постоянно обновляется. Это увеличивает качество его работы (связь), так что не забывайте вовремя это делать. Удачи и приятного общения (без перебоев).
vsesam.org
Как настроить Skype в Windows
Недаром говорится, что лучше один раз увидеть, чем сто раз услышать. Для полноценного общения в интернете уже недостаточно электронных писем, чатов и форумов. Программа Skype расширяет возможности общения интернет-пользователей необычайно. Установив Skype, вы можете звонить совершенно бесплатно на компьютеры своих родных, друзей и знакомых в любую страну мира, при условии, что они также являются участниками Skype. Можете также передавать видео и фотоматериалы на хорошей скорости, отправлять смс на мобильный телефон.
С чего начать?
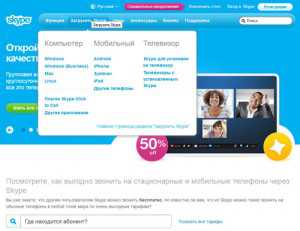
Скачать программу Skype с официального сайта
Чтобы получить все богатые возможности, которые предоставляет Skype, необходимо скачать программу: www.skype.com/intl/ru/home
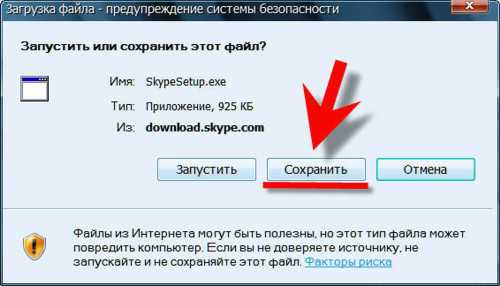
Сохраните установочный файл на компьютер
Для общения не требуется никаких дополнительных устройств. Достаточно иметь веб-камеру, наушники, микрофон. Прежде чем перейти к пошаговой инструкции по установке скайпа, разберемся, что такое IP – телефония и протокол VoIP. Данная технология позволяет передавать голос через интернет, домашнюю либо корпоративную сеть. Цифровой сигнал с вашего компьютера передается на компьютер того, с кем вы общаетесь. Связь по VoIP достаточно надежна, ведь если какой-либо канал на пути трафика занят или заблокирован, сигнал пойдет по свободному каналу.
Запускаем файл установки skypesetup.exe.
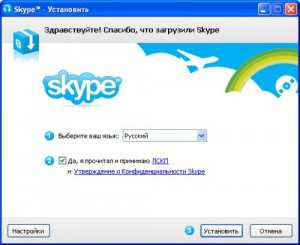
Установка программы на компьютер
Рядом со строчкой «принимаете условия лицензионного соглашения» ставим «птичку». На мониторе компьютера появится окно с благодарностью за установку скайпа.
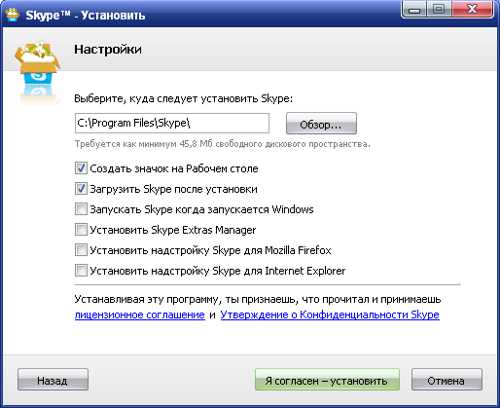
Выбор директории для установки
В «Настройках» выберите директорию, куда необходимо установить Skype . Проверьте надо ли выполнять автозагрузку при каждом запуске операционной системы. Поставьте «галочки» напротив необходимых вам функций.
После того, как нажали кнопку «Установить», программа закачается в ваш компьютер.
Регистрация
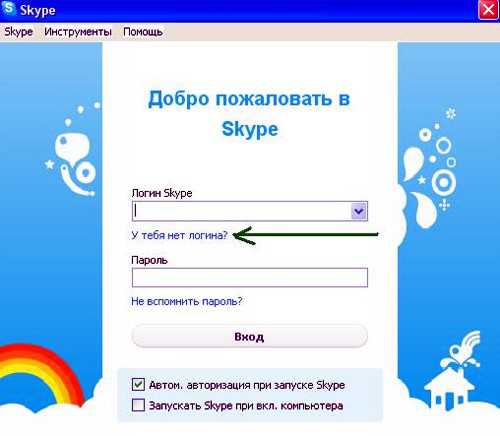
Авторизация нового пользователя
Это следующий шаг, не требующий от вас никаких особых усилий. Указываете имя, выбираете логин и пароль, если есть.
Еще один важный момент: нужно принять лицензионное соглашение, условия обслуживания и положение о конфиденциальности. Поставьте напротив этих требований «галочку».

Ввод логина и пароля
Двигаемся дальше. В новом окне укажите свой электронный адрес, страну и город, в котором находитесь.

Введение личных данных
Ваш электронный адрес необходим программе на тот случай, когда потребуется восстановить забытый пароль.

Запуск программы
После этого вводите логин и пароль в программе и начинаете пользоваться.
Отстраиваем звук в Skype
Как подключить микрофон? Посмотрите, куда подсоединены колонки. Видите три выхода? Один из них для наушников, но он вам не нужен. Микрофон нужно подключить в розовый выход.

Настройка звука в Skype
Проверяем правильность подключения так:
Нажимаем «Пуск» — «Настройка» — «Панель управления» — «Звуки аудиоустройства». Вкладка «Речь». В появившемся окне нажимаем на кнопку «Громкость». Уровень звука регулируем, двигая вверх-вниз кнопкой шкалы. В панели «Звуки аудиоустройства» выберите «Громкость», нажмите. В открывшемся окне следует выбрать «Параметры» «Свойства». Найдите микрофон, поставьте рядом с ним «галочку». Наличие микрофона – обязательное условие для общения по Skype. При хорошем интернет соединении, возможно, организовать аудиоконференцию до пяти человек.
Настраиваем видео в Skype
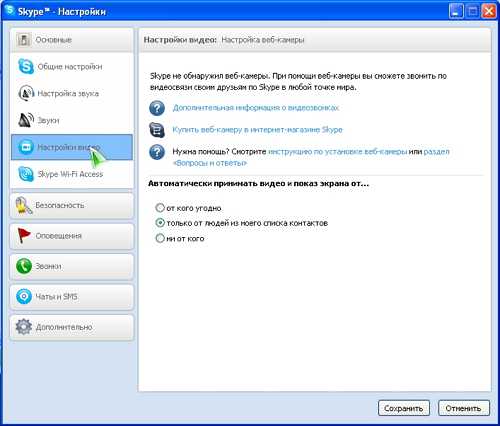
Настройка видео в Skype
Идем по пути «Инструменты» — «Настройка» — «Видео». Выберите ваш тип веб-камеры. В следующем окне определите: чье видео вам хочется смотреть и кому показывать свое.
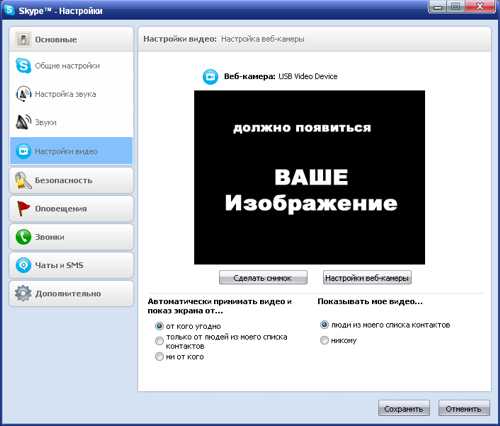
Проверка видео в Skype
В последнее время стало очень популярно дистанционные уроки и мастер-классы по скайпу. Обучение иностранным языкам, овладение каким-то прикладным талантом: вышивка, вязание крючком, бисероплетение – всего не перечислишь. Поэтому кроме микрофона, купите и настройте также веб-камеру. Это расширит ваши возможности.
Начинаем переписываться
Переписка с друзьями
Для сообщений предназначено окно внизу страницы. Нажав голубую кнопку или Enter на клавиатуре, вы легко отправите текст. Если необходимо переслать фотографию или любой другой файл, нажмите кнопку «Поделиться». Составляем список пользователей, с которыми предстоит общаться.
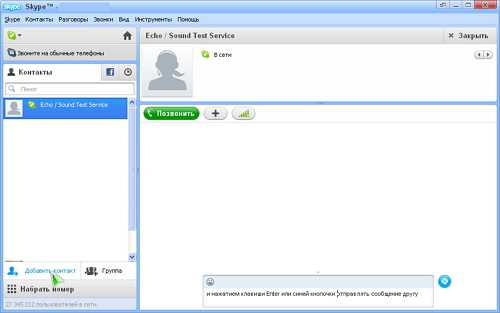
Добавление нового контакта
Сделать это можно пользуясь кнопкой «Добавить контакт».
Вводим данные контакта
На мониторе появится окно, куда надо вписать электронный адрес или имя человека, которого вы хотите занести в список контактов. Автоматически туда уже внесен очень полезный контакт – Echo/ Sound Test Service. Сюда стоит обратиться, чтобы проверить связь или настройки микрофона.
Проверка качества связи
Не забудьте посоветовать другу, установить Skype, ведь дозвониться абоненту скайпа с другой телефонной компании, не получится.
Как делать и принимать звонки в Skype
Чтобы вам могли дозвониться или звонить самому необходимо за отдельную плату зарегистрировать телефонный номер. Он сохраняется за вами при любых ситуациях, даже если вы покидаете страну. Подумайте о бюджете своих заграничных друзей. Если вы зарегистрируете номер страны, где они живут, то им звонки на ваш компьютер обойдутся по местным тарифам. А вы будете принимать их по Skype абсолютно бесплатно. После того, как вы получили свой номер, составили список контактов, можете начинать свое общение по телефону. После длинного гудка набирайте номер абонента, как и на обычном мобильнике.
Набор номера и принятие звонков
Принять входящий звонок можно нажав зеленую кнопку, сбросить — красную. Предназначение указано на каждой кнопке, так что и здесь никаких проблем не возникнет. Есть одно обязательное условие: чтобы общение состоялось, оба абонента должны быть одновременно в этот момент активны в интернете.
Прокси
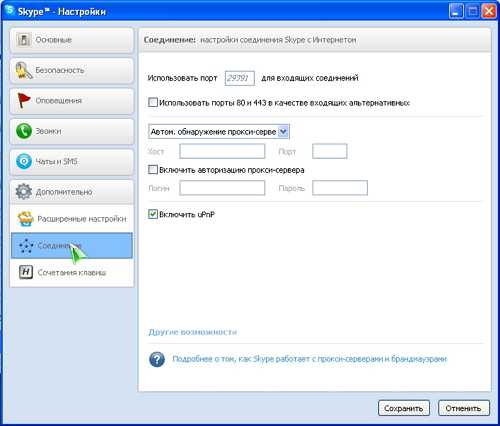
Проверка параметров прокси
Может потребоваться установить дополнительные настройки. Как это сделать? Зайдите в Internet Explorer. В меню найдите «Сервис», выберете здесь «Свойства обозревателя» — вкладку «Подключения». Нажмите «Настройка LAN». Перепишите данные полей «Адрес», «Порт». Откройте скайп: «Инструменты» — «Настройка» — «Соединения». Внесите туда ваши параметры. Вот и все.
Какие еще возможности предоставляет Skype?
Это голосовая почта, журнал звонков. При желании разговор можно записать. Воспользовавшись специальными фильтрами, вы можете изменить собственный голос. В новой версии предусмотрено добавлять контакты из соц. сети Facebook и общаться без ограничений с друзьями.
Добавление нового контакта из Facebook
Также можно загрузить разнообразные смайлики для оживленного общения с друзьями. Вот отсюда можно скачать смайлики: www.jobrab.com/smiles.htm
Добавление смайликов в общение
Выбор смайликов велик: от статичных картинок — до анимационных «улыбок» и «рожиц». Можно использовать некоторые слова в скобках. Например, строка /music/ даст в окне чата рисунок нот. От версии к версии программа совершенствуется и предлагает своим пользователям все большие возможности.
Одна из них — SkypeFind. Она появилась в версии Skype 3.1. Благодаря этой опции можно оставлять и находить информацию о фирмах, предприятиях, учреждениях. Это своеобразный «живой» справочник, по которому любой участник Skype может оперативно получить необходимую ему информацию. Каждый пользователь может просматривать данные, оставленные другими пользователями. А также вносить, добавлять свои сведения. Поиск ведется по ключевым словам.
Оплата
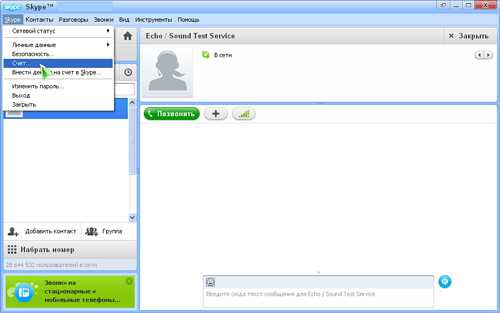
Внесение на личный счет денег
Для этого необходимо внести средства на личный аккаунт пользователя. Пополнить счет можно через систему электронных платежей «Яндекс». Деньги» — в настоящий момент этот способ наиболее популярен в России. Или через Вебмани.
Заключение
Интернет – телефония все активнее завоевывает своих поклонников. Немало этому способствуют дорогие тарифы на международные звонки с мобильного телефона. Удобно и то, что, пользуясь скайпом, вы платите не за минуты разговора, а за объем переданной цифровой информации. По официальным данным аудитория абонентов Skype увеличивается почти в два раза, а это миллионы человек! Становится понятно, почему при появлении интернет — телефонии некоторые телекоммуникационные компании пытались препятствовать распространению этой формы связи. А в Китае и Белоруссии все операции по скайпу запрещены на государственном уровне. Установить Skype, как вы сами убедились, не представляет никакой сложности. Зато возможности общения, которые дает программа с лихвой восполняет то время, которое вы потратите на ее установку. Желаем успехов и радостного общения!
Буду очень благодарен, если вы поделитесь с друзьями этой статьёй в социальных сетях и блогах, это будет здорово помогать моему блогу развиваться:
Хотите получать обновления блога? Подписывайтесь на рассылку и внесите свои данные: Имя и е-мейл
AntonKozlov.ru