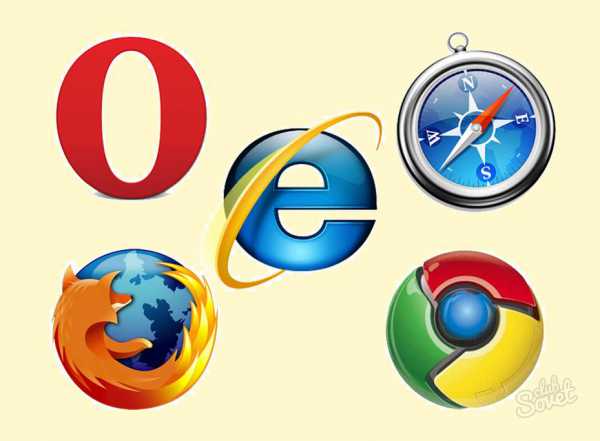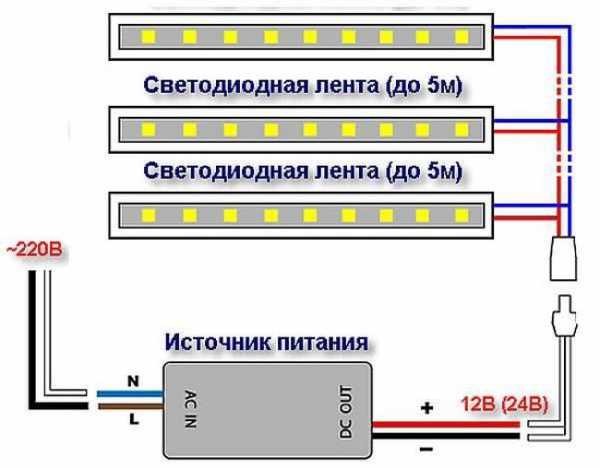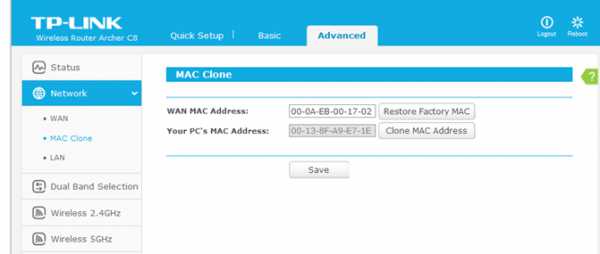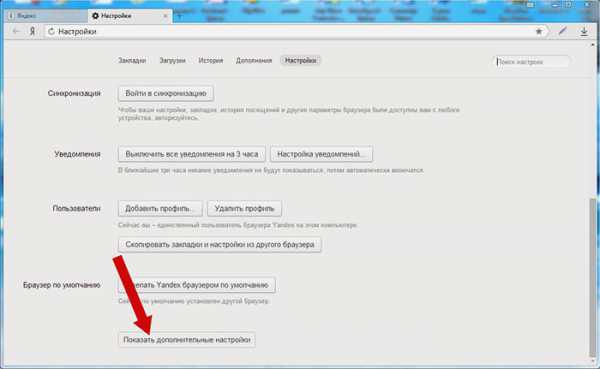Как сделать скрин страницы на компьютере
Делаем скриншот страницы (экрана)
Все чаще при работе за компьютером, и в интернете в частности, нам требуется делать скрины страниц.
Скорее всего вам уже это требовалось сделать в какой-нибудь игре, или отправить кокой-то отчет в виде скриншота экрана, чтобы подтвердить свои слова. Ну или бывает такое, что собеседник не совсем понимает, что от него хотят и нужно буквально на пальцах, а точнее, на скине выделить кокой-то элемент на странице и указать на действие.
Именно для этих целей данная статья — чтобы решить вашу задачу, которая не дает покой и помочь.
Если не получается сделать скрин с помощью клавиши Print Screen
Давайте разберем сначала как вообще делается скриншот страницы с клавишей Print Screen, а именно без каких либо дополнительных программ.
Этап 1: помещаем скрин в буфер
Для этого, если у вас большая клавиатура (с цифровой клавиатурой), то достаточно просто нажать на клавишу PrtScr. В этом случает будет сделан снимок всего экрана и поместится в буфер обмена.
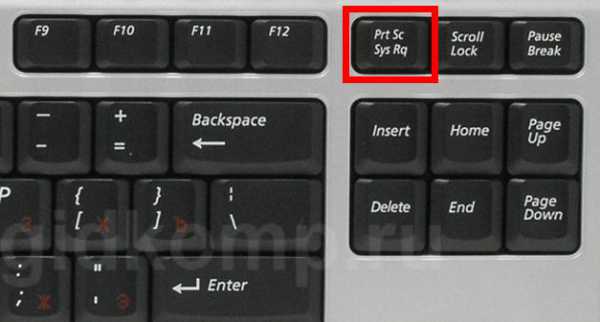
Если вы хотите «сфоткать» только активное окно (в том случае, если открыто несколько окон в Windows), то нужно нажать сочетание клавиш Alt+PrtScr. То есть зажимаете Alt и как бы добавляете PrtScr, чтобы все сработало.

В случае, если у вас не срабатывает комбинация клавиш Alt+PrtScr, то найдите клавишу Fn (возле Alt) и сочитайте Fn+PrtScr. Такое часто бывает на ноубуке, где клавиатура маленькая и не имеет справа цифрового блока.
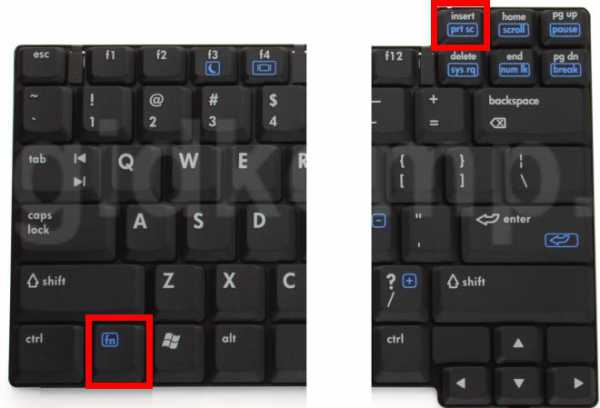
Вы можете в это время находится на любом сайте, или просто в программе Word или другой программе, или играть в игру и нажать сочетание этих клавиш чтобы сделать скриншот.
При этом хотим заметить, что никакой информации о том, что клавиши сработали, вы не увидите. Для того чтобы понять, что скрин сделан, нужно перейти к этапу 2.
Этап 2: вставляем сделаный снимок в графический редактор
После того как мы выполнили первый этап — запускаем стандартную программу Paint которая есть на любой ОС Windows:
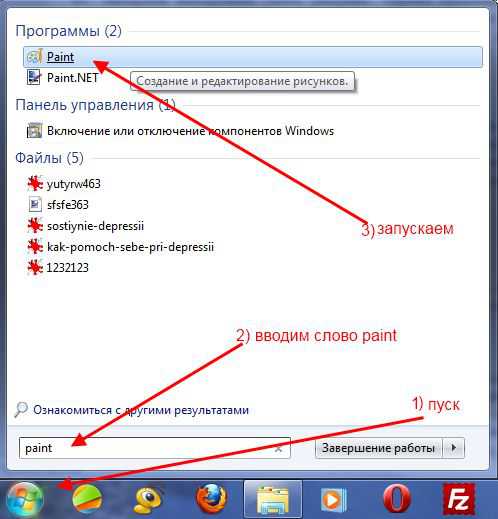
А затем просто в окне программы нажимаем комбинацию клавиш «Ctrl+V»
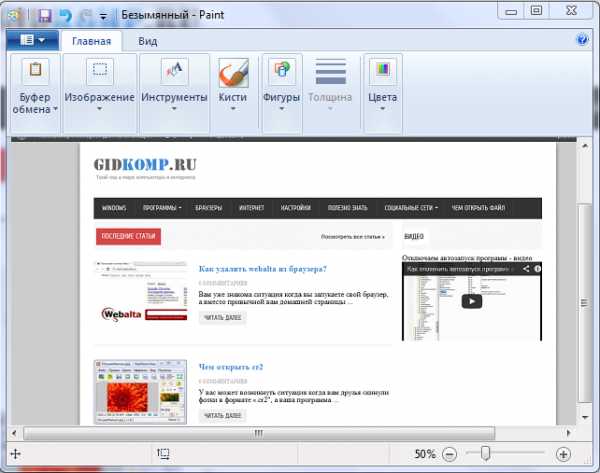
Скриншот вставится в программу из буфера обмена. Сейчас вам просто нужно в верхнем меню выбрать «Сохранить», или нажать комбинацию клавиш «Ctrl+S» и выбрать место на компьютере для сохранения в любом из доступных форматов: jpg, png, gif.
При желании вы можете уменьшить размер изображения, растянуть или сжать его.
Делаем снимок страницы в Windows 7 с помощью «ножниц»
Если у вас операционная система Windows 7, то вы можете обойтись без клавиш, описаных в предыдущем разделе, и без всевозможных вставок.
Вам достаточно запустить стандартную и очень удобную программу под названием «Ножницы»(Snipping Tool).
Найти ее можно в меню «Пуск». Если там не видно, то воспользуйтесь поиском, также как мы искали Paint.
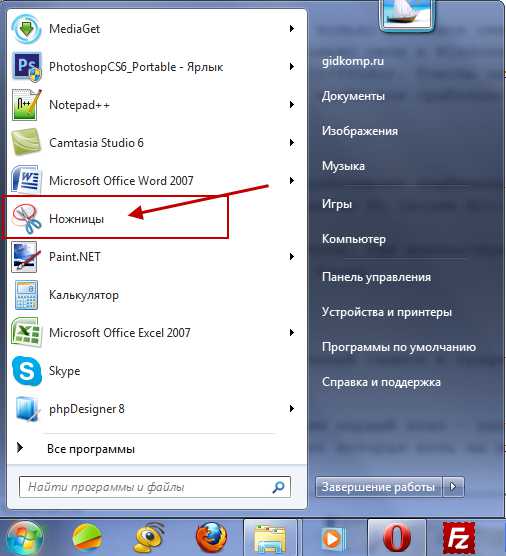
Сразу при запуске программы курсор сменится на крестик. Зажав правую кнопку мыши вы можете выделить нужный участок экрана, отпустить кнопку и автоматически сделается скрин.
Это режим называется «Прямоугольник». Он стоит по умолчанию. Но можно в меню, из выпадающего списка, выбрать и другие варианты: «произвольная форма», «окно», «весь экран».
После того как скриншот сделан, сохраняете его на компьютер сочетанием клавиш «Ctrl+S».
Программа для скриншотов Lightshot
Скачиваем софт по ссылке https://app.prntscr.com/build/setup-lightshot.exe (для Windows) или зайдите на оф.сайт https://app.prntscr.com/ru/. Есть версия и для Mac.
После установки в трее Windows (возле часов) появится иконка, кликнув по которой можно выбрать область для скриншота. Дальше сохраняем его на компьютер или на сервер prntscr, чтобы поделиться ссылкой. О возможностях можете почитать на картинке ниже.
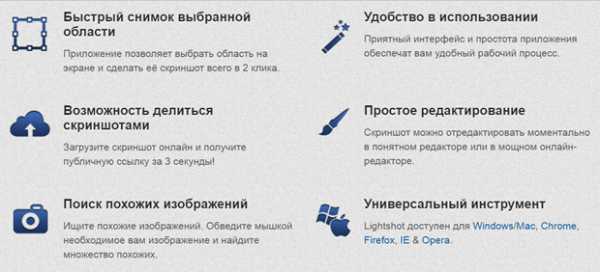
Просмотров: 10824
gidkomp.ru
Как сделать скриншот (снимок) экрана или страницы
Приветствую вас, дорогие посетители моего блога! В данной статье я вам расскажу, что такое скриншот, для чего он нужен и как сделать скриншот экрана или страницы несколькими способами, а вы выберете тот способ, который вам больше подходит. В принципе, в этом нет ничего сложного, но для начинающего пользователя это конечно ценная информация.
Что такое скриншот
Слово скриншот происходит от английского skreenshot – это снимок страницы или экрана монитора компьютера, или фрагменты видео. С тем, что такое скриншот, кажется разобрались, а для чего же он нужен? Ну, тут тоже всё просто.
Например на данном блоге, постоянно используются скриншоты для того, чтобы было легче объяснять те или иные нюансы в статье и читателю намного легче усваивать информацию, где всё наглядно показано на картинке.
Ещё они активно используются на форумах и при обращении в какую либо службу поддержки, чтобы наглядно показать суть проблемы.
Так же скриншотами пользуются геймеры, чтобы показать интересные или проблемные моменты в компьютерных играх.
Скриншоты из видео, главным образом используются для оценки качества этого самого видео, но это уже отдельная тема.
Как сделать скриншот в Windows или кнопка Print Screen
Давайте рассмотрим самый простой (стандартный) способ, как сделать скриншот страницы средством windows, при помощи кнопки “Print Screen” на клавиатуре вашего компьютера (ещё она может называться “PrtScn” или “PrintSc”)
Вот так она выглядит на экранной клавиатуре:
На обычной клавиатуре она находится, как правило вверху, ближе к правому углу. При её нажатии снимок страницы будет скопирован в буфер обмена windows т.е. если надо сделать скриншот экрана, просто нажимаете эту клавишу, всё просто. Другое дело, как его оттуда достать, это тоже не сложно и делается при помощи какой либо программы, для работы с изображениями. Легче и доступнее всего, сделать это с помощью всем известной Paint. Открываете программу, и нажимаете кнопку “Вставить”, далее “Вставка содержимого из буфера обмена” и появляется ваш снимок.
Здесь можно редактировать изображение, что то поменять (допустим размер) и сохранить его в удобном для вас месте.
В последних версиях ОС (операционных систем виндовс), появился удобный инструмент под названием “Ножницы”, он есть в Windows 7 и в Windows Vista. Он находится в меню Пуск > Все программы > Стандартные > Ножницы. При нажатии появится небольшое окно, где вы и сможете управлять созданием скриншота экрана.
Там есть несколько режимов, при их помощи можно сделать skreenshot экрана или отдельного окна, можно выделить прямоугольную область или произвольную форму. Если поэкспериментировать, можно легко разобраться.
Создание скриншота с помощью программы SSmaker
Я использую программу SSmaker — для создания скриншотов очень удобную и многофункциональную. Благодаря этой программе можно сделать снимок экрана и выложить его на форуме или отправить в письме всего за какие то несколько секунд. Она перехватывает нажатие кнопки “Print Screen”, после чего сразу можно создать skreenshot.
Её иконка находится в трее, если нажать на неё правой кнопкой мыши, можно увидеть меню программы с её настройками, документацией, через него же можно посмотреть ваши ранее сделанные скриншоты, которые хранятся на сервере программы и удаляются лишь через месяц, после последнего открытия снимка.
На странице “Мои скриншоты” можно выбрать любой из них и внизу находятся готовые ссылки для размещения снимка на блогах и форумах, для отправки по почте или размещения в тексте.
Если вам нужно сохранить снимок на свой компьютер или редактировать его, переходите в меню, где есть варианты выбора, создание скриншота:
1.Окна вашего монитора.
2.Web-страницы, появляется окошко для настроек размеров, с возможностью выбора формата JPEG или PNG.
3.Свободного скриншота, можно выделить любую область экрана, где после нажатия сочетания клавиш “Ctrl+Enter” появляется окно редактора изображений с его инструментами для редактирования вашего снимка и сохранения в папку на компьютере.
На изображении страницы ниже, я продемонстрировал некоторые возможности инструментов SSmaker.
На мой взгляд SSmaker подойдет для любого пользователя, с любыми запросами, если вам в целях вашей деятельности, нужно создавать много разнообразных, специфичных скриншотов, думаю SSmaker хороший выбор. На этом я заканчиваю статью, как сделать скриншот экрана или страницы. Желаю всем удачи!
blogwebmaster.ru
Как сделать скриншот страницы
Как сделать скриншот страницы — вопрос настолько простой, насколько только может быть простое нажатие одной клавиши на компьютере!
Поскольку я замыслил создать серию статей о том, как работать с картинками в блоге, возникла необходимость написать несколько материалов об основах работы с изображениями. Речь пойдет о самом элементарном действии: создании скриншота страницы. Кстати, фото снизу — скриншот веб-страницы, творчески обработанный.
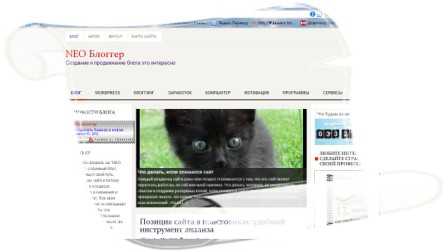
Полезная азбука:
Screenshot — от англ. «выстрел», «снимок».
Делаем скриншот страницы программой Paint
Понадобится: руки и программа Paint. Может вы не знаете, но она у вас уже есть, если пользуетесь Windows, она по умолчанию входит в пакет стандартных программ. Я с ней работал еще в древних версиях винды.
Создание скриншота в программе Paint.
В процессе создания сайта мы рано или поздно сталкиваемся с необходимостью научиться делать снимки с экрана компьютера, что бывает нужно для самых разных задач — от творческих до общения с техподдержкой.
Что такое скриншот?
Скриншот — это снимок экрана компьютера, вернее того, что на нем изображено. Причем снимок делается в самом компьютере. Можно сделать скриншот веб-страницы, любой фотографии, программы и даже текста. Вот пример скриншота текста в Ворде:

Я знаю, как создать скриншот страницы несколькими способами, но обычно пользуюсь одним. Я не дизайнер и владею фотошопом на бытовом уровне, поскольку всю жизнь работал с текстами и моей главной программой был Word. Но скриншот, бывало, требовался время от времени. И делал я его в очень простой программе PAINT, которая есть в любом Windows. Чем мне нравится эта программа:
- В ней можно скриншот обрезать.
- Изменить размер в пикселях или процентах.
- Нарисовать что-нибудь: стрелку, выделить элемент овалом и т. п..
- Повернуть слева на право изображение.
- Сделать какую нибудь надпись.
- Стереть то, что не надо и залить любым цветом.
Написав на скриншоте текст получится такой маленький самодельный баннер или открыточка (если вас интересует, как сделать баннер, открывающийся в новом окне, на эту тему есть отдельная статья «Баннер в новом окне«). Скриншот с текстом выглядит так:

Если хотите научиться превращать картинку в активную ссылку на любую страницу вашего блога или стороннего ресурса, пригодится статья, как сделать картинку ссылкой. Что тоже может оказаться полезным для блоггера.
Мы научимся сегодня делать не только простой скриншот, но и в качестве бонуса — с текстом, что не раз пригодится в будущем, особенно если у вас свой блог.
Инструкция «Как работать в программе Paint»
- 1. Как сделать скриншот страницы. Чтобы создать скриншот, нужно открыть ту страницу, которую хотите «сфотографировать», и нажать на одну-единственную кнопку клавиатуры. Расположена она обычно в самом верхнем ряду и называется Prt Sc (принт скрин). Все, кадр снят.
- 2. Открыть программу Paint. Для этого идем в меню ПУСК — ВСЕ ПРОГРАММЫ — СТАНДАРТНЫЕ — PAINT — ОТКРЫТЬ. Программа загрузится, и откроется главное окно:
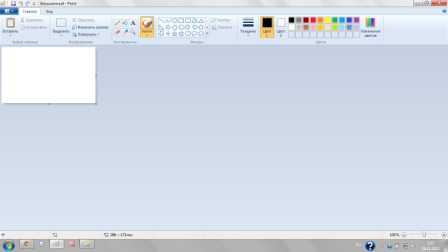
- 3. Вставить скриншот в программу. В пункте 1 мы его сохранили — он в буфере, теперь его нужно перенести в любую программу, чтобы сохранить как изображение. Для этого нужно просто нажать на значок ВСТАВИТЬ в верхнем левом углу (на картинке выделено красным кружочком).
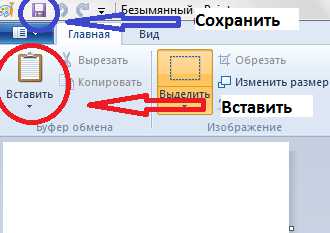
- 4. Сохранить. Если вам нужен снимок весь целиком (скриншот экрана компьютера), то на этом этапе можно сохранить изображение. Нажмите на значок дискеты в верхнем левом углу (выделено синим кружочком). Появится новое окно:
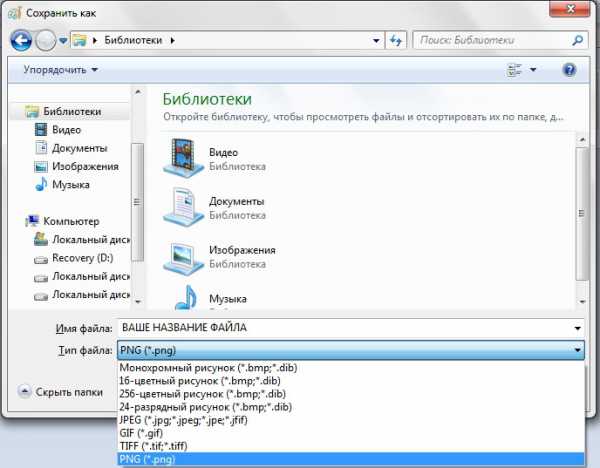
В самом верхнем поле задайте путь, куда сохраняете файл.
В поле ИМЯ ФАЙЛА введите название скриншота. Желательно латиницей, по-английски — особенно если сохраняете фото или скриншот для блога. Вообще лучше сразу привыкать все файлы сохранять на латинице — так корректнее. Например, при восстановлении блога из бекапа изображения, названные кириллицей, обычно слетают. Потом приходится вручную возвращать назад каждое. Я пренебрегал правилом до первого бекапа…
В поле ТИП ФАЙЛА выберите расширение. Я обычно выбираю JPEG — он меньше весит. В конце нажмите СОХРАНИТЬ. И всё, скриншот готов!
Как обрезать скриншот
Если вам нужна часть экрана, то скриншот, перед тем как сохранить, нужно обрезать. Возвращаемся в пункт 3: вставили скриншот в программу.
Переходим на вкладку ВИД — УМЕНЬШИТЬ.
Возвращаемся на вкладку ГЛАВНАЯ и щелкаем мышью на кнопку ОБРЕЗАТЬ. Курсор станет в виде прицела.
Удерживая левую кнопку мыши, выделите нужный фрагмент экрана — область выделится пунктиром.
По выделенному фрагменту щелкните правой мышкой. Нажмите КОПИРОВАТЬ.
Теперь скопированный фрагмент нужно вставить в чистый документ и сохранить его. На нижнем рисунке это зона, выделенная красным овалом: щелкаем по маленькой белой стрелочке, в выпадающем окне выбираем СОЗДАТЬ. Открывается чистый лист. Нажимаем на ВСТАВИТЬ. Фрагмент появляется в окне. Нажимаем СОХРАНИТЬ (иконка дискеты) и сохраняем, как в пункте 4.
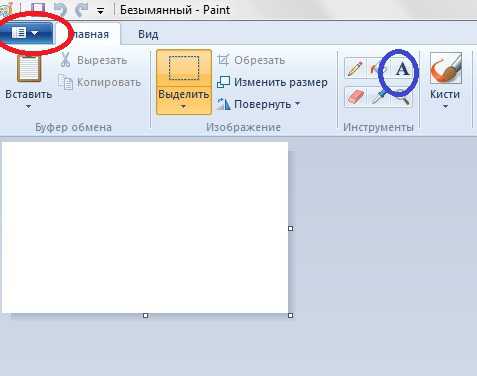
Как поставить надпись или текст на скриншот
И обещанный бонус. Если нужно сделать на скришоте какую-нибудь надпись, перед тем как сохранить, войдите в меню текстового редактора (на рисунке выше это буква А, выделенная синим кружком). Затем щелкните мышью по той области экрана, где хотите создать надпись, и, удерживая левую кнопку мыши, выделите нужную зону. Появится пунктирный прямоугольник, в котором можно написать текст.

В красном овале: выбирается шрифт и его размер.
Зеленый овал: выбирается цвет шрифта.
Синий овал: прозрачный или непрозрачный фон под текстом.
Когда надпись будет готова, щелкните по любому места экрана мышкой, чтобы выйти из редактора. И сохраните изображение, как уже описывалось выше. Ваша открытка готова!
Теперь вы знаете не только, как сделать скриншот страницы, но и знаете, как работать с программой Paint. Она легкая, понятная и всегда под рукой. Когда приноровитесь, будете делать скриншоты за пару минут.
Еще есть очень интересная и тоже не сложная программа по работе с изображениями — FastStone Image Viewer, в которой можно изменять и красиво оформлять фотографии.
ПОЛЕЗНЫЙ НАВЫК: Как уменьшить вес фото
Если статья помогла вам и вы все поняли, пожалуйста поделитесь ей с друзьями, нажав на кнопки социальных сетей ниже. Этим вы поможете проекту в развитии.
opartnerke.ru
Как сделать скриншот страницы или сайта?
Привет, друзья! Казалось бы, что проще чем сделать скриншот на компьютере? Но оказывается, многие не знают что такое скриншот, или делают его не совсем правильным и удобным способом. В этой статье речь пойдет о том, как сделать скриншот на компьютере.

Способов создания скриншотов масса. Для этой цели можно воспользоваться родной клавиатурой или при помощи сторонних программ.
Как я уже заметил выше, способов создания скриншотов немало. Прочтя статью до конца, вы узнаете:
Как сделать скриншот страницы Как сделать скриншот всего сайта Где можно сделать скриншот онлайн
Как сделать скриншот страницы
Самый простой способ создания скриншота страницы на компьютере, использующего OS Windows, это клавиша Print Screen. Нужно просто нажать эту клавишу, при этом снимок сохранится в буфере обмена, затем вставить скриншот в Paint или обычный Word документ.
Вышеописанный способ работает со всеми версиями Windows. Для Mac OS X работают другие горячие клавиши клавиши, посмотреть их можно в настройках в директории System Preferences –> Keyboard & Mouse –> Keyboard Shortcuts.
Другой способ сделать скриншот страницы возможен при помощи сторонних программ, именно этим способом я сейчас и пользуюсь. Таких программ немало, у каждого есть свои любимые.
Преимущество сторонних программ перед стандартной клавишей Print Screen в том, что вам не нужно совершать лишних телодвижений, можно сразу выделить область, которую необходимо сфотографировать, вписать текст в изображение и проставить стрелки.
Я пользуюсь программой для создания скриншотов LightShot. В ней присутствуют все вышеописанные возможности – снимок выделенной области, быстрое редактирование изображения, возможность делится изображением в популярных соц. сетях, в том числе и ВКонтакте. Единственный минус, который на мой взгляд присутствует в данной программе, это невозможность создания скриншота всего сайта. То есть можно сфотографировать только то, что видно на экране монитора без прокрутки ползунка, чего мне часто не хватает.
Как сделать скриншот всего сайта
Иногда может потребоваться сделать скриншот всего сайта, а не видимой части страницы. Например, я разместил такой скриншот на странице «Реклама», где показываю расположение мест под рекламные баннеры, которые можно купить.
Сделать такой скриншот помогут различные онлайн сервисы и программы. Вот несколько онлайн сервисов, где можно сделать скриншот всей web страницы:
Web Screenshots — быстрый сервис создания скриншотов онлайн. Достаточно ввести адрес страницы сайта: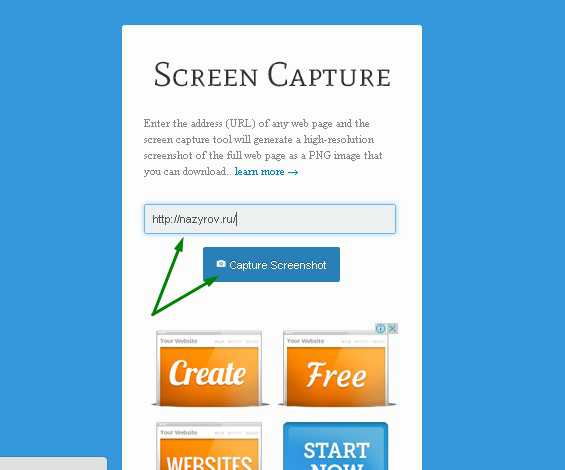
А затем загрузить созданный скриншот на компьютер.
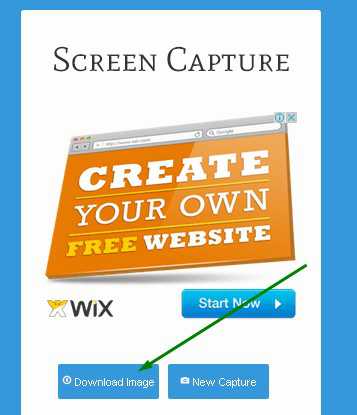
Еще один неплохой сервис — screenpage.ru. Есть возможность выбрать размер будущего скриншота из стандартных размеров экрана. Работает довольно быстро, и самое главное, что при установке в настройках маленького размера, сервис не просто уменьшает изображение до указанного, а именно фотографирует сайт так, как он виден обычному пользователю.
То есть если у вас есть мобильная версия или адаптивный шаблон, и в настройках указать ширину 320 пикселей, то вы получите скриншот мобильной версии сайта.
Где можно сделать скриншот онлайн
Если вы так же как и я, регулярно делаете скриншоты, то я бы рекомендовал установить какую-нибудь программу создания скриншотов, чтобы экономить время. Если же частые скриншоты вам ни к чему, вполне хватит стандартной клавиши Print Screen или различных онлайн сервисов. Сделать скриншот онлайн можно здесь:
www.s-shot.ru — в считанные секунды создает скрин видимой части монитора. Позволяет выбрать размер и формат изображения. ssmaker.ru — аналогичный сервис. Доступен формат выбора размера окна браузера и форма изображения PNG или JPEG. browsershots.org — данный сервис предназначен для проверки кроссбраузерности сайта, при этом создает скриншоты в разных браузерах и разных операционных системах. Более детально я писал об этом сервисе здесь.nazyrov.ru
Скриншот всей страницы в браузере | 4 способа
Сделать скриншот экрана очень просто с помощью доступных по умолчанию команд клавиатуры. Но, если вы хотите сделать скриншот всей страницы в браузере, а не только видимой области экрана, то вам понадобятся специальные инструменты и несколько дополнительных кликов.
Существуют как минимум 4 способа сделать скриншот веб-страницы целиком:
Уменьшите масштаб страницы и используйте клавиши по умолчанию
Этот быстрый способ подойдет только в том случае, если страница только немного выходит за видимую область экрана. Уменьшите масштаб страницы до тех пор, пока она полностью не уместится на экране, а затем сделайте скриншот с помощью команд по умолчанию:
- Windows: нажмите клавишу Print Screen (PrtScr или Print Scrn). Снимок экрана будет сохранен в буфер обмена. Чтобы вставить это изображение в файл, воспользуйтесь любым графическим редактором.
- Mac: используйте сочетание клавиш Cmd-Shift-3. По умолчанию скриншот будет сохранен как PNG файл на вашем рабочем столе.
Программы для снятия скриншотов
Вы можете установить одну из специальных программ для снятия скриншотов на свой компьютер. Например, я пробовала Snagit от Techsmith (и для Windows, и для Mac), FastStone Capture (программа доступна только для Windows) и Paparazzi (только для Mac). При выборе следует обратить внимание, что некоторые из этих программ не бесплатны. Поделитесь ссылками в комментариях, если вы знаете другие подобные приложения.
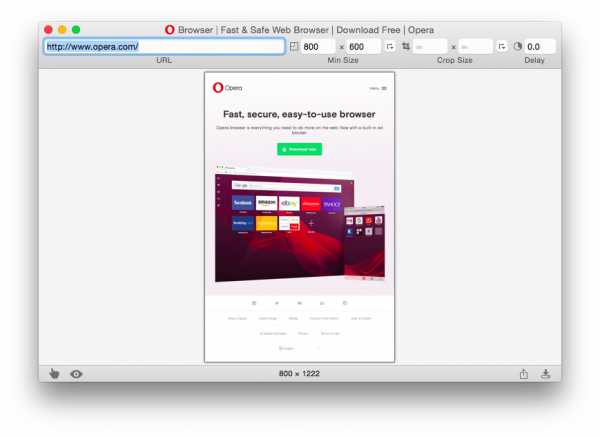
Онлайн-инструменты для снятия скриншотов
Если вы не хотите ничего устанавливать на компьютер, вы можете воспользоваться одним из этих веб-инструментов, чтобы сделать скриншот всей страницы прямо в браузере: Snapito, Screenshot Machine или Web-capture.net. Все они устроены похожим образом: просто вставьте URL нужной страницы в соответствующее поле на странице сервиса.
Расширения для браузера
Это мой любимый способ делать скриншоты страниц. Не нужно переключаться в другую вкладку или запускать отдельное приложение — меньше кликов!
Для браузера Opera доступно несколько таких расширений, например:
- Webpage Screenshot
- qSnap
- Joxi
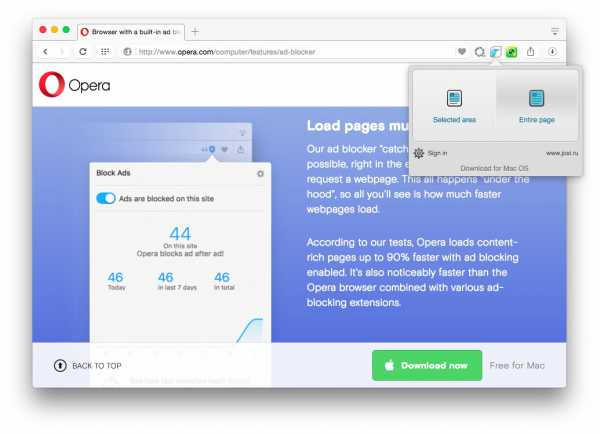
После установки одного из этих расширений вы можете сделать скриншот всей страницы, просто нажав на соответствующую иконку справа от адресной строки.
А какой способ используете вы, чтобы сделать скриншот страницы целиком?
blogs.opera.com