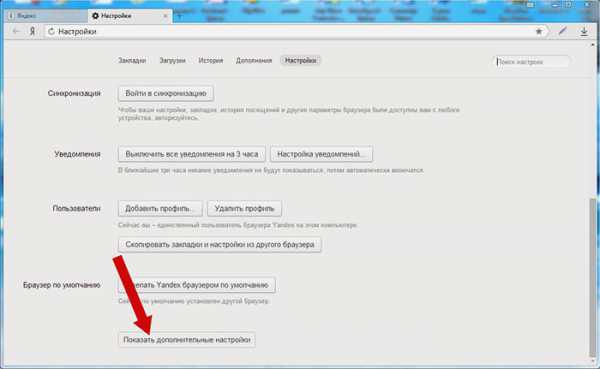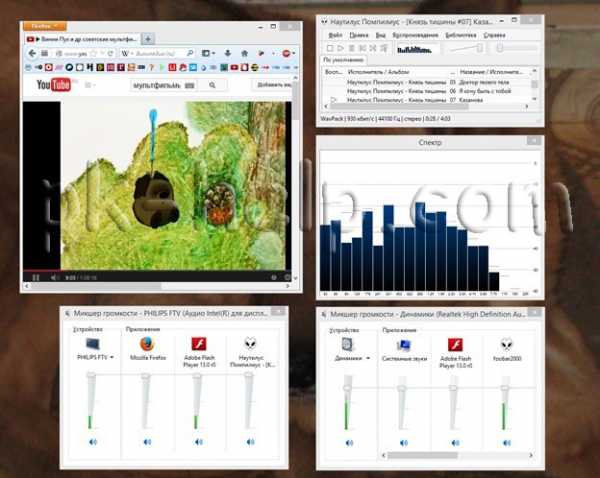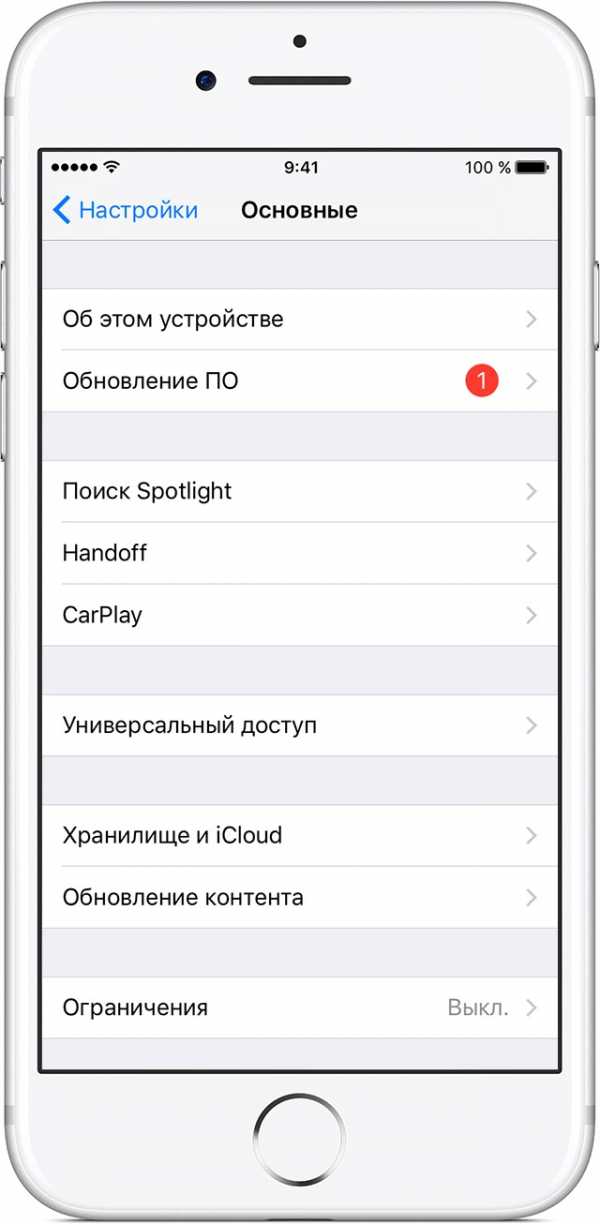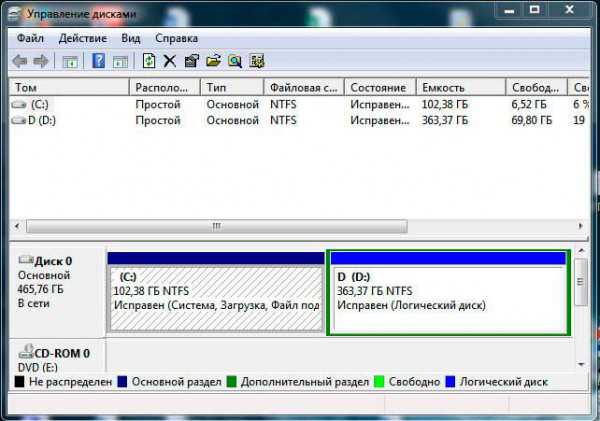Почему компьютер не видит роутер
Комп не видит роутер: причины, пути их решения
Здесь мы пытаемся ответить на вопрос, почему комп не видит роутер, если даже всё было подключено, как надо. Обычно, советуют следующее: выполнить сброс настроек, нажать «F5» для обновления страницы в браузере, просто подождать. Мы эти общеизвестные вещи рассматривать не будем. Существуют ситуации, в которых роутер действительно не может общаться с одним из ПК в сети, но главное, что сам ПК и роутер при этом полностью исправны. Не знаете, о чём идёт речь – читайте дальше.
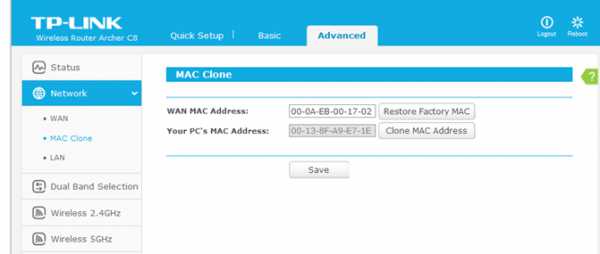 Клонирование MAC, Archer C-8
Клонирование MAC, Archer C-8Допустим, у нас есть один компьютер и роутер с гигабитными портами LAN. Тогда, как только Вы клонируете адрес MAC в web-интерфейсе, связь между роутером и ПК потеряется (причём, полностью). Такова уж особенность гигабитных роутеров – не могут они работать с абонентским ПК, если адрес MAC был клонирован именно с этого компьютера. Придётся выполнить сброс либо заменить сетевую карту или её MAC. Как выполняют последнее, рассмотрим прямо сейчас.
Управление MAC-адресами компьютеров
Допустим, нам нужно поменять MAC-адрес проводной сетевой карты. Никакие программы для этого не нужны, можно обойтись средствами Windows. Последовательность действий будет одинаковой и для XP, и для Win 7:
- Щёлкните правой кнопкой на значке подключения в трее
- Выберите строку «Состояние», затем, нажмите кнопку «Свойства»
- В открывшемся окне нам нужна кнопка «Настроить» (сразу нажмите её).
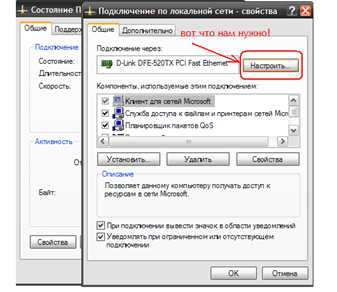 Доступ к настройкам сетевой карты
Доступ к настройкам сетевой картыОткроется набор вкладок, где Вы перейдёте к вкладке «Дополнительно» и выберете свойство «Network Address»:
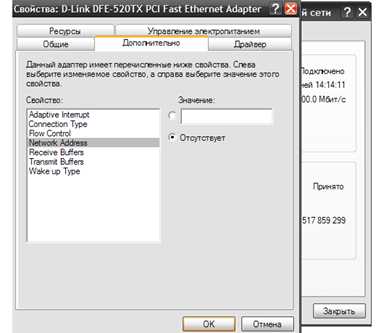
Как видим, сейчас значение отсутствует, но его можно задать, затем установить селектор в верхний круг и нажать «OK»
Вопрос заключается в том, что именно нужно задавать здесь. Сначала выясним, чему было равно значение MAC по умолчанию.
Закройте отображаемое в данный момент окно (нажмите крестик). Там, где мы нажимали кнопочку «Свойства», кликните по кнопке «Сведения» (верно для пользователей Windows 7):
 Как смотреть действующий адрес
Как смотреть действующий адресВ строке «Физический адрес» отображается искомое значение, запишите его на листик. В Win XP нам потребовалось бы переключить вкладку (было «Общие», нужно «Поддержка») и нажать кнопку «Подробности». В общем, задать потребуется другую последовательность, похожую на используемое значение, но отличающуюся от него одной цифрой. Удачной настройки!
Советы, составленные по отзывам
Допустим, перепробовав всё, пользователь приходит к выводу, что роутер неисправен.
На самом деле с подобными выводами торопиться не нужно. Может быть, проблема заключается в сетевом интерфейсе ПК, в неисправном сигнальном шнуре и т.д. Этот шнур, так называемый патч-корд, таит в себе сюрпризы. Даже когда лампочка LAN горит на роутере (в том числе, напротив используемого порта), это не значит, что патч-корд исправен. Попробуйте прозвонить контакты на штекерах при помощи омметра, или просто замените патч-корд.
Распространёнными можно считать и другие неисправности, которые мы перечисляем ниже.
Windows преподносит непонятные сюрпризы
Речь пойдёт, как Вы догадываетесь, вот о чём: компьютер не может установить соединение с роутером благодаря операционной системе. Бывает, что бесполезно задавать значение IP и DNS в явном виде – хоть с фиксированными значениями, хоть с настройками «авто» интерфейс открыть не получается.
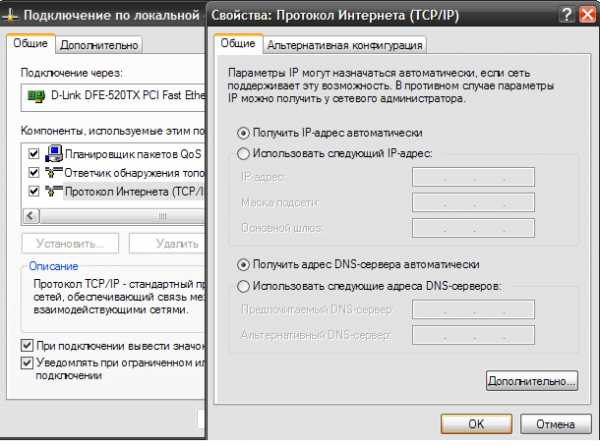 Настраиваем ПК: IP-адрес, DNS
Настраиваем ПК: IP-адрес, DNSПо отзывам, в этих случаях помогает переустановка Windows, после выполнения чего начинает работать всё и сразу. Эксперты, тем не менее, рекомендуют попробовать переустановить драйвер сетевой карты. Делается это так.
Прежде всего, Вы должны убедиться в том, что драйвер после удаления может быть установлен заново. Возможно, потребуется наличие установочного диска (или скачайте драйвер из Интернета). Наименование устройства, точнее, название микросхемы, Вы увидите, если откроете «Диспетчер устройств». Последовательность шагов для выполнения этого: «Панель управления» –> «Система» –> вкладка «Оборудование» –> кнопка «Диспетчер устройств».
 Все устройства, присутствующие сейчас
Все устройства, присутствующие сейчасНу а чтобы удалить драйвер, проделайте всё, что содержат шаги 1-3 из предыдущей главы. Затем перейдите к вкладке «Драйвер», и щёлкните по кнопке «Удалить» (она там – самая последняя). Желаем успеха.
Выводим роутер из ступора
Если с компьютером и патч-кордом всё нормально, можно попробовать «помучить» сам роутер. Возможно, это устройство сейчас находится в режиме восстановления прошивки. Задействован такой режим может быть либо самим пользователем, либо автоматически (в случае порчи встроенного ПО). Как узнать, действительно ли роутер находится в режиме восстановления? Сейчас мы на данный вопрос ответим.
Любое устройство фирмы D-Link, не оснащаемое модулем ADSL, в режиме восстановления всегда остаётся доступно по такому адресу: 192.168.0.1. Но в результате того, что DHCP-сервер в этом режиме не работает, ПК не получает IP автоматически. Так что выставляем IP «192.168.0.2», маску с последним «0» и заходим в web-интерфейс. Браузер должен будет открыть страницу восстановления:
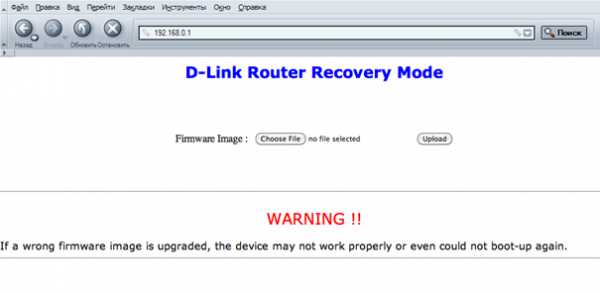 Страница восстановления прошивки, D-Link
Страница восстановления прошивки, D-LinkУ всех «Асусов» симптомы нахождения в нестандартном режиме будут другими. Во-первых, Вы заметите, что даже после загрузки индикатор «Air» не горит, а лампочка «Power» всё время мигает (медленно). Ещё отметим, что у роутеров ASUS нет страницы восстановления, как у D-Link. Нет её и у маршрутизаторов ZyXEL, а лампочка «Power» у них начинает мигать с периодом в 2 секунды.
Если Вы пришли к выводу, что устройство остаётся в режиме восстановления, лучше отнести его в сервисный центр.
Процедура восстановления прошивки выглядит сложно, если говорить о любых роутерах, кроме D-Link. Но главное, что саму прошивку, которая будет использована для восстановления, ещё нужно правильно подобрать (подходят даже не все фирменные файлы-образы).
Как Вы понимаете, не получится просто вернуть устройство из аварийного режима в обычный – нужен файл-образ с подходящей микропрограммой. Других вариантов нет.
Штатный процесс открытия web-интерфейса
27sysday.ru
Почемуже.рф | Соединяем вопросы и ответы

На этапе проектирования архитектурного объекта проводится его 3D визуализация, для того, чтобы оценить конечный результат, внести определенные изменения и провести корректировку. Визуализация помогает увидеть, каким
Читать полностьюxn--e1aacxif5a3a.xn--p1ai
Если компьютер не видит роутер по сетевому кабелю:
Часто попадаются вопросы о том, что после соединения маршрутизатора с компьютером по сетевому кабелю, ничего не происходит. Компьютер вообще никак не реагирует на подключение, и не видит роутер. Проблема такая действительно есть, и я хочу рассказать вам о возможных причинах и решениях.
Как правило, соединение компьютера с маршрутизатором по сетевому кабелю, это проще простого. У меня есть инструкция, по которой вы точно все сделаете правильно. Обычно, про подключении по беспроводной сети возникает намного больше проблем. Но, сегодня мы поговорим именно о проблемах с соединением по сетевому кабелю.
Значит, если Вы подключаете сетевой кабель к роутеру и компьютеру, а компьютер отказывается хоть как-то реагировать на это подключение, то сначала нам нужно найти причину. Кстати, Wi-Fi сеть от этого роутера может хорошо работать и раздавать интернет. В нашем случае, это не стол важно. Хотя, если и беспроводная сеть не работает, и индикаторы на маршрутизаторе горят не как обычно (особенно, если горит только индикатор питания), то скорее всего ваш роутер просто сломался. Если же он работает как обычно, то причину нужно искать в другом.
Почему нет связи между компьютером и роутером по LAN?
В первую очередь, я советую проверить, правильно ли вы подключили компьютер к маршрутизатору. При подключении сетевого кабеля к компьютеру (или ноутбуку), вряд ли можно ошибиться, а вот при подключении к роутеру — можно (хотя, сложно). На роутере, сетевой кабель от компьютера нужно подключать в желтый LAN разъем. И только в него. Их там как правило 4 штуки.
С этим я думаю проблем возникнуть не должно.
Дальше, хорошо бы проверить сетевой кабель, которым вы соединяете устрйоства. Если есть возможность подключить все это с помощью другого кабеля, то обязательно попробуйте это сделать.
Очень часто, в этой ситуации виновен именно компьютер, или ноутбук. А не маршрутизатор, как почему-то сразу все думают. Дело в том, что сетевые карты на компьютерах могут очень просто и непонятно выходить из строя. Горят они очень хорошо. Что бы проверить это, просто подключите к компьютеру сетевой кабель от другого роутера, модема, или сразу от провайдера. Если, например, при подключении интернета напрямую к компьютеру все работает, то причину нужно искать в кабеле, или что скорее всего в роутере.
Так же, советую зайти в диспетчер устройств и посмотреть, как работает сетевая карта. Возможно, есть ошибки в ее работе. В таком случае, обновите драйвер. Так же, проверьте включено ли сетевое соединение.
Обратите еще внимание на индикаторы подключения по LAN, которые должны быть на вашем роутере.
Если Вы знаете о других возможных причинах, по которым не удается соединить компьютер с роутером по кабелю, то поделитесь ими в комментариях!
www.doctorrouter.ru
КОМПЬЮТЕР НЕ ВИДИТ РОУТЕР
ИЛИ ПОПРОБОВАТЬ ОТРЕМОНТИРОВАТЬ СВОИМИ РУКАМИ
1. Причины, почему устройства не видят wi-fi
Wi-fi роутер необходим для того, чтобы подключаться к Интернету и передавать данные между сетью и цифровыми устройствами. В случае, когда компьютер не видит роутер, то причин может быть несколько:
- маршрутизатор или сетевой кабель неисправен;
- сломан блок питания;
- устарели настройки роутера;
- сбились настройки сетевых подключений;
- отсутствуют драйвера;
- вышла из строя сетевая карта;
- сбой на линии провайдера.
Если ПК не видит wi-fi, то проверьте исправность маршрутизатора, его блока питания, а также возможность обрыва кабеля. Если все элементы исправны, то нужно связаться с провайдером, чтобы узнать о возможных авариях и сбоев в работе Интернета. Опровергнув данные причины неисправности, остаются только аппаратные или программные повреждения.
2. Программная неисправность и сбой настроек
Самые распространенные сбои в работе интернета, заключаются в некорректных настройках, либо старой версии драйвера. Поэтому, их необходимо проверить.
2.1. Настройка сетевого подключения
Чтобы проверить локальную сеть, необходимо следовать следующему алгоритму:
- Панель управления
- Сеть и интернет
- Центр управления сетями и общим доступом
- Просмотр состояния сети и задач
- Свойства подключения по локальной сети
- Свойства протокола интернета
- Введите нужные данные IP-адреса, маски подсети, DNS-сервера и шлюза
- Сохраните настройки
2.2. Обновление драйвера
Как правило, драйвер сетевой карты нужно периодически обновлять. Для этого, зайдите в панель управления, выберите система, затем – диспетчер устройств. Просмотрите список всех сетевых адаптеров, найдите нужный и выберите его свойства, затем – ИД оборудования. Найдите код адаптера, чтобы на официальном сайте скачать соответствующий драйвер для обновления.
2.3. Настройка роутера
Если настройки маршрутизатора сбились, то попробуйте восстановить их по умолчанию, зайдя на специальный адрес (192.168.1.1. или 192.168.1.0.). После того, как были сбиты все данные, измените их с соответствием данных провайдера и модели роутера. Проверьте правильность IP-адреса, шлюза, DNS-сервера и сохраните данные.
3. Замена сетевой карты
Одна из причин неработающего интернета, заключается в поломке сетевой карты. Для того, чтобы ее заменить, необходимо приобрести новую, которая соответствует заданным параметрам системы и типу подключения.
Перед работой, необходимо отсоединить компьютер от сети и освободить от проводов. После того, как Вы сняли крышку корпуса, необходимо найти свободный разъем для карты и снять заглушку. Мы не рекомендуем Вам извлекать старую сетевую карту, если нет в этом необходимости. Чтобы не повредить материнскую плату, установите новую карту в свободный разъем и зафиксируйте ее.
Собрав корпус, подключите компьютер и установите драйвера, которые предоставляются с комплектом. Завершающим этапом будет тестирование подключения и работы интернета.
Если по каким-либо причинам Вы не смогли разобраться, почему ПК не видит роутер, то рекомендуем воспользоваться квалифицированной помощью профессионалов.
life-it.ru