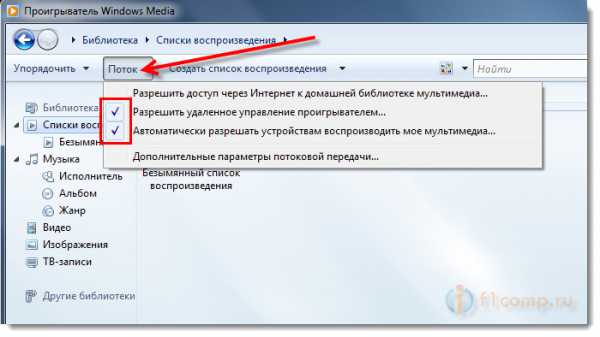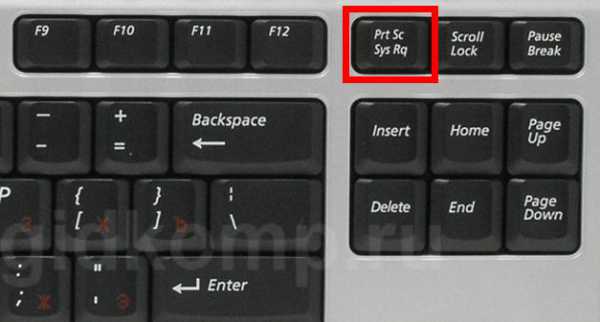Как узнать температуру блока питания компьютера
Как узнать температуру БП? - Программное обеспечение
Отправлено 17 Июнь 2013 - 21:26
Как узнать температуру блока питания в компьютере? Подозрение на перегрев.
Отправлено 17 Июнь 2013 - 21:33
А хіба по БП визначають перегрів?
Отправлено 17 Июнь 2013 - 21:56
Как узнать температуру блока питания в компьютере? Подозрение на перегрев.
Датчиков, к которым можно получить доступ извне нет. Поэтому измерь температуру на потоку, и основных радиаторов.
Вообще было б лучше описать симтомы, было б проще
Отправлено 18 Июнь 2013 - 05:39
После установки более мощного процессора аида64 в датчиках выдает одну из температур PWM около 70градусов по цельсию скажем так она самая высокая из всех там присутствующих. Также достаточно теплая верхняя часть корпуса компа
Отправлено 18 Июнь 2013 - 06:21
Как узнать температуру блока питания в компьютере? Подозрение на перегрев.
Нужно взять термопару, заизолировать термоусадкой и затолкать в БП, через вентиляционные прорези.
Термопара подключаеться либо к спец термометру, либо к мультиметру, который поддерживает измерение температуры.
thermo.jpg 49,35К 12 Количество загрузок:
Отправлено 18 Июнь 2013 - 20:41
Тогда объяснитсе что за температуру показывает прога AIDA64 в графе PWM. Температура выше видяхи
Отправлено 20 Июнь 2013 - 00:50
Bodya10021982 ну ти кадр!
Ні одна прога тобі не покаже температуру БП.
НЕМАЄ В НЬОМУ ТЕРМОДАТЧИКІВ.
Температура PWM це швидше за все температура термодатчика, який встановлений на МП поряд з перетворювачем живлення для проца.
Тоді і зрозуміло, чому вона так виросла.
Може твоя мать не розрахована на живлення такого потужного проца, який ти туди ввалив...
Только неграмотный человек на вопрос "Как найти площадь Ленина?" отвечает "длину умножить на ширину..." А грамотный знает, что надо взять интеграл по поверхности!"
Отправлено 20 Июнь 2013 - 05:35
Тогда объяснитсе что за температуру показывает прога AIDA64 в графе PWM. Температура выше видяхи
AIDA64 может и не знать, температуру какого конкретно датчика она показывает. Смотри их https://www.aida64.co.../knowledge-base
Сообщение отредактировал dvl36-ripe: 20 Июнь 2013 - 05:35
Отправлено 20 Июнь 2013 - 06:40
градусником
Сообщение отредактировал alex91: 20 Июнь 2013 - 06:40
Отправлено 20 Июнь 2013 - 08:35
Bodya10021982 ну ти кадр! Ні одна прога тобі не покаже температуру БП.
НЕМАЄ В НЬОМУ ТЕРМОДАТЧИКІВ.
Температура PWM це швидше за все температура термодатчика, який встановлений на МП поряд з перетворювачем живлення для проца. Тоді і зрозуміло, чому вона так виросла.Може твоя мать не розрахована на живлення такого потужного проца, який ти туди ввалив...
Я не утверждал что температуру БП можно измерить с помощью какой либо программы а лишь задавал наводящие вопросы из них просил разъяснить что такое температура PWM. A нашим компьютерным гуру оказывается надо не столько объяснить как по прикалываться и по ржать над кем то. Спасибо за помощь знатоки.Сообщение отредактировал Bodya10021982: 20 Июнь 2013 - 08:55
Отправлено 21 Июнь 2013 - 08:08
Я не утверждал что температуру БП можно измерить с помощью какой либо программы а лишь задавал наводящие вопросы из них просил разъяснить что такое температура PWM. A нашим компьютерным гуру оказывается надо не столько объяснить как по прикалываться и по ржать над кем то. Спасибо за помощь знатоки.
https://forum.mit.ru/...showtopic=20354
Отправлено 21 Июнь 2013 - 08:25
Отправлено 21 Июнь 2013 - 09:49
показания датчика меняются в зависимости от нагрузки на процессор? изменился ли формфактор кулера с заменой процессора (например был такой а стал такой башенный или наоборот)?
Сообщение отредактировал tuman18: 21 Июнь 2013 - 09:54
Отправлено 21 Июнь 2013 - 19:39
Мда... И так. Включаем логику и пробуем разобраться с вопросом. Я прочитал внимательно все посты и нашел их в разной степени полезными, а точнее от совершенно бесполезных до уж слишком мудреных. Первое место, по моему убеждению я присудил бы тому кто написал градусником (за лаконичность и простоту метода). Многие правильно советовали, что делать это нужно, замеряя температуру выбрасываемого из БП потока воздуха. Вполне подойдет термометр, который может охватить диапазон до 100 или выше градусов. Помня, что забор воздуха в корпус самого БП осуществляется из системного блока, желательно временно разместить БП вне корпуса системника, если позволяет длинна проводов. Если не получается вытащить БП, оцениваем показания доступных датчиков, и делаем выводы включив логику... К примеру. Если температура процессора, видеокарты, винчестеров и т.п. не превышает 50 градусов, а температура выходного потока воздуха из БП 80 градусов или выше, то можно судить о перегреве БП. Следует помнить, что в самом БП разные узлы греются по разному. Как правило больше всего нагреваются детали, на которых установлены радиаторы. Чем качественнее (дороже) БП, тем выше класс изоляции моточных деталей, большая площадь теплоотводящих радиаторов, полупроводниковые приборы на основе кремния, и т.д. и т.п. Так, как температура выходного потока воздуха указывает на усредненную величину температур внутри отдельных узлов БП и температуры входящего потока, то нет смысла использовать высокоточные мерительные приборы с применением измерительных мостов, с термопарами и т.п.
Сообщение отредактировал Старик: 21 Июнь 2013 - 19:41
Выпьем за то, чтобы наши желания обалдели от наших возможностей!
Отправлено 21 Июнь 2013 - 20:01
В догонку Старику
1.Датчики на материнской плате часто могут завышать или занижать температуру .
2.Перегрев БП может вызван неисправностью - и есть все шансы что БП скоро накроется ( и может поджечь и комп)
Вывод - тщательно просмотреть комп изнутри.
Отправлено 21 Июнь 2013 - 20:58
Чтобы прояснить всю туманность вопроса назову характеристиски может это поможет: Abit Kn-9, amd 6000+кулер на тепловых трубках той же марки ,HD 4670 ZL, БП 350вт непомню какая марка но выбирал по тяжелее
Сообщение отредактировал Bodya10021982: 21 Июнь 2013 - 21:06
Отправлено 21 Июнь 2013 - 22:28
Сочуствую не самый лучший вариант
Отправлено 21 Июнь 2013 - 22:33
Богдан, нельзя сказать, что ты прояснил туманность вопроса, но вопрос с изначального плавно трансформировался в другой - как выбрать (проверить) БП в соответствии с потребностям системного блока. В сети есть сотни онлайн программ-калькуляторов по расчету БП по конфигурации (начинки) системного блока. Все это обсчитывается очень приблизительно и никому никогда не дает точного ответа. Тема очень банальная, миллион раз подымалась на разных форумах и здесь у нас тоже, и не один раз. Воспользуйся поиском и найди эти темы, почитай. Да и вообще, раз у тебя уже есть БП и компьютер продолжает работать нормально, то не беспокойся ни о чем. Обычно недостаточная мощность БП выражается в произвольном отключении БП вследствие срабатывании системы защиты БП от перегрузки, в том числе и перегрева. В ряде случаев это могут быть самопроизвольные перезагрузки ПК или, в особо тяжелых случаях, невозможность запустить БП вообще. Если таковых симптомов нет, а есть только подозрение на перегрев (не забываем, что сейчас довольно жаркое лето) и, возможно, дополнительный корпусной вентилятор поможет в этом деле. Ведь твой ПК к тебе ближе, чем ко мне, предположим. И ты ему наилучший доктор. Тебе сейчас начнут давать советы, возьми БП на 400 (500,600,750 и т.д) ватт и, отчасти все будут правы. Ведь лишние ватты, лишнего места в системнике не занимают и не пытаются обойти тебя сзади. Но надо ли спешить выбрасывать лишние деньги?...
Выпьем за то, чтобы наши желания обалдели от наших возможностей!
Отправлено 21 Июнь 2013 - 22:38
Богдан, нельзя сказать, что ты прояснил туманность вопроса, но вопрос с изначального плавно трансформировался в другой - как выбрать (проверить) БП в соответствии с потребностям системного блока. В сети есть сотни онлайн программ-калькуляторов по расчету БП по конфигурации (начинки) системного блока. Все это обсчитывается очень приблизительно и никому никогда не дает точного ответа. Тема очень банальная, миллион раз подымалась на разных форумах и здесь у нас тоже, и не один раз. Воспользуйся поиском и найди эти темы, почитай. Да и вообще, раз у тебя уже есть БП и компьютер продолжает работать нормально, то не беспокойся ни о чем. Обычно недостаточная мощность БП выражается в произвольном отключении БП вследствие срабатывании системы защиты БП от перегрузки, в том числе и перегрева. В ряде случаев это могут быть самопроизвольные перезагрузки ПК или, в особо тяжелых случаях, невозможность запустить БП вообще. Если таковых симптомов нет, а есть только подозрение на перегрев (не забываем, что сейчас довольно жаркое лето) и, возможно, дополнительный корпусной вентилятор поможет в этом деле. Ведь твой ПК к тебе ближе, чем ко мне, предположим. И ты ему наилучший доктор. Тебе сейчас начнут давать советы, возьми БП на 400 (500,600,750 и т.д) ватт и, отчасти все будут правы. Ведь лишние ватты, лишнего места в системнике не занимают и не пытаются обойти тебя сзади. Но надо ли спешить выбрасывать лишние деньги?...
Спасибо за совет один корпусный поставил выиграл 3градуса по цельсию! Маловато будет
Сообщение отредактировал Bodya10021982: 21 Июнь 2013 - 22:43
Отправлено 21 Июнь 2013 - 23:17
Але ж не факт, що БЖ перегрівається.
Може перегрівається саме PWM.
тут до речі може бути корисною одна з відповідей на іншому форумі, із посилань даних вище:
PWM - это преобразователь напряжения для питания процессора (точнее, в материнках таких преобразователей несколько - например, для памяти, но термодатчик поставлен, скорее всего, на процессорный). Этот преобразователь действительно может сильно греться (особенно при разгоне с повышением напряжения). Что это за процессор и материнка, температуры показаны под какой нагрузкой?
Иногда проблемы с перегревом PWM возникают из-за применения процессорных кулеров с горизонтальным воздушным потоком - в этом случае может понадобиться установка дополнительного вентилятора специально для обдува PWM (да и за северным мостом в этом случае тоже надо следить - обычно разработчики рассчитывают на обдув от боксового кулера). Также может быть плохое прилегание радиатора к транзисторам PWM (если при такой температуре датчиков радиатор на ощупь чуть тёплый - с этим надо что-то делать).
Только неграмотный человек на вопрос "Как найти площадь Ленина?" отвечает "длину умножить на ширину..." А грамотный знает, что надо взять интеграл по поверхности!"
bc-city.com
Перегрев блока питания компьютера
 Блок питания компьютера (БП) преобразовывает переменное напряжение электросети 220 Вольт в постоянные напряжения 12 Вольт, 5 Вольт и 3,3 Вольта, которые необходимы для питания компонентов компьютера. Неисправности блока питания приводят к нестабильной работе компьютера. Перегрев блока питания явно свидетельствует о неполадках в его работе.
Блок питания компьютера (БП) преобразовывает переменное напряжение электросети 220 Вольт в постоянные напряжения 12 Вольт, 5 Вольт и 3,3 Вольта, которые необходимы для питания компонентов компьютера. Неисправности блока питания приводят к нестабильной работе компьютера. Перегрев блока питания явно свидетельствует о неполадках в его работе.
Как узнать температуру блока питания компьютера
В компьютерном блоке питания не предусмотрены температурные датчики, поэтому замерить его температуру программным методом не получится. Перегрев можно определить на ощупь или по запаху гари. Если блок питания оснащен защитой от перегрева, то он будет отключаться при превышении порога температуры 50 градусов.
При желании можно замерить температуру потока исходящего воздуха. Для этого подойдет термометр, охватывающий диапазон до 100о С. Также можно воспользоваться термопарой, предварительно заизолированной термоусадочной трубкой. Термопару вставляют внутрь блока питания через воздушные прорези и подключают к мультиметру с поддержкой измерения температуры. При перегреве температура воздушного потока из корпуса блока питания будет значительно выше температуры остальных компонентов компьютера. Для получения более точных результатов блок питания желательно вынести за пределы корпуса компьютера, насколько хватит проводов.
Почему греется блок питания компьютера
Блок питания ПК может перегреваться из-за нескольких причин:
- Неисправность вентилятора;
- Запыленность внутри корпуса БП;
- Увеличение потребляемой компонентами компьютера мощности (повышенная нагрузка на БП).
Что делать если перегревается блок питания
Системный блок нужно отключить от сети. Затем снять боковую панель и отключить все штекеры блока питания от материнской платы и других устройств компьютера. Далее открутить блок питания и извлечь его из корпуса компьютера.

Блок питания компьютера
После этого БП можно вскрыть. Сложного ничего в этом нет, нужно только отвернуть винты крышки блока питания. Пыль, скопившаяся внутри корпуса, препятствует воздушному потоку и снижает эффективность охлаждения.

Чистка блока питания
Пыль нужно удалить, воспользовавшись кисточкой и баллончиком со сжатым воздухом.

Чистка блока питания
Неисправный вентилятор рекомендуется сразу заменить новым. Если просто почистить и смазать втулку старого вентилятора, не исключено, что через пару недель, снова придется разбирать блок питания.

Кулер блока питания компьютера
Если блок питания греется во время игр, наверняка он работает в режиме перегрузки – потребляемая мощность компонентов компьютера близка к максимальной мощности БП. В этом случае придется заменить блок питания более мощным. Для расчета мощности можно воспользоваться одним из онлайн-калькуляторов. В анкете, предложенной сайтом, нужно указать комплектующие входящие в состав компьютера. Калькулятор рассчитает максимальную мощность, потребляемую всеми устройствами. При выборе нового блока питания следует ориентироваться на это значение.
Computer-master.org
Температура комплектующих ПК
Температура комплектующих пк. Здравствуй, дорогой читатель! В этой статье проговорим о допустимых и критических температурах комплектующих нашего ПК (компьютерного железа).
Нормальная температура материнской платы Оптимальная температура процессора Температура оперативной памяти Оптимальная температура видеокарты Оптимальная температура жесткого диска Температура блока питания компьютера
Все комплектующие в нашем системном блоке имеют разные рабочие температуры, и разные критические температуры нагрева. Точные рабочие температуры, конечно же, вам расскажет только сам производитель конкретного железа. Даже не говорите!, сам знаю , Сам таким был по этому и решил написать эту статью Не каждый пользователь горит желанием рыться , где то на буржуйских сайтах, на которых ещё и не сразу найдёшь нужную информацию. А у некоторых производителей такая информация закопана, где-то очень глубоко внутри сайта! Так что мы пойдём немного другим путём! Исходя из своего личного опыта работы с компьютерным железом, а так же проанализировав информацию с сайтов производителей. На самом деле оказывается, если не уточнять до сотой доли градуса, у всего компьютерного железа есть свои универсальные значения температур, при которых можно с полной уверенностью сказать, что та или иная деталь работает в комфортных условиях для неё. Или наоборот, при достижении которой можно смело делать выводы, что начинается критический нагрев, и пора принимать меры! И так
Температура Материнской платы
Для материнской платы, а точнее для её чипсета и системы питания процессора, на которых и установлены радиаторы охлаждения, рабочей температурой считается нагрев до 60°C. Это предельно допустимое значение подходит для всех материнских плат, так сказать, Универсальное значение. Если температура Материнской Платы подымается выше 60°C, то стоит проверить систему охлаждения на запылённость, и при необходимости поставить дополнительные вентиляторы (Кулера).
Температура Процессора
Центральный Процессор Управления (CPU). Одна из самых горячих комплектующих нашей системы. Из личного опыта: Без радиатора охлаждения процессоры INTEL (пробовал разных серий) разогреваются до 98-99°C, только при достижения этих температур срабатывала защита от перегрева, и система вырубалась. Универсальной температурой для всех процессоров INTEL и AMD является температура до 80°C. После этого порога нужно обязательно задуматься над очисткой, и если первое не помогло, то над улучшением или модификацией системы охлаждения.
Температура Оперативной Памяти
К сожалению, температуру Оперативной памяти можно измерить только отдельным термометром Программно никак не получится. Из-за того, что производители Оперативной Памяти не устанавливают термодатчики на плашки. Кому очень хочется следить за температурой Оперативной Памяти, Есть современные Реобасы (Регуляторы оборотов вентиляторов), со многими в комплекте идут термодатчики на специальной термолипучке. Прикрепляешь датчик к плашке на оперативки, и у Вас на дисплее будет показываться температура вашей оперативки, да и всего, к чему приклеите датчики.))) Оптимальной температурой для Оперативной Памяти является барьер в 80°C, до 90°C возможна ещё адекватная работа, после 90°C Вас ожидает синий экран смерти!
Видеокарта
Второй самый горячий компонент нашей системы, который требует к себе внимания и периодической проверки на нормальные температуры при нагрузке. Рабочие температуры видеокарт колеблется от 70°C до 90°C. Причём этот диапазон считается именно рабочим! Задуматься стоит только тогда, когда температура достигнет 90°C. Дальше уже пойдет 100% перегрев! Нужно срочно снять нагрузку, выключить компьютер, и внимательно изучить систему охлаждения на предмет плохой работы. А ещё я бы рекомендовал по возможности почаще тестировать свою видеокарту бесплатной программой FurMark созданной специально для тестирования видеокарт при максимальной нагрузке. Скачать программу FurMark и ознакомится с подробной инструкцией на соседней страничке.
Температура Жёсткого Диска
В отличии от видеокарты и процессора, жёсткие диски боятся высоких температур. И тревогу бить нужно уже при достижении 50°C. Если улучшение системы охлаждения не помогло, то ожидайте скорого окончания работы вашего жёсткого диска. И пока не поздно делайте резервные копии важных данных (паролей, фоток, семейных и авторских видео, и т.п.)
Температура Блока питания
Температуру блока питания нам так же, как и в случаи с оперативной памятью, программно определить не удастся Всё по той же причине — отсутствие термодатчиков. Обычно Блоки Питания не сгорают от перегрева, если они, конечно, не забиты пылью. Вот производитель и решил, не ставить, и не давать нам возможность следить за температурой. Самым простым и доступным способом промониторить температуру БП — это почувствовать рукой воздух на выдуве. Если воздух приятно тёплый, то всё в порядке Если дует как из обогревателя, то нужно продуть и почистить от пыли наш БП. Нормальной температурой же для БП является нагрев до 80°C. Он ,конечно же, будет работать и при 90°C, но долго он так не протянет.
Так же бывают нештатные ситуации, когда, вроде бы, и кулеров достаточно, и циркуляция воздуха в корпусе хорошая, и пылью ничего не забито! А температура всё равно достаточно высокая, и продолжает расти. По таким случаям нужно разбираться отдельно по каждому. И если кто столкнулся с такой проблемой, пишите в комментариях, будем рассматривать каждый случай, и обязательно найдём причину!
Оставляйте отзывы, пишите комментарии, задавайте вопросы. Подписывайтесь на новые не менее интересные статьи блога. Кому понравилась статья, обратите внимание на рекламу на сайте. Там кстати иногда бывают интересные вещи. Желаю удачи!
(42 голосов, средний: 4,81 из 5) Загрузка...Интересное на блоге
В закладки: постоянная ссылка.
comp-doma.ru
Греется блок питания компьютера
Обычно разобраться, почему греется блок питания на компьютере, достаточно просто. Так как чаще всего подобное явление возникает по вполне стандартным причинам, которых достаточно ограниченное количество. При этом устранение данной неприятности иногда возможно даже без вмешательства в аппаратную часть ПК, достаточно программных средств.
Признаки перегрева
Определить, что блок питания компьютера греется, достаточно просто. При этом даже не обязательно вскрывать корпус – имеются некоторые косвенные признаки, указывающие на наличие повышенной температуры рассматриваемой составной части ПК.

Фото: блок питания ПК
К ним относятся следующие:
- показания датчиков – температура выходит за границы допустимых пределов;
- замедляется функционирование операционной системы;
- машина самостоятельно перезапускается;
- кулеры длительное время крутятся очень быстро.
Что показывают датчики
Когда БП нагревается чрезмерно сильно, это влияет на температуру всех остальных устройств, расположенных внутри ПК.
Следует обязательно узнать нормальный температурный режим для всех деталей, где присутствуют соответствующие датчики:
- центральный процессор;
- материнская плата;
- видеокарта;
- другие.
Узнать показания датчиков можно через БИОС – многие версии отображают все необходимо значения.

Фото: показания в Биосе
Также для этой цели используются специальные программы:
- Speed Fan;
- CPU-Z;
- Core TempReal Temp.
Перечень достаточно обширен.
Медленно работает
Ещё одним косвенным показателем ненормальной работы БП является сильное замедление стационарного ПК.
Причем это сказывается на всех задачах, которые на нем выполняются:
- работа с видеофайлами;
- копирование и запись на HDD, другие носители;
- «заторможено» происходит перезапуск, включение ПК;
- иные задачи, требующие большого количества ресурсов.
Если пользователь наблюдает подобные явления, то ему стоит обязательно проверить показания датчиков на своем ПК. Возможно, БП начал выделять большое количество теплоты внутри системника.
Видео: Чистка от пыли блока питания
Компьютер перезагружается
Иногда система может начать самопроизвольно перезагружаться. Виной тому могут быть – вирусы, неполадки ОС, а также иное. Но нередко подобное возникает в результате сильного повышения температуры внутри ПК из-за перегрева БП.
Потому при возникновении незапланированных рестартов стоит воспользоваться специальными приложениями для проверки аппаратной части ПК.
Вентиляторы сильнее крутятся
Большая часть современных ПК оснащается специальными системами охлаждения, состоящими из радиаторов и специальных кулеров-вентиляторов. Причем скорость вращения последних регулируется ПК самостоятельно. Чаще всего в нормальном режиме работы вращения движущихся частей практически не слышно. Но случается, что вентиляторы шумят очень громко.

Фото: вентилятор для БП
Чаще всего подобное происходит, если с датчиков поступает информация о чрезмерно высокой температуре. Если же в таком режиме кулеры работают непрерывно, то это серьезный повод насторожиться – возможно, проблема в неисправном БП. В такой ситуации необходимо выполнить диагностику специальными программами, провести визуальный осмотр БП.
Причины и варианты решения
Поводов для изменения режима работы блока питания – великое множество.
Но чаще всего подобная ситуация возникает потому что:
- присутствует большое количество пыли;
- вентиляторы охлаждения неисправны или же вовсе не работают;
- отдельные электронные компоненты БП вышли из строя;
- имеются некоторые конструктивные особенности;
- радиатор плохо прилегает к поверхности, с которой должен осуществляться отвод тепла;
- проводящая тепло паста утратила свои свойства (затвердела или иное);
- работа выполняется с повышенным напряжением;
- виноваты настройки БИОС, а также операционной системы ПК.
Большую часть подобных неисправностей можно обнаружить достаточно просто. Устранить их также не сложно. Специальных знаний, навыков или же инструментов для этого не требуется.
Запыленность
Одна из самых больших проблем современных вычислительных машин (стационарных и ноутбуков) – это статическое электричество. Подобное физическое явление вызывает возникновение больших скоплений пыли, а также грязи. Её наличие может нарушить нормальный режим отведения тепла от сильно греющихся поверхностей.

Фото: много пили в блоке
Чтобы разобраться с подобной проблемой, потребуется:
- крестовая отвертка;
- пылесос;
- кисточка для рисования акварелью.
Процесс очистки выглядит следующим образом:
- необходимо при помощи крестовой отвертки открыть корпус ПК, после чего удалить всю имеющуюся внутри него пыль;

Фото: блок питания запылился
- отсоединить все разъемы проводов БП от материнской платы;
- отсоединить БП, открыть крышку путем откручивания всех присутствующих винтов;
- пропылесосить внутренности блока, после чего смахнуть остатки пыли при помощи кисточки для рисования.
Неисправность вентиляторов
Львиную долю тепла от нагревающихся деталей внутри ПК отводят специальные вентиляторы – кулеры. Они присоединяются к радиаторам и напрямую к прогревающимся поверхностям через слой специальной теплопроводной пасты.
Часто перегрев возникает, когда данные детали попросту неисправны. Обнаружить поломку очень просто – температура БП сильно возрастает, но при этом кулер не крутится.
Разрешить подобную ситуацию можно только одним путем – заменой поломанного вентилятора на новый.
Данная операция предельно проста:
- при помощи крестовой отвертки разбирается корпус;
- отсоединяется БП;
- блок разбирается;
- отсоединяется питание от кулера;

Фото: замена вентилятора в БП
- откручиваются болтики, крепящие вентилятор.
После всех перечисленных выше действий необходимо собрать все в обратном порядке. Но заменив при этом неисправный вентилятор на новый.
Часто случается, что кулер не крутится из-за попавшей в подшипники волосинки или же пыли. В таком случае необходимо просто извлечь посторонние предметы, а также смазать устройство специальной силиконовой смазкой.
Выход из строя элементов питания
Нередко проблемы возникают из-за выхода из строя различных электронных компонентов, расположенных прямо на плате БП. Чаще всего причиной перегрева служат вздувшиеся конденсаторы. Чтобы обнаружить их, достаточно просто открыть корпус блока и внимательно осмотреть.
Конденсаторы представляют собой небольшие бочонки. Если торцевая часть раскрылась, то компонент вышел из строя.

Фото: вздувшиеся конденсаторы
Ремонт в данном случае не так сложен, как может показаться. Необходимо заранее приобрести подходящие конденсаторы соответствующей емкости и запастись паяльником.
Замена осуществляется следующим образом:
- при помощи паяльника ножки конденсатора осторожно прогреваются;
- когда олово расплавилось, щипцами или пинцетом компонент извлекается из платы;
- впаивается новый конденсатор.
Необходимо дождаться, пока олово застынет и осуществить сборку БП. После этого следует проверить работу компьютера.
Конструктивные особенности
Иногда рассматриваемое устройство может перегреваться по причине особенностей конструкции. Многие блоки выполнены в очень маленьком корпусе и укомплектованы слабыми вентиляторами. Именно поэтому нагрев воздуха и всех поверхностей происходит очень быстро, а слабый кулер попросту не справляется с отводом тепла.

Фото: конструкция корпуса
Решить данную проблему можно следующим образом:
- путем установки более мощных вентиляторов или же дополнительного охлаждения;
- сделать в корпусе БП дополнительные отверстия, либо оставить его вовсе открытым.
Первый вариант более предпочтителен, хотя требует затрат некоторого количества средств, а также времени для установки. Но он намного безопаснее, чем оголение токоведущих электротехнических деталей.
Неплотное крепление радиатора
Очень часто проблемы возникают по причине неплотного крепления радиатора. Подобные неполадки могут появиться из-за резких температурных перепадов – порой крепежные винты из-за этого самостоятельно откручиваются. Также нередко радиатор просто припаивается и при сильном нагреве охлаждающий компонент отходит.

Фото: радиатор в блоке
В таком случае необходимо подтянуть крепежные винты. Если же возникли проблемы с пайкой, то оптимальным выходом из сложившегося положения станет просто замена БП целиком. Так как найти специальный припой, который крепит радиатор, достаточно проблематично.
Греется блок питания компьютера, что делать – замените термопасту
Очень часто охлаждающие элементы персонального компьютера смазываются термопастой. Она позволяет значительно улучшить теплопроводность между отдельными поверхностями. Если же она затвердела, либо просто утратила свои свойства, её теплопроводные свойства сразу же ухудшаются. Это может послужить причиной перегрева.

Фото: разборка БП
Процесс замены такой пасты достаточно прост:
- отсоединяется радиатор;
- паста соскребается при помощи кредитной карты;
- наносится тонкий слой новой пасты;
- осуществляется сборка.
Завышенное напряжение
Еще одна причина нарушения режима работы рассматриваемого устройства – повышенное напряжение питающей сети. В таком случае БП приходится конвертировать не стандартные 220 (В), а более высокие значения – 230, 240 и даже 250 (В). Соответственно, это приводит к выделению излишнего тепла. Справиться с этим можно путем установки специального стабилизатора напряжения.

Фото: повышенное напряжение
Также иногда повышенное напряжение возникает непосредственно в самом БП. Определить его наличие можно при помощи мультиметра. При ненормированном напряжения на выходе лучше всего заменить БП.
Настройки БИОС и ОС
Часто проблему перегрева помогает решить обычная перенастройка БИОС – во многие версии встроены специальные энергосберегающие программы.
Включить их можно также прямо из операционной системы.
Для Windows 7:
- открываем «панель управления»-> «электропитание»;
- просматриваем «план электропитания»;
- для работы сберегающих режимов необходимо выбрать любую, кроме «высокая производительность».
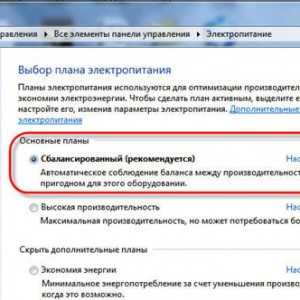
Фото: настройка режима энергосбережения
Что делать, если обозначенные выше причины не обнаружены, а БП продолжает перегреваться? Лучшим выходом станет его замена на новый.
Нормальный температурный режим требуется для стабильной работы любой техники, особенно компьютера.
Именно поэтому всегда следует максимально внимательно следить за показаниями датчиков, при возникновении подозрений на перегрев необходимо сразу же проверить БП. Так как повышенное напряжение, либо другие проблемы могут стать причиной серьезного повреждения компонентов ПК.
proremontpk.ru
Диагностика перегрева ноутбуков и настольных компьютеров
Перегрев — одна из главных причин, почему ноутбуки и настольные компьютеры тормозят.
В данной статье мы проверим компьютер на перегрев и определим — настал ли тот момент, когда надо спасать железного друга от верной гибели.
1. Перегрев: симптомы и последствия
Наиболее типичные симптомы перегрева компьютеров и ноутбуков:
- Зависание, сбои игр спустя некоторое время после их запуска.
- Неожиданная перезагрузка компьютера.
- Неожиданное выключение компьютера.
- Зависание компьютера или выключение спустя некоторое время после его включения.
Наиболее горячие компоненты — процессор, видеокарта, жесткий диск, блок питания и чипсет на материнской плате. Рассмотрим каждый случай отдельно:
1.1. Перегрев процессора
Симптомы: зависание программ, неожиданные перезагрузки, неожиданное выключение компьютера, появление «синего экрана смерти».
Последствия: перегрев процессора грозит деградацией (разрушением) чипа (процессора). При этом процессор может работать, но нестабильно, с ошибками, что будет вызывать постоянные проблемы. Подвергшийся деградации процессор ремонту не подлежит — придется выкинуть.
1.2. Перегрев видеокарты
Симптомы: зависание во время игр и просмотра видео, перезагрузка компьютера после нескольких минут игры, появление «синего экрана смерти», графические артефакты на экране (пропадание текстур, появление полос и точек), пропадание изображения на мониторе как во время работы, так и сразу после включения компьютера, появление сообщения «Видеодрайвер перестал отвечать и был восстановлен».
Последствия:как и в случае с процессором, при длительном перегреве компоненты видеокарты могут деградировать.
1.3. Перегрев жесткого диска
Симптомы: неожиданное зависание компьютера, звук щелчков из системного блока, не загружается Windows, ошибки чтения/записи.
Последствия:обычно симптомы перегрева жесткого диска проявляются уже тогда, когда перегрев сделал свое черное дело. В таком случае, если вы хотите восстановить данные с жесткого диска, путь один — в сервис-центр. Сами жесткие диски не чинятся, но шанс «вытащить» из него данные есть.
1.4. Перегрев блока питания
Симптомы: запах гари во время работы компьютера, не включается или выключается сразу после включения, неожиданные перезагрузки и выключение, зависание во время игр или просмотра видео.
Последствия: перегрев грозит выходом из строя компонентов блока питания, ремонт в сервис-центре не дорог.
1.5. Перегрев чипсета на материнской плате
Симптомы: неожиданное отключение клавиатуры, мыши, отказ в работе USB, теряется подключение к жесткому диску, дисководам, зависание компьютера, спонтанные выключения, перезагрузки.
Последствия: как процессор, чипсет (что это такое, смотрите на Википедии здесь) также может деградировать. Если не уследить за температурой материнской платы, то придется покупать новую, т.к. ремонт очень дорог.
1.6. Перегрев остальных компонентов компьютера
Также греются разнообразные элементы питания, разбросанные по материнской плате. На фотографии выше для более эффективного охлаждения установлены радиаторы на них и возле. К сожалению, часто производители экономят и не устанавливают требуемое охлаждение, рассчитывая на то, что материнская плата будет работать только в «нормальном» режиме работы (без разгона процессора), полагаясь на охлаждение воздухом. Поэтому всегда хотя бы один вентилятор в корпусе должен быть установлен для охлаждения компонентов благодаря движению воздуха.
Конечно, всеми этими симптомами дело не ограничивается. Я перечислил лишь наиболее популярные.
1.7. Почему из-за перегрева компьютер тормозит
Самый частый симптом перегрева — «тормоза» во время работы компьютера. Обычно они появляются не сразу после включения компьютера, а спустя несколько минут или даже часов работы (когда процессор нагреется до критической температуры).
При высокой температуре процессор замедляет свою производительность, за счет чего его температура снижается или хотя бы не повышается выше допустимого предела. Этот процесс называется «троттлинг» (throttling). «Допустимая температура» процессора может быть любой — 65 градусов, 70, 80 и т.д., в зависимости от модели.
Троттлинг срабатывает как на современных процессорах, так и на видеокартах. Поэтому, если игры зависают или тормозят спустя несколько минут после запуска — это почти наверняка перегрев.
1.8. Почему из-за перегрева компьютер перезагружается
Windows — сложный программный комплекс. Если где-то процессор выдал неверный результат в вычислениях (а они обязательно будут из-за перегрева), то все «рушится». Следствием такого сбоя будет BSOD (от англ. Blue Screen of Death — «синий экран смерти»).
BSOD — это критическая ошибка, которую нельзя проигнорировать. Windows по умолчанию настроена так, чтобы при BSOD компьютер перезагружался. Поэтому при перегреве компьютер чаще всего перезагружается сразу после появления синего экрана. А может и не перезагрузиться, представив взору изумленного пользователя синий экран с белым текстом.
Кстати, Windows 8 рисует на этом экране грустный смайлик.
Отключить автоматическую перезагрузку после BSOD можно так: Панель управления — Система — Дополнительные параметры системы — Загрузка и восстановление — Параметры — снять галку с «Выполнять автоматическую перезагрузку» — ОК — ОК.
Вообще-то причин появления BSOD много — некорректно работающие программы и драйвера, ошибки на жестком диске. Но сейчас он интересует нас как симптом перегрева компьютера.
1.9. Почему компьютер со временем нагревается сильнее
Все дело в пыли и износе компонентов охлаждения. Вентиляторы с воздухом всасывают пыль, которая оседает на радиаторах и прочих компонентах компьютера. Чем больше пыли на радиаторах – тем труднее отвести тепло, тем больше нагрев.
Сами вентиляторы со временем изнашиваются, из-за чего могут шуметь, медленнее крутиться, а то и вовсе останавливаться. Также со временем ухудшается теплопроводность термоинтерфейса – термопасты или термопрокладок, которые нужны для качественной передачи тепла от процессора к радиатору. Все это требует чистки, замены, но об этом позже – в заключительной части статьи.
2. Измеряем температуру
Внутренности компьютера содержат много датчиков, измеряющих как температуру компонентов, так и напряжение, скорость вентиляторов. Точное их количество разнится в зависимости от компонентов и их подключения. Например, вентилятор с датчиком скорости вращения можно подключить как к материнской плате с поддержкой этих датчиков, так и напрямую к блоку питания. Во втором случае измерить скорость будет невозможно. А если материнская плата в принципе не поддерживает датчик скорости — как кулер не подключай, измерить скорость вращения не получится.
Вывод: количество датчиков зависит от модели ноутбука или содержимого компьютера.
2.1. Программа Open Hardware Monitor
На мой взгляд, самая удобная бесплатных программа для измерения температуры компонентов компьютера. Способна определить большое количество датчиков. Может показывать как температуру «железа» компьютера, так и напряжение, подаваемое на компоненты, частоты.

Скачать бесплатно программу можно с ее домашней страницы(размер меньше половины мегабайта).
2.2. О погрешностях измерения температур
Датчики в компьютере не калибруют. Это значит, что реальная температура может отличаться на несколько градусов. Пример: видеокарта греется до 60 градусов, но предельной для нее является 70. Игры тем не менее начинают тормозить спустя какое-то время. Значит, датчик явно не отображает реальную температуру и перегрев имеет место быть.
2.3. Проверка температуры процессора
В зависимости от модели процессора, количество и расположение датчиков температуры может отличаться.
Для примера измерим температуру процессора Intel Core i7-2600K. Данный процессор имеет 4 физических ядра, поэтому у нас есть 5 датчиков температуры: по одному на каждое ядро и оставшийся на материнской плате рядом:
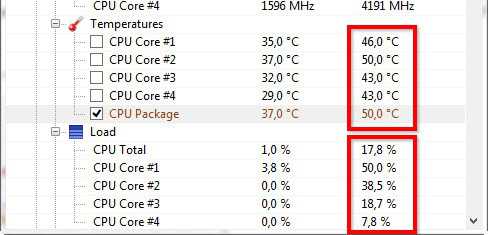
На скриншоте CPU Core — датчики, показывающие реальную температуру ядер, CPU Package — датчик около процессора на материнской плате. Таким образом, чтобы узнать температуру процессора, следует смотреть на «CPU Core» (если есть такой пункт). Для процессора со скриншота выше максимально допустимой является температура аж 90 градусов (источник). Тем не менее, не для всех процессоров эта температура допустима. Иногда и 65 градусов Цельсия — предел, после которого начинается деградация процессора.
Для выявления перегрева необходимо нагрузить процессор тяжелой задачей и измерить температуру в нагрузке. Подойдут, например, игры, желательно поновее. Поиграйте в игру полчаса, затем смотрите колонку Max в окне программы. Чтобы узнать максимально допустимую температуру процессора, ищите информацию в Google или Яндексе именно по вашей модели: «максимальная температура процессора (модель процессора)».
Для тех, кто не знает, какой процессор установлен в вашем компьютере: модель будет написана в программе Open Hardware Monitor напротив зеленого значка процессора:
2.4. Проверка температуры видеокарты
Как и в случае с процессором, температура компонентов видеокарты может быть разной в зависимости от нагрузки. Только измерение максимальной температуры поможет вычислить перегрев. Поэтому видеокарту необходимо чем-нибудь нагрузить. Простейший способ — запустить любую игру и немного поиграть (полчаса обычно достаточно) с запущенной программой Open Hardware Monitor. В колонке Max будет зафиксирована максимальная температура:
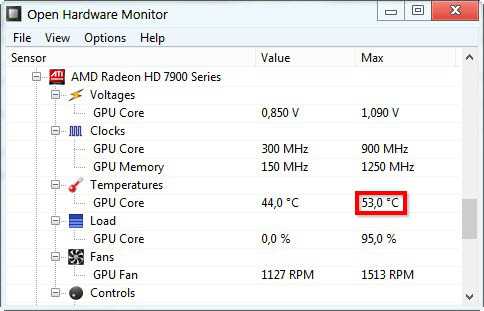
На скриншоте видно, что на данном компьютере температура видеокарты под нагрузкой не превысила 53 градуса, что очень хороший результат. Обычно температура видеокарты до 60 градусов считается нормальной. В определенных случаях она может достигать даже 90 градусов, но этот момент необходимо уточнять, введя в Google запрос вроде «максимальная температура видеокарты (название видеокарты)».
Может статься, что именно перегрев видеокарты — причина тормозов и неожиданных перезагрузок компьютера.
2.5. Проверка температуры материнской платы
Датчики температуру отображаются в разделе, посвященному материнской плате. Вот скриншот, обратите внимание на значок:
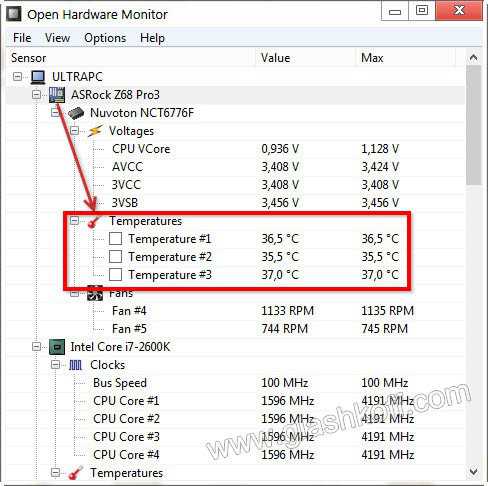
Материнские платы у всех разные, названия и количество датчиков различаются. Ни один датчик не должен превышать 50 градусов по Цельсию. Хотя в некоторых случаях 50 — уже много.
В инструкции к материнской плате часто указывают максимально допустимые температуры для чипсета (chipset). Если у вас нет инструкции – скачайте ее с официального сайта производителя материнской платы.
2.6. Проверка температуры блока питания
В блоке питания датчики если и есть, то только для автоматического контроля скорости вращения вентилятора, чтобы он не шумел без нагрузки. Поэтому программно измерить температуру блока питания нельзя. Надо щупать руками корпус системного блока в районе блока питания — обычно сверху сзади или снизу сзади. К блоку питания подходит кабель от розетки, так что с местоположением не ошибетесь. Если на ощупь корпус в этом месте горячий или оттуда тянет гарью, запахом паленой пластмассы — это перегрев.
3. Что делать при перегреве
Ответ один: чистим от пыли и меняем термопасту!

К этому делу надо подходить с умом. Если у вас нет опыта в этом деле, рассмотрим возможность обратиться в сервис-центр:
Ноутбук с действующей гарантией: в авторизованном сервис-центре его почистят от пыли бесплатно (по гарантии). Если авторизованных (фирменных) сервис-центров нет, можно отдать его в магазин, где вы его приобретали, с жалобой на перегрев. В таком случае им займется сам магазин, отдав в свой сервис-центр на диагностику и (если обнаружат пыль) чистку. Желательно скопировать все важные данные с ноутбука, потому что в сервис-центре могут отформатировать жесткий диск (конечно, это «тяжелый» случай, но бывает). Также обязательно задокументируйте передачу ноутбука на диагностику – нельзя возвращать товар в магазин без четких задокументированных причин.
Ноутбук с закончившейся гарантией: раз закончилась гарантия, значит – вашему ноутбуку уже больше года. За такой срок пыли в нем будет очень много. Можно сдать в любой сервис-центр на чистку. Услуга стоит относительно недорого — самый жадный СЦ берет не больше тысячи рублей за очистку ноутбука от пыли.
С настольным компьютером на гарантии ситуация аналогична. Вопросами перегрева обязан заниматься магазин, где продали вам системный блок. Есть ли пыль в системном блоке или нет, перегрев надо устранять во избежание поломки.
Настольный компьютер без гарантии (или с истекшим сроком) вам также могут почистить в сервис-центре. Разумеется, за деньги.
Почистить настольный компьютер можно и самим — вот хорошая инструкция. Однако запомните – без надлежащих знаний и внимательности велик риск что-нибудь сломать. Для чистки ноутбуков от пыли также есть хорошая инструкция. Устройство ноутбуков различается от модели к модели, поэтому скорее всего вам также придется искать инструкцию по разборке именно вашей модели ноутбука.
3.1. Советы тем, кто хочет все сделать сам
Данные советы – «крики души». Часто встречается ситуация, когда начинающий пользователь принимается за чистку компьютер, не понимая некоторых тонкостей. Так что советую почитать и набраться знаний:
- Если вы не знаете, где какой компонент компьютера находится — лучше не разбирайте компьютер. В случае поломки все равно придется обратиться в сервис-центр, вот только заплатить придется не только за чистку, но и ремонт.
- Внимательно прочтите статью про очистку по ссылке выше, также поищите другие статьи в интернете.
- Если захотите снять кулер- между процессором и радиатором обязательно надо будет нанести термопасту. Не зубную пасту (бывают запущенные случаи), а термоинтерфейс. Можно дешевый КПТ-8, продающийся в любом магазине компьютерной техники. И термопастой не смазывают вентилятор (это уже запущенные случаи с острым обострением). Это же относится и к видеокарте, только там желательно использовать термопасту получше.
- При снятии кулера нет смысла собирать и заново намазывать ту термопасту, что там была – во-первых, со временем термопаста теряет свое свойство эффективно проводить тепло, во-вторых, при снятии кулера на термопасту сыпется пыль, что сильно ухудшает ее свойства теплопроводности. Придется намазывать новую.
- Слой термопасты должен быть тонок, не вытекать за пределы поверхности крышки процессора. Мазать мало тоже нельзя — если она не растечется по всей площади крышки процессора при соприкосновении с радиатором, качественного отвода тепла не получится. Понимание того, сколько термопасты надо намазать, приходит с опытом. Полезные ссылки: раз, два, три.
- Вместо термопасты производители могут использовать термопрокладки (“терморезинки”, как их называют некоторые). В ряде случаев термпопрокладка работает эффективней термопасты – например, если между радиатором и крышкой процессора расстояние больше миллиметра, они не могут прижаться друг к другу. В ноутбуках это частый случай. Полезная ссылка.
- Для охлаждения жесткого диска можно разместить вентилятор любого размера в районе передней панели системного блока — обычно там есть крепления. Если нет — продаются вентиляторы с креплением под жестким диском. К сожалению, дешевые модели ощутимо шумят, так что пригодятся только на крайний случай. Крепить легко — винты идут в комплекте, вентилятор подключается к выходам из блока питания — молексам (Molex).
- Если вентилятор шумит — это исправимо, но не всегда. Инструкций по чистке и смазке вентиляторов в интернете много.
- Пылесосить компьютеры, ноутбуки не рекомендуется. Во-первых, это просто неэффективно, во-вторых – из-за мощного движения воздуха пыль забьется в такие труднодоступные места, что потом ни кисточкой, ни тряпочкой достать не получится.
- Также рекомендую ознакомиться с данным каталогом ссылок: Воздушное охлаждение (основные темы) – путеводитель.
4. Полезная информация о вентиляторах и кулерах
Кулер — это радиатор плюс вентилятор. Такое техническое решение отводит тепло гораздо эффективней, чем если бы на процессор дул только вентилятор. Кулера обычно ставят на процессоры, видеокарты, чипсет материнской платы.

Вентиляторы (без радиатора) ставят в корпус и блоки питания. Некоторым компонентам для охлаждения достаточно просто движения воздуха, т.е. банального обдува.

Охлаждение компонентов может быть также пассивным — ставится только радиатор, тепло с которого уходит благодаря движению воздуха внутри системного блока. На маломощных видеокартах это частое решение. Современные материнские платы на своих компонентах также имеют только пассивное охлаждение.
Важный момент: пассивное охлаждение бесполезно, если нет движения воздуха внутри корпуса компьютера. Поэтому при пассивном охлаждении хотя бы пара вентиляторов — один на вдув, другой на выдув — должны быть установлены в корпусе.

Конечно, на картинках выше представлены не все возможные модели средств охлаждения. Человеческая фантазия неисчерпаема. Существуют также охлаждение с помощью воды, масла, жидкого азота и т.д. Обо всем этом есть в путеводителе по системам охлаждения, ссылку на которую я уже приводил выше. Если в статье какие-то моменты вам непонятны – пишите в комментариях, постараюсь ответить и дополнить текст.
Автор статьи: Дмитрий Глашков([email protected])
При цитировании и использовании данного материала
ссылка на https://glashkoff.com и указание автора обязательны.
glashkoff.com