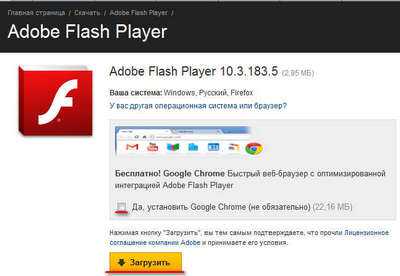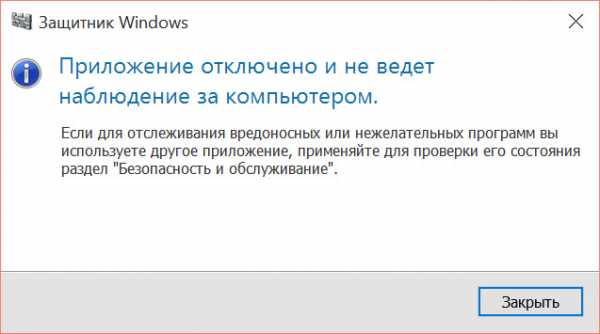Если не работает мышь на ноутбуке что делать
Почему не работает мышь на ноутбуке?
Ситуация, когда перестала работать мышь на ноутбуке, наверняка знакома пусть не всем, но многим. Как правило, причин этому может быть очень много – от тех, которые вызваны человеческим фактором и произошли по вине пользователя, до тех, в основе которых лежит аппаратная или программная поломка. В рамках этой статьи, мы выясним основные типы поломок, а также рассмотрим пути их решения.
Виды мышек, используемых на ноутбуках
Комфортную работу на ноутбуке могут обеспечить следующие виды манипуляторов:
- Сенсорная панель (тачпад) – устройство, установленное непосредственно на самом ноутбуке;
- Проводная мышь – которая подключается к ноутбуку через USB порт при помощи шнура;
- Беспроводная мышь – в которой передача данных происходит посредством двух приёмопередатчиков, один из которых вмонтирован в мышку, а второй подключается к ноутбуку;
Общие поломки
Первое, что приходит в голову, если не работает мышь на ноутбуке – проблемы с операционной системой. Зачастую, подобная проблема решается простой перезагрузкой ноутбука. Если же этого оказывается недостаточно и мышь по-прежнему не хочет работать, стоит проверить состояние драйверов, отвечающих за работу мыши.
Сделать это очень просто, необходимо выполнить такую команду: Мой компьютер – Свойства – Оборудование — Диспетчер устройств – Мыши и иные указывающие устройства. Если драйвер в порядке, в последнем пункте будет отображено название манипулятора, если же нет – вы увидите прямоугольник жёлтого цвета, с восклицательным знаком внутри. Решается проблема установкой нового драйвера с диска, идущего в комплекте с ноутбуком или же скачиванием его из Интернета.
Характеристика поломок в зависимости от вида мыши:
Сенсорная панель (тачпад)
Сенсорная панель (тачпад) – для данного устройства характерно два основных типа поломок:
- Тачпад работает с перебоями;
- Тачпад вообще не работает;
Рассмотрим каждую ситуацию более подробно. Итак, при проблемах в работе тачпада часто наблюдается следующее: плохое реагирование на команды пользователя, неравномерное движение курсора, с рывками и непредсказуемыми скачками, кратковременное пропадание курсора с экрана.
Чтобы избавиться от данной проблемы, достаточно лишь протереть тачпад – велика вероятность того, что он просто загрязнён. Протирается поверхность обычной влажной салфеткой, а к работе можно приступать, когда сенсорная панель полностью высохнет. Кроме этого помните, что проблемы с тачпадом могут быть и тогда, когда вы работаете влажными руками или руками, на которые нанесён слой крема.
Нередки и ситуации, когда наблюдаются проблемы в работе тачпада, вызванные его неправильной настройкой. Чтобы перенастроить параметры устройства, необходимо открыть «Панель управления» и выбрать пункт «Мышь». Методом проб и ошибок здесь можно произвести оптимальную настройку тачпада под свои нужды.
Ещё один немаловажный момент – очень часто, под каждую конкретную модель тачпада, в комплекте идёт свой, «родной», драйвер. Не стоит пренебрегать его установкой, доверяясь исключительно стандартным драйверам, идущим вместе с ОС – как правило, их инсталляция обеспечивает комфортную и бесперебойную работу устройства.
Второй момент, связанный с тачпадом – он не реагирует на команды пользователя. Наиболее распространённая причина — отключение сенсорной панели, умышленное или произвольное. Включается она несколькими способами:
- Использование комбинации клавиш – Fn + функциональная клавиша F1-F12 (отличается в зависимости от марки и модели ноутбука);
- Кнопка включения/выключения тачпада (если она есть);
- Использование специальной утилиты – она, как правило, отображается в системном трее;
- Отключение дополнительной мышки – некоторые модели ноутбуков, оснащены функцией автоматического отключения тачпада, при подключении стороннего манипулятора;
- Включение поддержки устройства в BIOS – значение Enabled для параметра Internal Pointing Device;
Если перечисленные способы не дали должного результата, то причина кроется в аппаратной поломке. Отремонтировать тачпад своими силами, конечно же, можно, но для этого требуются определённые знания и умения, так что лучше не рисковать, а отнести девайс в сервис-центр, где работа будет выполнена качественно и в достаточно сжатые сроки.
Проводная мышь
Проводная мышь – морально устаревшее устройство, которое не пользуется особым спросом на сегодняшний день.
Если наблюдаются проблемы в его работе, самый простой способ проверить работоспособность – подключить к другому ноутбуку или стационарному ПК. Если мышка не работает и там, значит пришла пора покупать новую. Если же там всё в порядке, значит, причина кроется в самом ноутбуке.
Итак, что же делать, если не работает мышь на ноутбуке и её замена на новую не даёт никакого эффекта:
- Переподключить устройство к другому USB-порту;
- Попробовать просто перегрузить систему;
- Проверить драйвера;
- Удалить устройство из системы, перегрузить ноутбук. При включении произойдёт его повторная инициализация и распознавание ОС;
- Все проблемы механического характера, такие как, западание кнопок, остановка скроллинга, плохие контакты – решаются заменой устройства, поскольку ремонт его не имеет смысла;
Беспроводная мышь
Беспроводная мышь – наиболее распространенный манипулятор, используемый в ноутбуках и других подобных девайсах. Но как быть, если перестала работать мышь на ноутбуке? Рассмотрим основные проблемы, которые возникают с данным типом устройств:
- Проблемы с батарейками – если наблюдается хаотичное движение курсора по экрану, а затем и его «застывание» на одном месте, стоит в первую очередь проверить батарейки и, при необходимости, заменить на новые. Чтобы продлить ресурс автономной работы беспроводных мышек, можно использовать не обычные батарейки, а аккумуляторы;
- Зависание манипулятора – значок курсора или застывает на месте или же просто пропадает с экрана. Можно попробовать выключить/включить мышку, используя для этого переключатель в её нижней части;
- Проблемы с приёмом/передачей сигнала – просто переключите приёмник в другой порт и продолжайте работу;
- Мышка не реагирует ни на какие манипуляции – скорее всего, она просто исчерпала свой рабочий ресурс и её необходимо заменить на новую;
Основные проблемы и пути их решения, для манипуляторов, используемых на ноутбуке, мы рассмотрели. Надеемся, что изложенная в статье информация поможет вам и обеспечит длительную работу вашей мыши.
comp-on.ru
Что делать, если мышка не работает? Устранение неполадок мыши
Приветствую всех!
Не так давно наблюдал очень занятную (даже забавную) картину: на работе один парень, когда у него перестала работать мышка, стоял и не знал, что делать - не знал даже как выключить ПК... Между тем, скажу я вам, многие действия, которые пользователи делают с помощью мышки - можно легко и быстро выполнять с помощью клавиатуры. Я даже скажу больше - скорость работы повышается в разы!
Мышь, кстати, я ему починил довольно быстро - так, собственно, и родилась тема этой статьи. Здесь хочу привести несколько советов, что можно попытаться сделать для восстановления работы мыши...
Кстати, я буду считать, что мышка у вас вообще не работает - т.е. даже не двигается указатель. Таким образом, буду приводить в каждом шаге кнопки, которые нужно нажать на клавиатуре, чтобы выполнить то или иное действие.
Проблема №1 - совсем не двигается указатель мышки
Это самое плохое, наверное, что могло произойти. Так как некоторые пользователи просто не готовились к такому совсем :). Многие даже не знают, как в этом случае зайти в панель управления, или запустить фильм, музыку. Будем разбираться по порядку.
1. Проверка проводов и разъемов
Первое что рекомендую сделать - это проверить провода и разъемы. Провода часто перегрызаются домашними животными (кошки, например, любят это делать), случайно перегибаются и т.д. Многие мыши, когда их подключаешь к компьютеру, начинают светиться (внутри горит светодиод). Обратите на это внимание.
Так же проверьте USB порт. После того, как поправили провода, попробуйте перезагрузить компьютер. Кстати, так же на некоторых ПК есть порты на лицевой стороне системного блока и на задней - попробуйте мышку подключить к другим USB портам.
В общем-то, базовые истины, которыми многие пренебрегают...
2. Проверка батарейки
Это относится к беспроводным мышкам. Попробуйте, либо поменять батарейку, либо зарядить ее, затем проверьте снова.
Проводная (слева) и беспроводная (справа) мыши.
3. Устранение неполадок мыши через мастер, встроенный в Windows
В ОС Windows есть специальный мастер, который как раз предназначен для поиска и автоматического устранения разнообразных проблем с мышкой. Если у мыши горит светодиод, после ее подключения к ПК, а она все равно не работает - то нужно попробовать использовать это средство в Windows (перед покупкой новой мышки :)).
1) Сначала открываем строку выполнить: жмете одновременно кнопки Win+R (либо кнопку Win, если у вас Windows 7).
2) В строке выполнить пишите команду Control и жмете Enter.
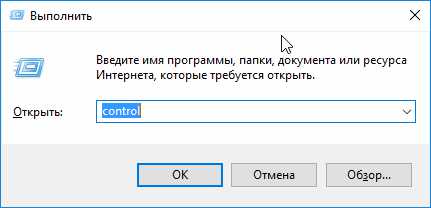
Выполнить: как открыть панель управления Windows с клавиатуры.
3) Далее нажимаете несколько раз кнопку TAB (слева клавиатуры, рядом с Caps Lock). Можно помочь себе стрелками. Задача здесь простая: нужно выделить раздел "Оборудование и звук". На скрине ниже показано, как выглядит выделенный раздел. После выделения - просто нажмите клавишу Enter (таким образом откроется этот раздел).
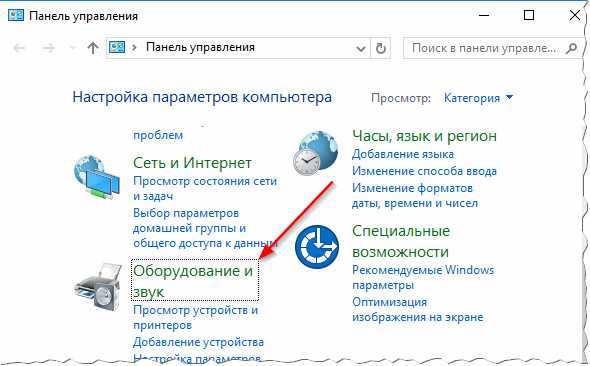
Панель управления - оборудование и звук.
4) Далее таким же образом (кнопки TAB и стрелки) выделите и откройте раздел "Устройства и принтеры".
5) Далее при помощи кнопок TAB и стрелок выделите мышь, а затем нажмите сочетание кнопок Shift+F10. Затем у вас должно появиться окно свойств, в котором будет заветная вкладка "Устранение неполадок" (см. скриншот ниже). Собственно, открывайте ее!
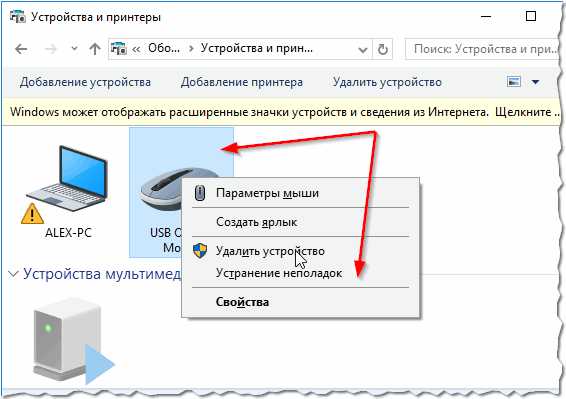
Чтобы открыть такое же меню: выделите мышку (кнопка TAB), потом нажмите на кнопки Shift+F10.
6) Далее действуйте согласно указанием мастера. Как правило, полная его проверка и устранение проблем занимает 1-2 мин.
Кстати, после проверки никаких инструкций может для вас и не быть, а проблема ваша будет устранена. Поэтому, в конце проверки нажмите кнопку завершить и перезагрузите ПК. Возможно, после перезагрузки все будет работать...
4. Проверка и обновление драйвера
Бывает такое, что Windows неправильно определяет мышь и устанавливает "не тот драйвер" (либо просто произошел конфликт драйверов. Кстати, перед тем, как мышь перестала работать, вы не устанавливали никакое оборудование? Возможно ответ-то вы уже знаете?!).
Чтобы определить, все ли в порядке с драйвером, необходимо открыть диспетчер устройств.
1) Нажимаете кнопки Win+R, затем вводите команду devmgmt.msc (скриншот ниже) и жмете на Enter.
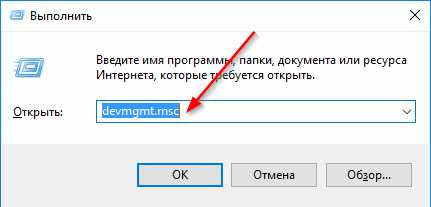
2) Должен открыться "диспетчер устройств". Обратите внимание, нет ли желтых восклицательных знаков, напротив разного рода оборудования (особенно напротив мыши).
Если такой знак есть - значит у вас просто нет драйвера, либо с ним проблема (такое часто бывает с разнообразными дешевыми китайскими мышками от неизвестных производителей).
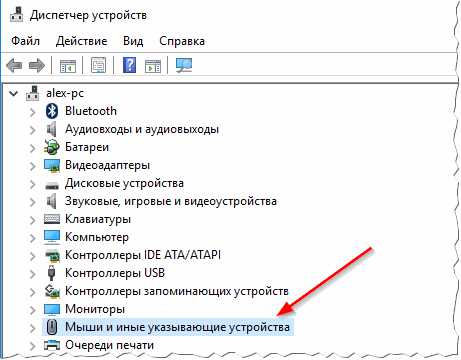
3) Чтобы обновить драйвер: просто при помощи стрелок и кнопки TAB выделите свое устройство, затем нажмите кнопки Shift+F10 - и выберите "обновить драйвера" (скрин ниже).
4) Далее выбираете автоматическое обновление и ждете, пока Windows проверит и установит драйвера. Кстати, если обновление не поможет - попробуйте удалить устройство (и драйвер вместе с ним), а затем вновь его установить.
Возможно вам будет полезна моя статья с лучшими программами для авто-обновления: https://pcpro100.info/obnovleniya-drayverov/
5. Проверка мыши на другом ПК, ноутбуке
Последнее, что я порекомендую при подобной проблеме - это проверить мышь на другом ПК, ноутбуке. Если она и там не заработает - большая вероятность, что ей пришел конец. Нет, можно попробовать в нее залезть с паяльником, но что называется "овчинка - не стоит выделки".
Проблема №2 - зависает указатель мышки, двигается быстро или медленно, рывками
Бывает такое, что на время указатель мышки, как бы зависает, а затем продолжает движение (иногда просто двигается рывками). Происходить такое может по нескольким причинам:
- слишком сильная загрузка ЦП: в этом случае, как правило, компьютер тормозит вообще в целом, многие приложения не открываются и т.д. Как бороться с загрузкой ЦП я описал в этой статье: https://pcpro100.info/pochemu-protsessor-zagruzhen-i-tormozit-a-v-protsessah-nichego-net-zagruzka-tsp-do-100-kak-snizit-nagruzku/;
- системные прерывания "работают", нарушая стабильность работы ПК (об этом так же по ссылке выше);
- проблемы с жестким диском, диском CD/DVD - компьютер никак не может считать данные (думаю, многие замечали это, особенно, когда вынимаешь проблемный носитель - и ПК, как буд-то отвисает). Думаю, многим будет полезна ссылка о оценке состояния своего жесткого диска: https://pcpro100.info/kak-uznat-sostoyanie-zhestkogo/;
- некоторые типы мышек "требуют" специальных настроек: например, игровая компьютерная мышь https://price.ua/logitech/logitech_mx_master/catc288m1132289.html - может вести себя нестабильно, если не убрана галочка с повышенной точности указателя. К тому же, может потребоваться установка утилит, идущих на диске в комплекте к мышке (лучше их установить все, если наблюдаются проблемы). Так же рекомендую зайти в настройки мышки и проверить все галочки.
Как проверить настройки мыши?
Открываете панель управления, далее заходите в раздел "Оборудование и звук". Затем открываете раздел "Мышь" (скрин ниже).
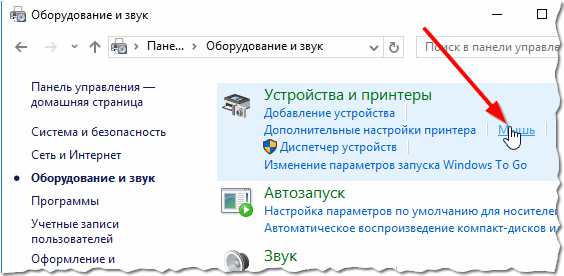
Далее откройте вкладку "Параметры указателя" и обратите внимание на:
- скорость движения указателя: попробуйте изменить ее, часто слишком быстрое движение мыши сказывается на ее точности;
- повышенная точность установки указателя: поставьте или уберите галочку напротив этого пункта и проверьте мышку. Иногда, эта галочка является камнем преткновения;
- отображать след указателя мышки: если включить эту галочку, вы будете наблюдать, как на экране остается след от перемещения мыши. С одной стороны некоторым пользователям будет даже удобно (например, указатель можно быстрее найти, или, если вы снимаете для кого то видео с экрана - показать как перемещается указатель), с другой стороны - многие эту настройку считают за "тормоза" мышки. В общем, попробуйте включить / выключить.
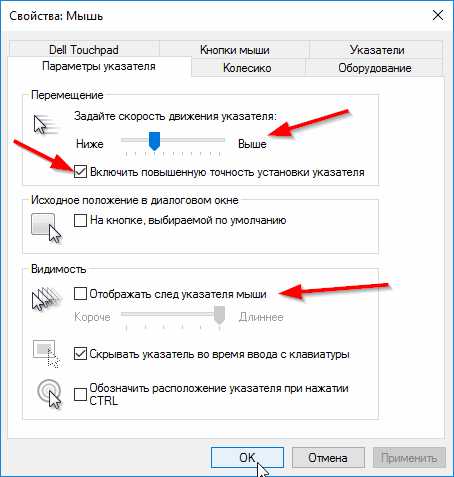
Свойства: Мышь
Так же еще один совет. Иногда зависает мышка, подключенная к USB порту. Если у вас на компьютере есть PS/2 - то попробуйте использовать небольшой переходник и подключить USB к нему.
Переходник для мышки: usb--->ps/2
Проблема №3 - срабатывает двойной (тройной) щелчок (либо не работает 1 кнопка)
Эта проблема, чаще всего, появляется у старой мышки, которая уже изрядно поработала. И чаще всего, должен заметить, происходит с левой кнопкой мышки - так как на нее ложиться вся основная нагрузка (хоть в играх, хоть при работе в ОС Windows).
Кстати, у меня на блоге уже была заметка на эту тему, в которой я советовал, как просто можно избавиться от этого недуга. Речь шла о простом способе: поменять местами левую и правую кнопки у мыши. Делается это быстро, особенно, если вы раньше когда-нибудь держали в руках паяльник.
Ссылка на статью о ремонте мышки: https://pcpro100.info/dvoynoy-shhelchek-remont-kompyuternoy-myishki-svoimi-rukami/
Кстати, если у вас на мышке есть несколько дополнительных кнопок (такие мышки бывают) - то вы можете переназначить кнопку мышки (у которой двойной щелчок) на какую-нибудь другую кнопку. Утилиты для переназначения клавиш представлены здесь: https://pcpro100.info/kak-perenaznachit-klavishi/

Замена правую на левую кнопки мыши.
Если не держали - варианта два: просить соседа или знакомого, кто примерно этим занимается; либо идти в магазин за новой...
Кстати, так же как вариант, можно разобрать кнопку мышки, затем достать медную пластинку, почистить ее и подогнуть. Подробно об этом рассказывается здесь (правда, статья на английском, зато по картинкам все понятно): https://www.overclockers.com/mouse-clicking-troubles-diy-repair/
PS
Кстати, если у Вас периодически включается и отключается мышь (что тоже, кстати, не редкость) - 99% проблема в проводе, который периодически отходит и теряется подключение. Попробуйте его закрепить скотчем (например) - таким образом мышка прослужит вам еще не один год.
Так же можно залезть с паяльником, предварительно отрезав 5-10 см. провода в "нужном" месте (где случился перегиб), но это советовать не буду, так как для многих пользователей - эта процедура сложнее, чем поход в магазин за новой мышкой...
Совет по поводу новой мыши. Если вы любитель новомодных стрелялок, стратегий, экшенов - вам бы подошла какая-нибудь современная игровая мышь. Лишние кнопки на корпусе мыши помогут повысить микро-контроль в игре и более эффективно раздавать команды и управлять своими персонажами. К тому же, если одна кнопка "полетит" - всегда можно переложить функцию одной кнопки на другую (т.е. переназначить кнопку (об этом писал выше в статье)).
Удачи!
Социальные кнопки:
pcpro100.info
Не работает мышка на компьютере или ноутбуке, что делать?
Что делать, если не работает мышка на компьютере или ноутбуке?
Мышка работала и вдруг перестала? А может быть вы купили новую мышь, а она не реагирует на движение и нажатия?
Разберемся…
Почему не работает мышка: основные причины
Основные причины того, что не работает мышка на ноутбуке или ПК:
- Механические повреждения мыши в следствии физического воздействия;
- Неисправность с USB портом (портами);
- Отсутствие драйверов для мышки;
- Отсутствие драйверов для USB портов;
- Поврежден провод (для проводных);
- Разрядилась батарейка (для беспроводных мышей);
- Мышь отключена;
- Мышь засорена.
Что делать если не работает мышка
- Попробовать переключить мышь в другой USB разъем. Возможно он неисправен.
- Если не работает не только мышка, но и клавиатура, то следует переустановить драйвера на USB;
- Установить новые драйвера для мышки;
- Попробовать подвигать провод у оснований мышки и USB выхода (лучше проверить на другом компьютере, чтобы локализовать проблему и убедиться, что дело в мышке, а не в компьютере);
- Если мышка беспроводная, то вполне возможно вы ее случайно отключили. Переверните ее и посмотрите, светится ли огонек. Если нет, то найдите переключатель и установите в положение ON.
- Так же, если огонек на мышке не горит, то возможно, что батарейка разрядилась. Замените.
- Если мышь до этого нормально работала на компьютере или ноутбуке и вдруг перестала работать, то, возможно, проблема связанна с программными неисправностями. В таком случае рекомендуется сделать восстановление системы. «Пуск» — «Все программы» — «Служебные» — «Восстановление системы»;
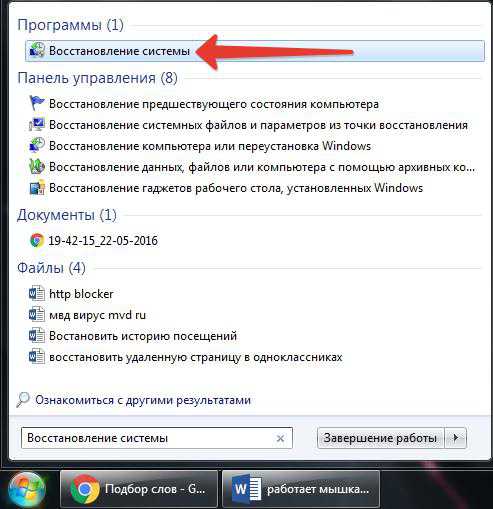
- Неисправность мышки может быть вызвана вредоносным ПО. В таком случае следует скачать антивирус, например, Avast и сделать полное сканирование ПК.
- Зайти в «Пуск» — «Устройства и принтеры», найти свою мышь и с помощью правой кнопки мыши вызвать контекстное меню, в котором следует выбрать «диагностика неполадок». Дождаться пока Windows сделает проверку устройства и сообщит о результатах.
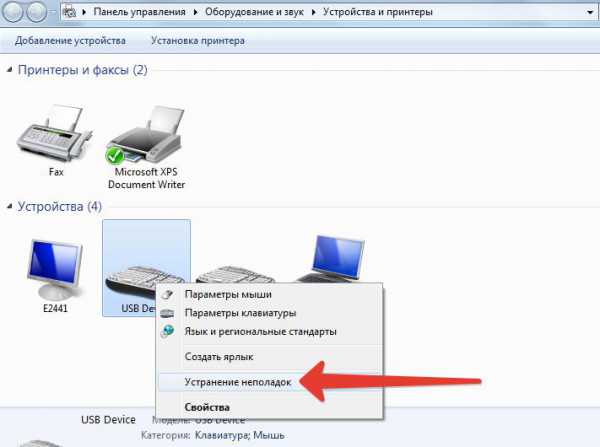
Что делать, если плохо работает мышка
Если мышь двигается, но плохо, колесико и кнопки в исправном состоянии, то ознакомьтесь со статьей:
https://goodquestion.ru/ploho-rabotaet-myshka/
Надеюсь, статья «Не работает мышка на компьютере или ноутбуке, что делать» была вам полезна.
GoodQuestion.ru