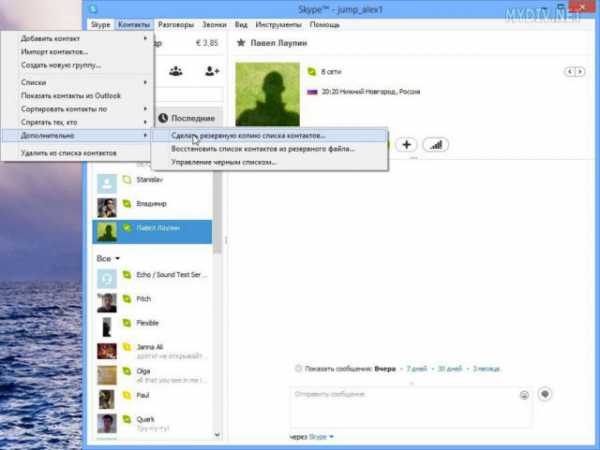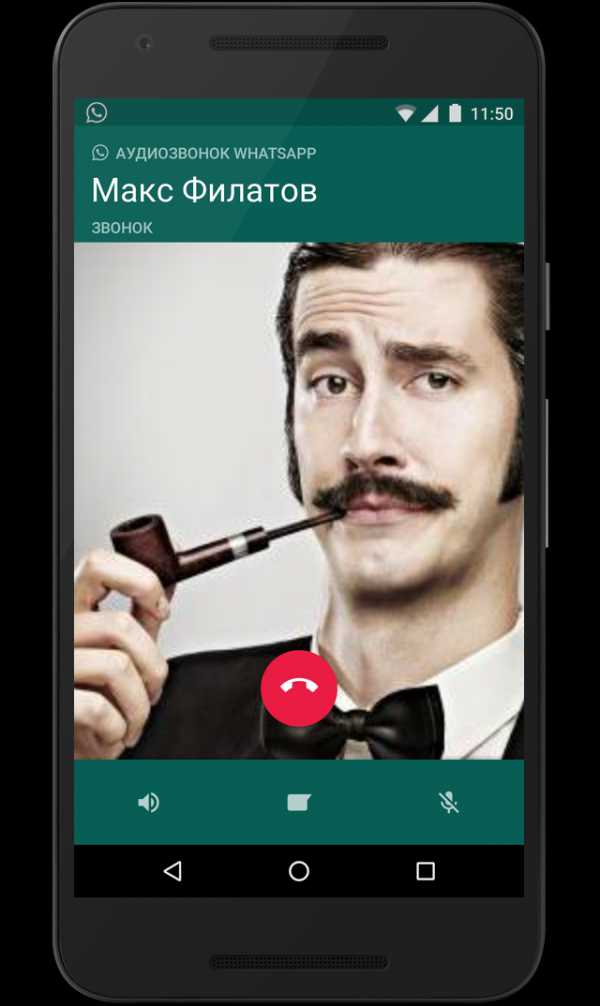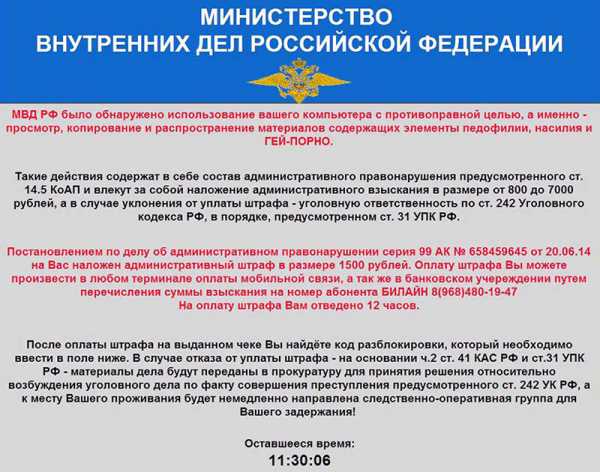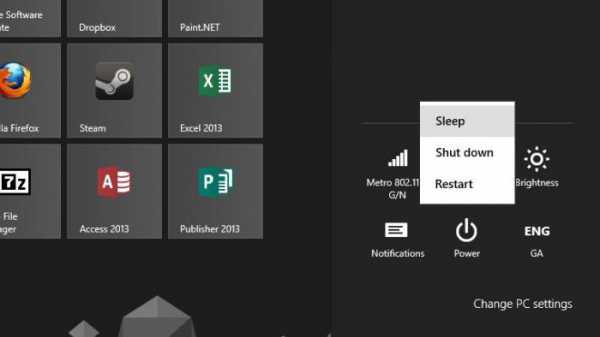Как динамик подключить к компьютеру
Как подключить колонки, динамики, наушники, гарнитуру к компьютеру и ноутбуку
Присоединяйтесь к нам в...
| Уроки - Как устроен компьютер |
| Добавил(а) Антон 12.04.14 00:00 |
 Чтобы наслаждаться любимой музыкой или кинофильмом с помощью компьютера, необходимо подключить колонки либо наушники (это перво-наперво), а уж потом установить драйвера, если надо, после чего установить нужные программы и запустить файл музыки или кинофильма соответственно. Но все по порядку! Давайте сперва подключим все необходимое для воспроизведения звука, будь то наушники, гарнитура или колонки. В статье множество фото, разобраться будет несложно. Подключайте кабель колонок в разъем для колонок и наушников, называемый также разъемом line-out/speaker-out (линейный выход), он зеленого цвета. Это уже знакомый разъём мини-джек, смотрите на фото: Чтобы наслаждаться любимой музыкой или кинофильмом с помощью компьютера, необходимо подключить колонки либо наушники (это перво-наперво), а уж потом установить драйвера, если надо, после чего установить нужные программы и запустить файл музыки или кинофильма соответственно. Но все по порядку! Давайте сперва подключим все необходимое для воспроизведения звука, будь то наушники, гарнитура или колонки. В статье множество фото, разобраться будет несложно. Подключайте кабель колонок в разъем для колонок и наушников, называемый также разъемом line-out/speaker-out (линейный выход), он зеленого цвета. Это уже знакомый разъём мини-джек, смотрите на фото:  Также у колонок есть кабель питания, который нужно подключить в сеть, но некоторые маломощные модели подключаются не в сеть, а к разъему USB, то есть привычной вилки у них не будет. У меня на домашнем компьютере как раз такие динамики, смотрите на фото: Также у колонок есть кабель питания, который нужно подключить в сеть, но некоторые маломощные модели подключаются не в сеть, а к разъему USB, то есть привычной вилки у них не будет. У меня на домашнем компьютере как раз такие динамики, смотрите на фото:  Также прямо на динамике может быть вход для подключения наушников (это удобно, если надо быстро переключиться с колонок на наушники, чтобы не мешать другим людям в комнате громкой музыкой, например), а также обязательно будет включатель-выключатель и регулятор громкости, который может быть совмещен с выключателем, и представлять, например, колесико, которое при повороте уменьшает громкость и при минимальной громкости выключает динамики, что сопровождается щелчком. Так сделано на колонках, которые на фото выше. Однако есть колонки, у которых питание и передача звука осуществляются по кабелю USB. Как правило, это портативные небольшие колонки для ноутбуков, которые Вы можете взять с собой в дорогу. То есть в данном случае надо подключить только один кабель. Вот пример такого устройства на фото: Также прямо на динамике может быть вход для подключения наушников (это удобно, если надо быстро переключиться с колонок на наушники, чтобы не мешать другим людям в комнате громкой музыкой, например), а также обязательно будет включатель-выключатель и регулятор громкости, который может быть совмещен с выключателем, и представлять, например, колесико, которое при повороте уменьшает громкость и при минимальной громкости выключает динамики, что сопровождается щелчком. Так сделано на колонках, которые на фото выше. Однако есть колонки, у которых питание и передача звука осуществляются по кабелю USB. Как правило, это портативные небольшие колонки для ноутбуков, которые Вы можете взять с собой в дорогу. То есть в данном случае надо подключить только один кабель. Вот пример такого устройства на фото:
Как подключить наушники с микрофоном (гарнитуру) к компьютеруНаушники с микрофоном, которые подключаются к компьютеру, называются гарнитура. Её очень удобно использовать, если надо общаться голосом с помощью Интернета, записывать собственный голос, играть в компьютерные игры с товарищем, чтобы переговариваться. Я в частности использую гарнитуру, чтобы записывать видеоуроки. Вот несколько из них:
А вот так выглядит гарнитура, смотрите на фото:
Слева на ободке вы можете видеть микрофон в сложенном состоянии, на проводе видно утолщение: там регулятор громкости наушников и зажим для закрепления на одежде. Если вам нужно подключится гарнитуру к компьютеру, то тут тоже проблем не должно возникнуть, так как гарнитура имеет 2 кабеля: один как для колонок, для воспроизведения звука, а другой для микрофона (с подключением микрофона уже разбирались в этой статье). Их нужно подключить к соответствующим разъемам, рассмотренным выше. Смотрите как они выглядят:
Как видите, на разъемах есть пиктограммы, чтобы было проще разобраться.Также гарнитура, как и другие вышеперечисленные аудиоустройства, может быть оснащена разъемом USB, что сводит её подключение к поиску USB-разъема на Вашем компьютере и подключения к нему аудиоустройства. На современных компьютерах обычно разъемы для микрофона и динамиков дублируются на передней панели системного блока, что очень удобно, если Вам нужно подключить гарнитуру - не приходится лезть за системный блок. На гарнитуре провода будут помечены соответствующим образом, то есть красный (розовый) подключаем в микрофонный вход (такого же цвета или помечен пиктограммой), а зеленый соответственно в линейный вход, в который подключаются и динамики. |

У меня на старом компьютере, к примеру, чтобы работали передние разъемы нужно было подключить сзади выводы, там висели проводки, причем один из них не совпадал по цвету, но методом исключения было несложно догадаться, куда его подключить. Это было неудобно и приходилось делать вот так:

На моем новом компьютере не нужно ничего переключать и разъемы есть и спереди и сзади. Сзади постоянно подключены колонки, а спереди подключается ганитура, если нужно пообщаться черезе Интернет. По сути эти проводки - просто удлинитель. Его можно, кстати, приобрести, если у Вас входы для микрофона и колонок только сзади, тогда можно его подключить к заднему разъему, закрепить где-то поближе и подоступнее, потому как пробираться к задней стенке системного блока неудобно. Вот так выглядит удлинитель:

Стоит удлинитель примерно от 4 до 20$. Стоимость зависит зависит от производителя конечно и от длины, которая может варьироваться ориентировочно в пределах 1м - 10 м (можно найти и больше). Называется правильно "удлинитель jack-jack", а в зависимости от вида разъема может быть подписан как:
- удлинитель MiniJack-MiniJack либо могуть быть пометки навроде удлинитель MiniJack-MiniJack 3.5 мм, либо вы можете встретить и такую пометку, пример обозначени в одном из магазинов:
Кабель-удлинитель для наушников SPARKS SN1033, Jack 3.5 (m) — Jack 3.5 (f), 3м - в общем-то это мини-джек, об этом нам говорит диаметр 3.5 миллиметров (как отличать джек от миниджека), а в скобочках - это обозначения (m) male - разъем-"папа" и (f) female - разъем-"мама". Именно такой удлинитель пригодится вам, если не хватает длины кабеля наушников, гарнитуры, колонок. Можно искать в интернете или спрашивать в магазине и как просто "удлинитель для наушников" - вам помогут.
- удлинитель Jack-Jack - может пригодиться для некоторых видов наушников, пример названия:
Удлинитель для наушников, кабель прямой, 1/4" TRS Jack (папа) - 1/4" TRS Jack (мама)
указан тип разъема (1/4 дюйма - Джек) и вид удлинителя: "папа"-"мама"
если нужно подключать гитару, тогда нужен кабель "папа"-"папа"
Также, чтобы провода не мешали и не переломались при сгибе и служили долго, есть переходники уголком, которые незаменимы, если задняя стенка системного блока стоит достаточно близко к стене и провод перегибается (хотя системный блок не должен стоять близко к стенке, чтобы не затруднялся воздухообмен). Кстати такой переходник может упростить подключение к задней панели системного блока, так как его не придется отодвигать, а можно подключить сбоку. На фото как раз такой переходничок:
Честно говоря, в продаже встречал их всего пару раз, хотя в некоторых случаях - вещь определенно полезная.
Как подключить колонки и микрофон к ноутбуку
На ноутбуках обычно всего два разъема: для подключения динамиков и подключения колонок. Чаще всего спереди или сбоку, цветом могут быть не помечены, но тогда обязательно будут помечены пиктограммой, путать Вас нарочно никто не будет (чаще всего используются именно пиктограммы). Смотрите на фото: нужные разъемы обозначены пиктограммами:
А если Вы обладатель портативных колонок, подключаемых к USB, то Вам нужно искать именно этот разъем. На фото, приведенном выше, он как раз левее разъема для микрофона.
Что делать, если у меня в ноутбуке только один разъем для подключения гарнитуры/наушников/микрофона?
Такой вопрос все чаще можно встретить на форумах и в комментариях. Да, действительно, во многих современных ноутбуках, нетбуках и ультрабуках есть только один гарнитурный комбинированный аудио-разъем, вместо привычных двух. Вот, например, в современном ультрабуке ThinkPad X1 Carbon Ultrabook только один разъем:

Что делать? Разбираемся!
Первый совет: внимательно прочтите инструкцию, чтобы не испортить порт! Возможно, вам нельзя подключать в разъем микрофон, но можно подключать гарнитуру либо просто наушники. Встречаются модели, в которых можно подключить либо наушники либо микрофон, но вам обязательно нужно прочитать в инструкции, что можно подключать, а что нет! Вот пример: на картинке страница инструкции для Lenovo S100. В ней сказано, что можно подключать гарнитуру, можно подключать наушники, но нельзя подключать обычный микрофон!
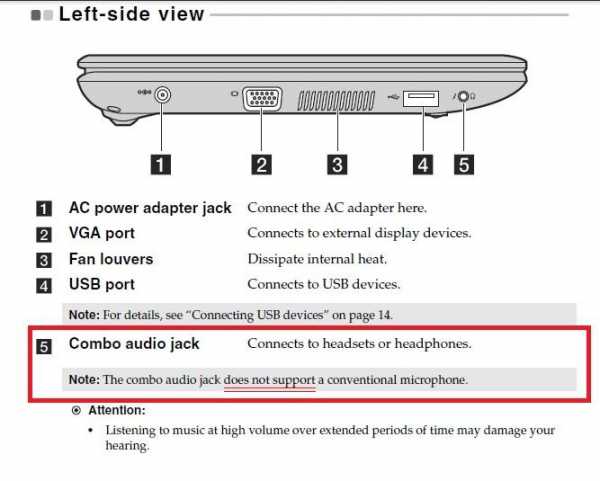
Итак, вам нужно работать с гарнитурой, что делать? Решение зависит от того, какая у вас гарнитура.
1) Если у вас USB-гарнитура, то все просто: подключайте её к разъему USB.
2) Если у вас обычная гарнитура, как описывалось в статье выше, то вам нужен переходник с 4-контактного 3.5 mm Jack на наушники и микрофон, в котором будет специальный четырехконтактный разъем («гарнитурный»), предназначенный для комбинированного устройства-гарнитуры, например переходник Gembird CCA-417. 4-хконтактный разъем будет иметь 3 полоски:

3) Вы можете просто купить специальную гарнитуру с комбо, для этого вбейте на Яндекс.Маркете или в поиске "гарнитура mini jack 3.5 mm combo" выбор достаточно большой с ценами от 10$ до 100$ и более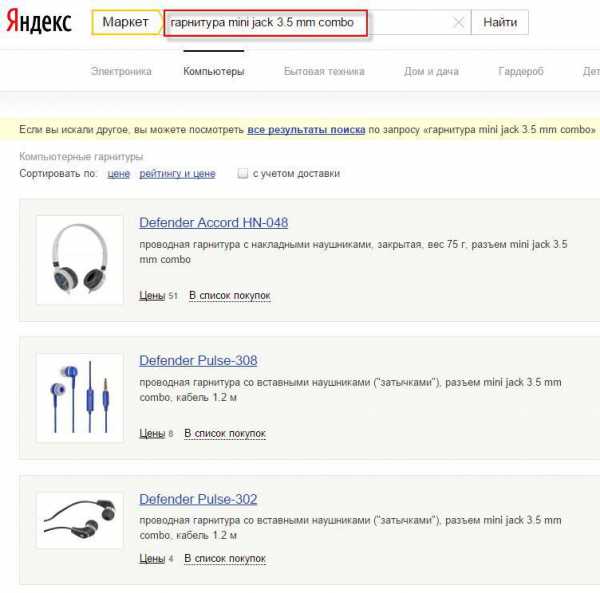 Также вы можете приобрести "родную" гарнитуру от производителя вашего ноутбука/нетбука. Вот, например, гарнитура для Lenovo ThinkPad. К ней прилагается переходник для ноутбука с двумя разъемами (обратный тому, что мы рассматривали в п. 2) и чехол. На официальном сайте Lenovo такая гарнитура стоит около 20 долларов.
Также вы можете приобрести "родную" гарнитуру от производителя вашего ноутбука/нетбука. Вот, например, гарнитура для Lenovo ThinkPad. К ней прилагается переходник для ноутбука с двумя разъемами (обратный тому, что мы рассматривали в п. 2) и чехол. На официальном сайте Lenovo такая гарнитура стоит около 20 долларов.

Во всех случаях кроме подключения устройства необходимо выполнить также следующие действия:
- установить драйвер для звуковой карты, если это необходимо
- настроить (имеется в виду настройка в самой Windows) - если у кого-то возникают проблемы именно с этим пунктом (не работает микрофон или колонки после подключения), то пишите в комментариях, какое устройство, какой компьютер и операционная система, возможно понадобится отдельная статья.
Что ж, на этом все, приятного прослушивания музыки, просмотра фильмов и общения с родными по Скайпу!
Из этой статьи Вы узнали:
- Как подключить колонки (динамики) к компьютеру
- Как подключить гарнитуру или наушники к компьютеру
- Как подключить гарнитуру, наушники, колонки к ноутбуку
kkg.by
Как подключить колонки к компьютеру
Качественный звук очень важен для современных компьютеров – у стационарных моделей вообще нет динамиков, а значит их подключение необходимо, а вот у ноутбуков они есть, но не всегда в нужном качестве, равно как и у планшетов.
Для того чтобы при работе на десктопе прослушивать любимую музыку или звуковое сопровождение из фильмов или сериалов необходимо, в первую очередь, подсоединить воспроизводящее устройство, а уже после начинать установку драйверов. Сейчас будет подробно описано, как подключать колонки к компьютеру.
Подключение к ПК
При коннекте обычных стереоколонок проблем вообще не должно возникнуть – тут подсоединяется всего два провода, причем только один из них к компьютеру (в большинстве случаев).

Динамики подключаются разъёмом миниджек зелёного цвета к соответствующему выходу на системном блоке – тут важно не перепутать цвета, иначе работать ничего не будет. Второй же кабель отвечает за питание колонок. В некоторых случаях звуковые устройства могут подключаться к компьютеру и через USB – это заменяет обычную вилку.
На обычных звуковых картах есть три разъема – для динамиков, микрофона и дополнительных колонок. Это делается для подключения систем объемного звука – например, для самых современных систем 5.1 понадобится много разъемов, и на старых компьютерах, а тем более на ноутбуках такого количества просто нет.
Такая сложная система требует некоторых навыков, но, в конце концов, ничего сложного там нет – все цвета штекеров соответствуют цветам тех разъемов, в которые они должны входить, так что проблемы возникнуть не должно. Естественно, что после того, как система будет подключена, а драйвера установлены, в настройках нужно включить систему воспроизведения звука для акустической системы 5.1 – иначе работать будут не все динамики.
Проверка всех динамиков
Для проверки всех подключенных динамиков необходимо установить драйвера вашей звуковой карты. Если отдельную звуковую карту Вы не покупали, то драйвера можно найти на сайте производителя материнской платы.
Итак, открываем программное обеспечение звуковой карты, подсоединяем колонки и выставляем нужные настройки. Далее нужно нажать кнопку запуска проверки. Программа посылает отдельно в каждую колонку звуки и Вы сможете услышать, все ли колонки работают. Если окажется, что какая-то из них не работает, необходимо выставить другие настройки или проверить подключение к звуковой плате. Повторяйте эту процедуру до тех пор, пок ане найдёте правильный вариант подключения.
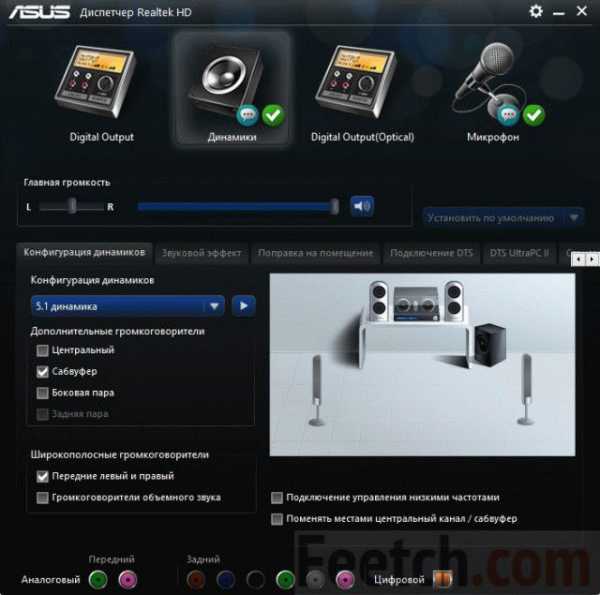
Подключение к ноутбуку
Как подключить колонки к компьютеру, это даже не вопрос, а дело пары минут. Все усложняется, когда дело касается ноутбука – обычно там есть только два разъема, но это верно только для обычных моделей. Если же у вас в руках ультрабук, то разъем всего один, а значит, подключить систему не получится.
Хотя выход все же есть – можно покупать динамики с подключением исключительно по USB. Такие модели встречаются не часто, но найти их все-таки можно. Кроме этого, можно просто приобрести переходник, который позволит подключать несколько кабелей миниджек к одному гнезду. Есть и более экзотические варианты – например, комбинированный штекер, которым подключается сразу все система, но они не слишком то эффективны.
Как подключить динамики к Mac
Вообще эта техника от Эппл может подключаться к самым разным аудиосистемам – благодаря технологии Bluetooth. Тем не менее, на ноутбуке есть и стандартный разъем 3,5 мм.
Самый простой способ, как уже было сказано – приобрести динамики с Bluetooth адаптером – это позволяет во многом выиграть, например, отсутствие проводов, которые могут ломаться или запутываться.
Настройка подключенного таким образом оборудования занимает немного времени – достаточно после подключение зайти в меню «Аудио», и выбрать как предпочтительное аудиоустройство подключенную колонку, или целую акустическую систему.
Можно также подключить колонки к разъему для наушников – это значительно ограничит мобильность Мака, но таким образом можно сэкономить время и деньги на устройстве с Bluetooth адаптером. Но тут нужно будет позаботиться о проводах – они не должны изгибаться, переламываться или проходить под самим компьютером.
Подключение к планшетам на системе Android
Естественно, что если планшет имеет выход для наушников 3,5 мм, то колонки к нему подключить можно независимо от того, какая операционная система на нём установлена.
Тем не менее, есть и одно небольшое «но» — колонки должны иметь собственный усилитель. Если такого нет, то вполне реальна возможность сжечь аудио усилитель планшета – он не предназначен для подобных нагрузок.
Кроме того, если питание колонки происходит по подключению USB, могут возникнуть некоторые проблемы – на планшетах этот разъем обычно отсутствует. Но проблема решаема – можно приобрести переходник от микро USB к обычному и подключать питание к планшету, или же переходник от разъема к вилке розетки. Несмотря на реальность таких решений, лучше всего покупать для планшета динамик на аккумуляторе или батарейках – так будет лучше всего.
feetch.com
Как подключить колонки к компьютеру? Нет звука и что делать в этом случае?

Устройство вывода звука — это неотъемлемый компонент при работе с компьютером. Обычно подключение таких устройств не вызывает совершенно никаких проблем, но как поступать, если проблемы все-таки возникли? Как подключить колонки к компьютеру? Нет звука — это самая распространенная проблема при сопряжении аудиосистемы с ПК. Но чем могут быть вызваны неполадки? Необходимо разобраться. Для того чтобы найти решение проблемы, нужно познакомиться с причинами этой проблемы. Вариантов может быть уйма, и о каждом из них необходимо знать. Сегодня мы поговорим о шести причинах отсутствия звука.
к содержанию ↑Нерабочие колонки
Проверка целостности аудиосистемы — это первое, чему должен уделить внимание пользователь:
- Бывают такие казусы, когда юзер в спешке просто забывает о проводах.
- Есть большая вероятность, что подключение произведено неправильно. Другими словами, провода подключены не к тому входу. Суть в том, что у аудиокарты персонального компьютера имеется несколько выводов: для устройств записи и для устройств вывода звука. Выход для микрофона имеет розовый цвет, а для колонок — зеленый. Заострите на этом внимание, чтобы ничего не перепутать.
- Также нередко входы могли просто расшататься из-за частой эксплуатации. Чтобы исправить это, просто поправьте их. Заодно не мешало бы почистить разъемы от пыли.
- Посмотрите на лицевую панель аудиотехники. Если светодиоды не светятся, то сами колонки не питаются. Иногда пользователи просто забывают включить девайс.
Само собой, все вышеперечисленные проблемы элементарны, но чаще всего проблемы связаны как раз с этим.
к содержанию ↑В настройках выключен или убавлен звук
Как установить звук на компьютере? Возможно, проблема кроется в настройках операционной системы. Для того чтобы проверить это:
- Нажмите на клавишу “Пуск” и перейдите в “Панель управления”. Там вам необходимо найти раздел “Оборудование и звуки”.
- Теперь нужно перейти на вкладку “Звуки”. Здесь должно отображаться ваше аудиоустройство, которое подключено к компьютеру. Выделите курсором мыши нужные динамики и откройте их свойства.
- Перед вами должна развернуться вкладка “Общие”, в которой нужно убедиться, что устройства определены и включены.
- Далее зайдите на вкладку “Уровни”. Там будет отображено текущее усиление громкости, которое должно составлять более 80-90%.
- Зайдите во вкладку “Дополнительно” и активируйте проверку звука. Если вы ничего не услышали, то сохраните настройки и двигайтесь дальше.
- Попробуйте вернуться в “Настройки громкости” и посмотреть на уровень звука. Возможно, он выключен или убавлен до минимума.
- Ткните правой кнопкой мыши по ярлыку динамика, который расположен в правом нижнем углу около времени. Проверьте текущий уровень громкости там.
Важно! Не забывайте и о самих колонках. Есть вероятность, что регулятор громкости установлен на минимум.
к содержанию ↑Драйвера
Как установить динамики на компьютере, если они к нему уже подключены? Звук может отсутствовать из-за того, что на ваш ПК не установлены соответствующие драйвера. Для того чтобы определить, установлена ли нужная версия драйверов:
- Посетите “Диспетчер устройств”, который расположен внутри панели управления. Вам нужна вкладка “Звуковые, игровые и видеоустройства”. Если аудиокарта подключена к компьютеру, то она должна здесь отображаться.
- Если напротив устройств стоит желтый или красный значок, то драйвер неисправен или вовсе отсутствует. Рекомендуем воспользоваться программой “Everest”. С ее помощью можно узнать модель вашей платы и скачать необходимое программное обеспечение для динамиков.
- Бывает так, что карта установлена, но операционная система Windows никак не хочет ее видеть. Корень такой проблемы может быть где угодно. Возможно, что устройство неисправно или неправильно подключено.
Важно! Самый лучший способ — это почистить системный блок от пыли и продуть слот. Иными словами, проблема связана с аппаратной частью компьютера, и если очистка вам не поможет, то рекомендуем воспользоваться услугами специалиста.
к содержанию ↑Другие проблемы
Если вы до сих пор не разрешили вопрос, то ознакомьтесь с другими менее частыми “источниками” проблем со звуком:
- У вас могут отсутствовать кодеки на персональном компьютере. Попробуйте скачать и установить “K-Lite Codec Pack”. В комплекте с кодеками вы получите еще и исправный проигрыватель.
- Неправильная настройка BIOS. Попробуйте перезагрузить ПК и во время включения нажать F2 или Del. Перед вами откроется BIOS-меню, в котором необходимо разыскать вкладку “Оборудование” (название вкладок зависит от версии BIOS) и включить звуковую карту, если она не была включена. Сохраните настройки и запустите Windows.
- Вирусные файлы или вредоносное программное обеспечение. Бывает, что вирус мешает насладиться любимой музыкой. Решение тут довольно простое — необходимо воспользоваться любой антивирусной программой.
Данная информация должна вам помочь установить динамики на компьютере. Не торопитесь и будьте осторожны, тогда у вас все определенно получится.
serviceyard.net
Как подключить колонки от музыкального центра к компьютеру без центра?

В настоящее время домашняя техника, состоящая из музыкальных центров, не находит широкого применения и благополучно пылится на шкафах помещений. В связи с этим, складывается мнение, что она вроде бы как уже отслужила свой век. Но оборудование для воспроизведения музыки является качественным и довольно дорогостоящим, поэтому жалко отправлять такую технику на помойку. В нашей статье рассмотрим варианты альтернативного применения устройства для воспроизведения музыки, например, как подключить к компьютеру колонки от музыкального центра без центра.
к содержанию ↑Как подключить колонки от рабочего музыкального центра к компьютеру?
Зададимся вопросом, насколько реально совершить подключение колонок от стереосистемы к ПК. Оказывается, это вполне возможно. А для функционирующего акустического устройства такой процесс подключения вообще не составляет никакого труда. Для данной процедуры необходимо воспользоваться всего-навсего одним кабелем, внешний вид которого выглядит примерно следующим образом:
- одна сторона кабеля увенчана привычным нам minijack черного цвета на 3,5 мм;
- на другой стороне висят два тюльпана белого и красного цвета.
Важно! Ничего сложного в этом кабеле нет, его можно и самому изготовить, только для этого необходимо хотя бы уметь правильно держать паяльник. Для этого требуется найти сам кабель, при его отсутствии можно применить шнур от стереонаушников. Необходимые штекеры приобретаются в любом отделе радиодеталей в современном гипермаркете или на рынке. Как говорится, и дешево, и сердито.

Как правильно подключить к компьютеру колонку от музыкального центра:
- Приобретенный кабель подключаем к AUX-разъему, который расположен на задней стороне панели стереосистемы. Это — два одинаковых отверстия, которые имеют красный и белый цвет.
- Второй конец кабеля подсоединяем к отверстию для выхода акустических динамиков на персональном компьютере. Это — крупное отверстие, которое имеет зелененький ободок. И это почти все.
- После этого включаем аудиосистему, производим выбор на нем режима AUX.
Важно! Каждый отдельный музыкальный центр имеет собственную настройку, которая отличается от других, поэтому для подключения необходимо выбрать индивидуальную инструкцию или можно попробовать применить способ “научного тыка”. Может, удастся угадать и правильно определить нужный режим.
Теперь вы с легкостью можете воспользоваться нашим советом и элементарно подключить стереодинамики от аудиосистемы к стационарному ПК или к ноутбуку, при наличии функционирующего самого музыкального центра. Но бывают случаи, когда оборудование для воспроизведения музыки находится в нерабочем состоянии, как решать проблему в подобной ситуации?
к содержанию ↑Как подключить колонки от нерабочего музыкального центра
Эта ситуация намного сложнее и ее решение требует определенных затрат. Проблема заключена в том, что в стереосистеме расположен усилитель, который питает колонки. Мощности звуковой карты, расположенной в компьютерном устройстве, не хватает для раскачки акустических динамиков. Поэтому подключение колонок от музыкального центра к стационарному компьютеру или ноутбуку без самого центра не так то и легко осуществить. Но возможно.
Для этого, в первую очередь, необходимо найти усилитель или самим его изготовить. Для этого пригодится как отдельное устройство, так и применение платы из старых колонок. Главным требованием является то, чтобы мощность выбранного усилителя не была большей мощности стереодинамиков.
Важно! При необходимости можно самостоятельно спаять усилитель — это не настолько сложная задача. В интернете очень много готовых схем любой сложности и различных вариантов. Требуемые детали можно легко приобрести в любом радиолюбительском отделе строительного магазина.
Иногда в доме находится компьютерная акустика, у которой могут отсутствовать функционирование нескольких колонок. В таком случае необходимо уточнить данную мощность и рабочее напряжение, провести сравнительный анализ с акустическими динамиками домашней стереосистемы.
Важно! Требуемые характеристики находятся в инструкции или на задней панели аудиосистемы. Если параметры подходят, то задача решена, и можно подключать наше устройство.
Из приведенной статьи видно, что вышедший из моды музыкальный центр можно с легкостью превратить в компьютерную акустику. Для этого необходимо воспользоваться смекалкой и некоторыми советами, приведенными в нашей статье.
serviceyard.net
Как подключить колонки к компьютеру и телевизору
- Допустим, на колонках 2 входа RCA (тюльпаны), то производится подключение с помощью аудиокабеля Mini jack (джек 3.5 мм) на 2 RCA. Mini jack подключается к звуковой карте (зеленый выход), если вы хотите использовать их как фронтальные динамики или как стереопару. Либо с помощью аудиокабеля 2 RCA — 2 RCA и переходника mini jack на 2 входа RCA.

- На колонках по 2 клеммы. В таком случае вам подойдет кабель от любых наушников с mini Jack 3.5 мм. Отрезаете динамики и аккуратно зачищаете провод. Подключаете зачищенные концы в клеммы, а mini Jack штекер в звуковую карту.
- Купите недорогой стерео усилитель, особенно если вы хотите использовать колонки от в прошлом приличного музыкального центра, это оправдает затраты.
P.S. Особой громкости звука таким способом подключения колонок к компьютеру не добиться, выходная мощность будет в несколько Ватт, так как для пассивных динамиков требуется усилитель, но хотя бы избавите свои колонки от участи попасть в мусорное ведро.
Для тех кто озадачен вопросом покупки недорого ресивера, будет интересна статья: «Как подключить аналоговые колонки к любой технике?».
Как подключить колонки 5.1 к компьютеру (активная акустика)
Подключение активной акустической системы для ПК довольно простое занятие, поэтому распространяться на эту тему не буду, но все-таки вопросы у многих возникают.
Необходимо разобраться сколько выходов или гнезд имеет звуковая карта вашего компьютера. Как правило, современные встроенные звуковые карты позволяют использовать акутику 7.1 (на материнской плате отмечены цветными гнездами).
Зеленый выход — фронтальные (передние) динамики
Оранжевый выход — центральный канал и сабвуфер
Черный выход — тыловые (задние) динамики
Серый выход — боковые динамики (колонки окружающего звука)
Синий — линейный вход (электроакустическая гитара, плеер и т.д.)
Розовый — микрофон.
В зависимости от этого вы сможете подключить колонки к компьютеру. Если решили подключить колонки 5.1, то будет задействовано несколько гнезд (зеленое, оранжевое, черное). Подключите кабель с зеленым штекером в разъем аудиовыхода (зеленого цвета) на задней панели системного блока и т.д. Подключите кабели в соответствующие разъемы (ориентируйтесь по цветам) на модуле управления звуковой картой, приподключении кабеля в звуковую карту программа покажет какой тип динамика обслуживает конкретное гнездо. В результате все 3 вышеупомянутых разъема на модуле должны быть задействованы. Колонки и сабвуфер подключается кабелем RCA — RCA (тюльпан — тюльпан), один конец кабеля в сабвуфер (так как чаще всего в нем усилитель), а другой конец к соответствующему динамику. На сабвуфере каждый выход RCA подписан в соответствии с типом динамика, так что не ошибетесь.
Настройте компьютер, выбрав 6-канальный режим в приложении драйвера звуковой карты и в панели управления звуком Windows. Если у вас акустическая система 7.1, то вам придется дополнительно задействовать серый разъем на материнской плате для боковых динамиков. На крайний случай используйте инструкцию к материнской плате, особенно при подключении разъема наушников и микрофона на передней панели системного блока вашего ПК.
 При подключении акустики 5.1 через SPDIF, вам понадобится кабель SPDIF (оптический или коаксиальный).
При подключении акустики 5.1 через SPDIF, вам понадобится кабель SPDIF (оптический или коаксиальный). Входы и выходы коаксиального SPDIF выполнены на разъемах типа RCA. Цифровой сигнал передается по обычному кабелю с соответствующими разъемами. В коаксиальном SPDIF данные передаются в виде электрических импульсов по обычным проводам, которые подвержены всевозможным наводкам. В принимающем устройстве все эти наводки отфильтровываются, однако вероятность потери части данных все равно присутствует.
Оптический SPDIF использует для передачи данных оптический кабель. Его входы и выходы выполнены на разъемах типа Toslink, которые закрываются заглушками, по которым очень легко узнать этот тип интерфейса. Также в звуковых картах Creative и не только встречается оптический интерфейс, который использует кабель mini Toslink. Оптический кабель совершенно не реагирует на магнитные поля, поскольку данные передаются в виде световых импульсов. Поэтому считается, что оптический интерфейс передачи цифровых данных гораздо лучше защищен от внешнего воздействия, чем коаксиальный. В спутниковых ресиверах используется именно оптический вид интерфейса SPDIF.
Тип подключения будет зависеть от того, какой тип интерфейса подключения внешних источников сигнала имеется на корпусе усилителя вашей акустической системы.Вам достаточно подключить кабель к цифровому выходу вашей материнской платы и соединить его с соответствующим входным цифровым разъемом на акустической системе (усилитель или сабвуфер акустической системы со встроенным усилителем). Необходимо изменить в интерфейсе аудиокарты порт выхода сигнала с аналогового на цифровой (если конечно драйвер сам не определит подключение к цифровому выходу). Схема подключения непосредственно колонок остается той же, что описана выше.Игры выводят звук напрямую без различных сжатий поэтому у Вас все равно не получится получить больше стерео звука из игры по S/PDIF. Чтобы исправить этот недостаток у Вас должна быть звуковая карта поддерживающая Dolby Digital Live или DTS Connect. Эти технологии позволяют налету кодировать многоканальный звук из игры 5.1 или 7.1 в цифровой Dolby Digital или DTS и передавать напрямую через S/PDIF.На практике при включении одной из данных технологий весь звук который проигрывается на аналоговых выходах будут перекодирован и отправлен на цифровой S/PDIF, правда часто для того чтобы звук проигрался именно на аналоговом выходе Вам придется ставить аналоговые выходы звуковой карты как устройство по умолчанию в панели настройки звука Windows, а для многих приложений просто выбирать аналоговые выходы вручную.Например в нормальном режиме в панели настройки звука в Windows выбран S/PDIF как устройство по умолчанию. В проигрывателе музыки указан также S/PDIF. Теперь, чтобы получить звук 5.1 из любого источника следует:
- выбрать одну из технологий кодирования звука 5.1 Dolby Digital Live или DTS Connect в настройках звуковой платы;
- в панели настройки звука Windows выбрать основным устройством аналоговые выходы звуковой карты;
Заблуждение №1. Когда Вы закончили играть следует переключить все обратно для корректной работы. Если держать одну из технологий кодирования налету всегда включенной у Вас не получится просматривать и прослушивать файлы с многоканальным звуком, так как они и так уже закодированы и требуют вывода напрямую на S/PDIF.
Решение: ничего переключать не требуется, смотрите фильм в стерео — раскладывается на 5.1, смотрите видео с дорожкой DTS или Dolby — звук идеально раскладывается по каналам. Это можно заметить даже на плеере, который умеет переключать звуковые дорожки, например, The KMPlayer.
Заблуждение №2. Кодирование налету стерео звука из mp3 файла с помощью Dolby Digital Live или DTS Connect будет в разы уступать аппаратному разложению такого звука на колонках или ресивере.
Решение: Если к ресиверу будет подключена акустика аналогичного качества, то разница будет не столь значительной. Главное в настройках THX Studio Pro (или подобный «улучшайзер» звуковой карты) не забыть отключить опции, которые создают различные эффекты: например, выделяет голос на общем звуковом фоне. Многое зависит и от звуковой карты, Creative Titanium HD справляется с этим «на ура».
Как подключить колонки к телевизору (активные)
- Через 2 кабеля RCA-RCA (тюльпан — тюльпан) одни концы в L и R выходы, другие в колонки, если у колонок на задней панели RCA входы.
- Если от колонок отходит лишь кабель с mini Jack на конце, то подключайте в разъем для наушников на вашем телевизоре.
- Собираетесь подключить полностью музыкальный центр, то с помощью кабелей RCA-RCA в L и R выходы телевизора, выставьте режим AUX на музыкальном центре и подключите кабеля RCA во вход AUX на задней панели вашего центра. Если в телевизоре выход звука в виде гнезда mini Jack (черный, как правило), то вам понадобится кабель-переходник mini Jack — 2 RCA.
MediaPure.ru

 На компьютере также скорее всего будет разъем Line In (линейный вход) - разъем голубого цвета, к которому можно подключить устройство ввода, но не микрофон, а плеер например. В некоторых случаях этот разъем может дублировать линейный выход. На фото вы можете увидеть кабель для подключения плеера (это мой старенький второй плеер (первым был кассетник), объем памяти всего 256 мегабайт (Читать что такое мегабайты). Сейчас он годится только для фотографий для статьи =)
На компьютере также скорее всего будет разъем Line In (линейный вход) - разъем голубого цвета, к которому можно подключить устройство ввода, но не микрофон, а плеер например. В некоторых случаях этот разъем может дублировать линейный выход. На фото вы можете увидеть кабель для подключения плеера (это мой старенький второй плеер (первым был кассетник), объем памяти всего 256 мегабайт (Читать что такое мегабайты). Сейчас он годится только для фотографий для статьи =)