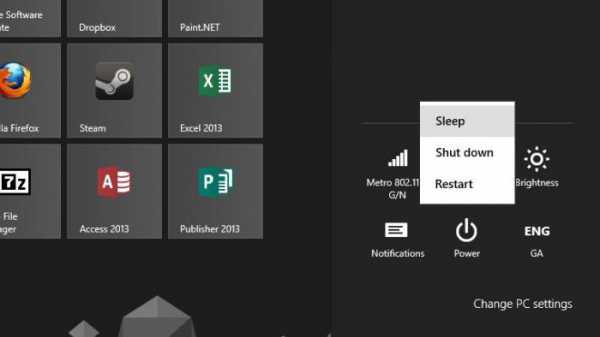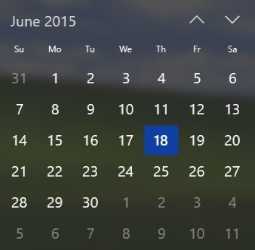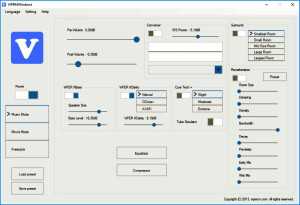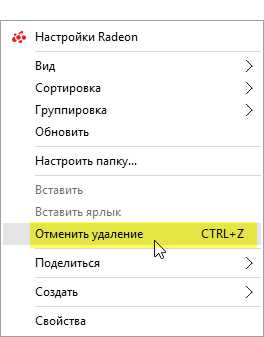Как провести диагностику компьютера самостоятельно
Диагностика компьютера самостоятельно, диагностика компьютера на неисправности.
Главная » 2014 » Ноябрь » 11 » Диагностика компьютера самостоятельно.
| Если у вас сломался компьютер или стал работать со сбоями, значит пора произвести самостоятельную диагностику! Как произвести диагностику компьютера самостоятельно? Необходимые знания! Диагностика компьютера! Вы наверняка уже не раз сталкивались со сбоями, лагами и пользовались услугами сервисного центра! Было бы проще, если бы Вы сами смогли правильно распознать неисправность своего ПК. Для того чтобы выявить неисправность порой не нужно специфического образования и глубоких навыков владения ПК. Достаточно знать базовые понятия, владеть информацией об аппаратной части и немножко разбираться в программах! Самостоятельная диагностика персонального компьютера! Все мы, когда то были у врача, и проходили через этап доврачебной проверки, эту проверку можно назвать диагностикой. Точный диагноз в доврачебном кабинете Вам не поставят, но произведут осмотр и сделают те процедуры, которые помогут доктору поставить правильный диагноз. Правильно поставленный диагноз - это больше половины дела! Так почему бы Вам не приобрести знания, которые помогут диагностировать неисправность компьютера. Так Вы сможет уберечь себя от лишних трат и Вас будет сложнее обмануть! Хотите научиться основам диагностики? Уделите 10 минут своего драгоценного времени! 10 минут до почетного звания «Компьютерный доктор» Отправной точкой в диагностики ПК служит состояние Вашего ПК. Ваш компьютер даже не включается? Есть высокая вероятность того, что проблема кроется в аппаратной части компьютера! Вообще все неисправности компьютеров принято разделять на группы. Первой такой группой будут программные неисправности, второй группой принято считать аппаратные неисправности. Программная диагностика компьютераИсточник программной неисправности найти будет довольно непросто. Что это будет: неработающий драйвер, отсутствие одного небольшого файла Windows, ну и конечно же работа вируса вполне может вызвать сбой всей Вашей системы. Единственная причина, того что большинству людей сложно выявить программную неисправность это незнание того, как и где её искать. Как не странно диагностировать такую неисправность лучше всего получается при помощи программ, как встроенных (диспетчер задач), так и специальных (AIDA, PC Wizard). Изучите диспетчер задач, скачайте несколько программ для диагностики, изучив их, Вы совершите скачёк на пути к знанию и пониманию своего компьютера. Диагностику программной части стоит произвести, если у Вас:- нестабильная работа ПК;- медленная работа ПК;- компьютер тормозит; - несколько программ некорректно работают;- сбились настройки;- критически ошибки BSOD. Аппаратная диагностика компьютераПрограммная диагностика осложнена отсутствием базовых знаний, а вот аппаратная часто сводится к визуальному наблюдению, и логике где не нужно иметь специальные знания. При проведении такой диагностики базовых знаний по архитектуре компьютера будет достаточно!Аппаратные неисправности ПК: компьютер не включается и даже не горит индикация:• нет питания, или блок питания неисправен• произошло короткое замыкание• проблема в материнской плате• возможно, процессор вышел из строя компьютер самопроизвольно выключается:• отказ материнской платы• скопилась пыль• неисправна система охлаждения нет изображения на мониторе:• видеокарта вышла из строя • неисправен монитор или адаптер питания не работают порты USB:• сбились настройки BIOS • есть неисправность в материнской платеоперационная система перестала загружаться:неисправен жесткий диск• появились поврежденные файлы не работает LAN, Wi-fi• неисправен wi-fi модуль• нарушена работа драйвераЕсли Вы не можете самостоятельно определить неисправность. Вы всегда можете обратится к другу или знакомому, кроме того всегда можно рассчитывать получить бесплатную консультацию профессионала в одном из сервисных центров своего города! |
| Категория: Настройка компьютера | Просмотров: 43410 | Добавил: Спец-комп | Теги: аппаратная, диагностика компьютера, Программная, неисправности | Рейтинг: 4.7/16 |
| Всего комментариев: 3 Есть вопросы? Задавайте их на форуме. | |
spec-komp.com
Как проводится диагностика компьютера своими силами?
В жизни любого человека может наступить момент, когда его верный ПК отказывается больше работать. Это не является поводом для паники, в большинстве случаев проблему может решить простая диагностика компьютера. Самостоятельно провести ее не составит трудностей.
 Первый звоночек о неисправности системы можно получить сразу же после включения компьютера. Материнская плата должна выдать одиночный звуковой сигнал, который свидетельствует о работоспособности системы. Если же присутствует любая неисправность, то существует целая таблица комбинаций звуковых сигналов, которая позволяет сразу же установить источник проблемы. Например, 8 коротких гудков оповестят о неисправности видеокарты, а 3 гудка - о неисправности модуля памяти. Услышав нехарактерные звуки из своего системного блока, не стоит сразу же нести его в сервисный центр, возможно, необходимо просто почистить его от пыли. Список сигналов можно посмотреть в интернете.
Первый звоночек о неисправности системы можно получить сразу же после включения компьютера. Материнская плата должна выдать одиночный звуковой сигнал, который свидетельствует о работоспособности системы. Если же присутствует любая неисправность, то существует целая таблица комбинаций звуковых сигналов, которая позволяет сразу же установить источник проблемы. Например, 8 коротких гудков оповестят о неисправности видеокарты, а 3 гудка - о неисправности модуля памяти. Услышав нехарактерные звуки из своего системного блока, не стоит сразу же нести его в сервисный центр, возможно, необходимо просто почистить его от пыли. Список сигналов можно посмотреть в интернете.
Если включились кулеры на системном блоке, но лампочки на нем не загорелись, ни одного звука не раздалось, а на экране монитора возникла пугающая чернота, то скорее всего, придется менять материнскую плату.
 Если после включения системного блока ничего не произошло, то возможно два варианта: либо сгорел блок питания, либо у вас отключили электрическую энергию. Замена блока питания не вызовет особых проблем. Это достаточно простой процесс.
Если после включения системного блока ничего не произошло, то возможно два варианта: либо сгорел блок питания, либо у вас отключили электрическую энергию. Замена блока питания не вызовет особых проблем. Это достаточно простой процесс.
Диагностика компьютера продолжается, если после включения система издала один короткий сигнал, BIOS считал все основные физические параметры, такие как память, количество жестких дисков и т.д., то можно быть уверенным что с «железом» всё в порядке.
Другая возможная причина отказа ПК - проблемы в дисковой системе. Если на мониторе появилась надпись вроде: «Non system disk or disk error» то подумайте несколько раз, прежде чем приступать к восстановлению. Неправильно проведенная диагностика компьютера может привести к сбою всей системы в целом, а также к утере всех личных данных, находящихся на жестком диске.
Во-первых, необходимо войти в BIOS и проверить, определяется ли жесткий диск. Для входа сразу же после начала загрузки необходимо нажать клавишу «del». Структура BIOS разнообразна, но в самом первом меню всегда указывается все подключенные и задействованные носители памяти, текущие время и дата. Если жесткий диск там указан, то простая диагностика компьютера тут уже не поможет. Необходимо будет использование различных приложений, при помощи которых осуществляется диагностика компьютера. Программа проводит сканирование дисков и находит в них «битые» сектора, которые после восстанавливаются.
 Если система загрузилась, но качество ее работы не устраивает, то и тут поможет вовремя проведенная диагностика компьютера. Существует огромное количество самых разнообразных приложений, таких как Tun eUp Utilities или Norton Disk Doctor, которые способны быстро и качественно проверить жесткие диски, систему, реестр и прочие области на наличие неполадок и ошибок. Современные программы, которыми осуществляется диагностика компьютера, могут работать в фоновом режиме и в большинстве случаев не требуют участия пользователя.
Если система загрузилась, но качество ее работы не устраивает, то и тут поможет вовремя проведенная диагностика компьютера. Существует огромное количество самых разнообразных приложений, таких как Tun eUp Utilities или Norton Disk Doctor, которые способны быстро и качественно проверить жесткие диски, систему, реестр и прочие области на наличие неполадок и ошибок. Современные программы, которыми осуществляется диагностика компьютера, могут работать в фоновом режиме и в большинстве случаев не требуют участия пользователя.
Подводя итог, можно отметить, что не каждая неисправность в ПК должна провоцировать поход в сервисный центр. Вовремя проведенная диагностика компьютера поможет сэкономить ваши время и средства.
fb.ru
Диагностика компьютера самостоятельно
Современные персональные компьютеры – чрезвычайно тонкая и сложная техника. Порой достаточно одной малюсенькой неисправности, чтобы ПК начал работать с «глюками» или перестал работать совсем. Не стоит паниковать и сломя голову бежать в сервисный центр. Вполне возможно, что поломку Вашего компьютера, Вы легко можете устранить совершенно самостоятельно. Однако прежде, чем хвататься за паяльник, следует провести диагностику неполадок.Все неисправности можно условно разделить на аппаратные и программные. В первом случае «виновниками» проблем становятся комплектующие компьютера: блок питания, жесткий диск, материнская плата, видеокарта и т.д. А во втором случае «неадекватное поведение» компьютера вызвано проблемами с программным обеспечением.
Выявить причину программных сбоев достаточно просто. Характерным признаком является «подвисание» компьютера только на какой-то определенной программе, в то время как с другими (даже подобными) компьютер работает нормально. Если же «глюки» проявляются независимо от того, какая программа находится в работе, то время браться за специальные программы – утилиты.
Утили́та (англ. utility или tool) — компьютерная программа, расширяющая стандартные возможности оборудования и операционных систем, выполняющая узкий круг специфических задач. Существует целый ряд утилит, предназначенных для тестирования исправности рабочих элементов компьютера. Большинство таких утилит бесплатны и доступны для скачивания с сайтов разработчиков.
Хорошая утилита для диагностики компьютерных «глюков» - это S&M (см. рис. 1). S&M позволяет проверить системную память и видеокарты ATI/Nvidia. Нужно установить эту утилиту и после ее запуска настроить параметры тестирования. Установите «ползунок» времени тестирования на длительный режим, установите «галочки» в соответствии с тестируемым оборудованием (можно проверить сразу все оборудование). При помощи инструкции к утилите установите настройки тестирования, приближая их к максимально жестким условиям работы оборудования. Запустите тестирование на несколько часов (2-3). Если проблема в оперативной памяти или в видеокарте, тест эту проблему выявит.
Рисунок 1. Внешний вид утилиты S&MДля того, чтобы проверить как блок питание подает напряжение на компоненты системы, а также проследить за изменениями температуры этих компонентов, пригодится еще одна утилита - Motherboard Monitor 5 (MBM5, см. рис. 2). Настраивать эту утилиту довольно непросто, поэтому из имеющегося в ней списка можно выбрать Вашу модель материнской платы или очень похожую на нее. МВМ5 запускается в работу вместе с S&M, поочередно тестируются все системные компоненты.
Рисунок 2. Внешний вид утилиты МВМ5Во время теста необходимо следить за показаниями датчиков температуры проверяемого устройства. Если Вы проверяете процессор и значения его температуры находятся в пределах 90-100°С, после чего система «падает», налицо проблемы с CPU. Если температура не превышает 80°С, то следует дождаться окончания тестирования всех подсистем процессора (при включенной «галочке» проверки правильности результатов). Если Вы не обнаружили никаких проблем, то запустите в утилите S&M тест PSU (Power Supply Unit). Следует понаблюдать за напряжением на линиях +3,3 В, +5 В и +12 В. Если 12 В не превращаются в 11, а системный блок не начинает неожиданную перезагрузку, программный крэш-тест можно считать успешно пройденным.
Протестировать на работоспособность жесткий диск можно с помощью утилиты MHDD (см. рис. 3). Эта утилита запускается только под MS-DOS, с дискеты. В качестве альтернативного варианта подойдет тот или иной традиционный "диск доктор", например, из комплекта Norton Utilites.
Рисунок 3. Внешний вид утилиты МНDDДля проверки исправности видеокарты нужна утилита мониторинга и настройки видеоадаптера. Одна из таких утилит – RivaTuner (см. рис. 4). С ее помощью можно отследить динамику температуры графического процессора и видеокарты, а также попробовать снизить тактовые частоты GPU и видеопамяти.
 Рисунок 4. Внешний вид утилиты RivaTuner
Рисунок 4. Внешний вид утилиты RivaTuner Если после перевода ускорителя в тихоходный и безопасный режим проблема исчезает, то, значит, проблема кроется в аппаратной части, т.е. в самой графической плате. В остальных случаях попробуйте удалить имеющиеся драйверы видеокарты и поставить более свежие или, наоборот, более старые версии драйверов. Если замена драйверов не помогла, то стоит попробовать на время поменять видеокарту на аналогичную, но заведомо рабочую, или поставить подозрительную видеокарту в другой компьютер и протестировать ее там.
strana-sovetov.com
Как самому сделать диагностику компьютера
Неисправности в компьютере могут быть связаны с двумя причинами: проблемы с программным обеспечением или выход из строя какой-либо комплектующей детали. Определить, что именно явилось причиной выхода из строя техники, бывает не так сложно как кажется. Вполне можно попробовать самостоятельно сделать диагностику компьютера и его частей, чтобы заняться устранением неисправности. Но нужно помнить, что если вы абсолютно далеки от техники, то иногда гораздо проще и эффективней сразу обратиться в сервисный центр.
Наиболее распространенные проблемы
Весь процесс того, как сделать диагностику компьютера в домашних условиях, сводится к нескольким шагам. Во-первых, мы определяем наиболее характерные “симптомы” проблемы. Во-вторых, строим предположения о причине неполадки. И последний этап – подтверждение догадок.
Итак, давайте рассмотрим проблемы, с которыми чаще всего сталкиваются пользователи.
- Компьютер не включается и не реагирует ни на какие действия.
- Техника запускается, но на мониторе не появляется никакой картинки, он продолжает мигать зеленой лампочкой.
- При запуске компьютера появляется только синий экран смерти.
- Устройство при включении беспрерывно издает писк.
Все вышеперечисленные причины связаны, скорее всего, с проблемами технического характера. Для того, чтобы диагностировать, что именно вышло из строя в компьютере, понадобится проделать определенные действия. Нужно отметить, что любые манипуляции с системным блоком проводятся только после его отключения от всех возможных источников сети.
Если при нажатии на кнопку Включение на системном блоке компьютераничего не происходит, отключите его от сети и снимите крышку с корпуса. Здесь нужно найти блок питания. Собственно, определить его довольно легко, так как именно сюда сходятся все провода своеобразным “жгутом”. Здесь нужно проверить, чтобы все контакты были присоединены, не было никаких люфтов. Если все-таки в компьютере обнаружился оборванный контакт, то он поправляется, затем блок собирается, к нему подключается шнур питания. Попробуйте заново запустить компьютер. Если проблема была в отсоединении какого-либо контакта, то компьютер заработает, если неполадка более серьезная, то проводятся другие манипуляции.
К примеру, если вообще компьютер не включается, то следует запомнить подключение всех разъемов, после чего заменить их на новые. Если после этого устройство запустилось, но картинка не выводится на экран, попробуйте поменять видеокарту. В случае, если эта процедура не помогла, понадобится заменить оперативную память компьютера, а также обнулить БИОС. Последняя операция выполняется очень просто: из материнской платы на несколько минут вытаскивается батарейка. Перепутать эту деталь с другими невозможно, так что вы явно не ошибетесь. При проведении манипуляции кабель из блока питания нужно отключить.
Если вы проделали все, что перечислено выше, а компьютер не заработал (иначе говоря, не произошло не только старта в ОС, но и не открылся вход в биос), то вам, скорее всего, придется менять всю материнскую плату. Перед тем, как сделать диагностику компьютера самостоятельно, понадобится обзавестись дополнительными деталями, чтобы проверить, какая именно из них вышла из строя в вашем системнике.
Беспрерывный неприятный звук, который появляется при попытке запуска компьютера, может свидетельствовать о том, что вам нужно обнулить Биос, а также заменить оперативную память. Синий экран может свидетельствовать о том, что вам необходимо переустановить операционную систему. Синие и белые полосы на экране монитора при запуске говорят о том, что неисправна видеокарта и понадобится ее замена.
Утилиты для определения проблем с программным обеспечением
Некоторые пользователи интересуются, как сделать диагностику компьютера через ноутбук. Когда причина неполадок заключается в сбое программного обеспечения, то понадобятся определенные программы, которые могут определить, где именно неисправность. Для тестирования исправности компьютера предназначено огромное количество утилит. Скачать и установить можно с сайтов разработчиков. При этом большая часть подобных программ распространяется бесплатно.
Так, S&M используется для проверки системной памяти и работы видеокарты компьютера. После установки утилиты на компьютер, она запускается и настраивается режим диагностики. Время тестирования рекомендуется сделать длительным. За 2-3 часа работы программа определит, имеются ли на компьютере проблемы с видеокартой или оперативной памятью.
Утилита Motherboard Monitor 5 помогает проверить напряжение, которое блок питания направляет в компоненты системы, а также определить их температуру. Настроить эту программу на компьютере не так просто. Рекомендуется запускать ее одновременно с S&M. Таким образом можно будет поочередно проверить все компоненты в системе.
Определить работоспособность жесткого диска и видеокарты можно программой MHDD. Утилита запускается с дискеты под MS-DOS. Однако, разработчики предлагают альтернативные варианты программы, например, утилиты из комплекта Norton Utilites. Протестировать видеокарту можно с помощью RivaTuner. Она отслеживает динамику температуры видеокарты и графического процессора компьютера. Перечисленные программы лишь одни из немногих, подобных утилит предлагается огромное множество, и каждый пользователь может выбрать их под себя, с учетом собственных предпочтений и особенностей компьютера.
Когда проблема кроется в видеокарте, то можно попробовать заменить ее на другую. Если все неисправности исчезли, то значит, вы успешно справились с диагностикой и устранением проблем на вашем компьютере. В противном случае нужно искать дальнейшие способы тестирования. Перечисленные варианты неисправностей и работа над тем, чтобы их исправить и компьютер заработал, довольно приблизительные. Помните, что вариантов огромное множество. Если вы не уверены в своих силах и нетерпеливы, то лучше сразу обратиться к специалистам. Если же вам хочется самостоятельно докопаться до сути проблемы и починить свой компьютер, то дерзайте, и у вас все получится.
computerologia.ru
Лучшие программы для диагностики компьютера на неисправности
Главной задачей, которую выполняет программа для диагностики компьютера, является получение как можно большего количества информации о программной и аппаратной части устройства.
Содержание
С её помощью определяют, достаточно ли ресурсов для запуска определённого приложения, проверяют характеристики системы, компонентов и их состояние.
Особенно важны такие программы для человека, которому по какой-либо причине необходимо знать параметры чужого компьютера и для исправления ошибок.
Приложения, с помощью которых можно провести диагностику системы, необходимы для получения важной информации, которая поможет:
вернуться к меню ↑Распространяемая бесплатно программа CPU-Z имеет непритязательный интерфейс и позволяет получать техническую информацию практически обо всех элементах компьютера:
- Процессоре (включая его модель, архитектуру, сокет, напряжение, частоту, множитель, размеры кэша и количество ядер);
- Материнской плате (марка, модель, версия БИОС, поддерживаемые типы памяти);
- Оперативной памяти (объём, тип и частоту);
- Видеокарте (название, объём, объём, тип и частоту).
Большая часть экранов отображения информации утилиты CPU-Z
Главными достоинствами приложения является возможность получить подробную и точную информацию на русском языке обо всех компонентах системы, что может быть полезно для профессиональных пользователей и любителей.
Среди минусов – невозможность определять температуру процессоров.
вернуться к меню ↑Ещё одна бесплатная программа даёт возможность получения подробных сведений обо всех основных компонентах и программном обеспечении, начиная от процессора и платы, заканчивая оперативной памятью и оптическими дисками.
Программа Speccy
Кроме того, с помощью Speccy можно получить данные с датчиков измерения температуры, найдя способы исправления ошибок подключения или установки системы вентиляции.
Естественно, приложение определяет и количество слотов ОЗУ, что может стать важным фактором в определении необходимости и возможностей модернизации компьютера.
А при подготовке устройства к продаже Speccy можно использовать для быстрого составления списка комплектующих – ведь, хотя почти то же позволяют сделать встроенные утилиты, времени на это понадобится больше, а некоторые данные узнать не получится.
Стоит отметить, что разработчиками программы являются авторы такого полезного ПО, как CCleaner и Defraggler.
А среди её плюсов отмечают:
- Понятный и практичный интерфейс;
- Быстрый доступ к важной информации;
- Отсутствие необходимости устанавливать приложение, что может понадобиться, например, при отсутствии доступа к учётной записи администратора;
- Возможность следить за выбранным параметром в режиме реального времени, установив его в качестве значка в трее;
- Запуск одновременно с системой;
- Свободный доступ.
Благодаря системному приложению HWiNFO, можно получить максимум полезных сведений о системе, сравнить производительность отдельных аппаратных компонентов с шаблонными параметрами и показателями популярных аналогов.
Системная утилита HWiNFO
Кроме того, программа позволяет создавать отчёты, которые можно использовать для сравнения производительности отдельных элементов ПК.
Вся информация достаточно подробная, однако касается только оборудования – узнать с её помощью о драйверах не получится.
Однако этот недостаток практически единственный, так как приложение способно собирать данные о любых устройствах, включая даже устаревшее оборудование (например, IDE и модемы для коммутируемого доступа), старый БИОС и видеокарты любого типа.
Кроме того, приложение может ещё и тестировать процессоры, память и диски. Полученные в результате проведения теста данные могут сохраняться в журналах. А контролировать отдельные параметры можно с помощью иконок в трее, которые периодически меняются.
вернуться к меню ↑Использование приложения AIDA64 Extreme даёт пользователю возможность:
- Получать информацию об аппаратных компонентах;
- Определять, какие драйвера установлены на компьютере, и, при необходимости, искать их последние версии;
- Следить за температурой процессора, реагируя на неисправности и исправляя их;
- Тестировать 64-битные операционные системы (для 32-битных есть специальная версия – AIDA32) и оборудование с помощью уникальных утилит;
- Диагностировать и контролировать скорость вращения лопастей вентиляторов и напряжение;
- Сохранять полученные данные в виде документа любого формата.
Мощная, хотя и дорогая программа AIDA64
Преимущества программы – получение практически всей полезной информации о системе и компьютере.
Среди недостатков – ограниченность распространяемой бесплатно демо-версии и высокая стоимость приложения, особенно для отечественного пользователя.
вернуться к меню ↑Приложение PerformanceTest представляет собой набор тестов, с помощью которых можно оценить производительность вашего компьютера, сравнив его с показателями других устройств.
В последней версии утилиты встроено 27 программ, каждая из которых отвечает за определение своей категории данных.
Среди них тесты для:
- Процессора (на шифрование, сжатие информации и скорость вычислений);
- Видеокарты (на возможность побитового отображения двухмерной и трёхмерной графики, анимацию, совместимость с графическими пакетами типа DirectX);
- Жёсткого диска (на запись, чтение и скорость поиска данных);
- Оптических дисководов (скорость чтения, сохранения данных;
- Оперативной памяти (доступ к данным, скорость работы).
Результаты сохраняются в большинстве популярных форматов – от HTML до Word, после чего их можно отослать по электронной почте, вставить в код веб-сайта, редактировать в текстовом редакторе или распечатать.
А сами тесты можно импортировать в приложение, добавляя новые возможности.
Главными задачами PerformanceTest можно назвать:
- Определение возможностей ПК для сравнения с минимальными или оптимальными требованиями игр;
- Проверка компонентов для устранения неисправности железа;
- Помощь в принятии решения при обновлении конфигурации компьютера или покупке нового;
- Создание собственных тестов.
Один из тестов сборника PerformanceTest от компании PassMark
Между тем, программа распространяется не бесплатно. Часть её возможностей, включая усовершенствование графических тестов, доступна только для варианта, который придётся купить.
Хотя и приложение, находящееся в свободном доступе достаточно функционально и позволяет пользоваться множеством настроек.
вернуться к меню ↑Небольшая по размеру и поэтому быстро скачиваемая из сети программа создана для того, чтобы проводить тесты с жёсткими дисками любого типа (HDD или SSD) и со всеми видами интерфейса.
Проверка жёсткого диска с помощью CrystalDiskMark
Основными параметрами, которые определяются утилитой, являются скорость записи и чтения.
В результате получается расширенный отсчёт, который вряд ли будете полезен неспециалисту, однако для опытного пользователя и человека, определяющего, какая проблема существует у вашего накопителя, она является практически идеальной.
При этом тестирование можно проводить несколько раз подряд, автоматически усредняя результаты.
вернуться к меню ↑Приложение, подходящее для поиска проблем с компьютером – неисправностей материнских и графических плат, дисков, процессоров и кулеров с интерфейсами разного типа.
Небольшим недостатком является трудность со считыванием данных с некоторых жёстких дисков, подключаемых с помощью разъёма IDE.
Однако функциональности этого программного обеспечения достаточно для:
- Настройки скорости вращения вентиляторов и напряжения;
- Установки предельных значений температур процессоров, о превышении которых приложение сообщает пользователю;
- Декодирования памяти различного типа (от SDRAM до DDR4).
Утилита SpeedFan
В последних версиях утилиты есть поддержка ОС Windows 10. Приложение мультиязычное, в том числе работает и на русском языке.
А к его основным плюсам относят не только предупреждение для того, чтобы пользователь отреагирует на неисправности (что может сделать далеко не каждая аналогичная программа), но и отображение контролируемой температуры в трее.
При этом SpeedFan распространяется бесплатно.
вернуться к меню ↑Пользователи ПК, желающие определить параметры системы и комплектующих устройства, могут воспользоваться и таким приложением, как SIW, название которого можно расшифровать как System Info for Windows.
Приложение для получения информации о системе SIW
Оно имеет небольшой размер и упрощённый интерфейс, напоминающий стандартные утилиты Виндоус и способно выдавать все самые необходимые для пользователя сведения.
Так, например, с помощью SIW можно узнать о последних обновлениях системы, получить данные о системных файлах или папках, а также о драйверах, запущенных процессах и службах – причём, в более подробном виде, чем это позволяет сделать «Диспетчер задач».
Получаемые сведения можно сохранить в виде файла в любом формате и распечатать. А пользоваться SIW можно бесплатно – хотя и только на домашних ПК.
Для коммерческого или корпоративного применения следует приобрести лицензию.
вернуться к меню ↑Количество программ для проверки оборудования и операционной системы достаточно большое.
Практически постоянно создаются новые приложения, помогающие контролировать параметры компьютера и неисправности железа.
Но представленные в списке программы позволяют сделать это максимально эффективно, установив всего лишь 2–3 приложения, а не целый десяток – сэкономив время и не скачивая лишних файлов из сети, рискуя случайно занести на компьютер вирус.
Кроме того, если доступа к сети нет, в ОС Windows есть ряд утилит, которые тоже позволят узнать некоторые параметры.
Стандартная утилита dxdiag
Видеоматериал:
geek-nose.com