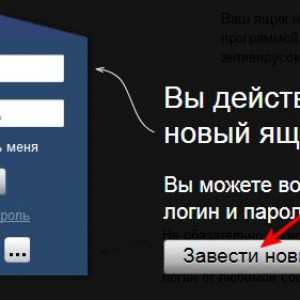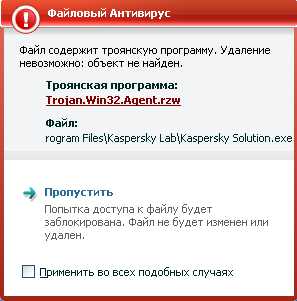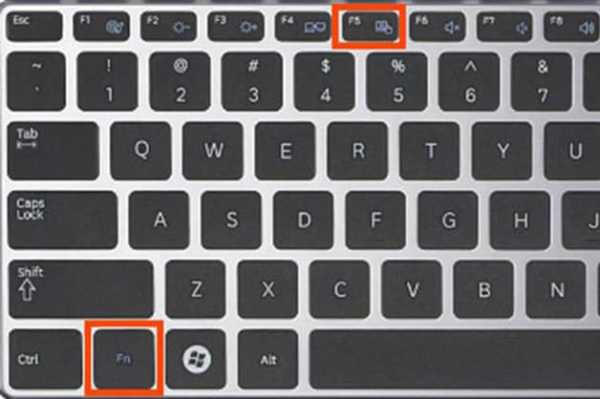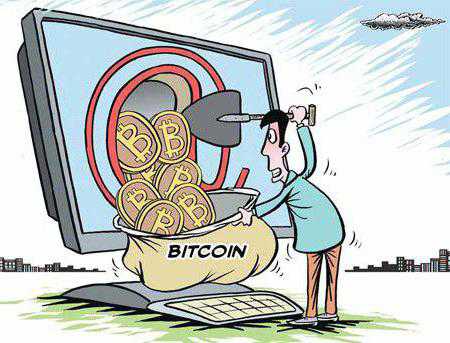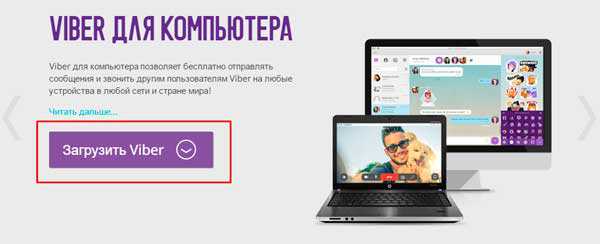Как компьютер перевести в спящий режим
Зачем нужны ждущий и спящий режимы компьютера

Все знают, что выключать компьютер надо правильно, и в общем-то все знают, что для этого надо нажать "Пуск", кнопку "Выключение" и потом ещё раз "Выключение".
1:802 1:812В этом окне есть также всем известная кнопка "Перезагрузка", назначение которой тоже объяснять не надо.
1:1006А вот назначение третьей (первой) кнопки, как оказывается, знают не все.
1:1139Предназначена она для перехода в "Спящий" и "Ждущий режимы", и многие не понимают что это такое, в чём разница этих режимов и в чём состоит их преимущества перед обычным выключением.
1:1473 1:1483
В данном уроке я постараюсь кратко пролить свет на эту тему.
2:122И давайте начнём с самого простого.
2:190 2:200 2:290Ждущий режим удобен, если вы захотели отдохнуть и спустя некоторое время ещё проложить работу. При нажатии на кнопку "Ждущий режим" компьютер не выключается, а просто «отдыхает», при этом потребляя меньше энергии, чем во время обычной работы. Монитор при этом тухнет.
4:18424:9Перед переходом в ждущий режим программы, с которыми вы работали, можно не закрывать, но документы обязательно надо сохранить, т.к. при внезапном отключении электричества не сохранённая информация будет потеряна.
4:405 4:415Чтобы вернуть компьютер из этого режима в рабочее состояние, достаточно нажатия клавиши (движения мышки) или нажатия кнопки питания компьютера (в зависимоси от настроек BIOS).
4:738 4:748"Спящий режим! - это уже выключение компьютера, но в отличие от обычного выключения (кнопкой Выключение) запоминаются все незакрытые программы и документы.
4:1041Допустим, вы не успели доделать какую-то работу или дочитать документ, а вам надо срочно выключить компьютер. В этом случае будет удобно перевести компьютер в спящий режим. Компьютер выключится, и его можно даже выдернуть из розетки. При этом состояние компьютера (оперативной памяти) сохраняется в специальный файл, и позже, при включении, вы увидите, что все ваши незаконченные документы восстановлены в том же виде, как и до выключения компьютера.
4:18674:9Сохранять документы при переходе в спящий режим не обязательно, т.к. они сохраняются автоматически.
4:197 4:207Преимущества спящего режима:
4:268-
Возможность вернуться к недоделанной работе без лишних кликов
4:393 -
Быстрое выключение и включение компьютера (около 30 секунд)
4:510 -
Возможность дополнительной защиты паролем
4:599 -
Удобство при работе с большим количеством открытых окон
4:712
Чтобы перевести компьютер в спящий режим надо навести курсор на кнопку "Ждущий режим", и нажать клавишу Shift. Название "Ждущий режим" изменится на "Спящий режим", после чего кнопку надо нажать.
4:1079 4:1089
Если название не меняется, значит у вас отключена функция Спящий режим.
5:148 5:158Чтобы её включить, необходимо сделать следующее:
5:256правой кнопкой мыши щёлкнуть в любом месте "Рабочего стола" и выбрать в выпавшем меню пункт "Свойства".
5:450В появившемся окне "Свойства: Экран" выбрать вкладку "Заставка" и нажать кнопку "Питание"...
5:623 5:633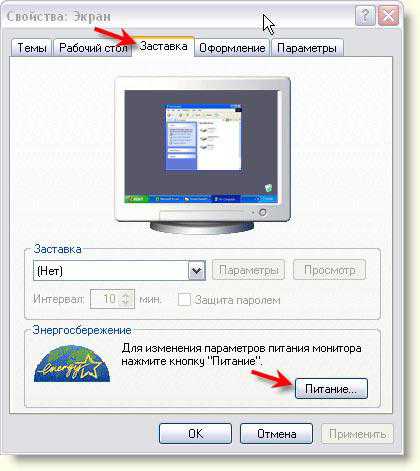
Далее выбрать вкладку "Спящий режим", установить галочку "Разрешить использование спящего режима" и нажать кнопку "Применить".
6:1388 6:1398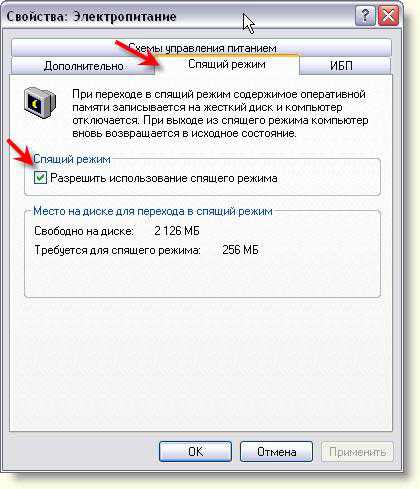
После этого спящий режим будет активирован.
7:97Кроме этого вы можете настроить некоторые параметры выключения на вкладке Дополнительно.
7:266 7:276Надо отметить, что спящий режим работает только в Windows XP и Windows 2000/2003.
7:407 7:417Чтобы выйти из спящего режима надо просто, как обычно, включить компьютер.
7:560 7:570Если же вы не хотите использовать спящий режим, то лучше его не включать или отключить (если он включен), убрав соответствующую галочку. Благодаря этому вы освободите на жестком диске место, равное объему оперативной памяти.
7:985 7:995Вот собственно и всё. Теперь, зная назначение этих режимов, вы, при желании, сможете их использовать. Главное при этом не злоупотреблять включением и выключением компьютера, т.к. это ему вредит.
7:1350 7:1360jenskiymir.com
Как и зачем использовать “спящий режим” компьютерав закладки 91

Утром и вечером многие из нас привыкли к включению и выключению компьютера. На это затрачивается уйма времени. При этом мы не выключаем мобильный телефон, когда поговорим по нему, а просто переводим его в режим ожидания, выключив дисплей, и в случае необходимости мгновенно восстанавливаем его работу одной кнопкой. Аналогичным образом можно поступать и с компьютером, отказавшись от ежедневных включений и выключений.
Вместо выключения питания можно просто переводить компьютер в режим сна или гибернации, что значительно сократит время его пробуждения, которое Вы тратите на ожидание и запуск приложений каждый день. При использовании сна операционная система сохраняет состояние системы в памяти и переходит в режим пониженного энергопотребления. При гибернации состояние системы сохраняется на диске, и компьютер полностью выключается. Возврат системы в рабочее состояние при этом производится достаточно быстро. Также существует гибридный режим, при котором состояние системы сохраняется на диске, а компьютер при этом переходит в режим пониженного энергопотребления.
1. В чем преимущества?
Не надо ждать При полном выключении и включении компьютера затрачивается больше времени, чем при переходе в режим сна/гебернации и восстановления из него. Например, включение компьютера может занимать от 1 и до 10-15 минут (в зависимости от количества программ в автозагрузке и быстродействия Вашего компьютера). При восстановлении компьютера из режима сна ему потребуется всего от 5 до 20 секунд!
Не надо закрывать рабочие программы При использовании режима сна/гибернации нет нужды закрывать рабочие программы, потому что при восстановлении все Ваши приложения будут работать и находиться точно в таком же состоянии, в каком Вы их оставили в момент переключения в режим сна/гибернации.
При простом выключении Вам потребуется завершать все программы, а потом снова их открывать при включении, что также отнимает время и силы.
Автоматизация процессов При использовании режима сна можно часть автоматических процессов перенести на ночное время. Например, можно через планировщик задач назначить время создания резервных копий, дефрагментации дисков и ряд других важных операций, которые отнимают достаточно много времени. Тем самым Вы не будете затрачивать на ожидание завершения таких операций ни секунды своего времени, потому что они будут производиться тогда, когда Вы отдыхаете.
Данная автоматизация возможна, если в настройках электропитания включена опция «Разрешить таймеры пробуждения». Также для автоматических процессов может быть полезно задать таймер перехода в режим сна. Сделать это можно в том же окне настроек, указав у пункта «Сон после» нужное значение.
2. Как активировать режим сна и гибернацию?
Для ноутбука В случае с ноутбуком оптимальным решением будет использование режима сна, включающегося при закрытии крышки ноутбука. Ноутбук оснащен батареей, и ее расход очень мал. Потому при частом использовании это будет наиболее удобным. При этом Вы получите практически мгновенное восстановление системы после открытия крышки ноутбука, что позволит Вам сразу приступить к работе.
В том случае, если Вы планируете на длительное время отказаться от работы с ноутбуком, то можно перевести его в режим гибернации, и тогда он вообще не будет потреблять энергии. Если заряд аккумулятора ноутбука критический, а он пребывает в режиме сна, то система автоматически переведет его в режим гибернации и полностью отключит питание.
Ваши данные при этом не пострадают. После включения все восстановится в том виде, в каком Вы оставили компьютер последний раз.
Чтобы активировать режим сна при закрытии крышки ноутбука, зайдите в «Панель управления» – «Электропитание» и в правой боковой панели выберите пункт «Действия при закрытии крышки» и выберите нужное значение.
3. Для стационарного компьютера Для стационарного компьютера, который не имеет батареи, также можно использовать режим сна, но в этом случае придется держать его постоянно подключенным к сети. Также можно использовать гибернацию или гибридный режим.
При использовании гибридного режима восстановление компьютера будет производиться очень быстро, и Вы сможете начать работать практически сразу после нажатия на кнопку включения (либо можно настроить, чтобы компьютер включался при нажатии на любую клавишу на клавиатуре или мышке, что бывает также удобно). В случае перебоев с электричеством при гибридном режиме питание компьютера выключится, но данные о состоянии системы останутся на диске и при следующем включении все восстановится.
Чтобы активировать режим сна при нажатии на кнопку питания на системном блоке, зайдите в «Панель управления» – «Электропитание» и в правой боковой панели выберите пункт «Действия кнопок питания» и выберите нужное значение.
Чтобы активировать гибридный спящий режим, откройте «Панель управления» — «Электропитание». Около активного пункта кликните по ссылке «Настройка плана электропитания». Затем выберите ссылку «Изменить дополнительные параметры электропитания». В появившемся окне в дереве выберите «Сон» и в нем элемент «Разрешить гибридный спящий режим». После сохранения проделанных изменений гибридный режим будет автоматически активирован при активации режима сна.
4. Заключение Использование режимов сна и гибернации при работе с компьютером позволяет экономить значительное количество времени и начинать работать практически сразу после открытия крышки ноутбука или нажатия на кнопку включения стационарного компьютера. При этом нет нужды каждый раз запускать рабочие программы – после восстановления из режима сна/гибернации все рабочие приложения автоматически восстанавливаются. Выключать или перегружать компьютер, таким образом, можно только в крайних случаях, когда необходима перезагрузка после установки обновлений или какого-либо программного обеспечения.
Июл 24, 2015Сергей
nasovet.info
Как включить спящий режим
Для чего вообще нужен спящий режим? Приведу лишь один, но ценный вариант! возможно вы сталкивались с нехваткой времени, возможно шеф или друг вас срочно куда-то вызывает, а вы работаете с программой, где нельзя вот так все взять и бросить. Что получается? Сохранить данные вы не сможете, а если не сохраните, то потом начинать все сначала?
Такая же участь может вас ожидать во время отключения электричества, если источник бесперебойного питания у вас не новый. Вы даже комп выключить не успеете. Но в спящий режим машину погрузить 10 секунд.
Да, именно 10 секунд (зависит от мощности компьютера). Вы работаете с программой и вам срочно необходимо отлучиться на неизвестное время. Вы нажимаете одну кнопку на клаве и через 10 секунд машина спит. При этом можно смело отключать электропитание.
После включения компьютера, программа будет продолжать работать с того места, где вы ее усыпили, причем без потери данных. Думаю вы оцените полезность этой функции.
Теперь отвечаю на вопрос Как включить спящий режим.
Думаю вы уже знаете как вызвать свойства экрана: правой кнопкой по пустому экрану-> свойства. Переходим на вкладку заставка, внизу жмем кнопку питание.
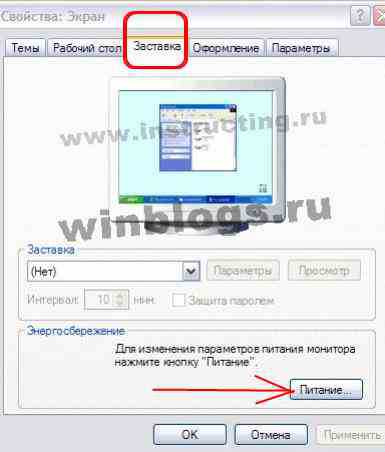
В свойствах электропитания выбираем спящий режим и ставим галочку напротив Разрешить использование спящего режима. Но это еще не все. Для включения спящего режима на диске должно быть 10% свободного места.
Теперь здесь же переходим на вкладку Дополнительно. Внизу в окошке При нажатии кнопки перехода в спящий режим — выбираем переход в спящий режим. Ну и заодно в окошке повыше выбираем завершение работы. Зачем — объясню в следующей статье

После каждого действия нажимайте кнопку применить.
Я лично предпочитаю вот такого типа клавиатуры, недорогие (потому что люблю кофе :)) и с кнопками Power, Sleep, Wake. При нажатии кнопки Sleep компьютер перейдет в спящий режим.
На вашей клавиатуре возможно тоже есть такая кнопка, но если нет, то не огорчайтесь. Другой быстрый способ. Жмем кнопку пуск, наводим курсор на кнопку ждущего режима, нажимаем Shift и эту кнопку.
Все — копм пошел спать. Включаем обычным способом или кнопкой Power после некоторых манипуляций описанных в следующей инструкции.
https://winblogs.ru/moment/sleep.html2017-07-18T06:17:59+00:00WINBLOGS.RUКомпьютерная помощьДля чего вообще нужен спящий режим? Приведу лишь один, но ценный вариант! возможно вы сталкивались с нехваткой времени, возможно шеф или друг вас срочно куда-то вызывает, а вы работаете с программой, где нельзя вот так все взять и бросить. Что получается? Сохранить данные вы не сможете, а если не...WINBLOGS.RU [email protected]Компьютер для чайниковWinBlogs.ru