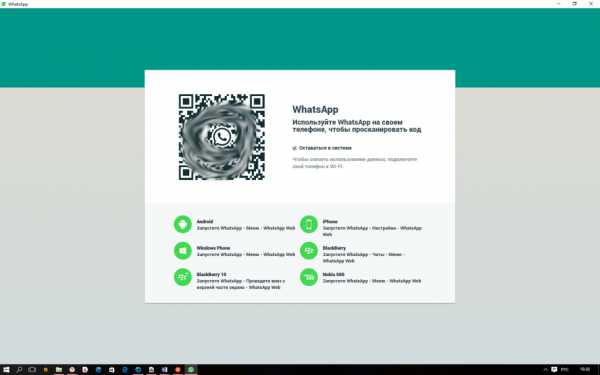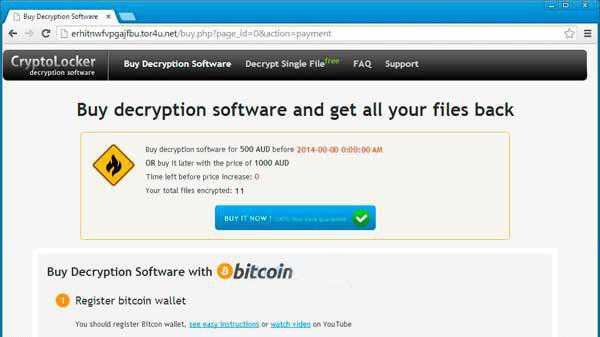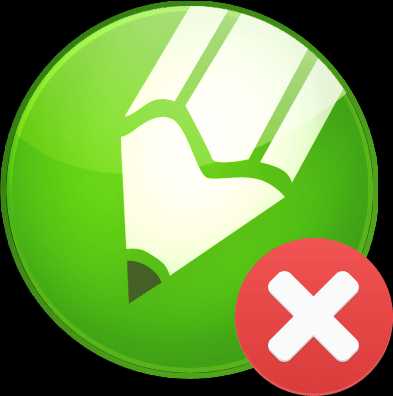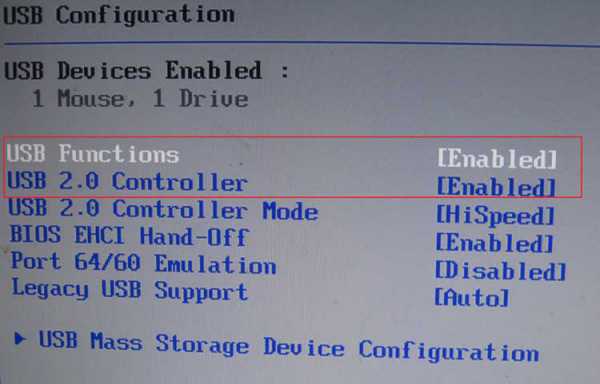Как можно подключить ноутбук к телевизору
Как подключить ноутбук к телевизору - способы Сентябрь 2017
В этой статье я расскажу о способах подключения ноутбука к телевизору для трансляции на экран видеосигнала. Так же разберемся в настройках.
Современные телевизоры обладают множеством полезных функций.
- Подключению к интернету.
- Обработка потокового видео.
- Считывание мультимедиа-файлов с портативного жесткого диска.
Но продвинутая модель не в состоянии выполнить некоторые задачи, которые подвластны компьютеру.
Читайте Как телефон подключить к телевизору
Подключение ноутбука к телевизору обеспечит ряд удобств, до этого недоступных, предоставить которые может только совместное использование двух устройств. Вот некоторые из преимуществ.
- Играть в компьютерные игры на большом экране, что позволит насладиться прелестями современной продвинутой графики.
- Комфортную коммуникацию через Skype. Не придется разглядывать собеседника в маленький дисплей.
- Просмотр презентации, слайдов, фотографий выдвигается на совершенно иной уровень.
- Любой фильм доступен непосредственно. Не надо сначала перекачивать файл на флешку, а потом его воспроизводить на большом экране. Включаем онлайн и смотрим.
Как подключить ноутбук к телевизору
Очки виртуальной реальности
от 630 руб
Купить
Самые современные VR-очки для смартфонов iPhone и Android, а так же для компьютера.
Доступно несколько способов соединить телевизор и ноутбук. Каждый довольно прост – не требует от человека специальной технической подготовки. Все что нужно, это кабель для связи и простые настройки, которые не отнимут много времени. Сложнее другое – определить способ подключения, который обеспечит максимальное качество звука и изображения. Для определения доступных вариантов нужно изучить, какие интерфейсы связи есть в наличии на ноутбуке и телевизоре.
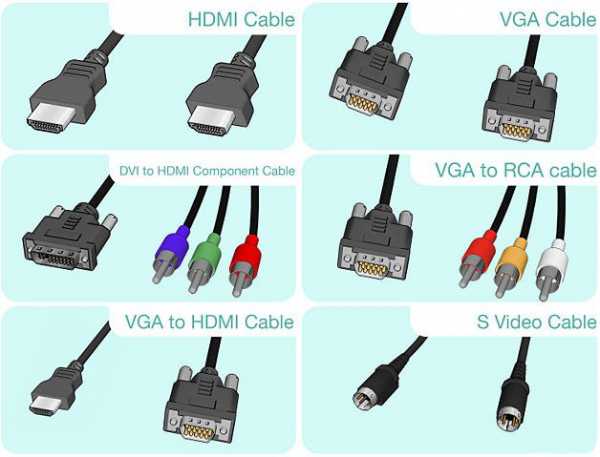
В обязательно порядке любая современная модель компьютера обладает разъемами VGA, HDMI. Дополнительно могут присутствовать слоты DVI и S-Video. Телевизоры же обладают всеми перечисленными выше разъемами, плюс присутствуют RCA, Scart интерфейсы. Для соединения двух устройств достаточно подключить соответствующие слоты друг к другу используя специальный кабель.
Количество интерфейсов пугать не должно. Для каждого из них нет какой-то особой процедуры подключения. Условно, соединение между ноутбуком и TV-приемником можно разделить на три этапа, независимо от вида интерфейса:
- Находим схожие разъемы у компьютера и телевизора, выбираем из них подходящий по качеству видео/аудио.
- Выбираем нужный кабель. Если понадобится, устанавливаем переходники – но стараемся обходиться без них, так как каждый переходник приводит к потере качества.
- Настраиваем видеокарту ноутбука.
Подключение с помощью HDMI
Соединение посредством HDMI интерфейса является самым качественным. Это способ наиболее четко передает видео и аудиосигнал. Для этого понадобится всего один кабель, по которому будут транспортироваться все необходимые потоки. Пропускная способность видео (допустимое разрешение) – 1920х1080 при частоте изображения 60 Гц. Передача звука – 24 бита, частота 192 кГц.

Отличительная черта HDMI разъема – трапециевидная форма. Если на одном из устройств отсутствует такой слот, то можно купить или заказать конвертор-переходник. Его стоимость невысока.
Как только кабель подключен, нужно настроить телевизор, выбрав соответствующий канал передачи данных. За это на пульте дистанционного управления отвечает кнопка Source.

Следом требуется настроить передачу изображения с ноутбука. В некоторых компьютерах этот процесс автоматизирован, если нет, то потребуется вмешательство пользователя.
Современные телевизоры обладают несколькими HDMI слотами. Для передачи изображения нужно выбрать именно то, к которому подключен кабель. Это делается так.
- Правой кнопкой мыши нажимаем по свободному месту рабочего стола.
- Откроется окно, где выбираем раздел «Разрешение экрана».
- Следом, в разделе «Дисплей» находим и выбираем телевизор, к которому подключились.
В последних версия Windows (начиная с 8), настройки экрана вызываются клавишами win+C. Открывается окно с вариантами выбора функций второго экрана: «Расширить», «Только второй экран», «Дублировать». Наш вариант второй.
Соединение через DisplayPort
Самым современным интерфейсом передачи видеосигнала является DP – DisplayPort. Он был специально создан для передачи изображения с максимально доступным разрешением. Верхняя планка этого показателя составляет 3840х2160 при интенсивности изображения 60 Гц.
DisplayPort полностью совместим с DVI и HDMI, что способствует подключению любого современного устройства. Для связи с аналоговым оборудованием понадобится переходник.
Подключение с использованием DVI-интерфейса
Это самый распространенный интерфейс, на основе которого построено соединение компьютера и монитора. DVI совместим с DisplayPort и HDMI. В мире есть три вида именного интерфейса:
- DVI-D. Предназначен для передачи только цифрового сигнала, разрешение которого не превышает 1920х1080 с частотой 60 Гц.
- DVI-I. Может передавать сигнал аналогично предыдущему, плюс аналоговые частоты разрешением 1600х1200, частотой 60 Гц.
- DVI-I Dual Link. Способен транслировать 3D-изображение. Максимальное разрешение обычного видеосигнала составляет 2560x1600.
Соединение через VGA-разъем
Основное преимущество – распространенность. Он есть на всех моделях ноутбука как самых старых, так и новых. Соединение осуществляется аналогично прошлым вариантам – при помощи соответствующего кабеля. Найти его не проблема. Достаточно зайти в любой магазин электронной техники. Минус интерфейса – он передает только видеосигнал.

Выходов из ситуации несколько. Можно подключить к ноутбуку мощную аудиосистему с сабвуфером, наслаждаясь качественным объемным звуком. Второй вариант – соединить звуковую карту ноутбука с телевизором через RCA-разъем, которым многим знаком как «тюльпан». Подключаем кабель, ответственный за передачу аудио, а остальные штуцера оставляем невостребованными.
Подключение через S-Video
Раньше этот способ был самым доступным. Слот S-Video в обязательном порядке присутствовал на каждом компьютере или ноутбуке. Современные модели могут не обладать таким интерфейсом. Он был упразднен появлением более развитых способов связи. Это не удивляет. Ведь просмотр того же HD-изображение через S-Video невозможен. А для передачи аудиосигнала этот интерфейс неприспособлен. Его подключение осуществляется кабелем через разъем S-Video или Scart переходник, при отсутствии слота.

Беспроводное соединение
Самый новаторский способ подключения. Помогает избежать таких неудобств, как длина кабеля, потери качества через использование переходников.
Ноутбуки, основу которых составляет процессор на базе ядра Intel, имеют функцию беспроводной передачи аудио/видео информации, получившую название Wireless Display. Технология обеспечивает максимальное изображение, равное 1080 пикселям.
Для реализации соединения потребуется подключить адаптер WiDi. Некоторые модели телевизоров имеют уже встроенный приемник. При использовании внешнего адаптера его подключают к порту HDMI.
Беспроводное подключение осуществимо посредством USB-порта. К нему подключается гаджет Q-Waves Wireless USB AV, в комплекте к которому идет специальный приемник – его подсоединяем к VGA или HDMI разъему телевизора. При соединении Q-Waves Wireless USB AV с ноутбуком, софт для настройки подключения автоматически инсталлируется на компьютер.

akmartis.ru
Методы подключения ноутбука к телевизору
Современный ноутбук – высококачественная мультимедийная платформа. С его использованием можно не только играть в игры, но и прослушивать музыку, просматривать фильмы и картинки. Однако сидя за таким компактным устройством, никогда не удастся ощутить той же полноты ощущений, которой можно добиться от широкого экрана плазменной панели.
Это, и является причиной того, что большинство ПК пользователей решают подключить ноутбук к телевизору. Стоит отметить сразу, что выполнить задачу не так просто, как может показаться на первый взгляд, но создатели данной электроники позаботились о совместимости этих устройств и продумали дополнительные разъемы.
Немного о разъемах
В зависимости от «возраста» обоих устройств, на них можно найти следующие типы видеовыходов:
- VGA. Это уже устаревший формат, используемый для передачи изображений. Использование такого разъема встречается на видеокартах или мониторах старых поколений;
- DVI. Это текущий стандартный формат разъема для видеокарты. Он используется для подключения монитора;
- HDMI или mini HDMI. Через этот разъем сигнал поступает по одному кабелю. На сегодняшний день эта самая прогрессивная технология;

- S-Video. Этот разъем можно назвать «Динозавром» в технологиях, связанных с передачей данных. Однако он до сих пор продолжает встраиваться в некоторые модели;
- альтернативой HDMI является DisplayPort. Он позволяет передавать не только цифровые звуковые, но и визуальные сигналы по одному кабелю.
Получается, что в зависимости от типа разъема требуется подобрать кабель. Далее необходимо подсоединить оба устройства друг к другу с его использованием. Итак, попытаемся разобраться в этом списке.
Определяем возможности устройств
Метод подключения будет зависеть от типа портов, которые имеются на устройствах. Телевизор, соединенный с ноутбуком, может превратиться в музыкальный центр, игровой экран или монитор для просмотра фильмов.
С его использованием можно открывать любые файлы, которые находятся на ноутбуке, просматривать фото и изображения. Имеется возможность открывать текстовые файлы, редактировать их, сохранять. Удивительно, но можно выйти в сеть Интернет, заниматься привычными действиями. Иными словами, процессор работает на ноутбуке, но все данные выводятся на экран TV.
Видео: подключаем ТВ
Настройка подсоединения по интерфейсам
Для настройки интерфейсов не придется проводить сложных операций, необходимо:
- зайти в настройки или меню телевизора, найти активный разъем, через который проходит подключение;
- в большинстве моделей TV он отключен либо не определяется самостоятельно;
- выбрать активный режим можно с использованием пульта ДУ.
Для настройки интерфейса портативного компьютера необходимо:
- открыть свойства экрана;
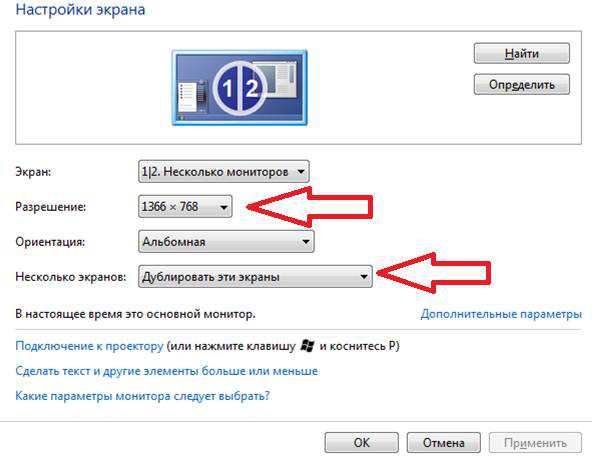
- при работе с ОС Windows потребуется просто щелкнуть на рабочем столе правой кнопкой мыши.
Если ТВ был найден системой, то пользователю будет предложено несколько вариантов действий:
- дублироваться. Эта опция означает: все, что отображается на экране, будет дублироваться на ЖК монитор. Это удобно, когда на устройстве просто включают фильм и больше его не используют;
- расширить экраны. Это интересная функция, при использовании которой на рабочем столе ноутбука можно будет заниматься определенными действиями, а по TV будет идти фильм.
На некоторых ноутбуках предусмотрены другие функции. Например, отмена подключения.
HDMI
Современные ЖК телевизоры имеют схожие черты с компьютерами, поэтому относятся к классу цифровых устройств. Следовательно, плазма практически ничем не отличается от монитора. Единственным отличием может стать диагональ экрана. Чтобы передавать звук и картинку в высоком качестве необходимо использовать современную технологию – HDMI. С её применением можно достигнуть новой планки качества изображения.
Разновидности кабелей HDMI:
- стандартный вид необходимо использовать для передачи звука и видео. Максимальное разрешение составляет 1080р;
- высокоскоростной формат отличается от стандартного типа возможностью поддерживать 3D, Deepcolor и другие технологии, который с каждым днем набирают популярность;
- стандартный + Интернет – такая разновидность HDMI прибавляет к основным действиям возможность выхода в глобальную сеть;

- высокоскоростной + Интернет – не только увеличенная база возможностей, но и выход в интернет;
- автомобильный формат – особый вид кабеля, который используется для подключения к мультимедийным устройствам. Такое название эта разновидность получила из-за того, что наиболее часто используется в автомобилях, ведь даже во время движения она может сохранять высокую скорость передачи данных.
Для подключения к телевизору можно воспользоваться любым вариантом.
Сам процесс не отличается сложностью, он происходит по следующему алгоритму:
- приобретенный HDMI кабель необходимо подключить одной стороной к телевизору, а другой к ноутбуку. Рекомендуются оба устройства при этом выключить;
- первым требуется включить телевизор, после него ноутбук. Если во время запуска операционной системы экран начинает мигать, то можно сделать вывод: подключение прошло правильно и успешно. В большинстве может потребоваться самостоятельная настройка, которая была описана выше;

- далее по желанию на ноутбуке можно настроить уровень света, яркость передачи и другие параметры.
В процессе подключения кабеля пользователь может столкнуться с несколькими вопросами. Первый связан с черным экраном телевизора. Для решения этой проблемы необходимо принудительно выставить необходимое разрешение в настройках операционной системы на ноутбуке.
Рекомендуется делать это перед подключением. Другой вопрос, наиболее часто возникающий у любителей экономить деньги, заключается в плохом качестве изображения либо неожиданной остановке передачи данных. Для решения этой проблемы потребуется заменить кабель на более качественный.
RCA
RCA – трехразъемный выход, располагающийся на передней панели современных телевизоров. Он содержит разъемы белого, желтого и красного цветов. Для соединения телевизора с внешними устройствами потребуется использовать специальный шнур, название которого – тюльпан. На своих концах он также имеет тройной ветвление, каждый из которых предназначается для определенного разъема.
Процесс соединения телевизора с ноутбуком:
- выключить оба устройства. В противном случае подсоединяться будет «незнакомое» устройство, которое не отобразиться на панели телевизора;
- далее требуется соединить телевизор с ноутбуком кабелем. Запутаться сложно, так как разъемы окрашены в те же цвета, что и шнур;

- во время этого процесса нет необходимости отключать монитор ноутбука. Он может свою привычную роль;
- далее требуется включить телевизор, после чего ноутбук. Эту последовательность рекомендуется соблюдать. И операционная система, и компьютер должны распознать друг друга в качестве внешних устройств. При этом телевизор требуется перевести в режим AV;
- настройка видеокарты – процесс, который требуется провести один раз. При последующих подключениях к компьютеру, его не потребуется осуществлять повторно.
VGA
С современными моделями телевизоров при подключении проблем не возникает, но как поступать, если используемая видеокарта устарела, а телевизионные разъемы на ней отсутствуют? Единственным решением при этом остается подключение к VGA- аналоговому разъему с использованием специальных устройств. Они видоизменяют компьютерный RGB сигнал так, что его может распознавать телевизор.

Для соединения устройств требуется:
- подключить конвертер к ноутбуку с использованием двустороннего кабеля VGA;
- далее соединить конвертер с любым портом, расположенным на панели телевизора.
DVI
DVI — интерфейс, с использованием которого формируются сигналы современных видеокарт. На качество передаваемого изображения будет оказывать влияние тип кабеля. Отличием этой разновидности от HDMI является то, что DVI может передавать только картинку. Для передачи звука применяется дополнительный кабель. Процедура соединения с кабелем DVI одинакова с действиями, которые необходимо совершать при подключении через HDMI.

S-Video
S-Video – четырехканальный разъем, с помощью которого можно передавать качественную картинку без кабеля HDMI. Такого результата удалось добиться благодаря разделению сигналов яркости и цвета друг от друга. Также нет необходимости использовать никакие переходники, так как разъемами S-Video обладают практически все видеокарты. При подключении требуется проследить, чтобы оба устройства были выключены.
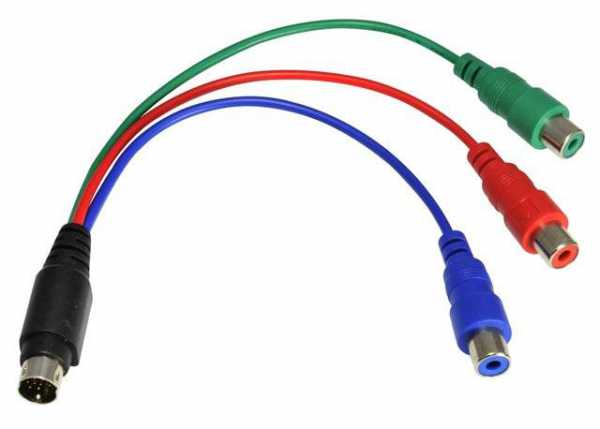
В настройках операционной системы потребуется указать TV в качестве второго монитора. Запуск на последнем устройстве обычно осуществляется автоматически. Если этого не произошло, то необходимо выйти в меню и самостоятельно найти активный разъем.
Как подключить ноутбук к телевизору через WIFI роутер
Большинство современных устройств оснащено функцией подключение ноутбука к телевизору через вай фай, поэтому никаких проблем возникнуть не должно.
Для подключения требуется:
- соединить TB и роутер, после чего эту систему подключить к ноутбуку;
- в меню настроек TV необходимо найти активный разъем, подключиться к нему;
- далее установить на Windows программу медиа-сервер, чтобы телевизор смог распознать все файлы и программы;
- последний шаг – запуск медиа-сервера.
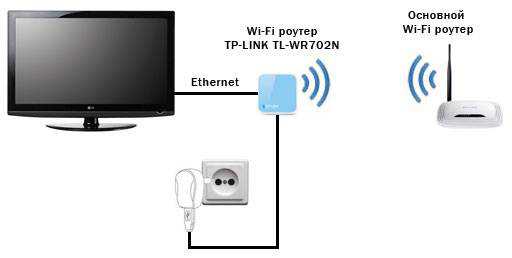
Некоторые нюансы
Если вы хотите подключить ноутбук сразу к нескольким ТВ, то совершение такой процедуры возможно. Требуется просто воспользоваться сразу двумя или более разъемами на панели портативного компьютера. Если во время передачи картинки монитор потухнет, то не стоит переживать.Данные все равно будут транслироваться на ЖК экран. Портативный компьютер перешел в режим экономии энергии, но это никак не отразится на состоянии ТВ.
Подключение экрана ноутбука к телевизору – непростая задача, но если разобраться во всех разъемах и кабелях, то сделать это можно всего за несколько минут. Главное правило – не забывать выключить оба устройства до того момента, когда они будут соединены. Удачи!
compsch.com
Как подключить ноутбук к телевизору через WIFI, USB, VGA или HDMI кабель?
Компьютерные технологии постоянно развиваются, разрабатывая новые устройства, дающие высокие возможности обработки информации. Поэтому современные компьютеры оснащаются множеством разных разъёмов.
Многих интересует подключение ноутбука к телевизору, с целью использовать большой экран. Современные телевизоры наделены многими способностями, они читают файлы мультимедиа с жёсткого диска, обеспечивают доступ в интернет, организовывают просмотр потокового видео. Но, несмотря на эти возможности, они не могут обеспечить выполнение полностью всех задач, которые может выполнять компьютер.

Подключенный телевизор к ноутбуку имеет множество возможностей:
- выводить изображение с ноутбука на телевизор, а значит на удобный большой экран;
- организовывать презентации;
- при общении по Skype, иметь перед собой большой экран.
Есть несколько способов для подключения телевизора к ноутбуку. Сделать это совсем просто. Но, вначале, нужно изучить доступные интерфейсы, определить, как можно подключить их. После соединения разъёмов этих двух устройств, выполняются настройки.
Современные ноуты имеют выводы HDGA и VGA, а также разъёмы S-Video и DVI. На телевизорах встречаются такие же порты. Если на устройствах нашлись однотипные разъёмы, значит, соединяем ТВ с ноутбуком кабелем с одинаковыми выводами. Когда они разные нужно купить соответствующий переходник, например, HDMI – DVI или HDMI – VGA.
Подключить ноутбук к телевизору через кабель не зависит от его модели. Для этого подходят все ТВ: Philips, LG, lenovo, Samsung, и ноутбуки: леново, асус или другие.
Чтобы подключить ноут к телевизору, необходимо сделать всего три шага:
- Нужно осмотреть входы и выходы. Определить имеющиеся разъёмы, решить какие именно будут использоваться.
- Подобрать кабель для подключения. Возможно, нет однотипных портов на данных устройствах, тогда придётся подключаться специальными переходниками.
- Настроить режим работы графического адаптера.
Соединяем шнур начиная от ноутбука, на ноутбуке есть нужный разъем, к старому ТВ, где нет такого гнёзда, тогда подбираем для него подходящий переходник.
HDMI кабелем
Как подключить ноутбук к телевизору по HDMI кабелю? Делается это легко, имея такой шнур и наличие нужных портов на двух устройствах. Для этого рассмотрим, как через HDMI разъем, подключается ноутбук к телевизору. Это один из лучших способов, обеспечивающих качественную передачу видео, формата 3D изображения и хорошие аудиосигналы.
Компактный HDMI кабель удобен, а его разъём не требует дополнительных креплений. Пропускная способность в 3 разы выше, чем у DVI. Новая версия кабеля 1,4 имеет сверхвысокое разрешение, стандартная его длина бывает до 15 метров, это очень удобно, если экран большой.
Рассмотрим кабельное соединение от ноута к телевизору LG. Для этого понадобится:
- телевизор с HDMI разъёмом;
- наличие ноута с HDMI выходом;
- наличие кабеля HDMI-HDMI.
Преимущество HDMI-HDMI кабеля заключается в его возможности передавать видео и аудиосигналы по одному шнуру, у него нет недостатков при передаче аналогового сигнала, как у других.

Разъём HDMI имеет трапециевидную форму. Его входящий порт состоит из 19 контактных отверстий. Если телевизор новый, а ноут старый, значит, у него нет такого же разъёма. Тогда нужно докупить конвектор VGA to HDMI.
Ноутбук к телевизору через HDMI шнур подключён, осталось настроить его, переключив ТВ канал на используемый вход, дисплей ноутбука начнёт передавать картинку на экран. В некоторых моделях, это происходит автоматически, или придётся настраивать их дополнительно. А ещё на пультах некоторых телевизоров, например, LG, есть специальная кнопка «INPUT». Она даёт возможность делать переключения между видеовходами.
После соединения, передающий сигнал и звук с ноута начнёт выводиться на экран ТВ. Контакт установлен с телевизором, на телевизоре есть картинка, звук хороший, без помех, значит, всё сделано правильно, если нет, придётся жать «найти».
В новых ТВ Самсунг несколько HDMI разъёмов, поэтому в меню необходимо сделать установку выбранного источника сигнала и номера порта.
Как настроить ноут? Для этого мышей кликаем по рабочему столу и переходим на «Разрешение экрана». В появившемся окне, выбираем «Дисплей» и указываем используемый ТВ.
Настраивают ноут леново (или другой) в Windows 8 так: нажимают win+C и выбирают «Устройство», а далее то, что нужно, а именно:
- «Дублировать»;
- «Расширить»;
- «Только второй экран».
VGA кабелем
Известные современные производители всё больше внедряют цифровые интерфейсы: HDMI, DVI и DisplayPort. Поэтому разъем VGA есть на всех старых, или бюджетных ТВ.
Подключить ноутбук к телевизору через VGA кабель просто, но чтобы передать звук понадобится ещё один дополнительный шнур.
Как подсоединить ноутбук с ТВ кабелем VGA, включив его в режим просмотра и получить звук? Для этого нажимаем и удерживаем клавишу Fn, после этого нажимаем F7(на ней рисунок с двумя экранами), начнёт воспроизводиться звук, но только на ноутбуке или колонках, если они к нему подключены.

Подключить телевизор с помощью переходников и конвекторов сложнее, но иногда необходимо из-за недостатка нужных разъёмов. Решается проблема с помощью кабеля VGA-HDMI или другим, его всегда можно подобрать, а называется он «тюльпан». Вместо шнура, лучше приобрести конвертер, который даёт более качественный результат.
DVI кабелем
Цифровая технология кабеля дает возможность передавать изображение более качественно. Если есть DVI разъём на телевизоре, а на ноуте HDMI, тогда смело применяем переходник или комбинированный кабель. У этого интерфейса есть три варианта. Первый, это DVI-D, это цифровая передача видеосигнала, а два других в 3D формате.
Беспроводное соединение
Беспроводное Wi-Fi соединение, более предпочтительное, оно не требует длинного кабеля, который создаёт неудобства в комнате.
Подключить ноутбук к телевизору через WIFI возможно, но только ТВ должен иметь современный, встроенный адаптер (или подключённый), который имеет функции воспроизведения ауди и видео, и может поддерживать связь с интернетом по WIFI технологии.
Можно ли подсоединиться к телевизору через USB порт, если нет такого встроенного Wi-Fi адаптера? Для этого устанавливается специальное программное обеспечение, то есть подсоединяют адаптер через USB порт, устанавливают приёмник на HDMI или VGA телевизора, а передатчик подсоединяют к USB порту ноута.
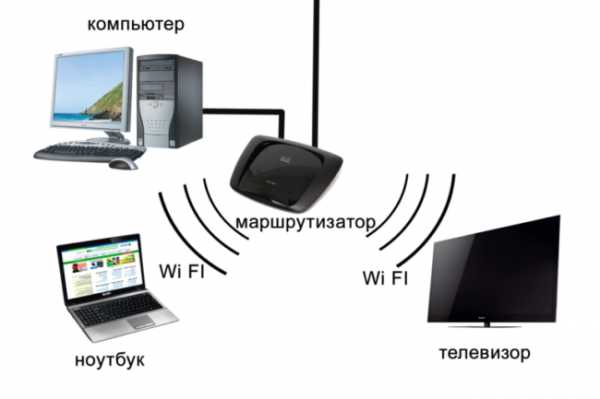
Такие технологии позволяют подключиться к телевизору без проводов, а также имеют быстрый доступ к библиотеке файлов. Выводить на экран информацию с других мобильных приложений, это планшет, или смартфон.
Существует два варианта подключения:
- Прямое – это ТВ и компьютер.
- При помощи WIFI роутера.
Прямое соединение даёт возможность просматривать фильмы, которые расположены на ноуте. На нём создаётся специальная папка, в которой можно расположить все, что планируется воспроизводить.
Роутер. Все настройки идут через него. Но на ноутбук необходимо установить специальную программу медиа – сервер, тогда ТВ будет распознавать все программы и файлы.
Подключить Smart TV к ноутбуку
Для такого соединения оба устройства подключаются к одной сети, для этого предназначены роутеры, когда его нет, используют ноут. Кстати, желательно ознакомиться с инструкцией, которая прилагается к ТВ, там подробно описано, как сделать подключение к Wi-Fi, действия будут следующими:
- ищем меню настроек;
- переходим в раздел «сеть»;
- выбираем «Настройка сети»;
- указываем тип соединения «Wi-Fi».
Сканируем доступные подключения. На экран будет выведен список предлагаемых сетей. Выбираем название сети. По умолчанию она носит название роутера.
Если ТВ имеет дополнительные функции, их нужно включать в настройках. Это даст дополнительные возможности для использования интернет ресурса. Настройка завершена. Также читайте о подключении Смарт ТВ к интернету.
Теперь каждый может сделать оценку всех разъёмов своих приборов. Исходя из возможности, выбрать способ присоединения ноута к ТВ, расширив его функциональность.
TeleVopros.ru
Описание всевозможных способов подключить ноутбук (компьютер) к телевизору: особенности различных методов с кабелем и без него
Potrebiteli.Guru > Интернет > Описание всевозможных способов подключить ноутбук (компьютер) к телевизору: особенности различных методов с кабелем и без него
Современные смарт-телевизоры привлекают покупателей новейшими технологиями, которые обеспечивают выход в интернет и просмотр видео любого формата в отличном качестве.
Недостатком таких телевизоров является высокая цена, но существует альтернатива в виде подключения ПК к телевизору.
Все, что требуется, это нужный кабель, провод мини-джек или оборудование для потокового сигнала, и можно выводить изображение с компьютера на телевизор. Такое подключение позволяет просматривать фотографии, фильмы, а также прямые трансляции телепередач.
Перед подключением компьютера к телевизору нужно убедиться, какие разъемы имеет оборудование, а затем определиться со способом подключения. Различают два метода подключения:
- Проводной метод. Подключается через кабель HDMI, VGA, DVI и др.
- Беспроводной метод. Сигнал передается через lan посредством технологии WIDI, miracast, WD TV и др.
Оглавление:
- С помощью HDMI
- Через VGA
- При помощи USB
- Через DVI
- Другие виды подсоединения
- С помощью беспроводной связи Wi-Fi
- Ручная настройка синхронизации ПК и ТВ
С помощью HDMI
Дорогие читатели!
Наши статьи рассказывают о типовых способах решения юридических вопросов, но каждый случай носит уникальный характер. Если вы хотите узнать,как решить именно Вашу проблему — звоните по телефонам:
8 (499) 703-51-45 — Москва 8 (812) 309-51-95 — Санкт-Петербург 8 (800) 333-45-16 (доб. 604) — Россия (общий)
или если Вам так удобнее, воспользуйтесь формой онлайн-консультанта!
Все консультации у юристов бесплатны.
Подключение телевизора к компьютеру кабелем HDMI – самый доступный способ, так как кабель недорогой и обеспечивает лучшее качество HD-картинки и звука.
Необходим всего лишь один провод, так как HDMI пропускает видео и аудио сигналы.
При подключении телевизора к компьютеру при помощи кабеля HDMI, требуется подсоединить кабель ПК к гнезду HDMI телевизора. Чаще всего операционная система сама подберет нужные настройки, чтобы изображение появилось на дисплее телевизора.
Обратите внимание: если возникают проблемы с передачей изображения через кабель HDMI, можно воспользоваться программой Moninfo, которая покажет, как компьютер синхронизирован с телевизором. Перед проверкой стоит выбирать режим Real Time в данной программе.
Еще один простой способ соединения ПК с телевизором это использование порта VGA на обоих устройствах.
Такой вариант подключения подходит для устройства, дата выпуска которого до 2010 года.
VGA управляет только аналоговым видеосигналом, так что придется продублировать аудиопоток посредством кабеля 3,5 мини-джек, который необходимо подключить от гнезда для наушников из ПК в аудио порт телевизора или внешних динамиков. Как в случае с HDMI, система сама должна позаботиться об автоматических настройках.
При помощи USB
Подключение ПК к телевизору напрямую через USB невозможно.
Несколько компаний выпустили адаптеры, которые преобразуют порт USB в HDMI.
Но тут требуется программное обеспечение для компьютера, чтобы синхронизировать поток видео из порта USB ноутбука, поэтому сначала стоит проверить совместимость USB к преобразователю HDMI.
Если устройства совместимы, то настройка этого метода довольно простая:
- Требуется установить ПО ̶ драйвер адаптера.
- Подсоединить USB-кабель компьютера к адаптеру, а HDMI – к телевизору.
- Синхронизировать оборудование с помощью инструкции к адаптеру.
Через DVI
Используются разные типы кабелей DVI, некоторые из которых несут цифровые сигналы, некоторые – аналоговые сигналы, а также кабели несущие оба сигнала.
Если имеется DVI порт на компьютере и DVI порт на телевизоре, это не означает, что любой DVI кабель будет работать. Нужно определить тип DVI портов двух устройств.
Часто бывает, когда компьютер имеет один DVI порт, а телевизор совсем другой порт. В таком случае нужен конвертер. Наиболее распространенными являются преобразования в VGA и HDMI.
Виды преобразований:
- DVI-D – цифровой сигнал (через HDMI);
- DVI-A – аналоговый сигнал (через VGA);
- DVI-I – аналоговый и цифровой сигналы (VGA или HDMI).
Недостатком соединения по DVI является то, что через кабель не проходит аудиосигнал. В паре с DVI кабелем потребуется аудио 3.5 мини-джек.
Важно знать: если подключение происходит с помощью кабеля DVI-DVI, а DVI-HDMI переходник стоит перед телевизором и звук подается через шнур 3.5, то звука на телевизоре не будет. Чтобы он появился, нужно отключить кабель мини-джек.
Используются еще несколько редких разъемов, при помощи которых можно соединить компьютер с телевизором:
- Порт s video. Редко встречается на компьютерах. Если нет возможности подключиться через s video к телевизору, то используют VGA-переходник.
- Порт RCA “Тюльпаны”. Устаревший разъем, но достаточно часто можно увидеть как на телевизорах средней ценовой категории, так и на старых кинескопных. Подключение к компьютеру через тюльпаны происходит посредством конвертера на s video или VGA.
- Порт SCART. Современный разъем, часто расположен на современных телевизорах, но не используется на компьютерах. Для подключения используются переходники на s video, RCA, VGA с дополнительным аудио шнуром5 мм.
С помощью беспроводной связи Wi-Fi
Для соединения компьютера и телевизора без проводов используются технологии на основе wifi.
Существуют несколько вариантов соединения, зависящих от конфигурации компьютера:
- Подключение с помощью технологии WiDi/ miracast (Intel Wireless Display). Работает с совместимым приемником Push3TV от NETGEAR. Современные компьютеры и SMART-телевизоры обладают встроенным в них приемником, и соединение происходит следующим способом:
- на телевизоре: меню – сеть – miracast/WiDi;
- на компьютере открывается программа Intel WiDi – Поиск беспроводного монитора. Для miracast открывается Charms-панель в операционной системе – Устройства – Проектор;
- добавить беспроводной монитор.
- Подключение с помощью медиа-стримера WD TV компании Western Digital или Google Chromecast. Медиа-стример – это устройство, подключаемое к телевизору, способное вывести на экран телевизора видео из интернета или USB. Устройство подключается к сети и телевизору, а получает видеофайлы с компьютера. WD TV Live преобразует телевизор в полу-Smart TV с доступом к различным приложениям, таким как Vimeo, YouTube и Megogo.
- WD TV Live-приставка соединяется с домашней сетью через сетевой кабель или WiFi;
- при помощи HDMI-кабеля WD TV Live подсоединяется к телевизору;
- телевизор получает доступ к папке с видео;
- на телевизоре выбирается канал HDMI;
- с помощью файлового менеджера выбирается нужная папка с видео.
Ручная настройка синхронизации ПК и ТВ
Если автоматическая настройка не сработала, стоит продублировать экраны вручную.
Следует выполнить следующую операцию:
- В области рабочего стола ПК жмем правую кнопку мыши → Разрешение экрана.
- Чтобы не дублировался рабочий стол компьютера на телевизоре, в строке “Несколько экранов” выбираем “Расширить эти экраны”.
- На пульте от телевизора жмем кнопку “Source” и выбираем нужный источник HDMI, DVI, VGA и т.д.
Для просмотра телевизора через компьютер существует множество способов. Соединение данных устройств посредством кабеля является наиболее практичным по качеству и дешевым по стоимости. Если устройства находятся на достаточно удаленном расстоянии, то есть возможность соединения компьютера и телевизора посредством Wi-Fi.
В любом случае, перед приобретением кабеля, переходников или медиа-стримера убедитесь, что ваш компьютер и телевизор имеют нужный разъем.
Смотрите видео, в котором специалист разъясняет варианты подключения компьютера к телевизору через кабель:
Внимание!
В связи с последними изменениями в законодательстве, информация в статье могла устареть! Наш юрист бесплатно Вас проконсультирует - напишите вопрос в форме ниже:
potrebiteli.guru
Как подключить ноутбук к телевизору
Развитие современной техники дает людям возможность решать множество различных вопросов, но при этом порождает массу других. Обычно они связаны именно с использованием различных новых устройств и их совместимостью. Наиболее частым из них является вопрос о том, как подключить ноутбук к телевизору.
Это необходимо в тех случаях, когда нужно провести показ видео на большом экране, для просмотра фильма или для проведения презентации. Также некоторые предпочитают играть на большом экране, которого на ноутбуке нет.
Существует три самых популярных способа организации подобного подключения. Они практически ничем не отличаются по своему принципу, а разнятся только возможностями обоих устройств.
Первый способ дает возможность подключить ноутбук к телевизору HDMI. Для этого необходимо, чтобы техника имела порты для такого типа использования. К ним нужно присоединить специальный кабель, который можно приобрести в магазине техники. После этого телевизор переключают в режим приема видео, а на компьютере активируют переключение сигнала. Для этого необходимо зажать кнопку "Fn", после чего "F7" (на некоторых устройствах "F5"). В результате изображение с экрана монитора переключится на телевизор.
Второй способ подходит тем, у кого нет HDMi портов, но присутствует VGA. Обычно им оснащены все старые ноутбуки, не имеющие современных выходов, и большинство телевизоров. Поэтому для того, чтобы подключить телевизор к ноутбуку, в подобном исполнении потребуется специальный кабель. Его необходимо присоединить к обоим портам, и точно так же, как и в первом способе, активировать переключение экранов. При этом сам телевизор должен находиться в режиме воспроизведения VGA. После чего изображение с монитора появится на нем.
Подключить ноутбук к телевизору при помощи этих методов очень просто. Однако, что же делать, когда порты на обоих устройствах разные и не сочетаются. Именно этот вопрос часто беспокоит большинство пользователей и вызывает множество трудностей.
Прежде чем ответить на этот вопрос, следует сразу сказать, что не стоит без определенных знаний и навыков пытаться перепаять кабеля самому. Все необходимое для того, чтобы подключить ноутбук к телевизору, можно приобрести в магазине. Это избавит от возникновения различных неисправностей, и поможет сохранить время и нервы.
Для начала следует разобраться, какие именно порты присутствуют на технике. После этого необходимо приобрести в магазине переходники под соответствующий разъем. При этом следует учитывать, что для того, чтобы подключить ноутбук к телевизору, необходимо соблюдать определенную последовательность. Кабель HDMI необходимо подключать только к переходнику VGA, а уже от него можно присоединить концевик необходимого разъема.
После стыковки всей системы ее подключают к соответствующим портам. Далее телевизор переводят в режим приема, а на ноутбуке активируют переключение сигнала экрана.
Все три метода проверены на практике и передают данные стабильно и без сбоев. Однако лучший сигнал и качество может обеспечить только HDMI канал.
fb.ru