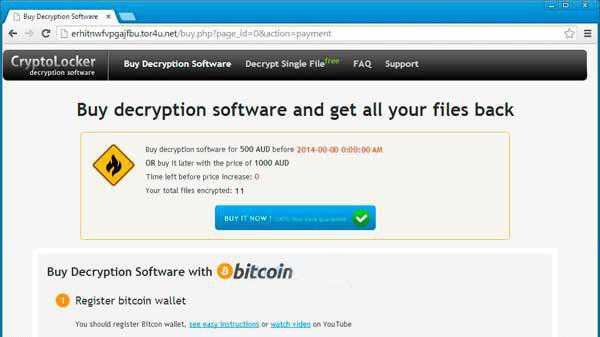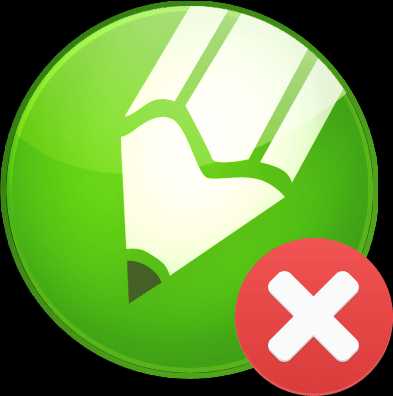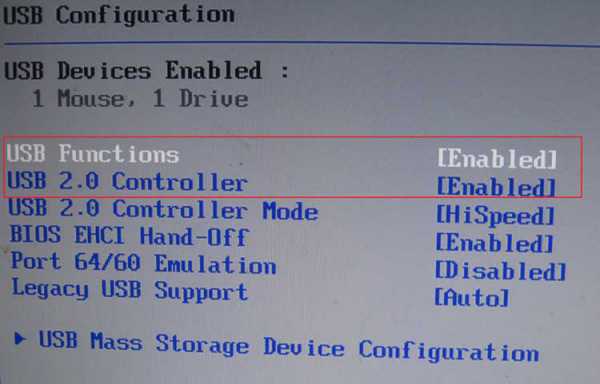Как отправить сообщение на whatsapp с компьютера
Как отправить сообщение в WhatsApp с компьютера?
Мессенджер на ПК: диалоговое окно
Поговорим о том, как отправить сообщение на WhatsApp с компьютера онлайн, какие меры можно предпринять, чтобы не потерять переписку и о многом другом. И начнём мы с того, что определим, каким образом клиент на компьютере синхронизирован с приложением на мобильном устройстве. А сделать это можно тремя способами: скачав версию для ПК, установив версию для Андроид через эмулятор или используя веб-версию. На самом деле ты вряд ли почувствуешь особую разницу в том, чтобы отправить сообщение на Ватсап с компьютера одним из этих способов. Тем не менее мы напишем здесь о каждом из них.
Веб-интерфейс
Здесь есть всё, что нужно: диалоговое окно, поле для сообщений, возможность прикреплять различные документы, картинки и прочее. Всё, что нужно для того, чтобы писать и читать сообщения WhatsApp через компьютер. Это десктопный клиент, как и остальные два, — всего лишь зеркала мобильной версии, поэтому сразу предупреждаем: работать они будут только при включенном на телефоне приложении.
- Вход с компьютера осуществляется очень просто: проходишь по ссылке и сразу попадаешь на страницу авторизации с QR-кодом.
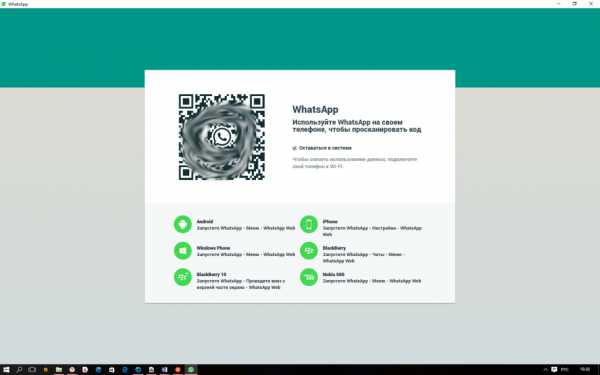
- Авторизация при этом тоже не требует больших усилий. Нужно в меню мобильного приложения найти пункт WhatsApp Web и в появившимся окошечком поймать код на компьютере. Версии синхронизируются сразу же. Уже имеющиеся контакты появятся и в приложении на компьютере. Теперь тебе нужно нажать на контакт и написать ему сообщение или же продолжить общаться в уже имеющемся чате.
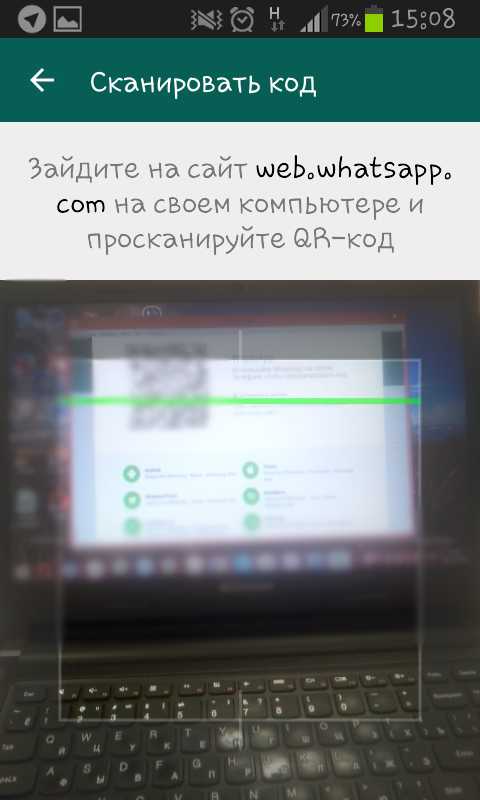
Ватсап для ПК
Если никаких осложнений с загрузкой приложений на компьютер у тебя не возникает, то ты можешь смело скачать и десктопную версию WhatsApp. Там отправка сообщения так же проста. Раньше установить Вацап себе на компьютер можно было только с помощью Блюстакс (о чём мы напишем ниже). Теперь же этот вариант можно смело записать в подстраховочные. Пользоваться описываемым в этом пункте способом намного проще, чем через эмулятор.
- Запускаешь его и видишь окно с QR-кодом. И здесь нужно сделать всё то же самое, что и для веб-версии — авторизироваться с помощью телефона. Теперь можно писать сообщения.
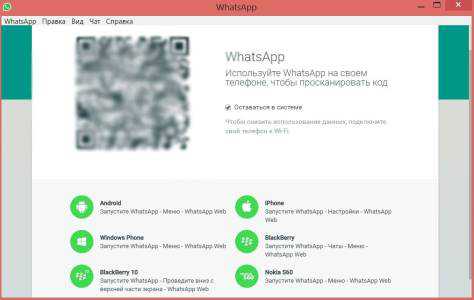
OS Android для компьютера с BlueStacks
Как отправить сообщение на Вацап с компьтера, если всё-таки установить оригинальную версию для ПК невозможно? Выкручиваемся с помощью BlueStacks. Это программа, которая эмулирует работу операционной системы Android. Вообще подобных программ достаточно много. Это и платная Xamarin, и Genymotion. Но мы предлагаем Блюстакс. Она бесплатная и проверенная нами, довольно надёжная. Использование эмуляторов в принципе не может обеспечить безупречное функционирование программы, особенно, если она сложная. Но WhatsApp на BlueStacks работает без серьёзных неисправностей и прекрасно отсылает/принимает сообщения.
- Чтобы провернуть эту аферу, нужно сначала скачать BlueStacks;
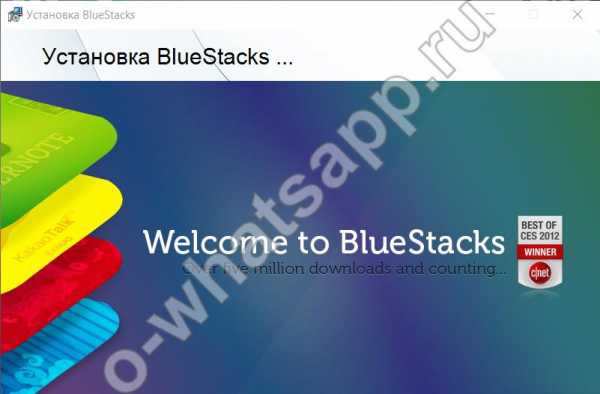
- Пройти регистрацию и выйти через эту программу в Play Market;
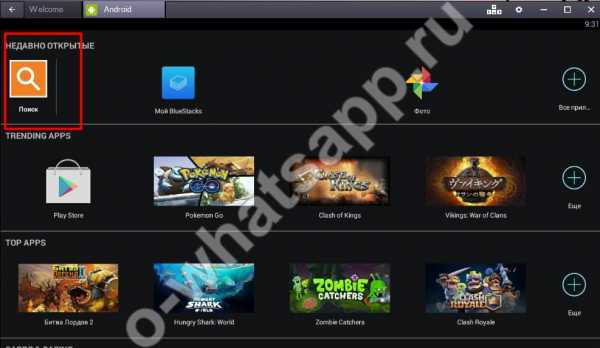
- Там найти уже сам WhatsApp и установить его;
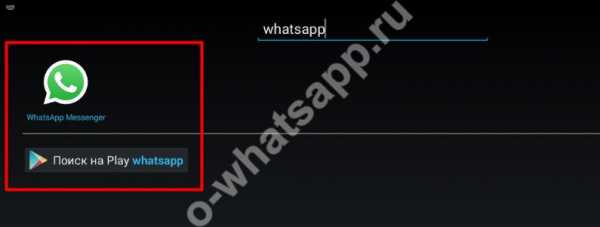
- Опять пройти регистрацию: ввести номер телефона и код, который на него придёт в смс.
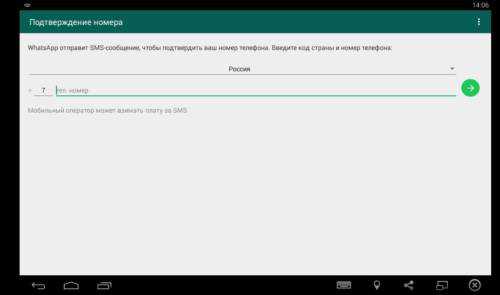
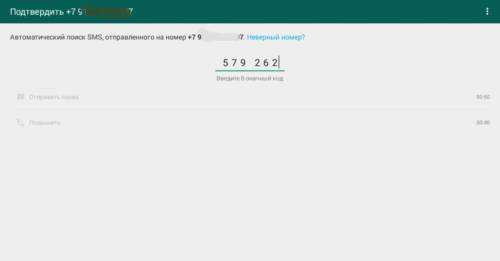
Открыв Вацап на компьютере через эмулятор, у пользователя, более-менее знакомого с приложением, не возникнет вопросов по поводу того, как отправить смс на ватсап с компа или как прочитать сообщение ватсап через компьютер. Интерфейс точно такой же, как в оригинале. Но есть некоторые особенности. Например, менять язык письма в сообщении нужно будет не на самом компьютере, а в эмуляторе. С контактами тоже придётся повозиться: они сами не синхронизируются и не появятся, их нужно будет искать и заносить в список вручную.
Напоследок
Разобравшись, как написать в Ватсап с компьютера сообщение, можно затронуть и ещё одну тему — сохранение переписки. Такое может потребоваться, если в чате собеседники решили поговорить о чём-то важном. На каждом устройстве эта функция прячется немного в разных местах. Рассмотрим каждый вариант:
Apple
Перед тем, как переслать копии сообщений на компьютер, убедитесь, что устройство зарегистрировано в Icloud.
- Сначала в WhatsApp заходим в Настройки (внизу) и там ищем «Чаты»;
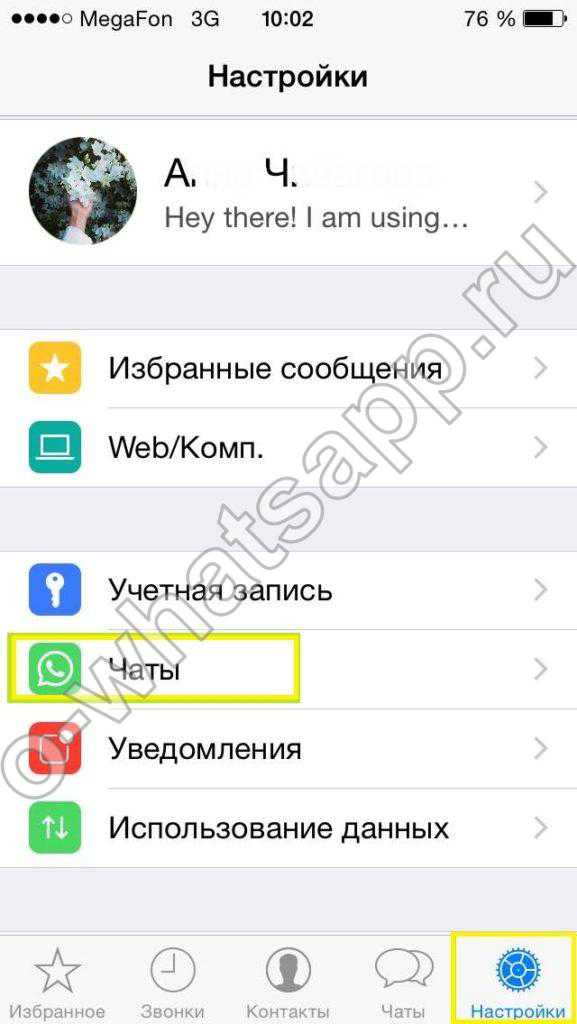
- Находим раздел «Копирование», в котором нажимаем команду «Создать копию».
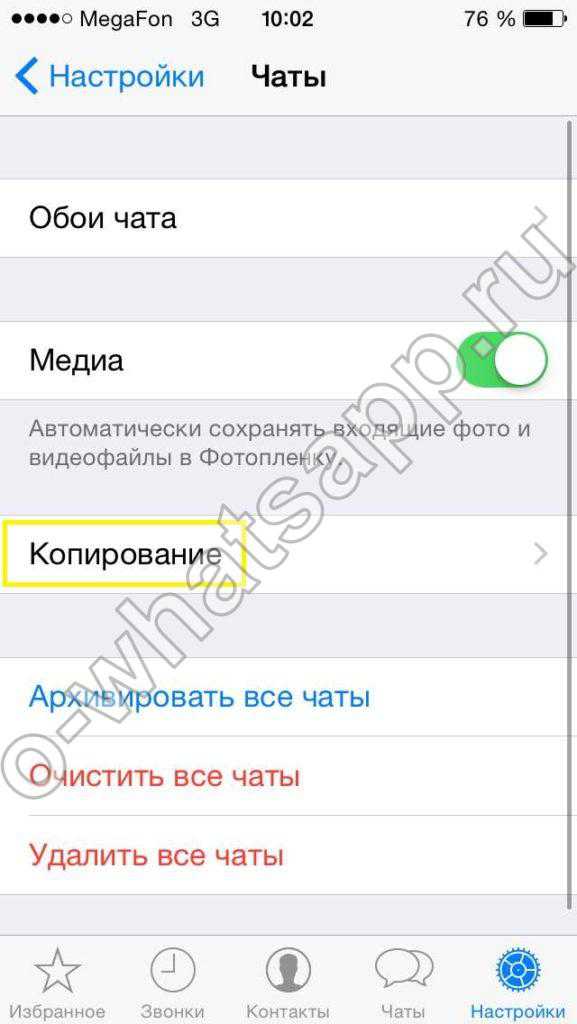
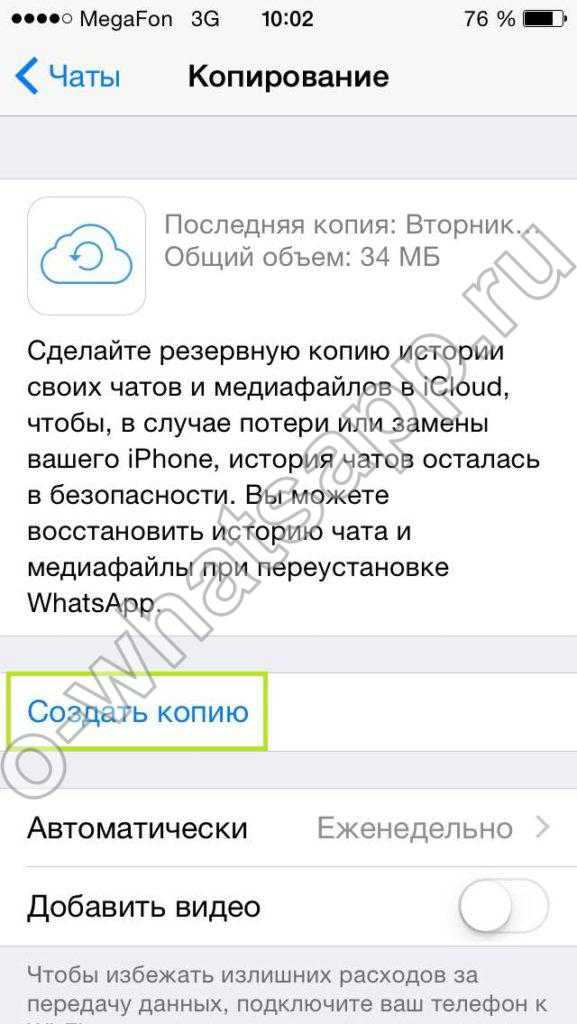
В Андроид смартфонах
В андроидах на этот пункт можно выйти двумя способами:
I способ:
- Жмакаем «Меню»-«Настройки»-«Чаты»;
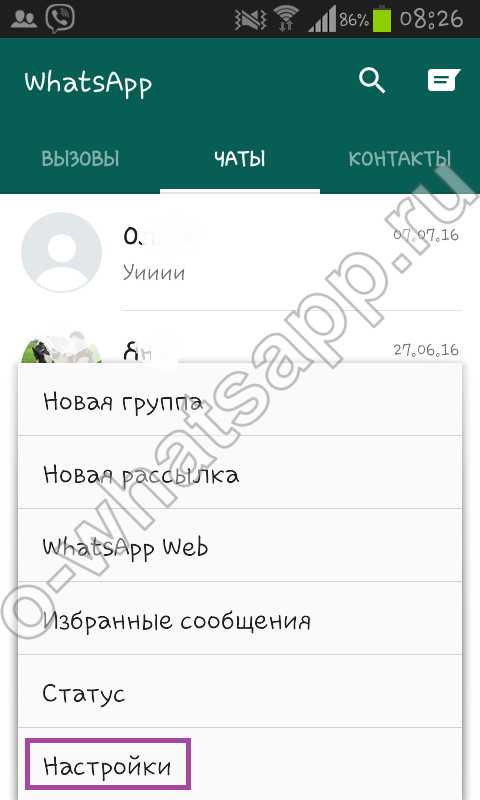
- Выбираем пункт «Резервная копия чатов» — «Резервное копирование» и копируем сообщения.
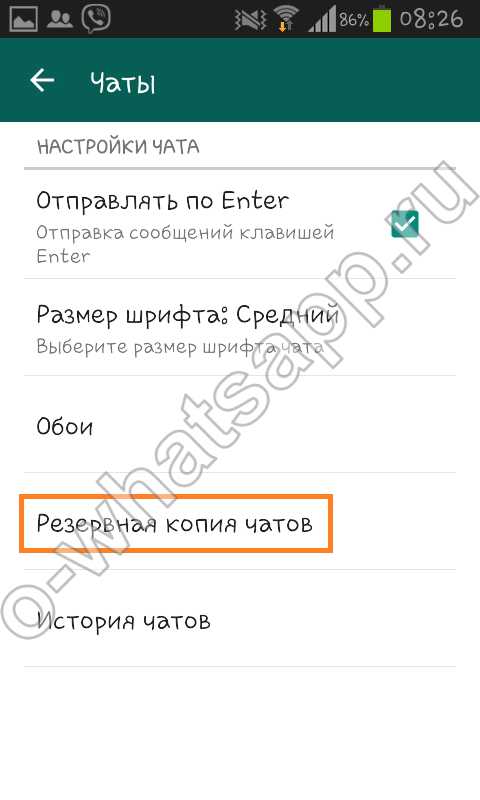

II способ:

- Оттуда заходим в меню, нажимаем «Ещё», во всплывшем окне жмакаем «Отправить чаты по почте» и отправляем все сообщения на компьютер.

На виндовсфоне
- Заходим в меню (три точки внизу) и находим Настройки;


- В настройках ищем пункт «Чаты и звонки»;

- И в этом разделе — «Резервная копия». Создаём резервную копию всех сообщений.

Нокиа под ОС Symbian S-60
- На Нокиа всё немного по-другому. Там нужно настроить хранение копий. Для этого заходим в функции и ищем Настройки;
- В Настройках ищем Историю чата, где должен находиться пункт «Копия истории чата». Нажимаем;
- В специальном файле («MsgStore.bak») хранится переписка за последние 7 дней.
w-hatsapp.ru
Как отправлять сообщения WhatsApp с компьютера | Новости iPhone, iPad и Mac. Игры и программы для iPhone, обзоры и инструкции
На днях разработчики WhatsApp добавили возможность владельцам iPhone пользоваться веб-версией мессенеджера на персональных компьютерах. В этом материале мы расскажем как запустить веб-клиент WhatsApp на компьютере.

До этого момента использовать веб-интерфейс WhatsApp могли только пользователи Android, Windows Phone, BlackBerry и Nokia S60. Функция была доступна пользователям iPhone, которые прошли процедуру джейлбрейка и установили специальное приложение. Теперь эта несправедливость была устранена разработчиками.
1. Пройдите на официальную страничку веб-версии WhatsApp на Mac или PC.
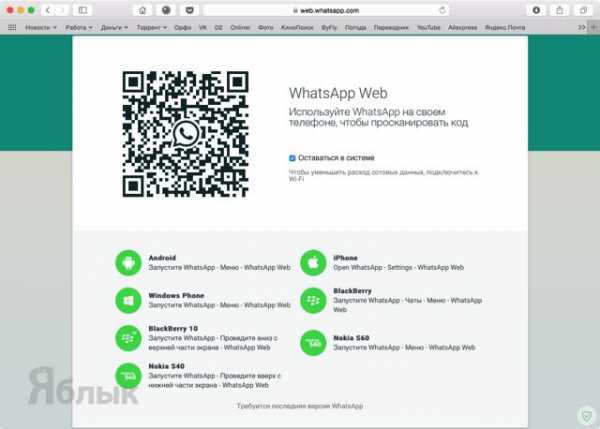
2. Загрузите последнюю версию WhatsApp на iPhone и запустите её.
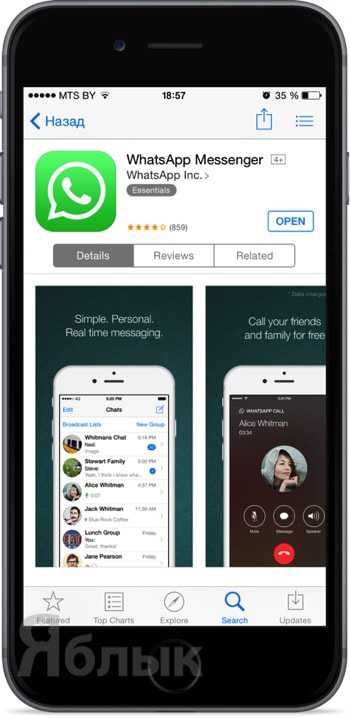
Скачать WhatsApp для iPhone (App Store).
3. Перейдите в Настройки → WhatsApp Web.
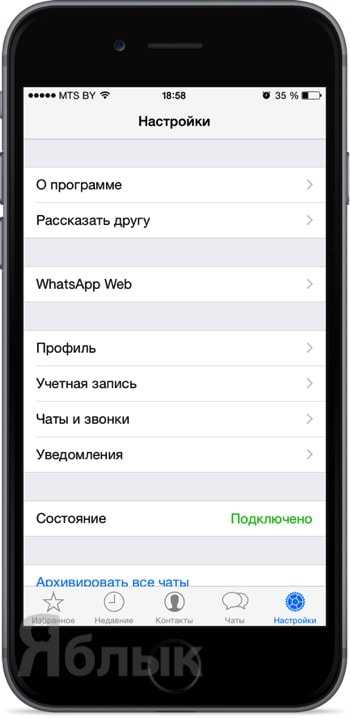
4. Предоставьте доступ приложению к камере.
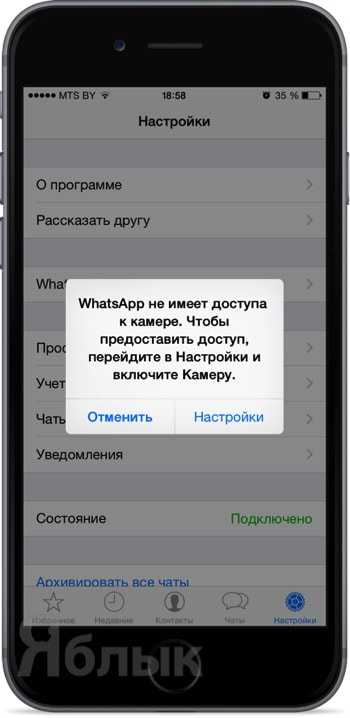
5. Просканируйте код в браузере.
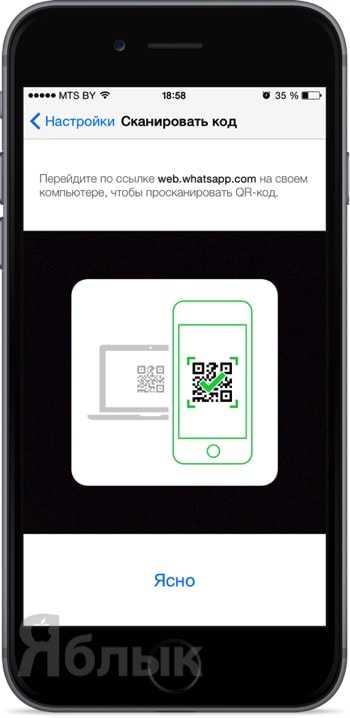
Готово!
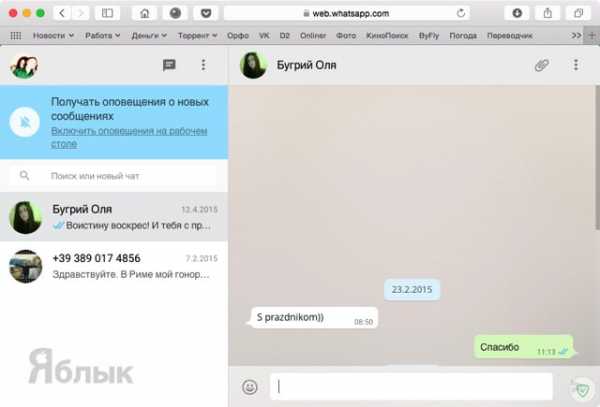
К сожалению, пользователи Safari на Mac не смогут воспользоваться всем функционалом веб-версии WhatsApp. Функции съёмки фотографий и записи голосовых сообщений будут доступны только в браузерах Google Chrome, Mozilla Firefox и Opera.
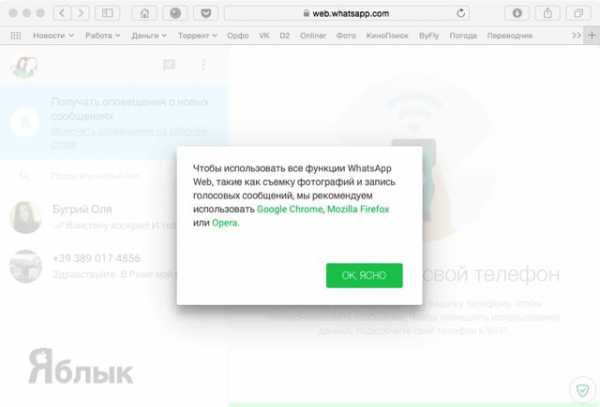 Не стоит забывать о том, что веб-версия WhatsApp будет работать до тех пор пока iPhone подключён к сети Интернет и в фоне функционирует приложение WhatsApp.
Не стоит забывать о том, что веб-версия WhatsApp будет работать до тех пор пока iPhone подключён к сети Интернет и в фоне функционирует приложение WhatsApp.
Достаточно отключить интернет или выключить смартфон, как отправка и приём сообщений будут недоступны.
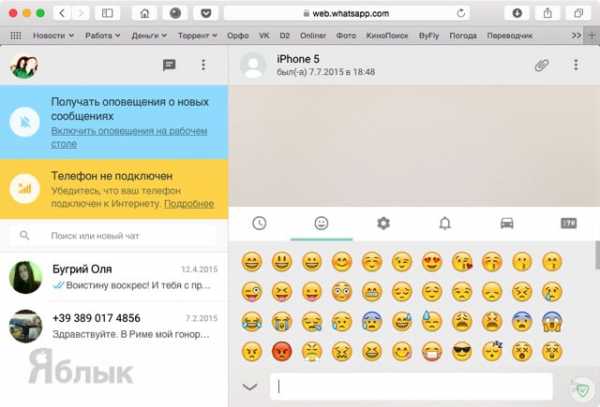
Смотрите также:
yablyk.com
Отправляем сообщения WhatsApp с компьютера
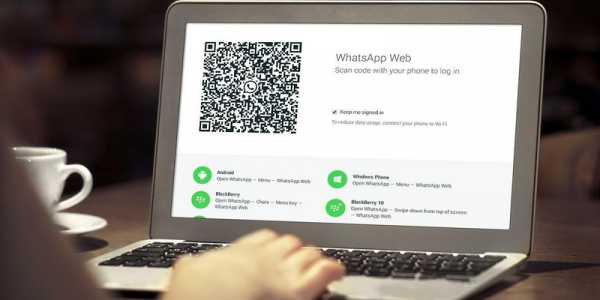
Не так давно, пользователи iPhone получили возможность отправлять сообщения WhatsApp со стационарного компьютера. До этого, использовать веб-клиент для отправки сообщений могли только владельцы Android, Windows Phone, BlackBerry, Nokia S60, а также iPhone со сделанным на нем JailBreak. Теперь этой возможностью могут пользоваться и пользователи iPhone с официальной прошивкой.
- Заходим на официальную страничку WhatsApp. Вы увидите QR-код, который нам понадобится в дальнейшем. Оставляем эту страницу открытой и берем в руки наш iPhone, остальные манипуляции мы будем проделывать с ним.
- Скачиваем на свой iPhone последнюю версию приложения и запускаем ее.
- Переходим по пути «Настройки» ? «WhatsApp Web».
- На экране Вы увидите следующее сообщение: «WhatsApp не имеет доступа к камере. Чтобы предоставить доступ, перейдите в Настройки и включите Камеру». Делаем то, что нас просят.
- Теперь возвращаемся к нашему компьютеру и открытой странице с QR-кодом и сканируем телефоном этот код.
Теперь Вы можете пользоваться веб-клиентом WhatsApp. Правда есть несколько нюансов, которые вы должны помнить, чтобы не возникало вопросов: «Почему не работает?».
- Браузер Safari не позволяет пользоваться абсолютно всеми функциями веб-клиента. Если Вы хотите использовать функции фотосъемки или записывать голосовые сообщения, рекомендуется установить другой браузер: Mozilla Firefox, Google Chrome или Opera.
- Веб-версия мессенджера будет работать только в том случае, если на iPhone запущено приложение WhatsApp и работает, пусть даже в фоновом режиме. И еще одно обязательное условие — телефон должен быть подключен к интернету.
macburo.com
Как отправить фото на Ватсап с компьютера: инструкция
Многие знают, что приложение Вацап есть в доступе как для телефона, так и для ПК, причем в версии для последнего — это адаптированное дополнение к аккаунту мессенджера, который ты используешь на смартфоне. Все данные здесь — как сообщения, так и медиафайлы, — синхронизированны, поэтому ты можешь видеть их на обоих устройствах.
Прежде чем отправить фото в Whatsapp с компьютера, тебе нужно правильно установить Вотсап Веб.
Как установить Вотсап на ПК
- Скачай программу с официального сайта или из магазина с приложениями.
- Запускай установочный файл и следуй всем шагам
- Просканируй QR-код для окончания процесса авторизации (о том, как Правильно просканировать QR-код Вацап, читай здесь)
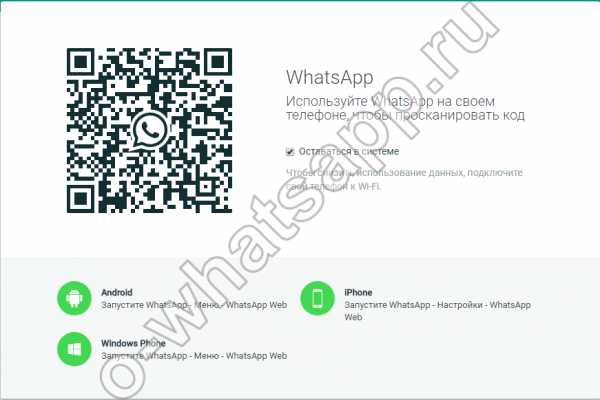 Для того, чтобы отправить фото в Whatsapp c компьютера, тебе нужно:
Для того, чтобы отправить фото в Whatsapp c компьютера, тебе нужно:
- Зайди в окно чата и нажми на изображение канцелярской скрепки вверху.
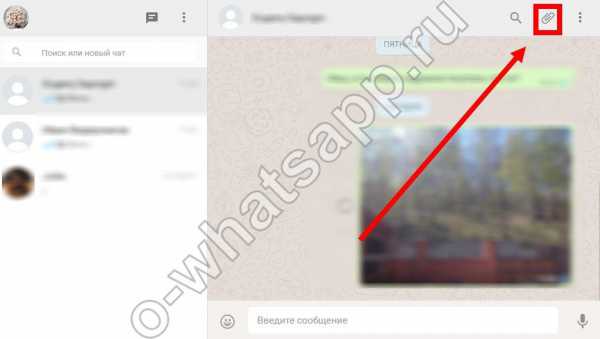
- Выбери, что ты будешь пересылать — снимешь новую фотку или возьмешь что-то готовое из галереи на компе.
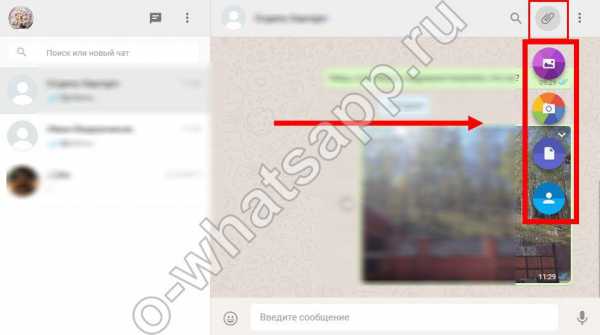
- Нажми на иконку Фото\Видео, чтобы выбрать файл с ПК (ты можешь прикрепить до 30 файлов за один раз);
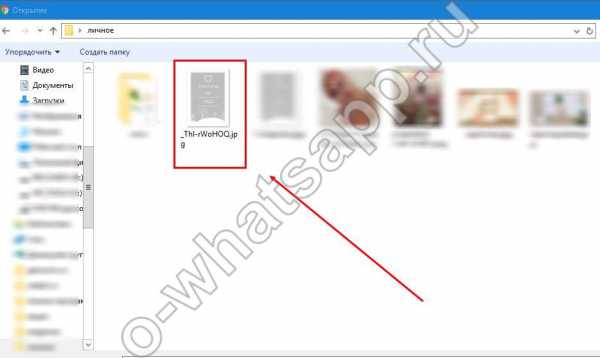
- Можешь снять новый портрет при помощи камеры ПК (иконка «Камера»).
- Нажми на значок бумажного самолетика, чтобы Отправить. Перед этим можешь написать сообщение или добавить еще медиафайлы
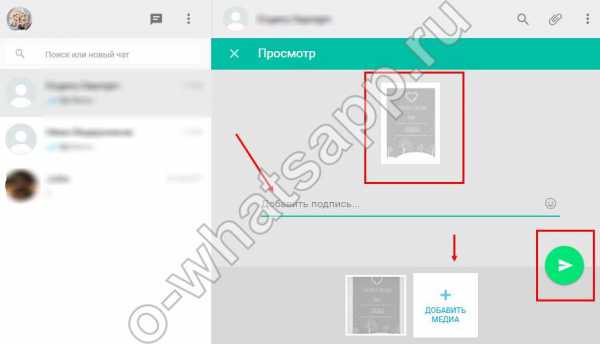
- Другой вариант — ты можешь просто перетащить нужные файлы в поле для ввода текстового сообщения.
- Готово
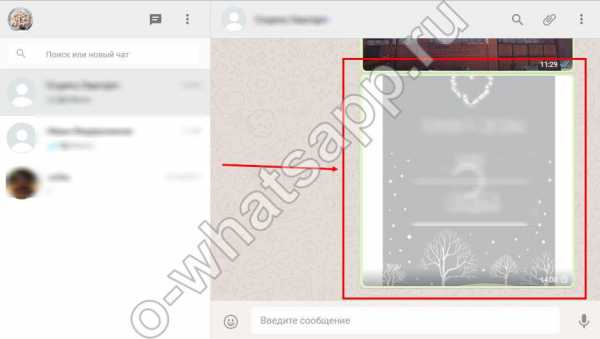 Посмотри также информацию о том, как отправить фотографию через Whatsapp с телефона.
Посмотри также информацию о том, как отправить фотографию через Whatsapp с телефона.
Как передать фото с компьютера на номер Ватсап?
Для того, чтобы обмениваться сообщениями и файлами с собеседником через Вацап, необходимо выполнить обязательное условие. Ты и твой друг должны иметь контакты друг друга в своих абонентских книжках в телефоне и использовать мессенджер. Просто ввести номер вручную и запустить послание тебе не удастся, надо сохранить контакт человека. Ну а потом можешь его удалить.
Желаем яркого и интересного общения!
w-hatsapp.ru
Как отправлять фото, видео и голосовые сообщения?
FAQ
- WhatsApp Web
- Функции
- Скачать
- Безопасность
- FAQ
- Скачать
- Функции
- Безопасность
- FAQ
- Контакты
- AzərbaycancaAfrikaansBahasa IndonesiaBahasa MelayuCatalàČeskyDanskDeutscheestiEnglishEspañolFrançaisGaeilgeHrvatskiItalianoKiswahiliLatviešuLietuviškaiMagyarNederlandsNorskOʻzbekchaPilipinoPolskiPortuguês (BR)Português (PT)RomânăSlovenčinaSlovenščinasuomisvenskTiếng ViệtTürkçeΕλληνικάБългарскиҚазақМакедонскиPусскийсрпскиУкраїнськаעבריתالعربيةفارسیاردوবাংলাहिंदीગુજરાતીಕನ್ನಡमराठीதமிழ்తెలుగుമലയാളംภาษาไทย简体中文繁體中文日本語한국어
- Нажмите на иконку скрепки в верхней части чата.
- Выберите, хотите ли вы снять новое фото или отправить имеющееся фото или видео со своего компьютера:
- Нажмите на иконку Фото и Видео , чтобы выбрать фото или видео со своего компьютера. За один раз вы можете отправить до 30 фото или видео.
- Нажмите на иконку Камера , чтобы снять фото с помощью камеры вашего компьютера.
- Нажмите на Отправить , чтобы отправить выбранные фото или видео.
- Также вы можете перетащить фото или видео в поле для ввода текста.
Внимание: размер каждого видеофайла, который вы хотите отправить, не может превышать 16 МБ.
Чтобы отправить голосовое сообщение
- Нажмите на иконку Микрофон , расположенную рядом с полем для ввода текста, чтобы начать запись.
- Говорите в микрофон своего компьютера.
- После завершения записи нажмите на кнопку с галочкой, чтобы отправить голосовое сообщение.
Чтобы отменить запись, во время записи голосового сообщения нажмите на кнопку Отмена .
Чтобы сохранить фото или видео на свой компьютер
- Выберите фото, которое вы хотите сохранить.
- Нажмите на иконку Загрузить в правом верхнем углу.
faq.whatsapp.com