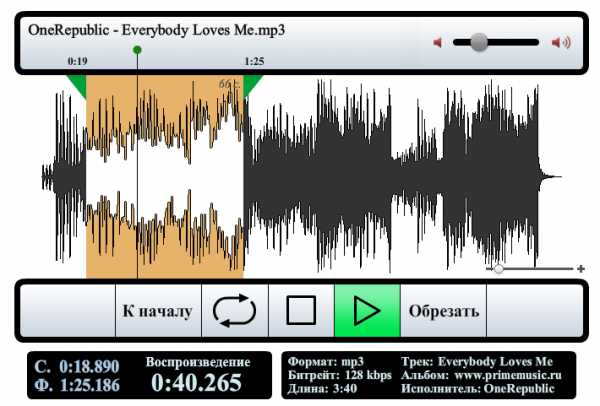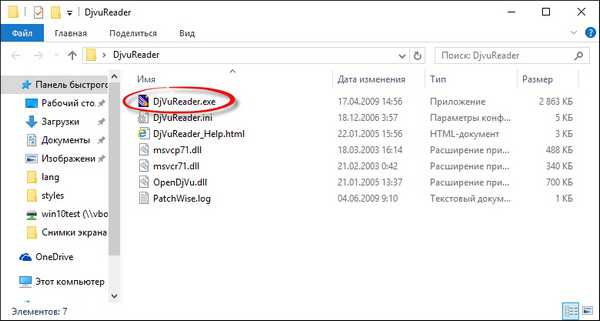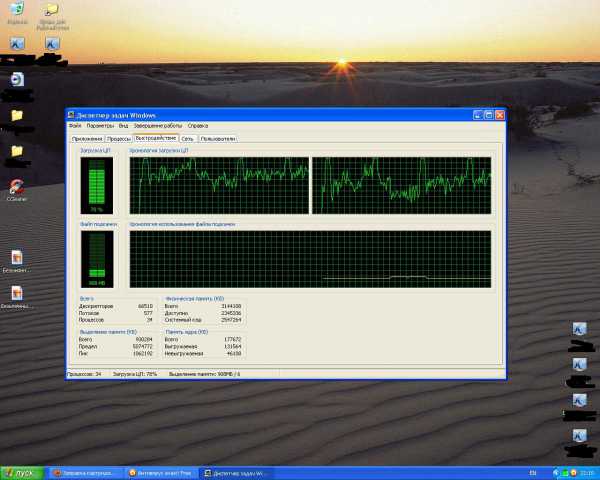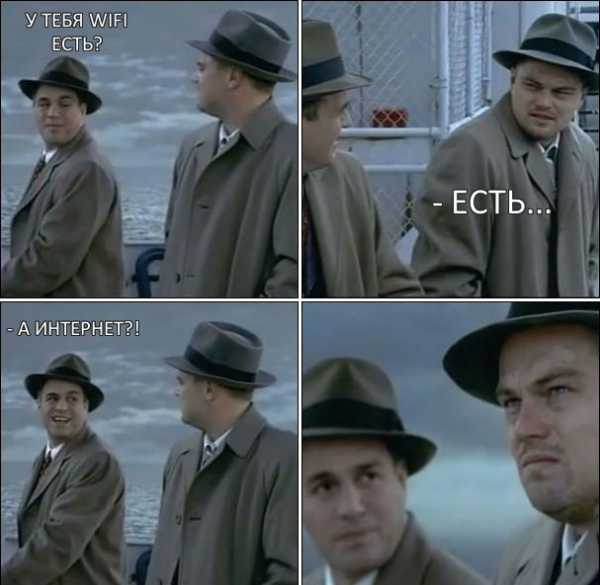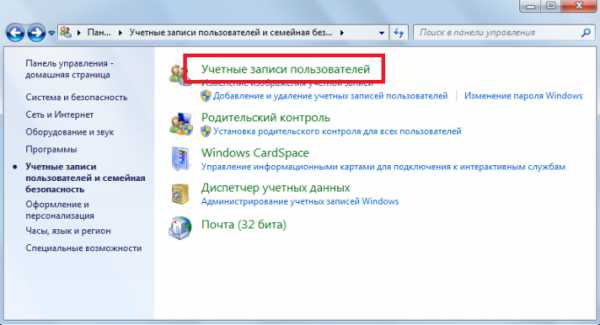Как очистить компьютер
Как очистить компьютер: пошаговая инструкция
Любая операционная система семейства Windows по мере своей работы накапливает большое количество мусора. Сюда можно отнести файлы каталогов tmp, записи реестра, созданные программами, но не использующиеся, логи, журналы, кэш сайтов. Все это способствует уменьшению скорости работы компьютера. В данной статье будет приведена информация о том, как очистить компьютер от мусора, ускорить время отклика приложений, сделать работу с ОС более комфортной.
Если не выполнять эти действия регулярно, замедлится скорость открытия контекстных меню, папок, запуска программ. Свободное место на жестком диске будет все время уменьшаться, что приведет к зависаниям или даже невозможности загрузить операционную систему.

Встроенные в Windows средства
Начать рассказ о программах, которые могут очистить компьютер, следует со встроенной утилиты. Работает она менее эффективно, чем сторонние продукты. На неё стоит обратить внимание пользователям, редко работающим за компьютером, а также тем, у кого нет прав или возможности установки ПО. Утилита по умолчанию входит в комплект всех современных версий Windows. Чтобы запустить её в любой ОС, достаточно в поле ввода окна "Выполнить" ввести строку "cleanmgr". Теперь остается только кликнуть на "ОК". На дисплее отобразится главное окно утилиты. В нём нужно указать, с каким разделом продолжит работать программа.
Анализ HDD будет продолжаться несколько минут. На его скорость влияет размер жесткого диска, процент дефрагментации, время, прошедшее после последнего запуска аналогичной операции. Когда сканирование закончится, утилита предоставит поверхностный отчет и предложит выбрать группы файлов для удаления. Рядом с каждым пунктом располагается чек-бокс, а напротив написано количество мегабайт занимаемой информации.
Чтобы очистить компьютер, установите флажки напротив имен всех групп. Кликните по "ОК" и подтвердите свое намерение. Для удаления большего количества ненужной информации с разделов HDD в главном окне утилиты нужно нажать на кнопку "Очистить системные файлы". Применяя подход, описанный выше, придется потратить не более 10 минут на выполнение всех действий. Как говорилось ранее, стандартные средства Windows малоэффективны, а это значит, что во время сканирования утилита нашла далеко не весь мусор.

Сторонние продукты
Одна из самых популярных программ для оптимизации работы ПК - CCleaner. Многие пользователи отдают предпочтение именно ей, так как очистить память компьютера с помощью этого инструмента можно буквально за пару кликов. Интерфейс приложения максимально прост и понятен, поэтому даже неопытному пользователю не потребуется изучать справочное пособие.
Установка
CCleaner - абсолютно бесплатный продукт, поэтому скачивать его следует только с официального ресурса. Кроме возможности получить последнюю версию утилиты, вы точно будете знать, что не заразите свой ПК вирусом. Программа требует инсталляции, перед тем как очистить компьютер. Windows после запуска установщика предупредит пользователя об опасности исполняемых файлов, загруженных из мировой сети. Сделайте следующие действия:
- Выберите "Да".
- На дисплее появится окно. В нём нужно выбрать язык, применять который в интерфейсе предпочтительнее.
- После нажатия на надпись "Next" пользователю станет доступна предварительная настройка. Все параметры будут понятны любому юзеру, который хоть раз устанавливал программы в Windows.
- Теперь остается только нажать на надпись "Install" и дождаться завершения процесса. Инсталляция выполняется быстро. Она займет одну-две минуты.

Как очистить компьютер: удаление временных документов
В главном окне программы находится надпись "Очистка". После нажатия на неё утилита выполнит анализ, функция которого аналогична организованной во встроенном инструменте. В графах слева указаны имена групп файлов, которые впоследствии будут удалены. Некоторые из них отмечены по умолчанию. Установите галочки напротив ненужных файлов. Кликните по надписи "Анализ" и подождите, пока приложение соберет данные. На время завершения функции влияет объем мусора системы.
После сканирования на экране появится окно с подробным отчетом. В нем можно будет просмотреть расположение всех удаляемых документов и освобождаемый объем данных. Чтобы очистить компьютер, нажмите на соответствующую кнопку. Важные для работы операционной системы файлы удалены не будут. Однако если вы не хотите избавляться от истории браузера или журналов ошибок Windows, стоит предварительно изучить отчет и внимательно просмотреть имена групп, отмеченных флажками.
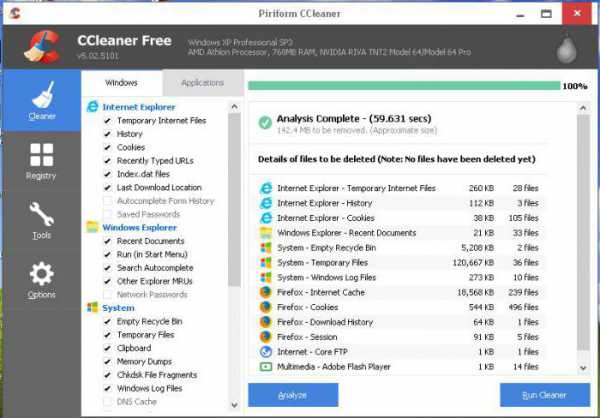
Системный реестр
В целом скорость работы компьютера мало зависит от мусора в реестре. Однако беспорядок в нём негативно сказывается на стабильности конкретных программ. Чистить разделы и записи следует тогда, когда утилиты, функционировавшие нормально, резко начали сбоить. В случае невозможности установки новых приложений из-за возникновения ошибок в процессе инсталляции есть смысл заняться оптимизацией реестра:
- Нажмите на иконку с подписью "Реестр" в левом блоке программы.
- Не снимая флажков, кликните на "Поиск".
- Утилита начнет сканирование, которое будет продолжаться несколько минут.
- После его завершения нажмите на "Исправить".
- CCleaner предложит создать резервную копию данных, которые впоследствии сотрет.
- После выбора на дисплее отобразится окно с подробной информацией об удаляемых разделах и ключах. В нём находится кнопка "Исправить", на которую и следует нажать.

Сервис
Раздел "Сервис" утилиты CCleaner предоставляет пользователю несколько инструментов для манипуляций с настройками операционной системы, установленными приложениями, разделами жесткого диска. Главные возможности этого раздела, на которые стоит обратить внимание, - это инсталляция программ и управление записями автозагрузки.
В нее входят те приложения, которые запускаются либо вместе с Windows, либо после входа пользователя. От ненужных или редко используемых программ автозагрузку следует очистить. Ускорить компьютер при помощи этого метода вряд ли получится, однако время загрузки ОС заметно уменьшится. Функция деинсталляции приложений полностью аналогична стандартному инструменту Windows. Преимущества CCleaner - большая наглядность и быстрый доступ к функционалу.
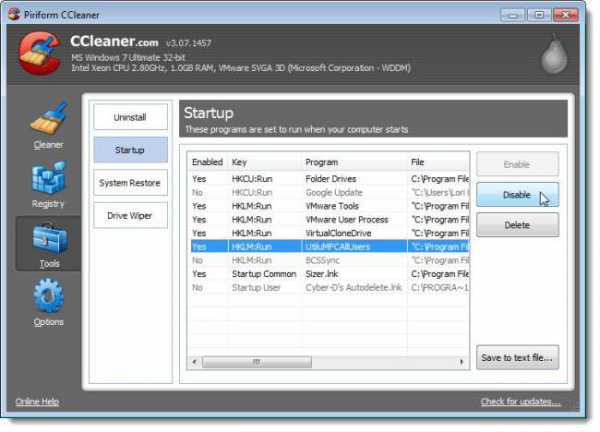
Revo Uninstaller
Revo Uninstaller отличается от большинства программ, направленных на удаление мусора с HDD компьютера. Если основная масса утилит стирает уже накопленные данные, то Revo Uninstaller борется с одной из причин захламленности ПК - неправильным удалением ПО. Во время своей работы приложение следит за активностью программ, запоминает, какие файлы были созданы после каждой конкретной, какие данные записывались в реестр и изменялись в нем.
Удаляя программу при помощи Revo Uninstaller, пользователь может быть на 100% уверен, что на компьютере не осталось никакого мусора, связанного с ней. Утилиты, установленные до оснащения рассматриваемым приложением, также деинсталлируются, не оставляя хвостов. Это возможно благодаря встроенной системе сложного анализа. Пользователю достаточно кликнуть по пункту "Uninstall", а после сканирования выделить галочками все надписи. Тот, кто любит полностью контролировать работу программ, сможет изучить подробный отчет. В него записываются все пути к файлам и параметрам реестра, которые будут удалены.
Заключение
Помните: недостаточно один раз очистить компьютер. "Виндовс" любой версии требует регулярного сервиса. Чем больше программ установлено в операционную систему, чем чаще выполняется работа за ПК, тем меньше должна быть периодичность техобслуживания.
fb.ru
Как почистить компьютер

К сожалению каждый компьютер под пуправлением Windows в процессе эксплуатации начинает работать медленнее, дольше загружать программы, появляются ошибки, замедляется включение компьютера и т.д. Причиной такой работы компьютера обычно являются ошибки и недостаточное место на системном диске. Данная статья будет о том как почистить компьютер уменьшив объем не нужных файлов на системном диске и благодаря этому ускорить работу Windows и естественно в конце для усиления эффекта мы рассмотрим как почистить реестр Windows.
Очистка рабочего стола и моих документов
Основная ошибка пользователей при работе с компьютером это хранение пользовательских файлов на системном диске. Для того чтобы Ваш компьютер дольше работал без перебоев лучше иметь как минимум два диска (например С: и D:) Диск С: у Вас будет системный на нем хранятся файлы Windows и программ, а диск D: лучше занять под пользовательские файлы (музыка, фильмы, документы, игры...) Если у Вас только один диск и нет возможности разбить на его на 2 диска, то следующие пару обзацев Вам можно пропустить.
Очистка рабочего стола
Рабочий стол Windows находится на системном диске, поэтому хранение большего количества файлов и папок на нем не желательно, перенесите копированием их на диск D:, а если необходим для них быстрый доступ, то создайте ярлык. (Кликаем правой кнопкой мыши на файле или папке и выбираем пункт "Создать ярлык") переносим этот ярлык на рабочий стол и все проблема решена. Ярлык практически не занимает место и работает как ссылка на файлы, в то время как сами файлы будут находится на диске D: от которого на зависит скорость работы системы.
Очистка папки Мои документы
Папка Мои документы как и Рабочий стол находится по умолчанию на диске C:, а это как было сказано выше нежелательно. Решение данной проблемы две: 1 - это перенести файлы на другой диск точно также как это было описано про Рабочий стол. 2 - это полностью перенести папку Мои документы на другой диск для этого кликаем правой кнопкой мыши по занчку Мои докуметны и выбираем Свойства. В свойствах выбираем новый путь для папки и нажимаем Ok.
Есть конечно возможность перенести весь пользовательский профиль на другой диск, но доступно не навсех версиях Windows и так как данная процедура может вывести компьютер из строя при неправильных действиях, то лучше поручить специалистам.
Так же если Вы любите сохранять файлы непосредственно на системном диске С:, то это этой привычке лучше будет отказаться, а се сохраненное перенести или удалить.
Как почистить компьютер от ненужных программ
Со временем на компьютере устанавливается большое количество программ, но как правило они не удаляются. Зайдите в Пуск > Панель управлени > Программы и компоненты (Панель управления > Установка и удаление программ в Windows XP) Вы увидете на экране список установленных программ. Посмотрите какие программы Вы устанавливали, возможно они Вам уже не нужны, например ПО от мобильного телефона который Вам уже не нужен или надоевшая игра, удалите все что Вам не нужно. Можно заодно удалить бесполезные программы такие как спутник.маил.ру, guard.mail.ru и т.д. тем более если Вы не знаете их назначения. Почистив компьютер от ненужных программ переходим к следующему пункту.
Как почистить компьютер от временных и устаревших файлов.
Конечно можно перечислить огромное количество папок где нужно удалить файлы, но на это нужно будет потратить много времени, поэтому расскажем более простой вариант при помощи программы AVZ которая упростила жизнь многим системным администраторам, скачать ее можно здесь. Итак, запускаем программу AVZ > Меню Файл > Мастер поиска и устранения проблем. Здесь можно проверить компьютер на наличие вирусов (подробнее можно почттать в статье "Очистка и лечение вирусов"), но в данный момент нам понадобится вкладка "Очистка системы", выбираем ее, нажимаем "пуск", выставляем вс галки и жмем "выполнить", программа почистит компьютер за Вас и не удалит ничего важного.
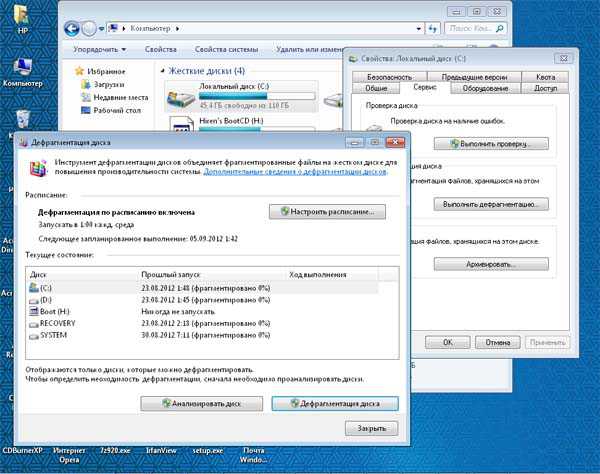 Важно выполнить после чистки компьютера. Для закрепления результата чистки компьютера и ускорения работы Windows запустите дефрагментацию (Если у Вас Windows Vista или Windows 7дефрагментация произойдет автоматически). Заходим в Мой компьютер, нажимаем правой кнопкой мыши на диске C: и выбираем свойства, далее выбираем вкладку обслуживание и жмем Дефрагментация, в появившемся окне снова нажимаем дефрагментация и ждем пару часов.
Важно выполнить после чистки компьютера. Для закрепления результата чистки компьютера и ускорения работы Windows запустите дефрагментацию (Если у Вас Windows Vista или Windows 7дефрагментация произойдет автоматически). Заходим в Мой компьютер, нажимаем правой кнопкой мыши на диске C: и выбираем свойства, далее выбираем вкладку обслуживание и жмем Дефрагментация, в появившемся окне снова нажимаем дефрагментация и ждем пару часов.
После дефрагментации можно попробывать почистить реестр, здесь на помощь придут специальные программы вроде RegCleaner, если же Вы желаете все сделать самостоятельно в ручную, то Вам в помощь другая статья: "Заставим Windows летать" в данной статье рассказывается о методах ускорения работы Windows в том числе чистка реестра.
Выполняя переодически все пункты данной статьи Вы сможете ускорить работу вашего компьютера и избавится от большего количества проблем с ним что в свою очередь снизит затраты на ремонт компьютера.
Союз ИТ | Компьютерные услуги
37it.ru
Как почистить компьютер от ненужных файлов.
Рано или поздно у каждого пользователя персонального компьютера появляется вопрос в том, как почистить операционную систему от накопившихся ненужных файлов и папок. Этот вопрос может возникнуть когда заметно падает производительность компьютера, он начинает долго загружаться, греться и виснуть.
Все дело в том, что со временем наш компьютер накапливает в себе большое количество не нужных ему файлов и папок, которые образуются в результате работы различных программ. От этого свободного места на жестком диске будет становится меньше, что и приведет к проблемам с производительностью.
Для того чтобы почистить жесткий диск компьютера существует много различных программ. Сегодня мы рассмотрим самую популярную из них, называется она Ccleaner. Пожалуй она установлена почти у каждого опытного пользователя. Она очень проста в работе, но в то же время имеет много полезных функций.
Итак, приступим к установке программы, но прежде всего нам нужно скачать ее, сделать это можно с официального сайта программы piriform.com. Программа имеет как платную версию, так и бесплатную, скажу что возможностей бесплатной вполне хватает, поэтому смело скачиваем ее и устанавливаем.
Запустите инсталлятор. Программа попросит вас выбрать язык установки, по умолчанию уже стоит русский, поэтому жмем на кнопку «OK».
На следующем шаге нужно закрыть все открытые приложения и нажать на кнопку «Далее».
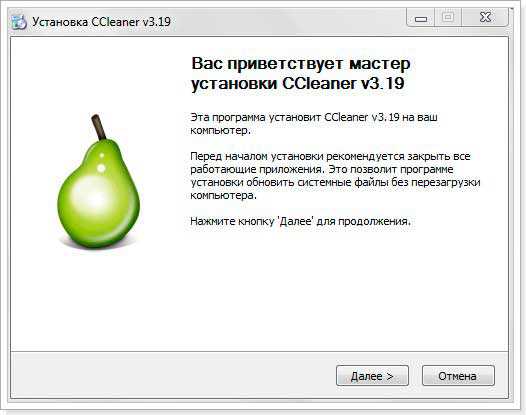
Дальше следует принять лицензионное соглашение.

В параметрах установки снимите галочки с ненужных вам пунктов, я снял метку с «Автоматически проверять обновления CCleaner».

Ну и наконец то, осталось только нажать на кнопку «Готово».
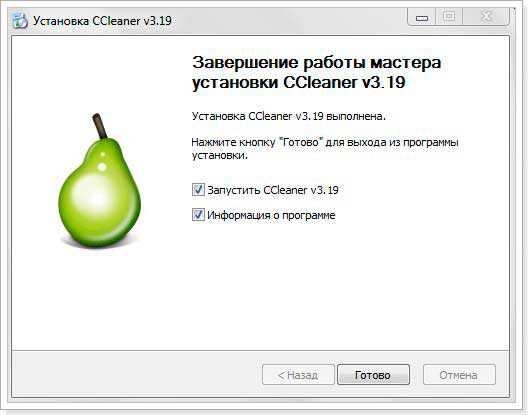
После установки появится окошечко в котором нужно согласится с выполнением оптимального поиска для Cookie, жмем на кнопку Да (рекомендуется).
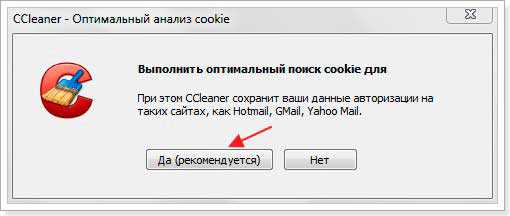
Программа установлена, теперь я расскажу как ей пользоваться.
Первым делом рассмотрим функцию очистки от ненужных файлов, которая включается во вкладке «Очистка». По умолчанию галочками отмечены файлы, которые будут удалены, я вам не советую отмечать дополнительные пункты, если вы точно не знаете для чего они предназначены, пусть все остается так как есть. Для того чтобы приступить к очистке жесткого диска нажмите на кнопку «Анализ».
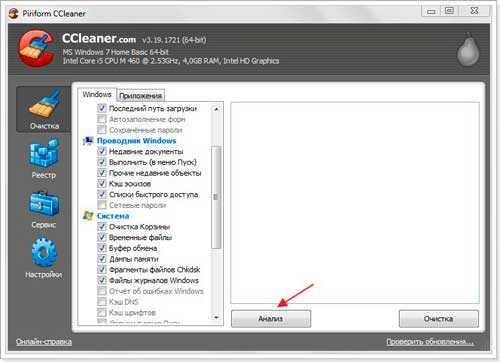
После того как анализ будет завершен, нужно нажать на кнопку «Очистка». Теперь на компьютере освободится много места, если вы ни разу не чистили систему.
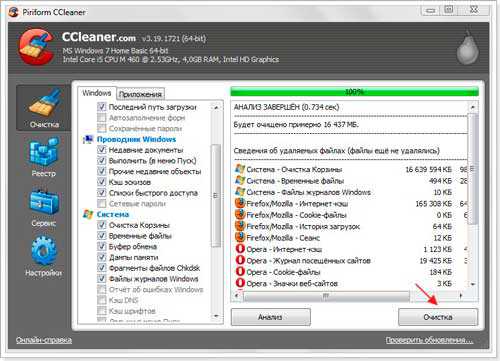
Следующая вкладка называется «Реестр». Она служит для того чтобы исправить ошибки в реестре операционной системы, они так же могут влиять на производительность компьютера. Для того чтобы приступить к устранению ошибок в реестре, нужно нажать на кнопку «Поиск проблем».

И нажать на кнопку «Исправить». Теперь системный реестр в полном порядке.

Теперь рассмотрим последнюю вкладку, которая называется «Сервис». В ней находятся четыре функции: -удаление программ, автозагрузка, восстановление системы, стирание дисков. Все эти функции доступны по умолчанию в стандартной поставке Виндоус, но в этой программе они все как говорится под рукой. Сам я пользуюсь только одной из них, это «Автозагрузка».
Возможно что ваш компьютер долго загружается из за того что вместе с Windows запускаются всякие ненужные программы, просмотреть их список можно во вкладке «Сервис -> Автозагрузка». Посмотрите, какие бы вы программы не хотели запускать при старте Виндовс и отключите их, однако если вы точно не уверены, для чего служит та или иная утилита, то в этом случае лучше оставьте ее активированной на автозапуск чтобы избежать непредвиденных проблем.
kompogolik.ru
Как полностью очистить компьютер?

Прогресс никогда не стоит на месте, что делает человеческую жизнь только проще с каждым годом. Персональные компьютеры не являются исключением, ведь “железо” и программное обеспечение регулярно обновляется. Но ни один ПК не сможет радовать своей работой, если исключить человеческое вмешательство. Не секрет, что зависания, разнообразные ошибки и “лаги” чаще всего вызваны тем, что очисткой системы давно никто не занимался. Любая информация имеет свойство оставаться на накопителе, а обработка этой информации забирает все больше и больше мощностей, поэтому нужно регулярно проводить очистку жесткого диска при помощи стороннего программного обеспечения или стандартных средств Windows. Так ли сложно провести “уборку” на своем винчестере? Давайте уделим немного времени, для того чтобы разобраться в этой процедуре и найти ответы на все вопросы относительно того, как полностью очистить компьютер.
к содержанию ↑Чистка компьютера
Все известные операционные системы используют жесткий диск для хранения любой информации: лаги разнообразных программ, временные данные, файлы в корзине и т. д. Если вести речь о системе Windows, то большие объемы информации могут находиться и в реестре. Все эти скопления могут заметно сказаться на работе устройства, поэтому нужно знать, как полностью очистить компьютер, для того чтобы избежать тормозов операционной системы.
к содержанию ↑Частичная очистка
Решили браться за “уборку” рабочего пространства, но боитесь потерять личные данные? Не стоит пугаться, ведь для того чтобы избавиться от зависаний, не обязательно сносить систему под корень. Стандартные средства и разнообразный софт помогут вам избавиться от мусора, накопившегося в системе.
Данные браузера
Браузер применяется пользователями чаще всего. Именно оттуда идет активный сбор и сортировка данных. Вся информация, которая появляется в ходе эксплуатации, записывается на жесткий диск и довольно заметно замедляет работу системы. Большую актуальность эта проблема имеет на старой технике, которая и без того справляется с обработкой не очень быстро.
Существует очень простой способ очистки браузеров от скопившегося информационного мусора, для которого достаточно встроенных инструментов:
- Пользователи Internet Explorer могут избавиться от временных файлов при помощи “Панели управления”. Нужно просто открыть “Свойства браузера” и удалить историю всех просмотров, которая находится на вкладке “Общие”.
- В Mozilla Firefox необходимо перейти в окно параметров, выбрать “Настройки” и перейти к разделу “Дополнительно”, там нужно отыскать пункт “Сеть”. Очистите кэш-данные, а потом выберите заголовок “Автономный веб-контент” и кликните по клавише “Очистить”, чтобы избавиться от ненужных данных.
- Браузер Google Chrome автоматически очищает ненужные данные, если включить данную опцию в настройках. Если ваш софт работает на движке Chrominium, то вы можете заметно ускорить процесс интернет-серфинга всего в несколько нажатий мыши. Зажмите на клавиатуре клавиши Ctrl, Shift и Delete. Эти действия откроют меню, в котором будут доступны все функции для очистки данных Google Chrome.
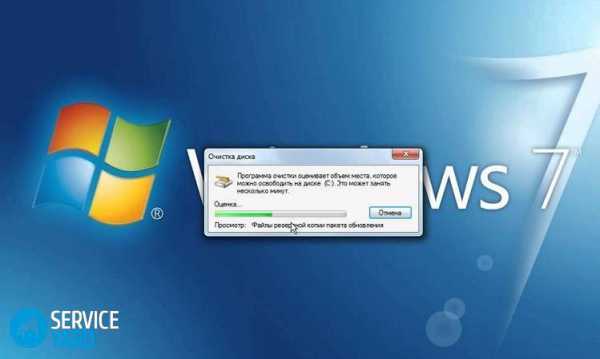
Использование Ccleaner
Как полностью очистить компьютер при помощи стандартного программного обеспечения? Ответ на этот вопрос вам поможет найти софт под названием Ccleaner. Эта программа имеет положительную репутацию среди огромного числа пользователей. Бесплатную версию без труда можно скачать и установить с официального сайта издателя. Простой интерфейс программы очень облегчает всю процедуру.
Ccleaner занимается анализом и очисткой системы, временных файлов и кэша всех приложения, которые установлены на ваш компьютер. Вся процедура выглядит довольно просто:
- Выберите нужную вкладку внутри программы и установите галочки напротив интересующих пунктов.
- Нажмите кнопку “Анализ” и подождите некоторое время.
- После анализа программа предоставит список файлов, программ и папок, которые можно удалить.
- Нажмите кнопку “Очистить” и довольствуйтесь чистой системой.
Важно! Если вас интересует очистка реестра, то Ccleaner — это ваш выбор. Просто выберите вкладку “Реестр” и проделайте действия, которые были описаны выше.
Если частичная очистка операционной системы не принесла желаемых результатов, то следует узнать, как очистить полностью жесткий диск на компьютере.
к содержанию ↑Полная очистка
Сейчас мы поговорим о начале жизни компьютера с чистого листа. Данный метод является самым эффективным, но более трудоемким по сравнению с предыдущими.
Для того чтобы провести полную очистку жесткого диска, вам необходимо:
- Открыть вкладку “Мой компьютер” и нажатием правой кнопкой мыши по одному из дисков открыть контекстное меню.
- В этом меню необходимо выбрать пункт “Форматировать”, установить необходимые параметры и подтвердить свои действия нажатием мыши на кнопку “Начать”.
- Запустится процесс удаления, и через некоторое время диск будет очищен.
Важно! Данным методом не получится избавиться от информации, которая находится на системном диске с операционной системы.
А вот для того чтобы очистить и системный диск, необходимо проделать следующие действия:
- Сперва вам потребуется объединить диски при помощи нажатия правой кнопки мыши на ярлык “Мой компьютер”. Выберите раздел “Управление” в появившемся меню.
- Нажмите на “Управление дисками” и объедините носители при помощи стандартных инструментов в интерфейсе открывшегося окна.
- Далее повторите все действия, которые были описаны выше.
Важно! Для полной деинсталляции операционной системы Windows потребуется наличие установочного диска Windows 7 (8, 8.1, 10). В ходе установки пользователю будут предложены разные операции над разделами, где и проводится полное удаление информации с носителя.
к содержанию ↑Дефрагментация
Достичь быстрой работы можно и при помощи дефрагментации. Провести ее очень легко:
- Откройте “Мой компьютер” и нажмите правой кнопкой мыши по одному из дисков.
- Откроется контекстное меню, в котором необходимо перейти во вкладку “Сервис”.
- Проведите проверку носителя на предмет ошибок и смело запускайте утилиту для дефрагментации. Процесс займет много времени, а пользоваться компьютером во время него не рекомендуется.
Важно! Проводите дефрагментацию только в том случае, если у вас HDD, а не SDD. SDD в проведении данной процедуры не нуждаются.
Теперь вы знаете как полностью очистить компьютер от информационного хлама и вернуть компьютеру рабочее состояние. Следуя инструкциям и рекомендациям, с которыми вы ознакомились, можно без затруднений достичь желаемого результата.
serviceyard.net