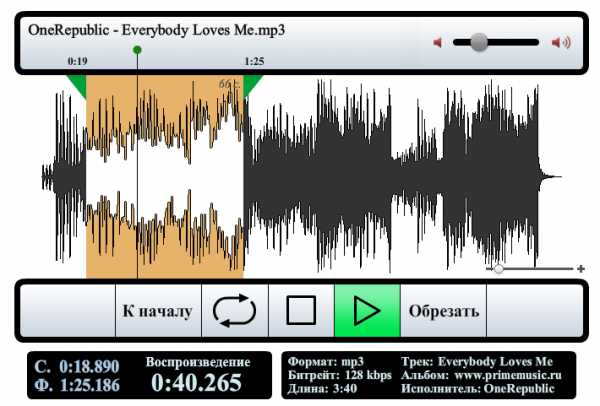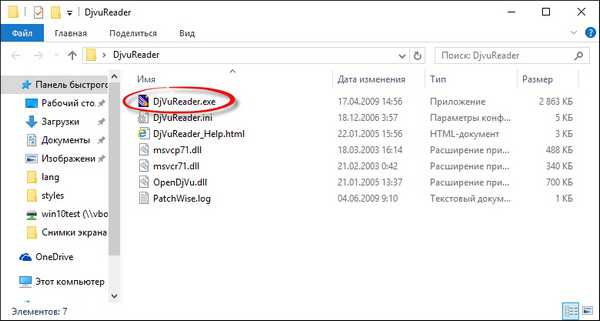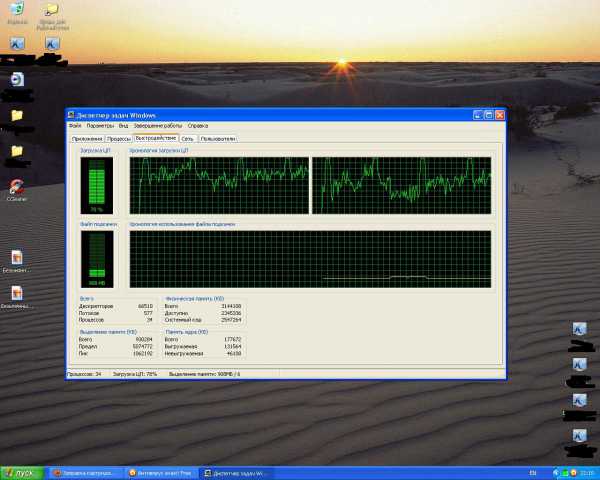Почему компьютер не видит флешку
Почему компьютер не видит флешку?
Мы регулярно обмениваемся информацией и храним свои данные на флешках. Но может случиться и такое, что нужно передать на флеш-носитель документы, фотографии, либо другую информацию, а компьютер не видит флешку. С таким может столкнуться абсолютно любой пользователь и возникновение проблемы никак не зависит от операционной системы.
Почему компьютер не видит флешку, советы по устранению ошибки?
В таких случаях можно наблюдать различные сообщения, которые говорят о том, что устройство не распознано, либо его необходимо подключить, а бывает, что и вообще никак система не реагирует иными слова компьютер не видит флешку. Причем это может и не только с флешками происходить, Вы можете наткнуться на эту проблему работая с внешним диском, или телефоном. Поэтому, описанные в этой статье действия, тоже могут помочь. Сами флешки тоже не обладают супернадежностью и иногда выходят из строя. Поэтому, самым первым шагом будет проверка данного устройства на другом компьютере. Надо убедится, что носитель исправен и проблема где-то на компьютере.
Взгляните на подключенную флешку
На большинстве флеш-носителей есть индикатор, который загорается при подключении к компьютеру. В нашем случае, если у подключенной флешки загорелся индикатор, то следует искать проблему в самой системе. А вот если он не подает никаких признаков жизни, то придется рассматривать вариант неисправности данного устройства, либо неисправности «железа» компьютера, связанного с USB портами.
Неполадки с USB портами
Если компьютер не видит флешку и она не загорелась, то нужно определить — неисправность в ней, или в портах? Что бы это проверить, подключите к USB порту любое другое устройство, которое ранее нормально работало. Таким образом можно определить работоспособность портов.
Подключите устройство и в другие порты. Если у Вас стационарный компьютер, то можете выполнить подключение флешки к USB интерфейсу расположенного сзади. Ведь порты, которые находятся на передней панели системного блока и вовсе могут быть без подключения, то есть не рабочими. Иногда, распределение питания на разных портах бывает разным. Это тоже может негативно сказываться на распознании различных устройств.
Слабое питание
Обратите внимание, какое оборудование подключено к ПК. Отключите, на некоторое время, все эти принтеры, диски, веб-камеры. А теперь подключите флешку. Если она, после отключения всех других устройств, нормально заработала, то проблема скрывалась в недостатке питания для нее. Пользователи настольных компьютеров могут решить подобную проблему заменив блок питания, на своем компьютере, более мощным.
Заглянем в Bios
Довольно редко, но все же случается, что в настройках Bios отключен USB контроллер. Если Вы точно знаете, что устройство исправное и проблема в компьютере, то нужно заглянуть сюда.
Для того, чтобы попасть в настройки БИОС, необходимо после включения компьютера (но до начала загрузки Windows) нажать на клавиатуре кнопку Del (Как войти в БИОС?). Иногда, в разных версиях БИОСа, это может быть и другая кнопка: F2, F10 либо F12. Ну а мы сейчас заходим в настройки USB (USB Configuration). Надо проверить и посмотреть, что возле соответствующих параметров стоят значения «Enabled».
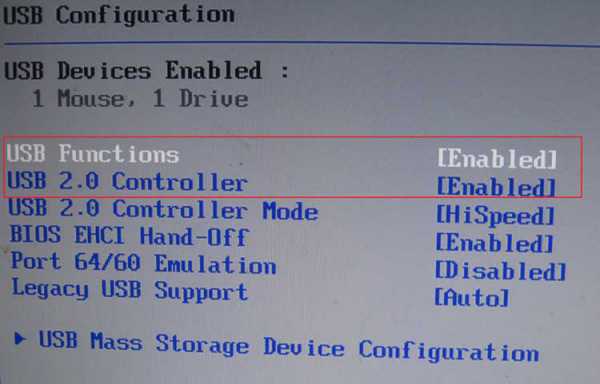 Ищем флешку в управлении дисками
Ищем флешку в управлении дисками
Заходим в Управление дисками. Есть два основных способа, как это сделать:
- Используем одновременное нажатие горячих клавиш Win+R. Откроется окошко «Выполнить», в нем вводим команду diskmgmt.msc и нажимаем на кнопку Enter.
- Через меню «Пуск», заходим в «Панель управления». Выбираем там раздел «Администрирование», переходим в «Управление компьютером» и нажимаем на «Управление дисками».
Открыв окно этой программы, подсоедините и отключите несколько раз флешку. Наблюдайте, есть ли это устройство в списке среди обнаруженных дисков.
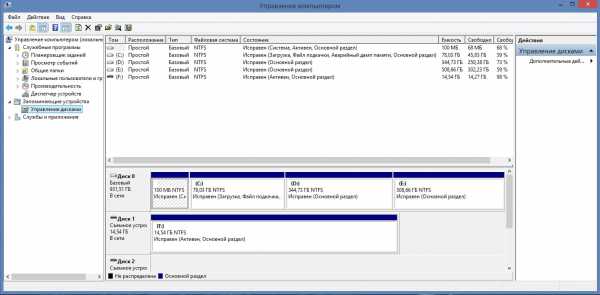 В случае, когда вы видите флешку на экране, необходимо по ней кликнуть правой кнопкой мышки и в контекстном меню выбрать «Сделать раздел активным». Еще может мочь изменение буквы присвоенной этому носителю. Ведь она может совпадать с другими дисками вызывая тем самым программный конфликт.
В случае, когда вы видите флешку на экране, необходимо по ней кликнуть правой кнопкой мышки и в контекстном меню выбрать «Сделать раздел активным». Еще может мочь изменение буквы присвоенной этому носителю. Ведь она может совпадать с другими дисками вызывая тем самым программный конфликт.
Обновляем драйвера
Многие устройства могут не обнаруживаться только потому, что в системе установлены устаревшие драйвера. Узнайте, что за материнская плата стоит на компьютере, а затем посетите официальный сайт производителя и скачайте оттуда свежие драйвера для нее, после чего установите.
Заключение
Как правило, тех способов, что были описаны в этой статье вполне достаточно, чтобы решить подобную проблему когда компьютер не видит флешку. Если Ваша флешка не заработала даже на других компьютерах, то возможно проблема у нее в контролере, который можно перепрошить. Про это было написано в одной из предыдущих наших статей. Во всех остальных случаях неполадок флеш-носителя, его практически невозможно починить, либо это не имеет смысла. Поэтому чаще всего, проще и дешевле купить новую флешку.
Если у Вас возникнут вопросы, можете смело описывать их в комментариях к статье.
prostocomp.net
Почему компьютер не видит флешку
Категория: Полезные статьи и советыСуществует множество причин почему компьютер не видит флешку, начиная от поломки самого носителя, и заканчивается проблемой с операционной системой Вашего компьютера или ноутбука. Компьютер может просто не видеть флеш-карту, может определять её, но при попытке входа писать что диск не вставлен или не отформатирован, что произошла ошибка данных или зависать при её подсоединении.
- Первое что стоит сделать если компьютер не видит флешку, это пробовать подсоединить её к другим входам, сзади системного блока, возможно что при сборке компьютера не подключили или подключили неправильно передние порты. Не исключается так же и проблема с самим входом, куда Вы её подключаете, возможны механические повреждения провода питания или самого USB входа.
- Так же, если есть возможность, стоит проверить работоспособность на другом компьютере, тогда сразу можно отставить вариант поломки флеш-карты. Если при подключении на другом компьютере возникают такие же проблемы, то флеш-карта пришла в негодность из-за механических повреждений, попала в воду, и д.р. Если же на другом компьютере нет проблем с подключением, то идем дальше.
- Проверьте компьютер на наличие вирусов. Вполне возможно что они являются причиной, по которой компьютер не видит usb устройства. Если у Вас нет установлен антивирус, мы рекомендуем это сделать. Выбрать подходящий можете здесь https://all-freeload.net/bezopasnost
- Возможно, что проблема со сбоем драйверов для работы контроллеров USB.
Нажмите Пуск и нажав правой кнопкой мыши мой компьютер, зайдите в диспетчер устройств. Зайдя в него выберите строку “Контроллеры универсальной последовательной шины USB” и открыв вкладку, подсоедините флеш-карту к компьютеру. Посмотрите, какая строка изменяется при подключении, и нажав правой кнопкой на эту строку выберите удалить. Отключите и затем снова подключите флеш-карту к компьютеру, и драйвер для неё обновится автоматически...
- В случае если эти действия не приведут к желаемому результату, попробуйте переустановить драйвера для всего чипсета. Для этого Вы можете воспользоваться программой Driver Pack Solution, скачав её у нас на сайте по ссылке https://all-freeload.net/drivers/811-driverpack-solution
Программа включает в себя драйвера всех базовых устройств и работает на платформах Windows от ХР до 8.1.
При запуске Driver Pack Solution сама определит, каких драйверов у Вас не хватает и предложит их обновить. Так же в программе есть вкладка диспетчер устройств, нажав на которую Вы можете проделать действия описанные выше.
- Ещё один способ для определения, почему компьютер не видит флеш-карту заключается в следующих действиях.
Запустите стандартную для Windows утилиту управления дисками, нажав кнопку пуск и выбрав строку выполнить. В появившемся окне введите diskmgmt.msc и нажмите ок.
В появившемся окне программы для управления дисками посмотрите, появляется ли флеш-карта в данной утилите при отключении и последующем её подключении к компьютеру. Если устройство отображается подключенным, и в разделе диска, написано исправен, достаточно кликнуть по нему правой кнопкой мыши и в появившемся меню выбрать строку “сделать раздел активным”, и если понадобится присвоить флеш-карте буквенное обозначение.
Обратите внимание на то, что бы буква, присвоенная флешке не повторялась на других дисках. (Это ещё одна возможная причина почему компьютер не видит исправную флеш-карту).
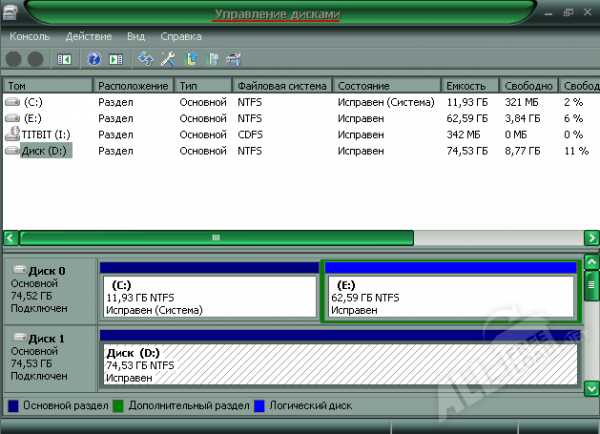
- В случае если в утилите для вашей флешки, будет показан раздел “неизвестный”, это значит что накопитель повреждён и Вам следует его отремонтировать. Часто ремонт подобных устройств получается гораздо дороже, чем покупка нового устройства. И прибегать к этому стоит лишь в случае, если Вам крайне необходимо восстановить данные с флеш-карты.
Если возникли вопросы, задавайте в комментариях, мы обязательно поможем.
all-freeload.net
Что делать, если компьютер не видит флешку? 8 причин невидимости флешки
 Компьютер может не видеть флешку по множеству причин. В этой статье попробуем разобраться с основными из них.
Компьютер может не видеть флешку по множеству причин. В этой статье попробуем разобраться с основными из них.
Рекомендации будут даваться в определенной последовательности, чтобы было легче и быстрее найти причину.
И так.. поехали.
1. Неработоспособность устройства
Во-первых, проверьте работоспособность самой флешки. Если один компьютер ее не видит, попробуйте ее вставить в другой ПК - если на нем она работает, можно переходить к пункту 2. Кстати, обратите внимание на светодиод (он есть на многих флешках). Если он не горит - это может указывать на то, что флешка сгорела и пришла в негодность.
Возможно вам будет интересна инструкция по восстановлению флешек.
2. Неработоспособность портов USB
Попробуйте вставить в USB, к которому вы подключаете флешку, другое устройство и посмотрите, правильно ли оно работает. Можно взять другую флешку, принтер, сканер, телефон и т.д. Так же можно попробовать вставить в другой разъем флешку.
На системном блоке, помимо передней панельки, разъемы USB есть и на задней стенке. Попробуйте подключить устройство к ним.
3. Вирусы / Антивирусы
Часто причиной невидимости флешки могут быть вирусы. Антивирусы так же могут закрыть доступ к флешке, если на ней найдут потенциальную опасность для компьютера. С определенной долей риска можно попробовать отключить антивирус и вставить флешку заного.
В принципе, если у вас отключен авто-запуск (такая опция отключается в скрытых настройках) и вы ничего не будете запускать с флешки - то никакие вирусы на таком носителе не должны заразить ПК. Если после отключения антивирусов, флешка стала отображаться - скопируйте с нее нужные вам файлы и тщательно проверьте их антивирусной программой перед открытием.
4. Настройки Bios
Часто бывает так, что USB порты могут быть отключены в настройках bios. Делают это по разным причинам, но если компьютер не видит флешку, то заглянуть в bios крайне желательно. Кстати, в этом случае, не только флешка, но и остальные носители и устройства читаться и опознаваться не будут!
При включении компьютера нажимайте кнопку F2 или Del (в зависимости от модели ПК) пока не увидите синюю таблицу с настройками (Это и есть Bios). Далее вам нужно найти здесь настройки USB (часто будет просто надпись Configuration USB). Так как вариантов меню bios великое множество, однозначно указать путь вряд ли получиться. В принципе, хоть здесь все и на английском, но все интуитивно понятно.
В моем случаем сначала нужно было перейти во вкладку Advanced. Далее выбрать USB Configuration.
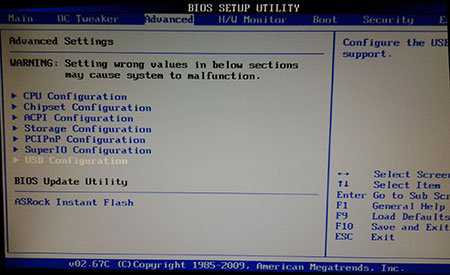
Далее нужно убедиться что USB Controller и другие вкладки, связанные с USB включены. Если это не так, значит нужно их включить (поменять значения на Enabled).
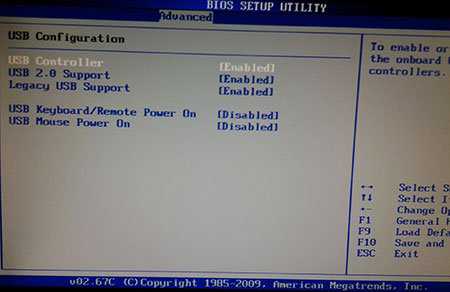
После того, как поменяете настройки, обязательно их сохраните перед перезагрузкой компьютера. Из bios можно выйти двумя способами: с сохранением настроек и без сохранения. В меню справа или снизу будут указаны кнопки для выхода, выберите ту, где есть надпись Save and Exit.
5. Присваивание буквы уже опознанного устройства
Очень часто вставленной флешки в разъем USB присваивается буква уже имеющегося диска в системе Windows. Для исправления этой ошибки, зайдите в панель управления и откройте вкладку администрирование.
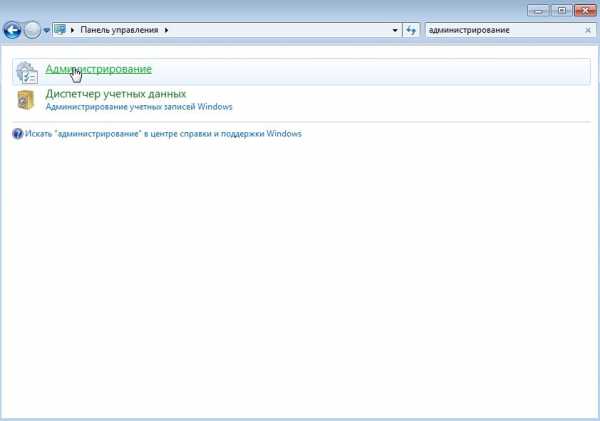
Далее запустите вкладку управление компьютером.
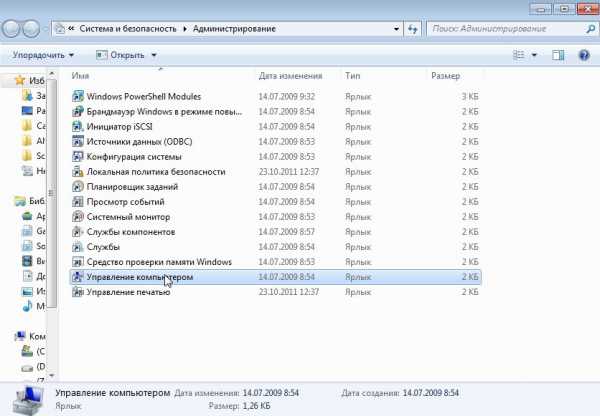
Теперь в левой колонке нужно выбрать опцию управление дисками. Далее в центральной части вы увидите все диски и носители, подключенные к системе. Флешка будет помечена, как съемный диск. Щелкаете по ней правой кнопкой и жмете на функцию замены буквы диска. Меняете на ту букву, которой у вас в системе до этого не было (зайдите в мой компьютер - и вы сразу узнаете какие буквы уже заняты).
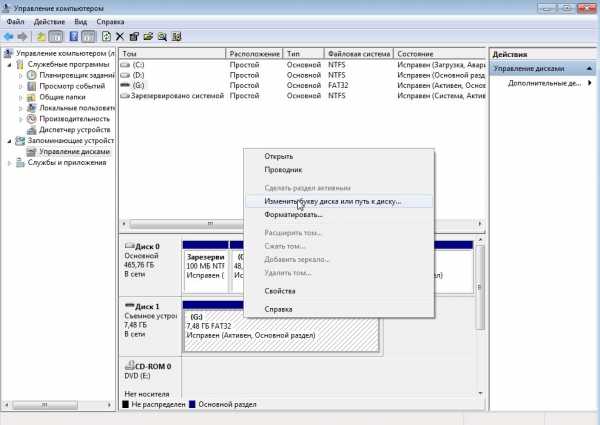
6. Устаревшие драйвера
Частой причиной невидимости флешки бывает отсутствие нужного драйвера в системе. Если у вас старый компьютер - то флешки, размером более, чем в 32гб на таких компьютерах прочесть невозможно. Хотя зачем использовать флешки таких размеров - пока непонятно (их надежность еще далека от совершенства).
7. Невозможность прочитать файловую систему флешки
В основном такая проблема относится к старым ОС. Например, Windows 95/98/ME просто не видят файловую систему NTFS, Поэтому носитель, на котором будет данная файловая система, не может быть прочитан в такой ОС. Чтобы это исправить, нужно будет загрузить специальные программы или драйвера, позволяющие увидеть такую флешку.
8. Грязный вход USB
Бывает и такое, правда, редко. Из-за того, что флешка часто носится в карманах, как брелок на ключах и пр. - в ее входе скапливается пыль и налет. Если его не очищать, со временем на некоторых моделях флешках - это может вызвать их плохую читаемость: не с первого раза флешка будет определяться, часто подвисания при работе с ней и пр.
Социальные кнопки:
pcpro100.info
Что делать, если компьютер не видит флешку
Сколько людей в современном мире сталкивалось с подобной проблемой: необходимо для каких-либо своих нужд перекинуть информацию с компьютера на флешку (usb или же на флеш-карту телефона). И тут происходит нечто странное, а, говоря точнее – не происходит абсолютно ничего. Компьютер просто не видит запоминающее устройство. Что же делать неопытному пользователю ПК, если он столкнулся с данной проблемой?
А зародилась проблема…
Первый вопрос, который задает абсолютно любой человек, столкнувшийся с данной проблемой, — по какой причине компьютер не видит флешку? Иными словами, что именно неисправно – компьютер или же само запоминающее устройство?
Как знают почти все пользователи ПК, когда флешку подключают к исправному порту компьютера, то световой индикатор рабочего устройства начинает мигать.

Исправная флеш-карта — мигает светодиод активности
Таким образом, мы видим, что установлен контакт между ПК и запоминающим устройством, а значит, оба устройства – рабочие, то есть, могут нормально функционировать. Но вот незадача – и компьютер не видит устройство — и световой индикатор, так скажем, не подает признаков жизни. То же самое происходит и с флеш-картой телефона – компьютер не находит устройство. Почему компьютер не видит флешку от телефона в том числе? В чем же проблема?
Распространенные причины (компьютер)
Часто бывает так: человек подключил флешку к компьютеру через переднюю панель системного блока. И, вот чудеса: компьютер не обнаруживает запоминающее устройство! Это самая распространенная причина якобы «неисправности» компьютера; пользователь ПК начинает паниковать раньше времени, хотя в данной ситуации все до смешного просто. Необходимо лишь подключить флеш-карту в другой порт ПК – и компьютер обязательно обнаружит ваше устройство.
Спросите, почему компьютер не видит флешку, когда та подключена в передний порт? Порой данный порт не подключен непосредственно к блоку питания – вот вам и разгадка столь странного поведения ПК. Еще одна причина, также связанная напрямую с питанием, — это недостаточность питания переднего порта, вследствие чего ПК не видит ваше запоминающее устройство.
Еще одна причина, которая может быть связана с компьютером – это при неисправности блока питания или же чрезмерной перегрузке по току USB-портала. Проще говоря, вашей флешке просто-напросто не хватает питания – вот почему компьютер не видит флешку в данном случае. Что же делать, спросите вы? Это уже проблема немного сложнее предыдущей, однако, она также решаема. В данном случае вам будет необходимо отключить те устройства, которые в настоящий момент вам не нужны, — это лишь на время подключения флеш-карты. Запомните одно: если к вашему ПК уже присоединено слишком много различных устройств, то велика вероятность того, что компьютер просто не сможет увидеть новое устройство, в нашем случае — флеш-карту. Распределяйте нагрузку на ПК равномерно.
Распространенные причины неисправности (флешка)
И все-таки, вы подключили флеш-карту к другому, не переднему порту ПК, вы извлекли ненужные устройства из портов компьютера. А флеш-карта до сих пор не найдена вашим ПК? Тогда дело в самой флешке! У флешки также есть не одна причина ее бездействия. Давайте разберемся подробнее.
Как определить, что ваше запоминающееся устройство уже, так скажем, вышло из строя? Попробуйте подключить вашу флеш-карту к другим компьютерам. Если же на других ПК флешка по-прежнему не видна, у вас всего один рациональный выход из данной ситуации: необходимо (при помощи специалистов, само собой) извлечь из флешки всю информацию, а от самой флешки уже отказаться, купив новую. Этот вариант является наименее затратным, а также сэкономит ваше время и нервы. Если же вы решите восстанавливать флешку, то, к сожалению, подобный ремонт вам обойдется в нехилую сумму! Гораздо выгоднее извлечь из флешки всю информацию и купить новое запоминающее устройство.

Мигание светодиода — первый признак исправной usb флешки
• Флешка исправна, но есть проблемы в ОС устройства
Что, если на флеш-карте мигает световой индикатор, что свидетельствует об ее исправности, а компьютер по-прежнему не видит флешку? Проблема, скорее всего, кроется в настройках операционной системы флеш-карты. Проверьте, включена ли у вас поддержка USB в BIOS. Если нет – включите данную поддержку.
Поддержка включена? Тогда причиной данной проблемы могут стать несколько иных ситуаций.
Вы подключаете флешку, а вам вместо «устройство найдено» ПК выдает ошибку из серии «устройство usb не опознано»? На то есть несколько причин.
• Присваивание буквы уже опознанного устройства
Очень часто бывает так (особенно, если вы используете сетевые диски), что ОС присваивает вашему запоминающему устройству букву того устройства, которое уже подключено непосредственно к ПК. Вот почему компьютер не видит usb флешку. Устранить данную проблему совсем не сложно: достаточно лишь изменить букву. Как это сделать?
Зайдите в Панель управления (Пуск -> Панель управления).

Панель управления в Windows XP
В Администрировании Панели управления вам необходимо выбрать «Управление компьютером», а в появившемся окне зайти в раздел «Управление дисками».
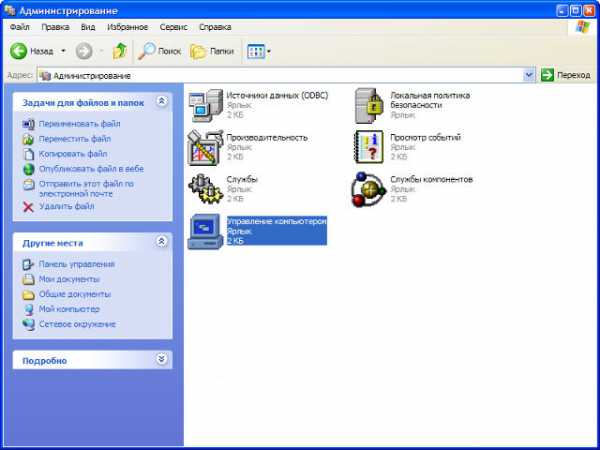
Администрирование — управление компьютером
Все установленные диски должны высвечиваться в окне.
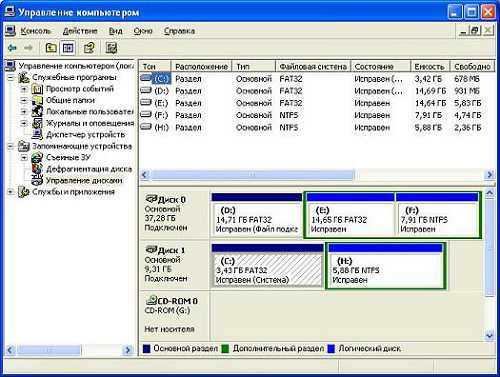
Управление дисками
Путь: Управление компьютером -> Управление дисками
Среди данных устройств найдите свою флеш-карту, щелкните по ней правой кнопкой мыши. Из появившегося списка выберите один из пунктов контекстного меню, названного как «Изменить букву диска или путь к диску».
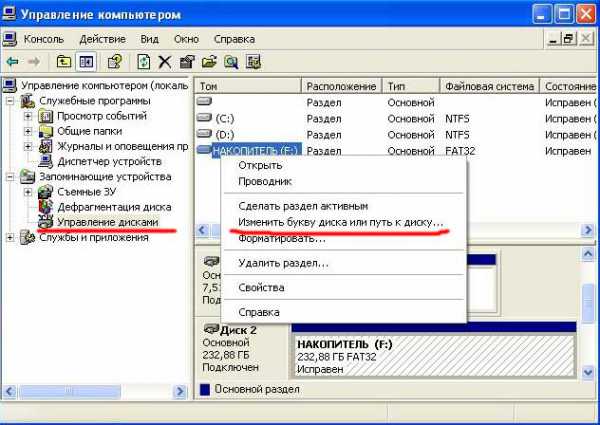
Изменение буквы диска или пути к нему
Путь: Управление компьютером -> Управление дисками -> Контекстное меню; Изменить букву диска или путь к диску.
Выберите такую букву, которая еще не встречается среди дисков в вашей системе – уникальную букву, после чего подтвердите свои действия нажатием «ОК».
• Вирусы – враг номер 1
А еще почему компьютер не видит флешку? Следующий вариант — вирусы.
Вирусы, находясь в ОС компьютера, способны натворить немало бед. Помимо того, что вирусы крадут информацию с вашего компьютера, а также мешают нормальному его функционированию, они также не позволяют ПК видеть вашу флеш-карту. Собственно говоря, антивирусная программа вам в помощь — однако, если все действительно серьезно, то лучше вызывать мастера на дом – для очистки ОС от вирусов.
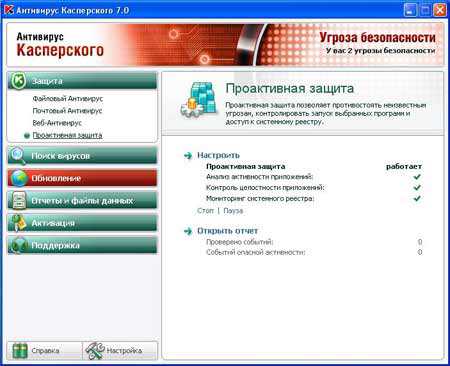
Классическая защита от вирусов — антивирус Касперского, версия 7.0
Отсутствие драйверов или же их непригодность (неактуальность) является еще одной возможной причиной того, что компьютер не видит флеш-карту. Здесь также проблема решается очень просто: необходимо переустановить драйвера вашего запоминающего устройства (или же вообще их установить впервые). Скачивайте драйвера только с официального сайта той фирмы, которая, собственно, выпустила данное запоминающее устройство.
• ПК не видит драйвер
Легкоустранимая проблема: бывает так, что компьютер не может обнаружить ваше устройство из-за того, что просто не в состоянии найти его драйвер. Здесь все предельно просто: сначала вам необходимо удалить, после чего переустановить устройство. Конечно, порой приходится и вовсе удалять все и сразу: и драйвера, и устройство, после чего все заново, после перезагрузки ПК, придется вновь установить. Это, конечно же, крайние меры.
• Конфликтуют файловые системы флеш-карты и ПК
Порой бывает так, что файловые системы компьютера и сталкиваются, что называется, лицом к лицу и отказываются функционировать вместе. Чаще всего такое явление можно наблюдать в том случае, если FAT – файловая система вашего запоминающего устройства. Что же делать в данном случае? Стоит произвести форматирование флешки – после проделанной операции вы можете выбрать иную файловую систему: NTFS или FAT32. Проблема должна уйти.

Форматирование флеш-карты, выбор нужной файловой системы
А вы думали, что все так просто? Как бы ни так! Причин того, почему компьютер не видит флешку, как вы сами видите, — множество. Кто виноват – флешка или ПК – это и предстоит вам проверить.
Буду очень благодарен, если вы поделитесь с друзьями этой статьёй в социальных сетях и блогах, это будет здорово помогать моему блогу развиваться:
Хотите получать обновления блога? Подписывайтесь на рассылку и внесите свои данные: Имя и е-мейл
AntonKozlov.ru
Компьютер не видит флешку: причины и способы исправления
Флешка, подобно портмоне и ключам от квартиры, постоянно находится в рюкзаке или кармане брюк современного человека. Тяжело представить быт без передачи и хранения цифровой информации. Документы, фотографии, аудиозаписи, видео и другие цифровые материалы хранятся на файловых накопителях.
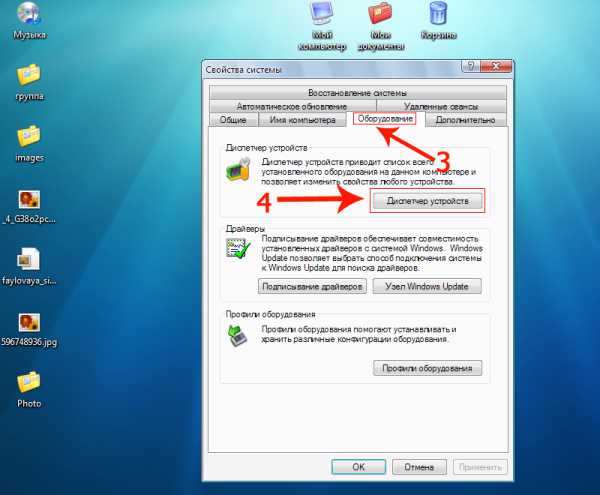
Небольшие флеш-накопители стали самой распространённой нишей в данном сегменте, благодаря соотношению цены, качества и предлагаемых возможностей.
Однако, даже с самым дорогим устройством в неподходящий момент может возникнуть проблема: после подключения к USB-порту флешка не видна на компьютере, чему может способствовать множество факторов, варианты исправления которых вы найдёте в данном материале.
Почему компьютер не видит флешку?
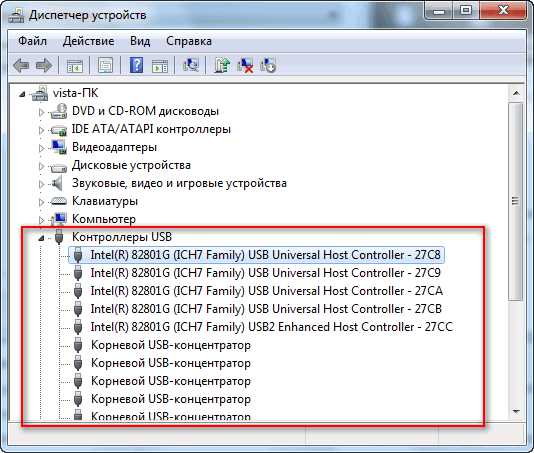 Неисправность работы USB и SD флеш-накопителей может быть связана как с неработоспособностью флешки, так и с проблемами в работе компьютера или считывающего устройства. Чтобы понять, почему компьютер не видит флешку, нужно разобраться в основных причинах вызывающих данную проблему.
Неисправность работы USB и SD флеш-накопителей может быть связана как с неработоспособностью флешки, так и с проблемами в работе компьютера или считывающего устройства. Чтобы понять, почему компьютер не видит флешку, нужно разобраться в основных причинах вызывающих данную проблему.
Таких причин множество:
- Неисправность USB или SD флеш-накопителя
- Неисправная работа или отсутствие питания USB-порта считывающего устройства
- Заражение вирусами флешки или компьютера
- Некорректная работа или отсутствие необходимых драйверов
- Проблемы с разделом, типом файловой системы или форматированием накопителя
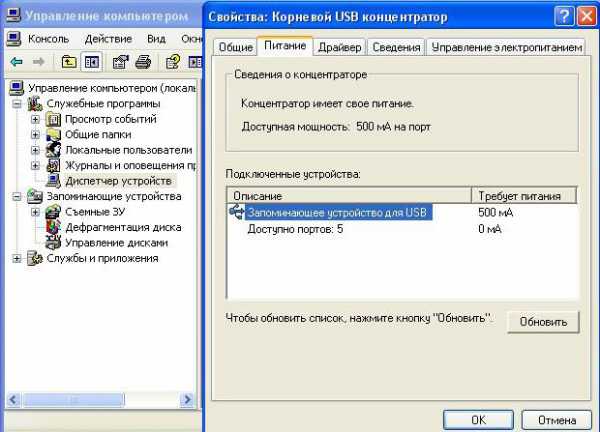
Если при подключении флеш-накопителя к устройству ничего не происходит, а при наличии индикатора он не загорается — проблема заключается в неисправности флешки или отсутствия питания USB-порта. Наличие питания и работоспособность
Что делать если компьютер не видит флешку?
USB-порта можно проверить следующим способом:
- Отсоедините флешку
- Найдите рабочее устройство, которое подключается через USB-порт. Это может быть компьютерная мышь, клавиатура, питание колонок и т.д.
- Подключите устройство в тот же разъём, где находился накопитель. Если устройство заработало — проблема в работоспособности самого flash-накопителя
В случае если подключенное устройство к персональному компьютеру не заработало — подсоедините flash-накопитель к USB-разъёму в задней части системного блока. Данные порты питаются напрямую от материнской платы и обязаны обеспечивать стабильную работу.
Что делать если флешка перестала работать и компьютер не видит flash накопитель через USB?
 Поломка флеш-накопителя может быть связана с механическим повреждением или затоплением. Ремонт устройства может быть произведён в сервисном центре, но его стоимость будет сравнима с покупкой новой флешкой.
Поломка флеш-накопителя может быть связана с механическим повреждением или затоплением. Ремонт устройства может быть произведён в сервисном центре, но его стоимость будет сравнима с покупкой новой флешкой.
Данное решение не гарантирует стопроцентную починку устройства и применяется в случае наличия на накопителе важных документов, не имеющих резервных копий. Починка производится путём зачистки контактов и их перепайки.
Проверьте USB-порт флешки на наличие засорения и инородных тел, это может вывести устройство из строя. Прочистите накопитель и повторно подключите к компьютеру.
Устройство определяется, но флешка не видна на компьютере
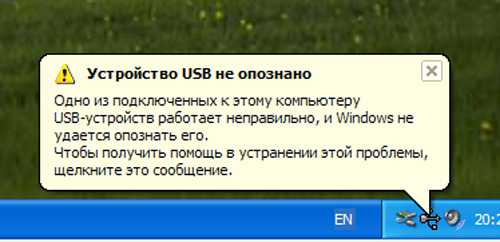 Если при подключении флешки к компьютеру издался характерный звук, загорелся световой индикатор, или подключение отобразилось в панели управления — проблема скрывается в программной части устройства. Основной причиной когда компьютер не видит usb флешку является наличие вирусов на одном из устройств.
Если при подключении флешки к компьютеру издался характерный звук, загорелся световой индикатор, или подключение отобразилось в панели управления — проблема скрывается в программной части устройства. Основной причиной когда компьютер не видит usb флешку является наличие вирусов на одном из устройств.
С целью профилактики вам нужно произвести следующие действия:
- Откройте в панели управления операционной системы компьютера доступ к скрытым файлам. Проверьте USB-накопитель на наличие лишних ярлыков, документов и приложений — удалите их при обнаружении
- Проверьте флешку и компьютер антивирусов на наличие вредоносных файлов. Рекомендуется использовать бесплатную утилиту Dr.Web CureIt!, направленную на быстрое излечение устройства от самых распространённых вирусов
- Если данные действия не помогли, выяснить что делать если компьютер не видит флешку можно в следующем пункте.
Конфликт драйверов и файловой системы
 Если компьютер не видит usb флешку после её удачного подключения, проблема может скрываться в неправильной установке драйверов. USB-контроллер персонального компьютера и ноутбука обладает собственными драйверами, которые периодически нужно обновлять.
Если компьютер не видит usb флешку после её удачного подключения, проблема может скрываться в неправильной установке драйверов. USB-контроллер персонального компьютера и ноутбука обладает собственными драйверами, которые периодически нужно обновлять.
Сделать это можно скачав драйвера с официального сайта производителя вручную, или выполнить поиск через обновления драйверов в диспетчере устройств. Если данная процедура не привела к желаемому результату — проблема может скрываться в драйверах самого накопителя.
Если компьютер не видит флешку в системе windows 7, или других версиях ОС от Microsoft — произведите следующие действия:
- Вставьте USB-накопитель в порт
- Дождитесь проверки или установки драйверов
- Откройте диспетчер устройств и удалите запоминающее устройство в меню «Контроллеры USB»
- Переподключите флешку
Таким образом вы переустановите драйвера с вашей флешки. Если файлы не отображается — вероятен конфликт файловой системы устройств. Основные файловые системы используемые в Windows это NTFS и FAT32, совместная работа которых невозможна.
Определить файловую систему на вашей флешке можно через меню «Мой компьютер», открыв свойства USB-накопителя. Если файловая система не совпадает с используемой в Windows — выполните форматирование устройства, предварительно выбрав необходимые опции. Данная ошибка может возникать если компьютер видит флешку но не открывает.
Компьютер не видит микро флешку
 Популяризация мобильный устройств, фото- и видеотехники, навигаторов и других гаджетов с MicroSD, SD накопителями создало потребность в работе с ними на персональном компьютере или ноутбуке. Подключение накопителей происходит через USB или встроенный картридер. Проблема, возникающая когда компьютер не видит сд флешку связывается напрямую с USB-накопителями.
Популяризация мобильный устройств, фото- и видеотехники, навигаторов и других гаджетов с MicroSD, SD накопителями создало потребность в работе с ними на персональном компьютере или ноутбуке. Подключение накопителей происходит через USB или встроенный картридер. Проблема, возникающая когда компьютер не видит сд флешку связывается напрямую с USB-накопителями.
Проверьте наличие установленных драйверов для картридера или запоминающего устройства. Файловая система миниатюрных накопителей также должна совпадать с системой персонального компьютера или ноутбука. Картридер должен определяться как отдельное устройство в панели управления.
Проблема с разделом
 Флеш-накопитель может присвоить себе существующий на компьютере раздел, вызывая конфликт и ограничивая доступ к имеющимся на устройстве данным. Для исправления данной ошибки найдите утилиту «diskmgmt.msc» в панели управления операционной системы Windows, представляющую собой меню управления дисками.
Флеш-накопитель может присвоить себе существующий на компьютере раздел, вызывая конфликт и ограничивая доступ к имеющимся на устройстве данным. Для исправления данной ошибки найдите утилиту «diskmgmt.msc» в панели управления операционной системы Windows, представляющую собой меню управления дисками.
Попробуйте изменить букву раздела на другую, которая не используется в вашей системе. После применения изменений может потребоваться перезагрузка системы.
Подводя итоги
 Существует множество проблем, когда компьютер не видит флешку через usb. Исправить многие из них вы можете самостоятельно, выполнив несколько простых операций.
Существует множество проблем, когда компьютер не видит флешку через usb. Исправить многие из них вы можете самостоятельно, выполнив несколько простых операций.
Чтобы быть уверенном в возникшей проблеме, выполните первичную диагностику флеш-накопителя и персонального компьютера:
- Проверьте флеш-накопитель на наличие внешних механических повреждений, загрязнения контактов
- Убедитесь в работоспособности USB-разъёмов персонального компьютера или ноутбука
- Обновите драйвера USB-контролера
- Периодически выполняйте проверку системы на вирусы
- Используйте в названии накопителя преимущественно латинский алфавит
Выполнение вышеуказанной диагностики позволяет избежать проблем с чтением данных флеш-накопителя и продлить его срок службы.
softpacket.ru