Как на компьютере нарисовать рисунок
Рисовать на компьютере. Программа MyPaint, инструмент для рисования на компьютере
За все время своего существования компьютер неоднократно менял роль, постепенно развиваясь и превращаясь из простой вычислительной машины-калькулятора в мощный мультимедийный центр. При помощи компьютера можно играть, смотреть фильмы, слушать музыку, общаться и, конечно же, рисовать. Иногда под термином «рисовать на компьютере» понимают работу с графикой вообще. Это не совсем верно. Создание коллажей, ретушь, придание эффектов – все это относится к области редактирования, рисовать – значит создавать графические изображения с нуля. Программ, позволяющих создавать графические рисунки, очень много, но только малая часть из них может действительно пригодиться художнику, решившему испытать свой талант на виртуальном холсте.
Одной из таких программ является MyPaint — простой и бесплатный графический редактор, или лучше сказать (так будет правильнее) программа для художественного рисования.
Рисунки, выполненные в этой программе по внешнему виду почти не отличаются от тех, которые были нарисованы карандашом и красками на бумаге или холсте. Скачать программу можно с официального сайта
Главным преимуществом MyPaint перед другими графическими редакторами является его простота и поддержка периферийных устройств, в частности, рисовать на компьютере при помощи дигитайзеров(обычно в быту их называют планшетами).
Еще одна отличительная особенность MyPaint – огромный, практически безразмерный холст, перемещаться по которому можно при помощи стрелок и сменные мозаичные фоны.
Внешний интерфейс программы чем-то напоминает GIMP – панели палитры, кистей и слоев представлены в виде свободно перемещаемых окошек, которые при желании всегда можно зафиксировать. 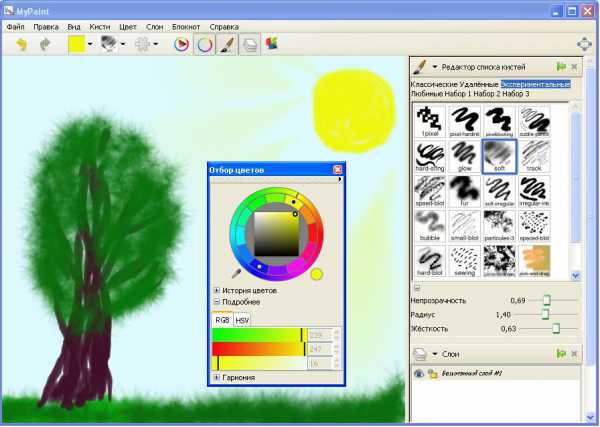
Другая особенность MyPaint — невероятно простой интерфейс, и, как может показаться на первый взгляд до безобразия урезанный функционал.
Пользователи, имеющие опыт работы в Photoshop скорее всего будут даже растеряны, не зная за что же браться.
Инструменты, столь привычные для других графических редакторов в MyPaint просто отсутствуют.
Зато кистей для рисования имеется множество, к тому же все кисти являются полностью редактируемыми.
Даже ластик, и тот является всего лишь одной из разновидностей кистей. А кроме того имеется возможность скачать и загрузить дополнительные кисти или создать собственные.
Управление немногочисленными инструментами в MyPaint проще всего осуществлять при помощи горячих клавиш.
Таким образом можно изменять размер кистей, уровень осветления, непрозрачности, сменять режим смешивания или разворачивать холст не делая при этом лишних движений мышкой и не отвлекаясь от процесса рисования.
Например, на панели управления вы не найдете инструментов для рисования прямых линий или пипетки для взятия образца цвета, но тем не менее они существует и чтобы ими воспользоваться опять же потребуется нажать нужную клавишу.
Созданные в MyPaint картинки можно сохранять в PNG, JPG, а также OpenRaster формате, что позволит открывать и редактировать многослойные изображения в графическом редакторе Gimp. В целом MyPaint достаточно своеобразен.
Программа имеет небольшой вес, работает на большинстве версий OS Windows, также имеются версии для Mac и Linux.
Назвать профессиональной эту программу конечно нельзя, данный продукт скорее больше подойдет для начинающих художников; в какой-то мере MyPaint можно рассматривать как подготовительную ступень к работе в более мощном и функциональном Corel Painter.
Предлагаю посмотреть небольшое видеоролик-пример, как работать с программой для рисования на компьютере MyPaint:
♦ Рубрика: Windows программы. ♥ Метки: графика > редакторchuzhoy007.ru
Как рисовать на компьютере
В операционной системе Windows есть встроенная программа для рисования. Найти ее довольно просто: понадобится войти в меню «Пуск», выбрать пункт «Все программы», затем войти в папку «Стандартные», где щелкнуть на «Paint». В этой программе есть все необходимые инструменты для создания самых элементарных картинок: кисть, карандаш, ластик, заливка замкнутой области и многое другое. Paint прекрасно подойдет для того, чтобы скоротать время за рисованием.
Однако для создания серьезных изображений понадобятся куда более продвинутые программы. Следует отметить, что компьютерная двухмерная графика делится на два вида: растровую и векторную. Первый подразумевает сетку пикселей фиксированного размера. Рисовать на компьютере, используя такой вид графики, можно в программе Adobe Photoshop, которая является платной, но в то же время данная программа считается наиболее мощным инструментом для работы с растровой графикой. Ей пользуются многие профессиональные дизайнеры и фотографы по всему миру.
Существуют также и бесплатные программы такого рода, одна из них называется Gimp». Многие отмечают ее как довольно неплохую альтернативу программе Adobe Photoshop. В Gimp есть все необходимые инструменты как для свободного рисования, так и для обработки фотографий.
Что же касается векторной графики, то ее принцип основан на использовании элементарных геометрических объектов: точки, сплайны, линии и многоугольники. Кроме того, каждый объект является отображением определенной математической функции. Наибольшим преимуществом такой графики считается возможность увеличения размеров изображения без потери его качества.
Самыми яркими представителями платных программ для работы с векторной графикой являются Corel Draw и Adobe Illustrator. Они широко используются полиграфическими дизайнерами, дизайнерами шрифтов и художниками-иллюстраторами.
Однако среди свободного программного обеспечения есть векторный графический редактор Inkscape, который прекрасно подходит для того, чтобы рисовать на компьютере. Более того, эту программу можно использовать в качестве системы автоматизированного проектирования для создания технических иллюстраций.
Отдельно стоит рассказать о графических планшетах, которые созданы для рисования на компьютере от руки. Принцип их работы состоит в том, что специальным пером вы водите по поверхности планшета, а программное обеспечение переводит касания пера с плоскостью в точки и линии. Кроме того, современные дорогие модели таких устройств способны распознавать даже силу нажатия, благодаря чему можно рисовать более тонкие или более толстые линии.
Наиболее известной фирмой-производителем графических планшетов считается Wacom. Цены на ее продукцию могут варьироваться 100 до 6000 долларов.
Как вы смогли убедиться, для того чтобы рисовать на компьютере, необходимо лишь установить какой-нибудь графический редактор, а при желании приобрести планшет. Если же такой возможности нет, можно воспользоваться стандартным графическим редактором, который поставляется с операционной системой.

strana-sovetov.com
Как научиться рисовать в Paint
Теперь давайте рассмотрим программу Paint, с помощью которой мы сможем создавать простейшие рисунки и даже вставлять их в текстовые документы WordPad.
Сразу хочу сказать, что эта программа очень малофункциональна и не очень удобна, но в ней используются инструменты, с которыми вы обязательно встретитесь в более функциональных программах, предназначенных для работы с графикой и изображениями.
Итак, поехали.
Окно программы имеет такой же интерфейс (внешний вид), что и у программы WordPad (рис.118). В Paint есть также аналог меню Файл, которое называется Paint, вкладки Главная и Вид. Вкладку Вид мы с вами рассматривать не будем, так как ее инструменты аналогичны инструментам, расположенным на вкладке Вид программы WordPad.
| Рис. 118. Инструменты программы Paint |
Для того чтобы разобраться с программой, давайте сразу начнем что-нибудь рисовать. Как и в обычной жизни, для того, чтобы что-то нарисовать, нам нужен инструмент – карандаш или кисть. Заходим в Кисти (рис.119) и выбираем инструмент по душе. Под кистью в программе Paint, да и во многих других аналогичных программах, понимается инструмент, которым мы будем рисовать. Т.е. от этого инструмента будет зависеть, что в конечном итоге у нас получится на холсте.
 |
| Рис. 119. Выбор кисти |
Я выберу Пастель. Теперь давайте попробуем нарисовать что-нибудь. Область программы, на которой мы можем творить, называется холстом. Наводим указатель мыши на холст. Вы видите, как изменился вид указателя? Теперь нажимаем левую кнопку мыши и начинаем водить мышью для создания нашего рисунка. Получилось? Только цвет черный. Давайте его поменяем. На палитре цвета нажимаем на квадратик с цветом, который нам нравится, например, желтый. Вы видите, что изменился цвет в большом квадрате, под которым находится надпись Цвет 1. В этом квадратике отображается текущий цвет нашей кисти.
Если в палитре готовых цветов вам ничего не понравилось, то заходим в Изменение цветов (рис. 120) и выбираем цвет вручную. Для этого просто водим указателем мыши по палитре до достижения нужного нам оттенка, затем последовательно нажимаем кнопки Добавить в набор и ОК.
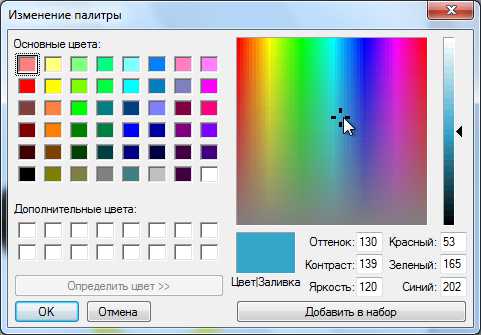 |
| Рис. 120. Выбор цвета |
На палитре цветов (вкладка Главная) появится вновь созданный нами цвет.
А что же делать, если размер кисти вас не устраивает? Что, если вы бы хотели кисть чуть потоньше или потолще? Нет ничего проще! Выбираем толщину из одноименного выпадающего списка (рис.121).
| Рис. 121. Выбор толщины пера |
Вот мы с вами научились рисовать, а теперь давайте рассмотрим еще некоторые инструменты программы.
На вкладке Главная есть панель инструментов, которая так и называется Инструменты (рис.118). Давайте рассмотрим ее подробно. Первый инструмент – это Карандаш. Мы с вами научились рисовать кистью. Кисти рисуют мягко, как и в жизни, а вот карандаш создает четкую линию заданного цвета. Мы также можем задать толщину линии карандаша с помощью уже известного нам инструмента Толщина. Карандаш хорошо применять в тех случаях, когда нам нужно создать четкие линии. А вот при рисовании кистями можно достичь различных художественных эффектов, так как они имеют различные текстуры.
Следующий инструмент – Заливка. С его помощью вы можете заполнить выбранным цветом весь холст или замкнутую фигуру.
Далее идет инструмент Текст, позволяющий сделать произвольную надпись выбранным цветом. Причем появится дополнительная вкладка Текст, на которой вы сможете выбрать шрифт, размер и начертание текста (рис.122). Эти инструменты мы уже освоили в программе WordPad.
| Рис. 122. Дополнительная вкладка Текст |
Обратите внимание на панель инструментов Фон (рис.122). Мы можем сделать фон нашего текста прозрачным или указать цвет. Цвет фона выбирается на вкладке Главная на панели инструментов Цвет (рис.118). В квадратике Цвет 1, как мы знаем, отображается цвет пера (кисти или карандаша), а вот Цвет 2 – это и есть цвет фона.
Следующий инструмент – Ластик, позволяет удалять нарисованные линии и при удалении заменяет все на цвет фона. Далее идет инструмент Палитра. С помощью него вы можете быстро выбрать в качестве цвета пера (Цвета 1)уже использованный в изображении цвет. Для этого просто наведите пипетку на объект, цвет которого хотите сделать Цветом 1 и нажмите левую кнопку мыши.
И последний инструмент панели – Масштаб. Он дублирует аналогичный инструмент, находящийся в строке состояния программы (также как и у WordPad, рис. 117).
Кроме произвольных линий мы можем рисовать и готовые фигуры. Для этого воспользуемся соответствующим инструментом (рис. 123). Из списка можно выбрать разнообразные фигуры, от простой линии, до молнии. Причем после выбора фигуры, вы можете настроить цвет и тип контурной линии фигуры и аналогичные параметры для фона фигуры (рис. 124).
 | |
| Рис. 123. Инструмент Фигуры | Рис. 124. Настройка фигуры |
И последняя панель инструментов программы Paint, которая может быть нам полезна, называется Изображение. Если мы хотим удалить, переместить или скопировать какую-то область изображения, то нам необходимо эту область сначала выделить. Все по аналогии с текстовым фрагментов в программе WordPad. Именно для этого в программе Paint предусмотрен инструмент выделения (рис.125). Вы можете указать прямоугольную или произвольную область на вашем изображении и программа создаст рамку выделения. Далее с выделенной областью вы можете работать как с изображением в программе WordPad — вы можете менять ее геометрические размеры или перемещать. Также после выбора области становится активной кнопка Обрезать, при нажатии на которую будет оставлена только выделенная область, а вся остальная часть изображения будет удалена.
Инструменты Изменить размер и наклонить и Повернуть или отразить могут быть применены как к целому изображению, так и к выделенной области.
При нажатии на кнопку Повернуть или отразить появится меню (рис.126), из которого нужно выбрать вариант поворота или отражения. Выбранный вариант будет применен либо ко всему изображению, либо к выбранной заранее области.
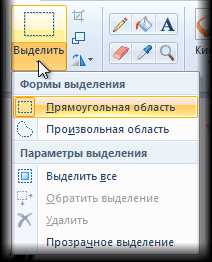 | |
| Рис. 125. Инструмент Выделить | Рис. 126. Повернуть или отразить |
Если вы выберете инструмент Изменить размер и наклонить, то появится одноименное окно, в котором можно вручную задать размер и наклон изображения целиком или выделенной области.
Вот мы с вами и рассмотрели основные и немногочисленные инструменты программы Paint. Теперь вы можете самостоятельно создавать простые рисунки и вставлять их, например, в свои текстовые документы, оформленные в программе WordPad.
Домашнее задание:
- Наберите произвольный текст в программе WordPad и разбейте его на несколько абзацев.
- Установите различное выравнивание абзацев.
- Создайте красную строку для одного абзаца, а потом для всего текста. Проделайте это с помощью линейки и ее бегунков (рис.106).
- Создайте отступ для одного абзаца с помощью бегунков линейки (рис.106).
- Измените форматирование текста используя все инструменты панели Шрифт (рис.101), изменяйте шрифт, размер шрифта и начертание различных слов в вашем тексте.
- Создайте простую математическую формулу – a2 =b2 + c2
- Создайте простую химическую формулу – h3O
- Создайте разные варианты списков, поизменяйте списки, преобразуя маркированный список в нумерованный и обратно.
- Вставьте произвольное изображение в ваш текстовый документ и откорректируйте его размеры.
- Создайте произвольный рисунок, например, на подобии изображенного ниже, с помощью Paint и вставьте его в ваш текстовый документ.
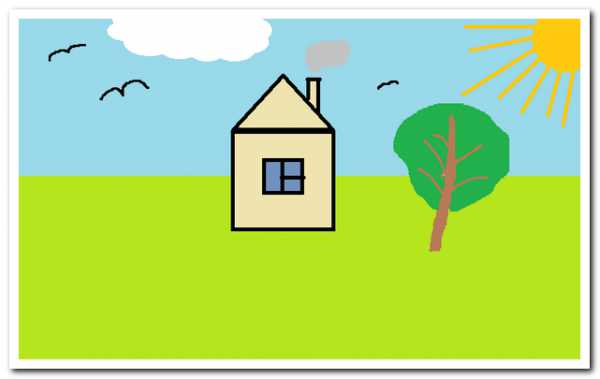
pc-azbuka.ru











