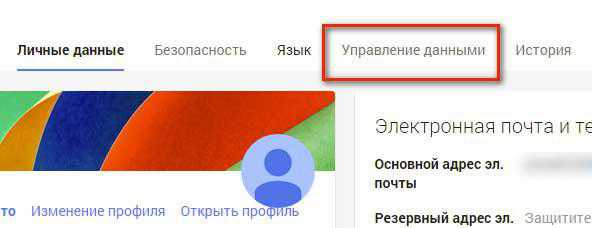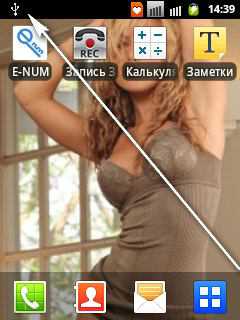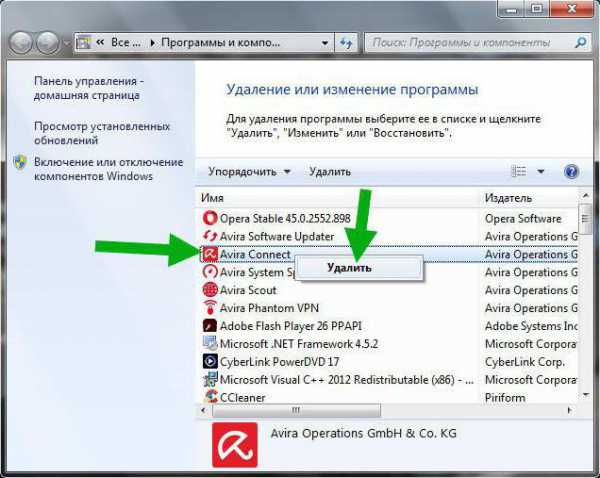Как снять заднюю крышку ноутбука
Как снять заднюю крышку ноутбука HP
В один прекрасный день вы решили почистить свой ноутбук или самостоятельно заменить жесткий диск либо оперативную память, и теперь вы находитесь на стадии поиска информации, как же открыть крышку к внутренностям вашего электронного товарища. Перед тем, как снимать крышку и производить какие-либо действия с внутренними деталями ноутбука, убедитесь, что вы достаточно компетентны в этом. Если же вы сомневаетесь в своих силах и ранее не занимались такой деятельностью – обратитесь в сервисный центр HP, где вам окажут квалифицированную помощь по любым вопросам.
Разборка ноутбука фирмы hp слабо отличается от разборки любого другого ноутбука, однако и в этом есть свои нюансы.
Инструкции по снятию задней крышки с ноутбуков hp
- В первую очередь отсоединяем все подключенные внешние устройства.
- Затем переворачиваем ваш ноутбук и отсоединяем аккумулятор. Делается это с помощью сдвигания зажимов, фиксирующих батарею.

- Далее мы откручиваем все имеющиеся болты подходящей отверткой. После того, как все болты будут извлечены, и нам ничего не будет мешать снятию крышки, потяните аккуратно край крышки вверх.

!!!ВНИМАНИЕ!!! Уже на этом этапе, складывайте болты разного размера в разные коробки, чтобы потом не было проблем со сборкой ноутбука.
- Если вам необходимо заменить жесткий диск, то потяните его за язычок вверх и открепите разъем.

- После снятия винчестера следует открутить один болт и открепить разъем дисковода, а также аккуратно открепить шлейф динамиков. Для замены карты памяти следует также отсоединить шлейф и открутить болты крепления. Чтобы добраться до материнской платы и систем ы охлаждения, следует открутить все болты по периметру. Как разобрать ноутбук HP для чистки кулера мы рассказали подробно в прошлой статье.
- Но не все ноутбуки HP имеют одинаковое строение. Если вы владелец модели HP Mini, то на дне корпуса ноутбука вы не обнаружите болтов. Для того, чтобы снять крышку с этой модели, необходимо также сначала снять аккумулятор. А затем найти заглушку, фиксирующую заднюю крышку и потянуть до упора вверх, как показано на рисунке ниже.
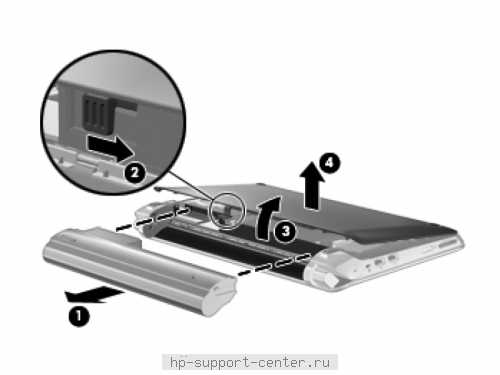
Источник: https://hp-service-centre.ru/
Помогла ли вам статья?
hp-support-center.ru
Как разобрать ноутбук Acer Aspire V5-571. Чистка от пыли.
Сегодня проведем обзор разбора ноутбука Acer Aspire V5-571.
-
Первым делом извлекаем аккумуляторную батарею, отодвигая защелку в противоположную сторону.

-
Откручиваем винты на нижней крышке ноутбука.

-
Открываем лючок на задней крышке ноутбука, поддев скальпелем с краю.Отсоединяем разъем динамиков.

-
Снимаем клавиатуру.Чтобы ее снять, надо засунуть отвертку в отверстия крепления клавиатуры на нижней крышке.Выталкиваем клавиатуры через эти отверстия.

-
Приподнимаем клавиатуру, отжимая все защелки, отгибаем ее в свою сторону.Отсоединяем шлейф клавиатуры, отодвинув белую планку-фиксатор.Также отсоединяем подсветку клавиатуры.

-
Отсоединяем все шлейфа находящиеся под клавиатурой.

-
Откручиваем болт, держащий оптический привод.Под приводом нет, не каких винтов. Извлекаем оптический привод.

-
Отсоединяем провода Wi-Fi адаптера, достаточно потянуть их вверх.Выкручиваем все винты под клавиатурой.

-
Далее приподнимаем верхнюю крышку, начиная со стороны привода, открепляем все защелки.Откручиваем один винт держащий удлинитель для привода.Снимаем удлинитель для привода для того чтобы снять материнскую плату.

-
Откручиваем винт, держащий Wi-Fi адаптер, и снимаем Wi-Fi адаптер.Отклеиваем клейкую ленту, которая держит плату и вентилятор. Извлекаем провода Wi-Fi.

-
В нижнем правом углу платы извлекаем слот для карты памяти. Выкручиваем винт, держащий материнскую плату, он указан стрелкой.

-
В верхней части платы отключаем разъем питания и заряда.Отсоединяем и убираем жесткий диск.Вытаскиваем материнскую плату.

-
Далее отсоединяем шлейф системы охлаждения.Откручиваем три винта держащие систему охлаждения.

-
Отсоединяем систему охлаждения.Выкручиваем винты и чистим вентилятор, заменяем термопасту.На этом разбор ноутбука завершен, сборку производить в обратном порядке.
Видео можете посмотреть, перейдя по ссылке:
https://www.youtube.com/watch?v=SYh_akjZDh0&list=UUb9RwgWF65e19gzC0HSzNBw
kom-servise.ru
Как разобрать ноутбук Asus X53S и почистить его от пыли
Сегодня мы будем разбирать, и чистить вот такой ноутбук.

Начать предлагаю с извлечения из ноутбука аккумулятора. Перевернув ноут, чтобы нижняя часть смотрела на вас, отводим фиксаторы и вытаскиваем аккумуляторную батарею, как это показано на картинке. Жёлтыми стрелками показано направление, в которое нужно отводить фиксаторы, а красной стрелкой, показано направление, в которое нужно двигать аккумулятор, для его извлечения из корпуса ноутбука.
Процесс весьма простой и не затейливый, проблем возникнуть не должно.
Затем, перевернув ноут в его нормальное рабочее положение, начинаем демонтировать клавиатуру. Клавиатура удерживается в корпусе защёлками. Отогнув эти защёлки, аккуратно приподнимаем клавиатуру, так как нам ещё предстоит отключить ещё и шлейф, который идёт от клавиатуры, прямо на материнскую плату.
Красной стрелкой отмечен шлейф, который нам предстоит отключить, для полного извлечения клавиатуры.
На следующем фото, стрелками отмечены винты, которые нам обязательно придётся открутить. Один винт удерживает DVD привод, а остальные крепят верхнюю крышку ноутбука.
Далее, снова складываем и переворачиваем ноут нижней частью вверх. Вытаскиваем оптический привод из корпуса ноутбука. Затем, откручиваем все шурупы по периметру нижней крышки. На картинке для примера я отметил только один из шурупов, на самом деле их намного больше. Отыскать их не составит большого труда.
Приступаем к снятию крышки, с задней части корпуса. Держится эта крышка на нескольких шурупах, открутив которые, мы снимем эту крышку.
Сняв крышку, приступаем к извлечению жёсткого диска. Для этого нужно открутить четыре винта, и затем можно жёсткий диск удалять. Открутить одни только шурупы не достаточно. Нужно потянуть за сам винчестер, чтобы он разъединился с разъёмом, в который он был подключен. На картинке разъём я пометил жёлтой стрелкой.

Так как, мы уже предварительно открутили все шурупы и снизу и сверху корпуса, остаётся только разъединить две половины корпуса. Делятся они на нижнюю часть и на верхнюю часть. Разъединять их будет удобно гитарным медиатором, засунув его в щёль между двух половин, и пройдясь этим медиатором по периметру корпуса, расщёлкивая защёлки. После всего проделанного, снимаем верхнюю часть корпуса.
Отыскиваем на материнской плате винты, которые эту материнскую плату фиксируют. Откручиваем их, а так же отключаем все провода и шлейфы, если по нашему мнению они могут помешать удалить материнку из корпуса. Затем, просто вынимаем материнку.
Снятую нами материнскую плату переворачиваем, и начинаем снимать вентилятор охлаждения. Держат его несколько винтов. Естественно, отключаем провод, идущий от вентилятора на материнскую плату.
На картинке жёлтой стрелкой, как раз отмечен тот провод, который нужно отключить.
Снимаем радиатор охлаждения с материнской платы. Для этого внимательно смотрим на картинку и откручиваем все винты, которые на этой картинке выделены жёлтыми стрелками.
После откручивание винтов, просто аккуратно удаляем радиатор.
Все элементы системы охлаждения готовы к чистке. С радиатора охлаждения счищаем остатки старой термопасты. Естественно, тоже самое делаем и с чипами, к которым этот радиатор прилегал. Остатки термопасты будут и там.
Переходим к чистке вентилятора. Вентилятор скреплён с радиатором липкой лентой. Отклеиваем её и переламываем два этих элемента пополам. На картинке всё прекрасно видно. Это нам позволит быстрее и качественнее произвести чистку рёбер радиатора охлаждения, и самого вентилятора охлаждения. По окончании чистки, просто прикладываем вентилятор к радиатору, и заклеиваем липкой лентой, как это было до начала процесса чистки.
Чистка радиатора и вентилятора произведена. Теперь нужно это всё поставить на место и подключить. Наносим новую термопасту на все элементы, где это необходимо. На фото эти места я пометил жёлтыми стрелочками.
Потом, аккуратно и не спеша прикручиваем радиатор вместе с вентилятором на материнскую плату. При этом, не забыв подключить провод от вентилятора к материнке. Ну а дальше, всё очень просто. Пытаемся действовать по инструкции, собираем ноутбук в одно целое.
Правильно и безошибочно собрать ноутбук, вам поможет это видео.
notebookcrash.ru
Инструкция по разборке ноутбука Samsung NP305V5A
Целью данного разбора ноутбука SamsungNP305V5Aявляется техническая чистка системы охлаждения и замена термоинтерфейса. Далее рассмотрим этапы разбора ноутбука с полным описанием и иллюстрациями самого процесса.
Извлекаем аккумулятор ноутбука, отодвинув две защелки по бокам.
Отворачиваем 1 винт на крышке, закрывающий отсек с модулем памяти (заглушка с боку декоративный элемент для симметрии и винта под ней нет) и снимаем ее, поддев инструментом.
Снимаем 3 резиновые заглушки по краям корпуса ноутбука SamsungNP305V5A и отворачиваем 3 винта под ними.
Для того, чтобы снять заднюю крышку ноутбука, отодвигаем ее вниз.
Отворачиваем 4 винта, которые держат салазки по бокам жесткого диска.
Извлекаем жесткий диск, потянув за черный язычок вверх.
Отключаем SATA - шлейф.
Отворачиваем 1 винт DVD- привода ноутбука.
Извлекаем DVD - привод, потянув на себя.
Отворачиваем 13 винтов на корпусе ноутбука.
Переворачиваем ноутбук в полусложенном состоянии и располовиниваем его, отщелкивая защелки по периметру корпуса. Обратите внимание, что несколько сложнее защелки отщелкивается около audio-разъемов. После располовинивания корпуса материнская плата вместе с audio -разъемами должна остаться на верхней части корпуса, вместе с клавиатурой.
Приходилось встречаться с обращениями клиентов по Samsung NP305V5A со сломанными audio -разъемами в результате некорректной разборки ноутбука.
Отворачиваем 2 винта, которые держат кулер системы охлаждения.
Переворачиваем кулер и отключаем шлейф.
Теперь можно увидеть накопившийся слой и шмотки пыли.
Отворачиваем 6 винтов радиатора системы охлаждения и снимаем ее с материнской платы. Винты необходимо отворачивать крест на крест, чтобы равномерно ослабить систему охлаждения и не повредить кристаллы чипов.
Меняем термопасту, чистим систему охлаждения, смазываем кулер силиконовой смазкой и собираем ноутбук в обратном порядке.
Все материалы, размещенные на данном сайте, являются интеллектуальной собственностью СЦ DiagService. Использование материалов, их копирование и распространение без разрешения правообладателя преследуется по законам РФ. По вопросам обращайтесь на [email protected]. Телефон в г. Ярославль +7(4852)94-03-63.
- Комментарии (20)
- ВКонтакте
DiagService.ru