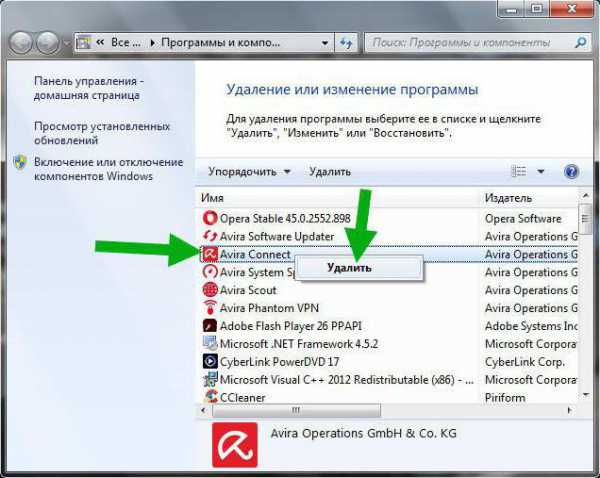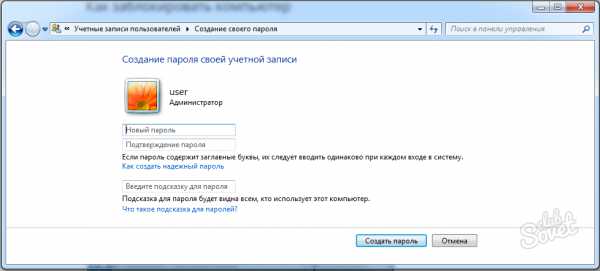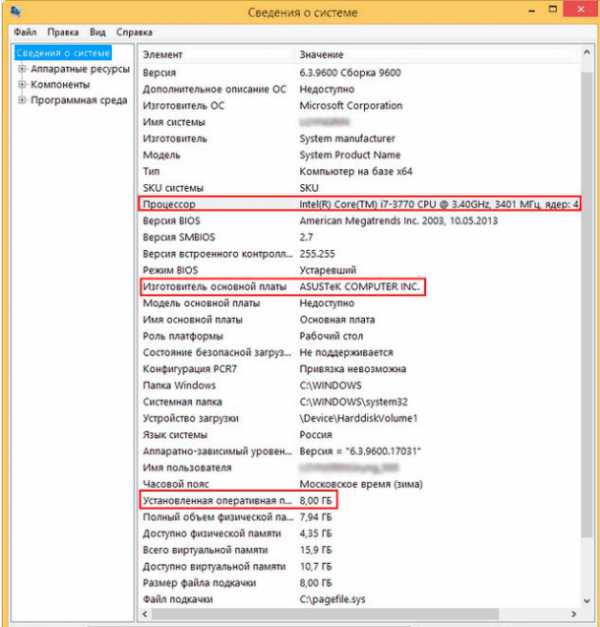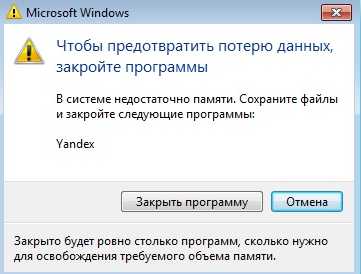Как подключить самсунг к компьютеру через usb
Samsung Galaxy. Подключение к компьютеру
Итак, что мы имеем? Сенсорный телефон Samsung galaxy Y с поддержкой 2-ух сим-карт, вай-фаем, блютусом, камерой в 3 МПикселя, с фирменным Самсунговским TouchWiz и т.д. Проблема состоит в том, чтобы подключить к компьютеру Samsung galaxy для обмена файлами: для передачи фото, музыки и видео файлов через прилагаемый в комплекте USB-шнур.Подключение Самсунг Галакси к компьютеру
Если просто взять и "тупо" подключить свой Самсунг Галакси к компьютеру, то вы увидите надпись, оповещающую вас о том, что драйвера не найдены. Понятно, что нас такой расклад не устраивает. Значит для синхронизации samsung galaxy с компьютером мы сделаем следующее: 1. Подключаем USB-провод к компьютеру к телефону. На экране сверху/слева видим значёк USB. Далее... нам в скрытое верхнее меню.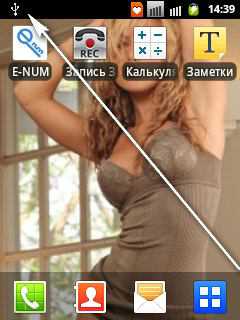 2. Тянем пальчиком, открывая шторку. Клацаем на появившуюся здесь надпись "Выберите файлы для копирования..."
2. Тянем пальчиком, открывая шторку. Клацаем на появившуюся здесь надпись "Выберите файлы для копирования..." 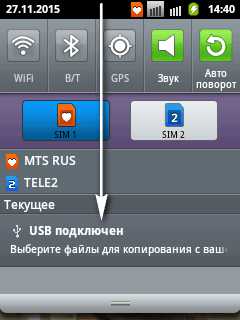 3. В появившемся окошке с зелёным Андроидом мы подтверждаем наше желание подключить к компьютеру USB-накопитель, которым является наш телефон/смартфон. Жмём "Подключить..."
3. В появившемся окошке с зелёным Андроидом мы подтверждаем наше желание подключить к компьютеру USB-накопитель, которым является наш телефон/смартфон. Жмём "Подключить..."  4. Подтверждаем ещё раз то, что знаем о том, что некоторые приложения в момент подключения будут недоступны. Жмём "Да".
4. Подтверждаем ещё раз то, что знаем о том, что некоторые приложения в момент подключения будут недоступны. Жмём "Да". 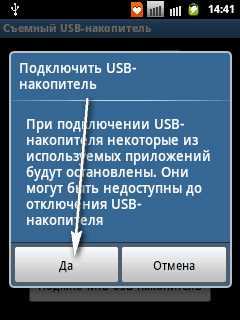 5. Появляется оранжевый значёк Андроида. Ваш смартфон подключен к ПК. Открывайте папки. Скачивайте и закачивайте файлы в обе стороны. Другой способ подключения. Через меню "Настройки". Более "геморный", но на выходе, то же самое: 1. Включаем экран смартфона и заходим в "Настройки". У меня значёк настроек выведен на основной экран (см фото). 2. Далее, уже в настройках выбираем "Беспроводные сети". Не торопитесь сразу подключать кабель USB. 3. Средства USB. Выберите режим подключения кабеля USB >>> 4. Съёмный USB-накопитель. Подключить накопитель к ПК >>> Нажимаем. Чтобы использовать съёмный накопитель, подключите USB-кабель. Теперь уже подключаем кабель от компьютера к телефону. (Вот здесь может потребоваться несколько раз повторить операцию - ибо "подтупливает" иногда. 5. USB подключен >>> 6. Подключить USB-накопитель >>> Да.
5. Появляется оранжевый значёк Андроида. Ваш смартфон подключен к ПК. Открывайте папки. Скачивайте и закачивайте файлы в обе стороны. Другой способ подключения. Через меню "Настройки". Более "геморный", но на выходе, то же самое: 1. Включаем экран смартфона и заходим в "Настройки". У меня значёк настроек выведен на основной экран (см фото). 2. Далее, уже в настройках выбираем "Беспроводные сети". Не торопитесь сразу подключать кабель USB. 3. Средства USB. Выберите режим подключения кабеля USB >>> 4. Съёмный USB-накопитель. Подключить накопитель к ПК >>> Нажимаем. Чтобы использовать съёмный накопитель, подключите USB-кабель. Теперь уже подключаем кабель от компьютера к телефону. (Вот здесь может потребоваться несколько раз повторить операцию - ибо "подтупливает" иногда. 5. USB подключен >>> 6. Подключить USB-накопитель >>> Да. 7. Всё Samsung galaxy подключение к компьютеру произошло.
8. Перекидывайте нужные файлы туда-обратно, создавайте папки сколько душе угодно.
О том, как подключить к ПК Samsung S6 читаем далее. При самом первом подключении к компу, S6 может быть ошибочно распознан операционной системой, как USB-устройство. Нам это не нужно, поэтому делаем следующее: 1. Первым делом, в настройках снимаем галочку "отладка по USB". 2. Подключаем свой Galaxy S6 к компьютеру (через заводской кабель). 3. Разрешаем "Использовать, как хранилище данных". После произведённых действий, компьютер увидит телефон, как обычную флешку. Теперь вы можете свободно обмениваться информацией с вашим ПК в обоих направлениях.Посмотрите пример с Xiaomi на Андроид 6.0.1. Как его подсоединить к ПК. Несмотря на рост технологий, развитие интелектуальных способностей девайсов, принцип всегда остаётся примерно одинаковым. По логике всегда можно придти к верному последовательному решению.
Как сделать скриншот на Самсунг Галакси >
Удачи! Искренне Ваш, Alex Smith ;)
www.inmogl.ru
Как подключить телефон Samsung к компьютеру?
Здравствуйте.
Сегодня мобильный телефон - это самый необходимый инструмент для жизни современного человека. А мобильные телефоны и смартфоны марки Samsung - находятся на вершине рейтинга популярности. Неудивительно, что многие пользователи задают один и тот же вопрос (в том числе и у меня на блоге): "как подключить телефон Samsung к компьютеру"...
Признаться, у меня телефон этой же марки (правда, уже довольно старый по современным меркам). В этой статье рассмотрим как подключить телефон Samsung к ПК и что нам это даст.
Что нам даст подключение телефона к ПК
1. Возможность резервного сохранения всех контактов (из Сим карты + из памяти телефона).
Долгое время у меня все телефоны (в том числе и по работе) - были все в одном телефоне. Стоит ли говорить, что будет, если вы уроните телефон или он не включиться просто в нужный момент? Поэтому - резервное копирование - это первое, что я вам рекомендую сделать когда подключите телефон к ПК.
2. Обмен телефона с компьютером файлами: музыкой, видео, фотографиями и пр.
3. Обновление прошивки телефона.
4. Редактирование любых контактов, файлов и т.д.
Как подключить телефон Samsung к ПК
Для подключения телефона Samsung к компьютеру понадобиться: 1. USB шнур (обычно идет в комплекте с телефоном);
2. программа Samsung Kies (скачать можно на официальном сайте).
Установка программы Samsung Kies не отличается ничем особенным от установки любой другой программы. Единственное, нужно выбрать правильно кодек (см. скриншот ниже).
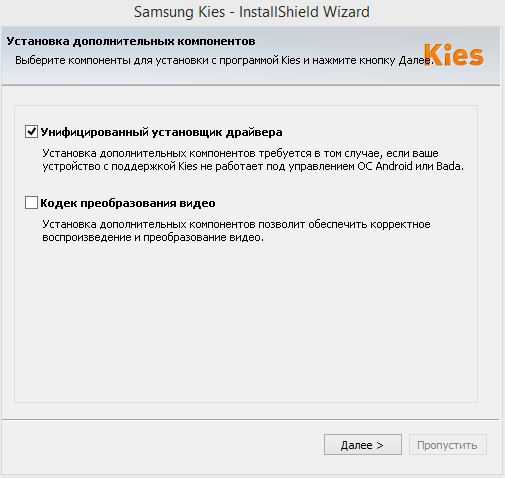
Выбор кодека при установке Samsung Kies.
После завершения установки - можно сразу же создать ярлык на рабочем столе для быстрого запуска программы и запустить ее.
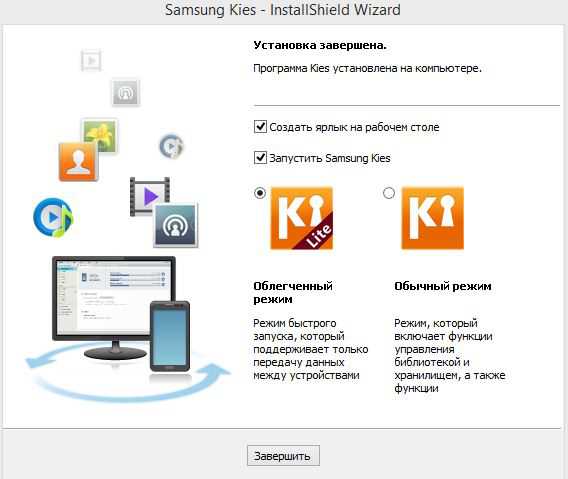
После этого можно подключить телефон к USB порту компьютера. Программа Samsung Kies автоматически начнет подключаться к телефону (занимает это примерно 10-30 сек.).
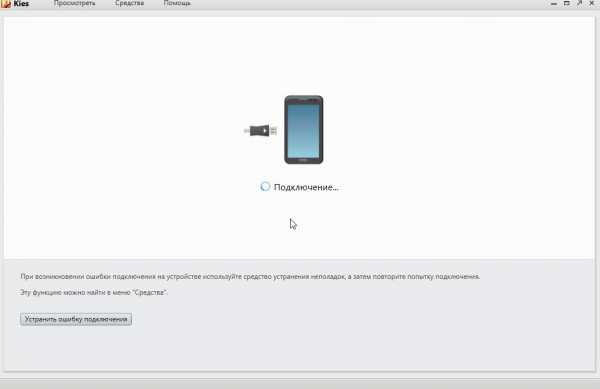
Как сделать резервное копирование всех контактов с телефона на компьютер?
Поле запуска программы Samsung Kies в Lite режиме - просто перейдите в раздел резервного копирования данных и восстановления. Далее нажмите на кнопку "выбрать все пункты" и затем на "резервное копирование".
Буквально в течении нескольких секунд все контакты будут скопированы. См. скриншот ниже.
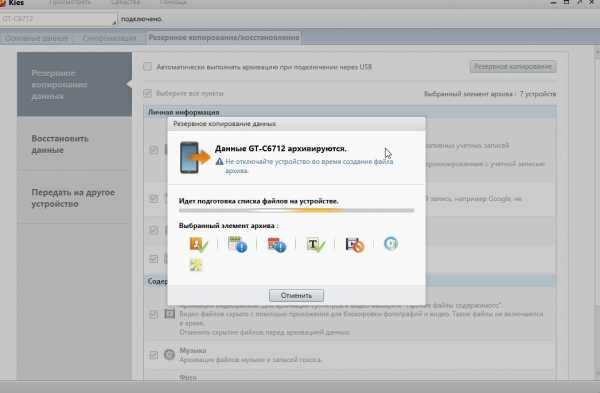
Меню программы
Вообще меню достаточно удобное и интуитивно понятное. Достаточно просто выбрать, например, раздел "фото" и вы сразу же увидите все фотографии, которые есть на вашем телефоне. См. скриншот ниже.
В программе можно переименовать файлы, часть удалить, часть скопировать на компьютер.
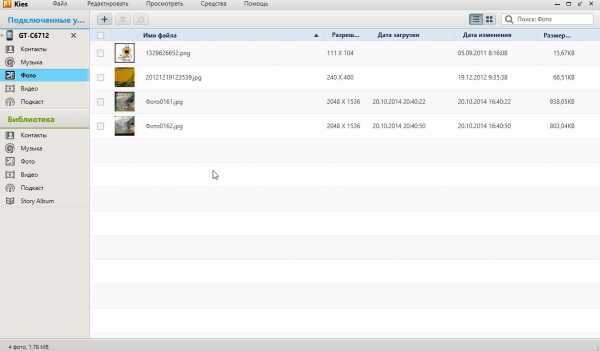
Прошивка
Кстати, программа Samsung Kies автоматически проверяет вашу версию прошивки телефона и проверяет, нет ли более новой версии. Если есть, то она предложит обновить ее.
Чтобы увидеть есть ли новая прошивка - просто перейдите по ссылке (в меню слева, наверху) с моделью вашего телефона. В моем случае - это "GT-C6712".
Вообще, если телефон работает нормально и он вас устраивает - прошивку выполнять не рекомендую. Вполне возможно, что потеряете часть данных, телефон может стать работать "по другому" (не знаю - в лучшую или в худшую сторону). По крайней мере - делайте резервное копирование перед такими обновлениями (см. выше в статье).
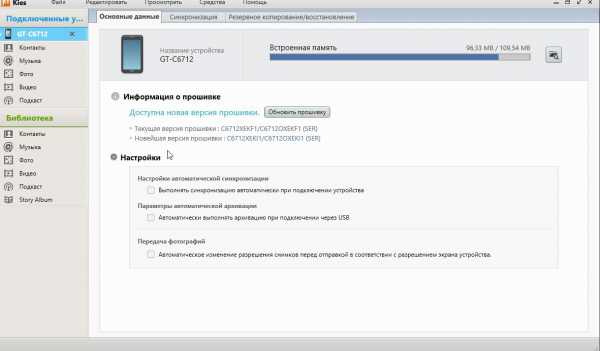
На этом сегодня все. Надеюсь вы легко сможете подключить свой телефон Samsung к ПК.
Всего наилучшего...
Социальные кнопки:
pcpro100.info
Сервисный центр Samsung в Москве официальный сайт
Видео: как подключить смартфон Samsung к компьютеру через USB
Современный смартфон, хоть и компактное устройство, но по своим функциональным возможностям может быть приравнен к полноценному компьютеру, но при этом имеет преимущества портативных устройств. Также большинство смартфонов является полностью автономными и способны выполнять все свои функции без надобности подключения к персональному компьютеру. На современных телефонах все настройки и установки доступны при наличии одного только подключению к сети интернет. Если ваш смартфон нуждается в профессиональном ремонте или настройке, то обратитесь в официальный сервисный центр Samsung.
Если вам нужна новая прошивка, либо вы хотите сохранить ваши данные с телефона на ПК, то необходима синхронизация с вашим компьютером. Есть очень много способов, как это сделать - как беспроводных, таких как wi-fi, Bluetooth и прочие, так и с помощью кабеля. Самым простым и надежным способом является подключение с помощью usb. Как правильно выполнить данную процедуру и устранить неисправности при подключении подобным методом пойдет речь в нашей статье.
Подключение телефона Samsung к компьютеру с помощью usb
Для подключения смартфона к компьютеру с помощью порта usb нужен смартфон, ноутбук и подходящий шнур. Обычно на смартфонах установлен разъем для подключения формата mini USB, так как он является компактнее стандартного. Первым делом нужно подключить шнур. Обычно, это единственное действие, которое нужно выполнить, так как на большинстве устройств, подключение выполнится автоматически.
Если соединения не произошло автоматически
- Возможно, устройство требует дополнительного программного обеспечения. Программа Samsung Kies, как правило, идет к каждому телефону. Есть также другие программы, например, SGS3 Easy UMS, разработанная специально для работы с Samsung Galaxy. Популярная программа Samsung ExpressConnect тоже имеет немало полезных функций.
- Также нужно убедиться, что все драйвера установлены и работают корректно.
- Возможно, подключение произошло автоматически, но компьютер не настроен на оповещение об этом. В таком случае нужно посмотреть на панели задач или в проводнике.
- Если подключение так и не произошло, то возможно это неисправности в устройствах или кабеле. Обычно шнур для usb подключения быстро изнашивается, но так как цена на него не велики, а большинства пользователей он не один, и есть возможность попробовать подключится с помощью другого кабеля.

- Также причиной может быть программный сбой. В таком случае рекомендуется сброс настроек до уровня заводских. Но всегда стоит помнить, что перед данной процедурой требуется сохранить все ваши важные данные на другой носитель. Иначе после возврата настроек к заводским установкам все ваши несохраненные файлы будут утеряны.
Если соединение все равно не удалось установить, то точную причину неисправности смогут определить мастера на современном диагностическом оборудовании.
Источник: https://samsung-helpers.ru/
Помогла ли вам статья?
samsung-helpers.ru
Подключение мобильных устройств Samsung к компьютеру
 Смартфоны Samsung на данный момент пользуются огромной популярностью, однако их эксплуатация вызывает вопросы у неопытных пользователей, которые еще не привыкли к работе со столь мощными и своенравными устройствами. Чтобы пользоваться все возможностями современных мобильных устройств от южнокорейского производителя, нужно знать, как подключить Samsung к компьютеру.
Смартфоны Samsung на данный момент пользуются огромной популярностью, однако их эксплуатация вызывает вопросы у неопытных пользователей, которые еще не привыкли к работе со столь мощными и своенравными устройствами. Чтобы пользоваться все возможностями современных мобильных устройств от южнокорейского производителя, нужно знать, как подключить Samsung к компьютеру.
Что понадобится
Чтобы подключить Самсунг, вы должны предварительно установить на компьютер фирменную утилиту Samsung Kies. Эта программа для телефонов Samsung – то же, что и iTunes для продукции Apple. Проще говоря, без неё не получится ни сделать резервную копию, ни обновить прошивку, ни отредактировать контакты.
Еще один необходимый для подключения компонент – USB-кабель, посредством которого будет осуществляться соединение.
Если вам не требуется работать с системой смартфона, и вы хотите подключить его просто как флешку, то программа Samsung Kies не понадобится. После соединения через USB интерфейс телефон автоматически определится как съемный носитель, и вы сможете работать с его файлами.
Порядок подключения
Первым делом необходимо загрузить на компьютер инсталляционный пакет приложения Samsung Kies. Сделать это можно на официальном сайте, выбрав версию, подходящую для вашей операционной системы и мобильного устройства.
Инсталляция программы производится по стандартной схеме с принятием условий лицензионного соглашения. Единственный важный этап – правильный выбор кодека.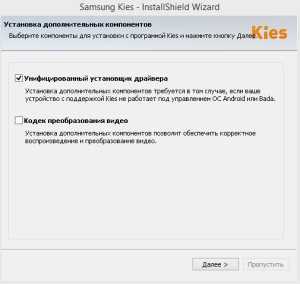 На экране установки дополнительных компонентов отметьте пункт «Унифицированный установщик драйвера».
На экране установки дополнительных компонентов отметьте пункт «Унифицированный установщик драйвера».
После завершения инсталляции приложения рекомендуется создать на рабочем столе его ярлык для быстрого запуска.
Программа установлена – теперь можно с помощью USB кабеля подключить смартфон к компьютеру. Приложение Samsung Kies автоматически установит связь с мобильным устройством.
Работа с приложением
Сразу после запуска программы раскройте меню «Средства» и перейдите в раздел «Настройки». На вкладке «Общие» измените местоположение папки приложения с системного диска на файловый раздел D:. Теперь, если Windows слетит и вам придется переустанавливать систему, сохраненные со смартфона файлы никуда не пропадут.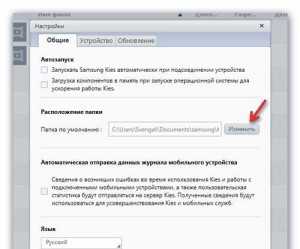
Основные функции приложения вынесены в левое меню, поэтому работа с содержимым смартфона не вызывает лишних вопросов. Если, например, нужно посмотреть и отредактировать фотографии, то вы заходите в раздел «Фото» и делаете с его содержимым всё, что считаете нужным – копируете, меняете имя, переносите на компьютер и т.д.
Резервное копирование
В числе возможностей программы есть мощный инструмент для создания резервной копии всех пользовательских данных и настроек, позволяющий при необходимости восстановить телефон.
Выбрать компоненты, которые будут сохранены, можно на вкладке «Резервное копирование/восстановление».
Все указанные вами параметры и личные данные будут запакованы в специальный архив, откуда вы их потом можете вернуть на телефон.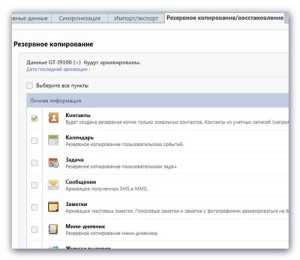
Контакты
Для работы с записями телефонной книги перейдите в раздел «Контакты» в меню слева. Наверху вы увидите вкладки, которые обозначают места хранения ваших контактов – память мобильного устройства, аккаунт Google, SIM-карта.
Для редактирования контакта кликните по нему левой кнопкой. Откроется удобная форма, в которую вы можете вносить изменения.
Не забывайте после редактирования нажимать на галочку – так вы сохраняете измененный контакт.
Еще одна удобная функция – объединение одинаковых записей.
Чтобы удалить повторяющиеся контакты, кликните по любой записи правой кнопкой и выберите пункт «Посмотреть список повторяющихся контактов».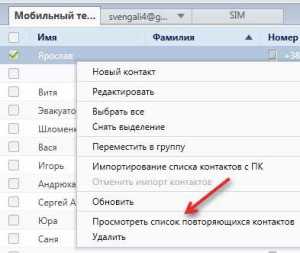
Посмотрите перечень, который предоставит вам приложение, и нажмите кнопку «Объединить повторяющиеся контакты».
Прошивка
Программа Samsung Kies автоматически проверяет актуальность прошивки подключенного устройства и при необходимости предлагает обновить программное обеспечение. Чтобы самостоятельно запустить поиск новой версии и установку прошивки, нажмите на модель вашего телефона в левом меню.
Откроется страница с информацией об устройстве. Здесь есть кнопка «Обновить», которая активна при наличии новой версии прошивки.
Не рекомендуется перепрошивать телефон просто так. Если вас устраивает его работа, то лучше ничего не менять, так как изменения могут иметь и отрицательные последствия.
mysettings.ru
Программа для подключения телефона самсунг к компьютеру
Современные смартфоны оснащаются качественными камерами, способными фотографировать и записывать видео, а также мощными процессорами, позволяющими запускать игры с качественной графикой.
Нередко возникает необходимость передавать файлы между компьютером и телефоном, да и просто сохранить все данные (например телефонную книгу) на компьютер. Существуют различные способы сделать это – через облачные хранилища, через общую Wi-Fi сеть, однако многие пользователи консервативны и предпочитают переносить данные через USB-кабель.
Samsung Kies
Компания Samsung выпускает специальное программное обеспечение для компьютеров, которое позволяет подключать свои смартфоны и копировать медиафайлы, а также резервировать адресную книгу и многое другое. Эта программа называется Samsung Kies.
Программа увидела свет в 2020 году как средство взаимодействия устройств Samsung с компьютерами. Kies поддерживает все платформы, на которых создаются смартфоны Samsung – Bada, Tizen и др., однако основное направление работы это программы – устройства на Android. Эта программа поддерживает гаджеты с версией Android до 4.2
Скачиваем с официального сайта. 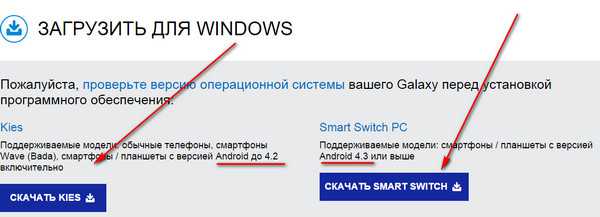
Основные функции Samsung Kies:
- Резервирование данных устройства на компьютере;
- Перенос данных между компьютером и смартфоном;
- Управление медиафайлами на мобильном устройстве;
- Обновление прошивок Вот так выглядит интерфейс пока телефон не подключен.
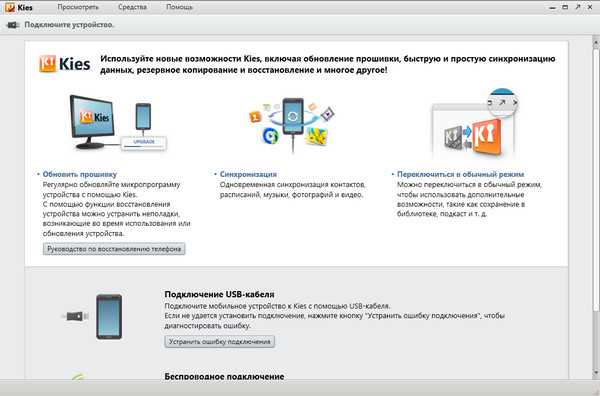
При соединении телефона и программы интерфейс состоит из панели слева и активного окна справа. В панели отображается список подключенных устройств и библиотека данных, а в активном окне – открытый на данный момент раздел.
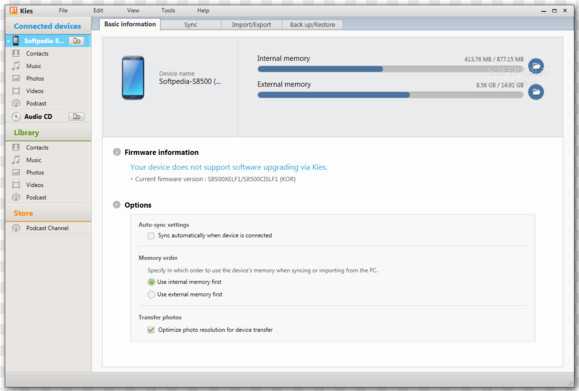
При помощи библиотеки можно открыть:
- Список контактов;
- Музыку;
- Фотографии;
- Видеозаписи;
- Подкасты и др.
В случае, если пользователь испытывает проблемы с подключением своего устройства, программа может попытаться самостоятельно диагностировать проблему и исправить ее.
Samsung Kies3
В 2014 году компания Samsung выпустила последнюю версию Kies. После этого в сети была опубликована программа Kies3, которая стала заменой оригинальной Kies. Она поддерживает только новые модели устройств, выпущенные на OS Android 4.3+.
Программа обладает все теми же функциями, что и ее предшественница. Кроме того, она была дополнена возможностью делиться фотографиями и видеозаписями со смартфона в интернете.
Samsung Smart Switch
Помимо Kies3 для подключения смартфона Samsung к компьютеру можно использовать программу Smart Switch. Она создана для быстрого переноса данных между смартфонами.
Скачиваем по ссылке как указано выше для Kies (но по стреле на право).
Скачиваем установщик и его запускаем.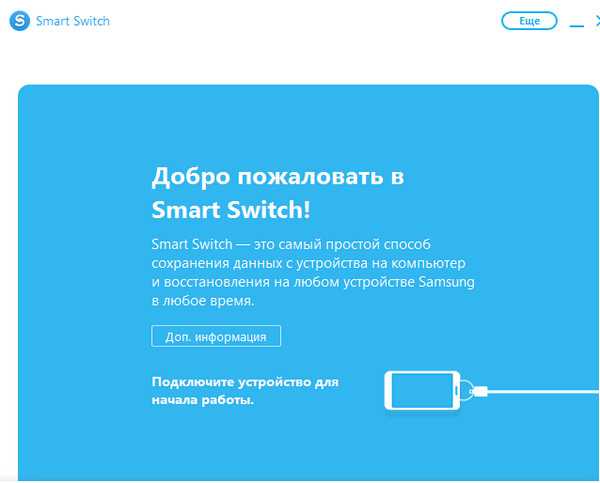
Устройство пока не подключено.
Интерфейс программы максимально прост. На главном экране отображается подключенный на данный момент смартфон, а также кнопки резервирования, восстановления данных и синхронизации с Outlook.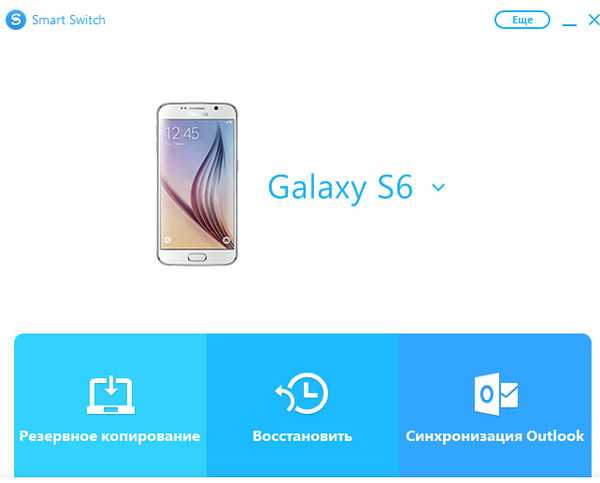
При нажатии на модель смартфона открывается подробная информация о нем. Можно увидеть версию установленной операционной системы, номер телефона и др.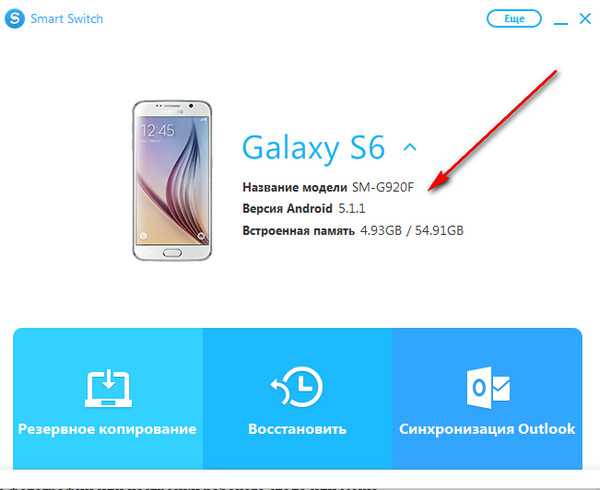
При восстановлении данных с компьютера Smart Switch также предлагает выбрать типы данных, которые будут восстановлены. Это подходит тем, кто не хочет сразу возвращать на телефон все фотографии или настройки рабочего стола или меню.
Рядом с крестиком закрытия программы можно увидеть кнопку «Еще». В ней находятся такие дополнительные функции программы, как экстренное восстановление смартфона, переустановка драйвера устройства, настройки программы и «О программе».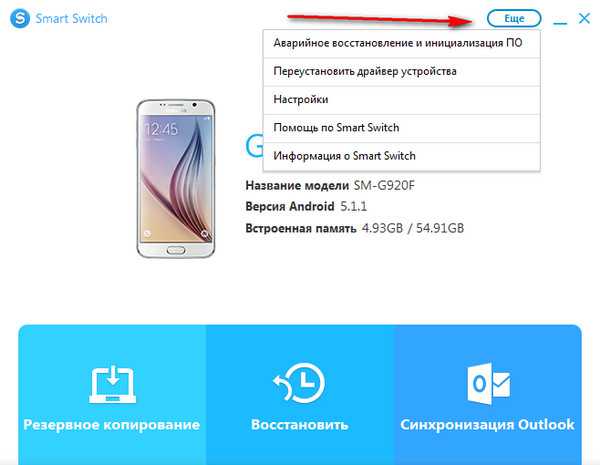
Экстренное восстановление – полезная функция для тех, кого не устраивает работа смартфона. При помощи сброса настроек можно избавиться от подтормаживаний и лагов операционной системы.
Установка драйвера
Существует альтернативный вариант подключения смартфона Самсунг к компьютеру. На различных профильных форумах по устройствам Samsung можно отыскать установочный файл драйвера. Если установить его, то смартфон будет отображаться в списке устройств, а в меню «Проводник» он будет выглядеть как обычная флешка.
Лично у меня Samsung galaxy s6 -без всяких программ подключаю по usb и он открывается как флешка и все его «кишки» видно.
Запись имеет метки: Компьютерные программыmoydrugpc.ru