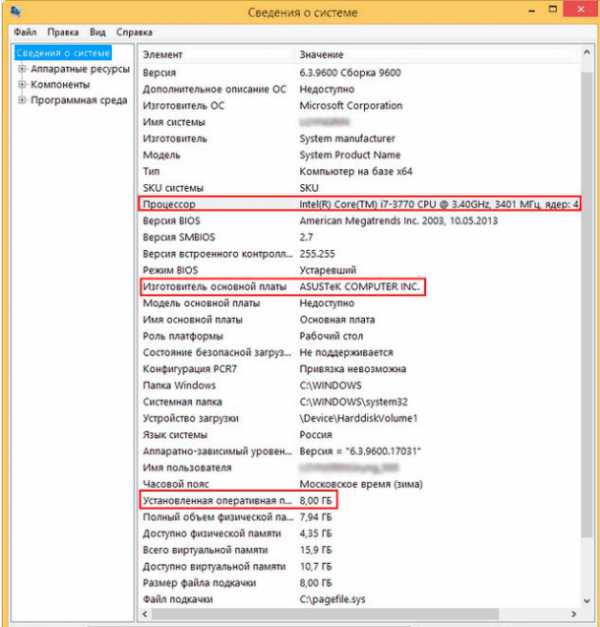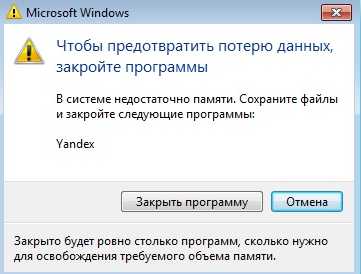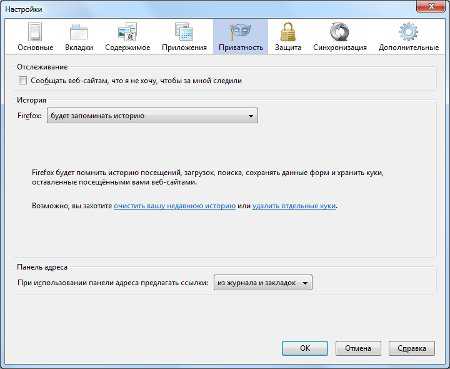Как заблокировать компьютер от посторонних
Как заблокировать компьютер
Последние версии операционной системы Windows позволяют нескольким людям пользоваться одним компьютером, используя различные учетные записи, при этом возможно настроить интерфейс, установить необходимые программы, создать максимальные удобства в работе для каждого отдельного пользователя. Это своеобразная страховка, чтобы кто-то другой не испортил результаты работы, не прочел личную или служебную информацию, т.к. каждую учетную запись персонального компьютера можно заблокировать на время отсутствия хозяина. Актуально это не только на предприятиях, где физический доступ к компьютеру имеет много посторонних людей, но также и в домашних условиях.
1
Откройте редактирование учетных записей в папке «Панель управления». Нажмите на кнопку «Создание пароля своей учетной записи»:- придумайте пароль и введите его дважды в соответствующие строки, заглавные и прописные буквы учитываются;
- добавьте подсказку для пароля, которая будет доступна всем, кто попытается войти в систему;
- нажмите «Создать пароль»;
- чтобы отметить папки и файлы как личные данные, нажмите «Да, сделать их личными», в противном случае — «Нет».
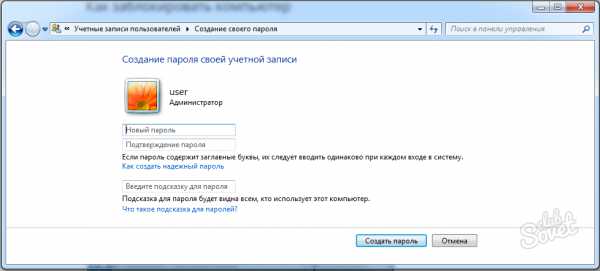
2
Отличным вариантом ограничения возможных действий ребенка является функция «Родительский контроль». Чтобы ее активировать, войдите в меню «Пуск», в папке «Панель управления» выберите «Учетные записи пользователей и семейная безопасность», создайте новую учетную запись для ребенка, нажав на соответствующую кнопку. Откройте вновь созданную учетную запись и нажмите кнопку «Включить, использовать текущие параметры». Система предлагает несколько вариантов ограничений:- ограничения по времени: можно создать график доступа на неделю;
- доступ к отдельным игровым приложениям;
- блокировка отдельных программ.

3
Если на компьютере нет специальной учетной записи для ребенка, то одновременно нажмите клавиши «L» и «Windows» или же используйте сочетание клавиш «Ctrl», «Alt» и «Del», а затем «Блокировать компьютер». Произойдет выход из учетной записи с сохранением всех запущенных процессов. Чтобы войти в систему и продолжить работу, нажмите на иконку учетной записи и введите пароль. Если в меню «Пуск» нажать на стрелочку рядом с кнопкой «Завершение работы» и выбрать «Блокировать», то также осуществится выход из системы, но все процессы будут завершены.
4
Чтобы заблокировать кнопку, предназначенную для выключения компьютера, в папке «Панель инструментов» установите режим просмотра «Крупные значки» и выберите «Электропитание». В левом меню нажмите на «Действия кнопок питания». Установите «Действие не требуется» в строке «При нажатии кнопки питания», нажмите «Применить». С этого момента завершить работу Windows можно только через меню «Пуск».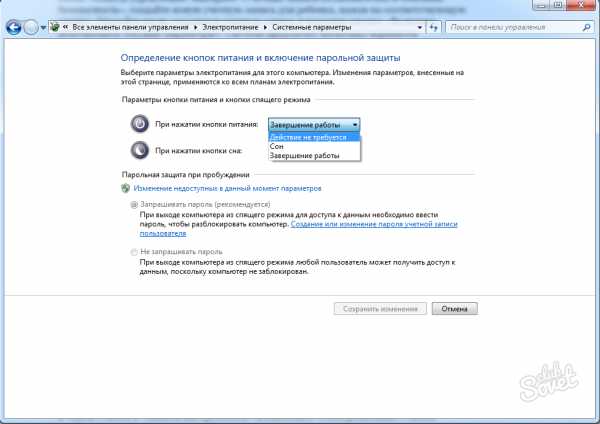
Предложенные варианты блокировки компьютера можно использовать комплексно или отдельно в зависимости от ситуации.
SovetClub.ru
Блокировка вашего ПК
Если вы не хотите, чтобы другие люди могли получить доступ к ПК под управлением Windows, с которым вы работаете, вам будет полезна данная информация. Заблокировать компьютер можно разными способами. Есть возможность реализовать несколько степеней защиты.
Инструкция как заблокировать компьютер
- Во-первых, пароль на BIOS и дальнейшую загрузку системы. Для его установки надо зайти в BIOS, перед этим можете обновить BIOS. При загрузке нажимайте свою комбинацию для входа (чаще всего клавиши «Delete», «F2», «F3») и найдите пункт меню «Security». Установите пароль на загрузку (Set User Password) и на BIOS (Set Supervisor Password). Включите пункт меню Password on Boot в положение Enabled. Недостатком этого метода блокировки является то, что пароль можно легко сбросить замыканием контактов. Это можно частично компенсировать корпусом ПК, закрывающимся на замок.
- На жестких дисках стандарта ATAPI/IDE существует заводская возможность установки пароля. Для этого запустите утилиту MHDD с дистрибутива Hiren’s Boot CD. Если ваша модель жесткого диска не предусматривает обходных лазеек, то сбросить такой пароль можно только специализированным программно-аппаратным комплексом, что в чаще всего невозможно.
- Установить пароль на учетную запить пользователя Windows можно с помощью команды (из командной строки «Пуск» > «Выполнить» > «cmd») net user имя_пользователя новый_пароль, либо «Учетные записи пользователей» (заходим в пользователя и указываем пункт «Изменение пароля»). В дальнейшем вы можете в любое время нажать комбинацию «Win» + «L», и система перейдет в состояние блокировки (вы увидите окно ввода логина и пароля). Не забудьте также поменять пароль к учетной записи «Администратор». Распространенной является ситуация, когда пароль на эту учетку ставится «пустой», и любой желающий может получить доступ к файлам, если введет это имя пользователя и нажмет enter.
- Все эти степени защиты позволят вам быть спокойным за безопасность. Приведем дополнительный удобный способ защиты от несанкционированного доступа — с помощью флешки. Его можно использовать как добавочный ко всем вышеперечисленным. Для этого подготовьте чистую флешку и скачайте программу Predator. Она позволит заблокировать ПК, когда вам понадобится отлучиться. Достаточно изъятия магической флешки из USB разъема, и окружающие будут наблюдать черный экран. Клавиатура и мышь при этом блокируются.
- Для полной защиты вашего компьютера советую вам ознакомиться со статье о видах антивирусных программ здесь.
Для начала установите Predator и с использованием меню задайте ключи. Одна их копия будет храниться в внешнем накопителе, а другая в ПК. При подключении флешки резидентным модулем Predator будет проводиться сличение ключей, и в случае, если ключ правильный, система начнет работу. Если же флешка по каким-то причинам вдруг испортилась, то можно задействовать резервный пароль, который вы должны задать при установке Predator. Просто на некоторое время зажмите любую клавишу, и появится окно, в котором надо будет указать пароль.
Таким образом, существует множество способов защиты информации на ПК. Главное — использовать их с умом. Ну а если вы захотите восстановить пароль на Windows 7 — то тут лежит подробная инструкция как это сделать.
computerologia.ru
Как заблокировать компьютер от ребенка

В современном мире многие пользователи пытаются полностью или частично оградить своих детей от компьютеров. Разработчики операционной системы Windows предусмотрели несколько различных вариантов установки ограничений для детей с помощью стандартного приложения «Родительский контроль». Также ограничить возможности детей за компьютером можно другими стандартными функциями системы. Для выставления ограничений на пользование компьютером вам понадобится:
— компьютер;
— установленная OC Windows(Советуем использовать только 100% лицензионную версию данной операционной системы, которую можно купить в нашем интернет-магазине со скидкой).
Инструкция
- Для блокирования кнопки питания компьютера откройте раздел «Пуск» и нажмите на строку «Панель управления». Укажите пункт «Электропитание» и кликните опцию «Дополнительно». В раскрывающемся списке действий при использовании кнопки питания укажите пункт «Действие не требуется» и кликните на кнопку «Применить».
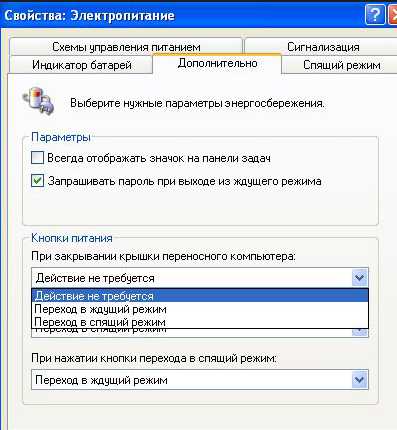 Пункт «Действие не требуется»
Пункт «Действие не требуется» - Ограничить доступ к системе можно с помощью пароля для учетной записи. Чтобы его установить откройте раздел «Пуск» и кликните опцию «Панель управления». Щелкните «Учетные записи пользователя», будет загружен список всех учетных записей, найдите нужную запись и кликните по ней. В появившемся меню укажите опцию «Создание пароля», впишите новый пароль в соответствующее поле и подтвердите его.
- Для быстрой блокировки компьютера используйте на клавиатуре комбинацию «горячих клавиш» Win+L. Для возврата в прежнее рабочее состояние нужно вписать пароль и нажать клавишу Enter. Обратите внимание, что при блокировке компьютера таким образом все запущенные программы и открытые документы останутся в прежнем состоянии.
- Вы можете частично ограничить возможности ребенка, находящегося за компьютером, для этого придется использовать стандартную программу «Родительский контроль». Снова перейдите в меню «Пуск» и щелкните на строку «Панель управления». В загрузившемся окне укажите опцию «Родительский контроль», и дождитесь загрузки всех учетных записей в системе компьютера. Найдите и нажмите на команду «Создать новую учетную запись», впишите название учетной записи для ребенка и подтвердите ее создание нажатием на опцию «Создать учетную запись».
- Выберите подготовленную учетную запись и укажите опцию «Средства управления пользователями». Будет загружено окно с параметрами различных ограничений, внимательно ознакомьтесь с предложенными вариантами различных ограничений для ребенка и выставьте нужные параметры.
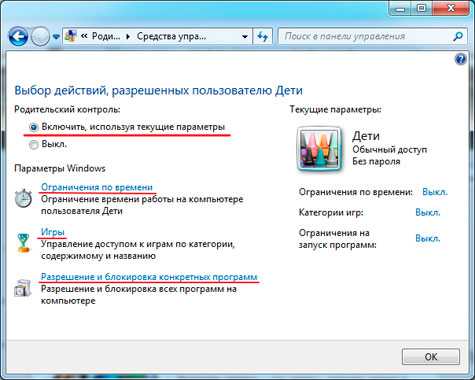 Параметры ограничений
Параметры ограничений Сохраните внесенные изменения нажатием на соответствующую кнопку. Снятие ограничений с компьютера производится аналогичным методом.
Видео: Родительский контроль!
besthard.ru
Зачем и как нужно блокировать компьютер. Как уберечь свою работу за компьютером!
Зачем и как блокировать компьютер, если вы не работаете на нем или отошли, лучше заблокировать. Как это сделать, рассмотрим в сегодняшнем посте. Ничего сложного в этом нет.
Для чего нужно блокировать компьютер? Давайте рассмотрим пример, допустим вы работаете за компьютером, а вокруг вас бегают а может и ползают ваши дети =). Тут неожиданно вам нужно срочно отлучится, но вы боитесь что ваши дети будут нажимать на разные кнопки, что в итоге повлечет за собой плачевные последствия.
Есть множество способов блокировки компьютера. Но мы с вами сделаем простой ярлык на рабочем столе, который по нажатию на него будет блокировать нашу систему.
Тоесть мы упростим задачу себе и сделаем эту функцию быстро доступной.
Здравствуйте мои дорогие друзья!
В этом небольшое, но полезном посте, мы создадим ярлык автоматического блокиратора компьютера по вашему требованию.
Давайте приступать к работе.
Для этого на пустом месте рабочего стола нажимаем правую кнопку мыши, находим пункт «создать», подпункт «Ярлык».
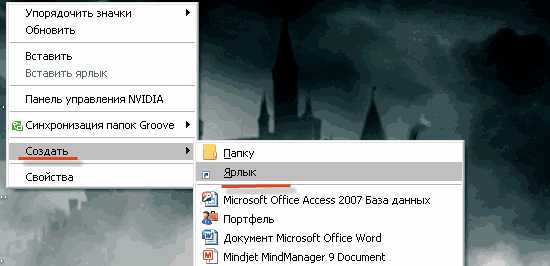
Перед нами появляется окно, куда мы должны ввести эту строчку (команду):
Rundll32.exe user32.dll, LockWorkStation
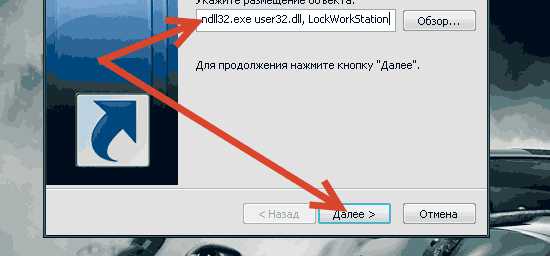
После ввода нажимаем кнопку далее, и на следующем шаге вводим имя этого ярлыка...
Вы можете ввести обсалютно любое имя, главное запомните для чего оно надо. Я же назову этот файл блокировка ПК.
Нажимаем кнопку готово

Так же вы можете заблокировать компьютер с помощью горячих клавиш. Для этого нажимаем клавишу «windows», плюс «L». (WIN+L)
Вот и все мы можем спокойно блокировать компьютер от детей. НА этом все как всегда предлагаю отдохнуть от урока и посмотреть видео, что же такое клавиша windows.
Не забывайте комментировать и задавать вопросы в комментариях.
С Уважением, Геннадий Никулин.
winlix.ru
Блокировка компьютера от детей легко и просто
Добрый день друзья, сегодня мы поговорим про тему: — «Блокировка компьютера от детей». В жизни так случается, что компьютер надо заблокировать, т.е. необходима блокировка ПК от детей и нежелательных сотрудников вашего отдела, если вы находитесь на рабочем месте в фирме или офисе. Также степенью опасности для компьютера являются домашние животные.
У одного моего знакомого кот любил поиграть с компьютерам. Он пристально смотрел на кнопочку включения, которая мигает и лапкой бил по этой кнопочке, играя с компьютером таким образом. К слову сказать, дети любят делать тоже самое, особенно в раннем возрасте.
Всё это очень плохо может кончится для вашего любимого компа. Для этих целей и существуют различные блокираторы. Это всё не относится к тому, когда компьютер заблокирован вирусом. Это совсем другой разговор.
На подобную тему я писал в статье «Антивирус – что это такое и как он работает». Правда, речь там шла об антивирусах, а не о самих вирусах. Об вирусах мы поговорим в отдельных статьях (Например, в статье "Виды компьютерных вирусов).
Но давайте не отклоняться от темы и продолжим разговор. Итак, нужна ли нам блокировка компьютера от детей? Дети с раннего возраста начинают интересоваться компьютером. Вы немного отвернулись, а ребенок уже заигрался в компьютере, и в добавок в какую ни будь кровавую игру.
Или другой пример, вы оставили на рабочем столе какие нибудь важные документы, подошел вал любимец и нечаянно нажал на кнопку Backspace или подобную ей. И вот, ваш годовой отчет накрылся.
Поэтому и нужна блокировка компьютера от детей
Во многих случаях блокировка намного удобнее средство, чем простое выключение компьютера.
В этих целях специально для блокировок от детей есть довольно простые и надёжные программы, которые я вам собираюсь представить. Но для начала заблокируем ПК с помощью ярлыка на рабочем столе.
Блокировка компьютера через рабочий стол
Итак, чтобы заблокировать компьютер, мы создадим ярлык на рабочем столе. Для этого, кликните правой клавишей мышки по пустому месту на рабочем столе. Войдем в контекстное меню, выберем «Создать», далее «Ярлык».
Откроется новое окошко, со строкой ввода. В данную строку необходимо ввести следующую надпись:
Rundll32.exe user32.dll, LockWorkStation
Нажимаем далее, затем у нас появляется строка ввода, куда нам нужно ввести название нашего ярлыка. Я, к примеру, назову ярлык «блокировка компа». Вы можете ввести любое название. Теперь, чтобы заблокировать ПК, нам достаточно кликнуть по данному ярлычку. Также, для блокировки компа, можно применить сочетание горячих клавиш WIN + L.
Для разблокировки, нам необходима авторизация в системе. Если вы вводили в учетную запись пароль, введите его. Если не вводили, необходимо просто нажать «Ввод» или же кликнуть по записи учета. Но, друзья, данная команда подходит для защиты от маленьких детей. Если детишки постарше или же нам нужна блокировка компьютера от взрослых, существуют специальные программы. Давайте посмотрим какие.
Программа блокировка компьютера от детей BLOCK
При этой программе блокировка идет по многим узлам компьютера: блокируется мышка, клава, привод, и даже кнопочка выключателя.
Скачать программу можно на сайте производителя по ссылочке Block. После разархивации необходимо установить данную программу. После установочки у нас появляется ярлычок в форме замка. Запустив программу мы увидим окошко:

Я думаю, вам из данных надписей всё понятно. Поясню лишь, что блокируя с выключением монитора, у нас не только блокируется весь комп, но и гаснет монитор. Таким образом можно преградить доступ к данным не только детям, но и взрослым.
Если же блокировать без выключения экрана, можно поставить ребенку мультфильм и заблокировать ПК. Ребенок будет смотреть мульт и не нажимать, куда не стоит. Насчет автоматического выключения, я думаю вам и так понятно. Это таймер, задаётся по расписанию.
Теперь, самое главное — для разблокировки, вам нужно ввести сочетание клавиш Ctrl + Alt + Del, затем Esc.
Есть также программа блокировка от детей Toddler Keys, интерфейс её похож и разобраться там вам не составит особого труда. Посоветую лишь вводить ключ в виде цифр (без букв). Ибо, во время блокировки нужна именно та раскладка (русская или английская), которая была во время блокировки.
Детальное освоение компьютера
Тем людям, которые хотят более подробно изучит компьютер. Освоить, как правильно переустанавливать систему? Создавать образ системы, побольше узнать про BIOS (В том числе, как переустановить БИОС?). И главное, как правильно обслуживать ПК, я бы порекомендовал курс Максима Негодова «Уверенный пользователь ПК 2».
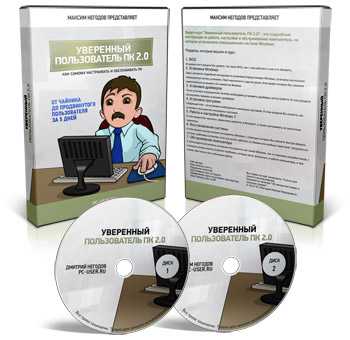
Я не просто так говорю. Я уже порекомендовал данный курс нескольким своим друзьям, которые, мягко говоря не особо хорошо разбирались в компьютерах. Так они теперь владеют навыками ПК не хуже меня (Я уже подозреваю, что лучше!). Подробнее о курсе вы узнаете, нажав на картинку!
Напоследок, очередной анекдот:
Читать продолжение....
Ну вот и всё на сегодня, с вами был Андрей Зимин 14.10.2013г.
info-kibersant.ru