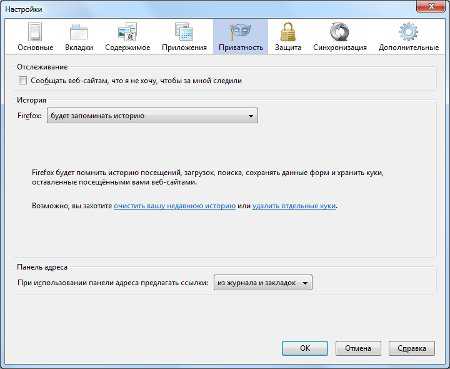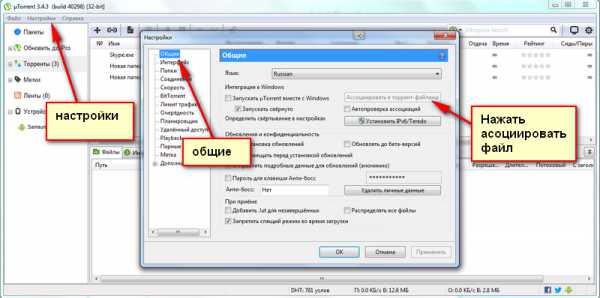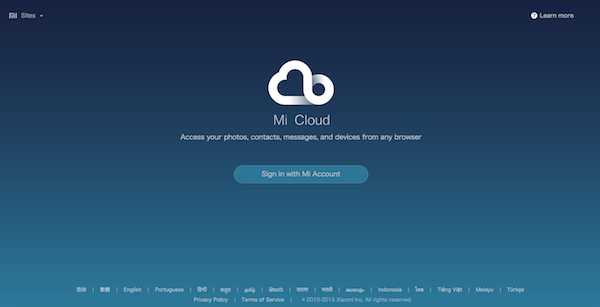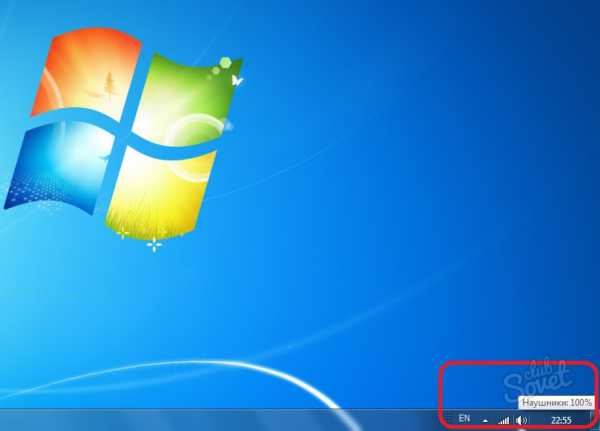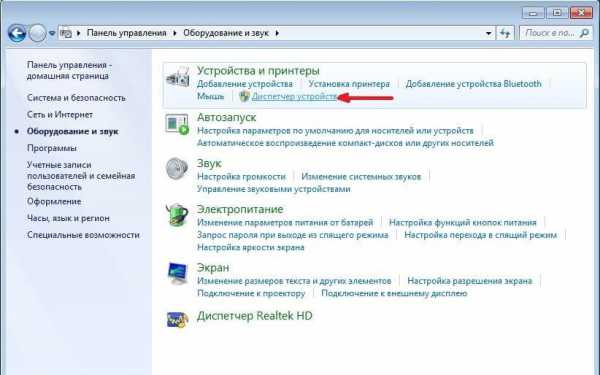Как перевернуть экран на ноутбуке
Как перевернуть экран своего ноутбука без дополнительных программ?
Фотогалерея: Как перевернуть экран своего ноутбука без дополнительных программ?

Эта процедура одним- беда, другим – радость. Примерно так видят проблему с переворотом экрана на мониторе ноутбука пользователи. Если вы случайно не то нажали, безусловно, это проблема. Подстроиться под экран монитора, развернутого на 90 градусов – та еще радость. Однако, часто случается, что на переносных устройствах типа нетбуков или ноутов, нужно посмотреть на фото или видео с иного угла. Как же перевернуть экран компьютера в этом случае? На Windows XP для этого требовалось скачивать специальную программу, а сейчас перевернуть экран ноутбука с Windows 7, Windows 8 или WindowsVista можно с помощью встроенного интерфейса. Спасибо, Microsoft.
Есть несколько простых решений. Расскажем о каждом по пунктам.
Первый способ – один из самых простых и понятных, займет у вас, от силы, минуту драгоценного времени:
- Кликайте правой клавишей мышки на свободном участке рабочего стола;
- В появившемся меню нажимаем на «Разрешение экрана»;
- Видите слово «Ориентация»? Чудненько, чуть правее список из доступных ракурсов. По умолчанию стоит «Альбомная»;
- Нажимайте на стрелочку около списка и выбирайте что хотели;
- Подтверждаем свой выбор нажав «Ок».
Второй способ – еще проще первого:
- Обычно, на переносных компьютерах, при нажатии на правую кнопку мышки на свободном пространстве рабочего стола, в меню есть пункт «Параметры графики»;
- Есть? Отлично, жать на него не нужно, вы его в виде отдельного окна не откроете. Все куда легче, просто наводим на него стрелкой и открывается подменю;
- В подменю выбираем «Поворот» и открывается еще одно, уже «подподменю»;
- Вам на выбор предоставят четыре возможных градуса, на которые есть возможность перевернуть экран: 0 – оставить все как есть, 90 – сделать экран вертикальным (голову нужно наклонять налево), 180 –экран смотрит вниз, 270 – вертикальный экран (голова наклоняется направо).
Третий способ – три клавиши и никаких меню.
Наконец, самый – самый удобный вариант, при котором перевернуть экран на ноутбуке можно с помощью трех кнопок:
- левый ctrl + левый alt + стрелка вниз – поворот на 180 градусов;
- левый ctrl + левый alt + стрелка влево – поворот на 90 градусов влево;
- левый ctrl + левый alt + стрелка вправо – поворот на 90 градусов вправо;
- левый ctrl + левый alt + стрелка вверх – вернуть экран в нормальное положение.

Переворот экрана ноутбука на ОС Windows XP
Как отмечено ранее, встроенных возможностей в ХР выполнить данную функцию – нет. Но, это не страшно, ведь на помощь приходят программы для видеокарты Nvidia, которые установлены на многих переносных устройствах.
- Жмите правую кнопку мыши на рабочем столе и выбирайте пункт «Панель управления Nvidia»;
- Слева, в открывшейся программе настроек видеокарты найдите «Поворот дисплея» и выберите один их четырех вариантов. Выбирайте интересный вам и подтверждайте выбор, нажав на «Ок».
Если перевернулся экран в ноутбуке с ОС Windows 7, 8,VistaилиXP–решение есть и не одно. Для тех, кто хочет совершить сей поступок сознательно, тем более проблем нет, ведь вам легче смотреть на монитор, чем тем, кому сейчас приходится читать весь этот текст в неудобной позе.

strana-sovetov.com
Как перевернуть экран на ноутбуке?
Очень часто пользователи, работая на своих ноутбуках, хотят развернуть их. К примеру, такое желание возникает, когда вы читаете в постели либо смотрите фильм, лежа на боку. А иногда вопрос о том, как перевернуть экран на ноутбуке, возникает после непроизвольного поворота экрана. Что ж, сделать это вполне возможно и, более того, достаточно просто. При этом последовательность ваших действий будет напрямую зависеть от установленной на ноутбуке ОС. Поэтому, если вы до сих пор не знаете, сначала выясните версию операционной системы.
Кстати, если вы хотите «читать ноутбук» как книгу, то полезной функцией будет нумерация страниц в ворде. Ведь куда приятней знать, на каком месте ты остановился.
Инструкция по развороту экрана на ноутбуке
Поскольку большинство пользователей имеют переносные компьютеры, на которых установлены различные версии ОС Windows, рассмотрим процедуру поворота экрана именно на их примере.
Windows 7 и Windows Vista
Для разворота экрана в Vista либо 7 необходимо открыть контекстное меню рабочего стола, перейти в «Разрешение экрана» — после этого откроется диалоговое окно, где будут размещены многие настройки дисплея. Кликните на «Ориентацию» и выберите из предложенных вариантов поворота наиболее подходящий.
В данных ОС можно использовать еще более простой способ поворота. Перейдите в то же меню и отправляйтесь в «Параметры графики». Здесь нажмите на «Поворот» и снова же выберите оптимальный угол разворота экрана.
Как перевернуть экран на ноутбуке с ОС Windows XP?
В таком случае процесс будет несколько сложнее, поскольку алгоритм действий зависит от того, какая видеокарта установлена на ноутбуке. Если речь идет о видеокарте NVIDIA, вызовите контекстное меню и перейдите в пункт «Панель управления NVIDIA», после чего кликните на расположенную в списке задач надпись «Поворот дисплея».
Можно прибегнуть и к другому способу. Внимательно осмотрите пространство рабочего стола на предмет иконки видеокарты. Когда отыщите ее, кликните на ней правой кнопкой и зайдите в «Параметры вращения».
Комбинации клавиш
Впрочем, проще всего настроить угол поворота изображения на мониторе при помощи комбинаций клавиш. Для поворота на 180 градусов нажмите Alt + Ctrl + Стрелка вниз, а для возвращения начального положения, соответственно, Alt + Ctrl + Стрелка вверх.
chto-s-kompom.com
Как перевернуть экран монитора на ноутбуке
Очень часто, когда вы работаете на ноутбуке, так и тянет развернуть его. И нужно знать, что сделать это не только возможно, но и достаточно просто. Экран переносных компьютеров поддерживает больше форматов, чем стационарные мониторы. От его расположения на ноутбуке зависит удобство в процессе работы.
Вам понадобится:
- время
- базовый уровень знаний пользователя ПК
- ноутбук
В некоторых случаях целесообразно развернуть изображение на мониторе. Чтобы разобраться, как перевернуть экран монитора, нужно знать, какая операционная система ОС установлена на ноутбуке.
Инструкция для поворота
- Если в переносном компьютере ОС Windows 7 либо Windows Vista, необходимо на свободном пространстве рабочего стола кликнуть правой кнопкой мыши и открыть контекстное меню. В появившемся списке следует выбрать пункт «Разрешение экрана». Запустится диалоговое окно, позволяющее изменить настройки дисплея.
- Функция поворота экрана размещена в списке у надписи «Ориентация». После открытия необходимо выбрать оптимальный вариант переворота из четырех предложенных. Чтобы перевернуть изображение на экране, теперь нужно только подтвердить выбор нажатием кнопки «ок».
- В данных операционных системах можно перевернуть экран на ноутбуке еще более простым способом. Для этого достаточно воспользоваться тем же меню, только курсор следует навести на надпись «Параметры графики». В списке открывшихся разделов появится слово «Поворот». После его нажатия вы получите доступ к вариантам изменения положения изображения на мониторе. Сделайте выбор и подтвердите его.
- Если в переносном компьютере установлена операционная система Windows XP, алгоритм поворота изображения зависит от типа видеокарты. К примеру, если речь идет о видеокарте NVIDIA, то в контекстном меню откроется пункт «Панель управления NVIDIA». После его выбора необходимо в списке задач, расположенном слева, кликнуть «Поворот дисплея». Откроется доступ к четырем вариантам расположения изображения. Возле того, который вас интересует, нужно поставить отметку и закрыть окно.
- Повернуть экран монитора в Windows XP можно еще одним способом. Найдите в трее рабочего стола иконку видеокарты и кликните правой кнопкой мыши. В меню есть раздел «Параметры вращения». При наведении курсора откроется список. Выберите оптимальное положение.
- Существует также комбинация клавиш, чтобы повернуть экран монитора: Alt + Ctrl(Strg) + Стрелка вниз – переворот изображения на 180 градусов;
Alt + Ctrl(Strg) + Стрелка вверх – поворот изображения в первоначальную позицию.
Выполнение этих несложных операций поможет сделать работу за компьютером более комфортной. Попробуйте сами.
Похожие статьи
kakchto.com