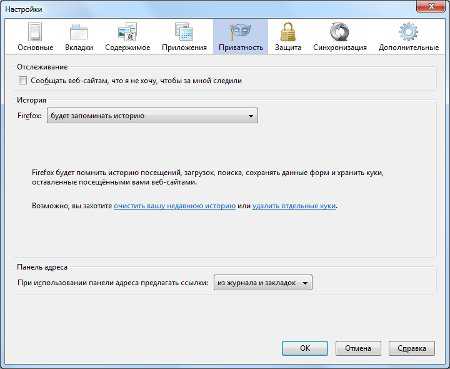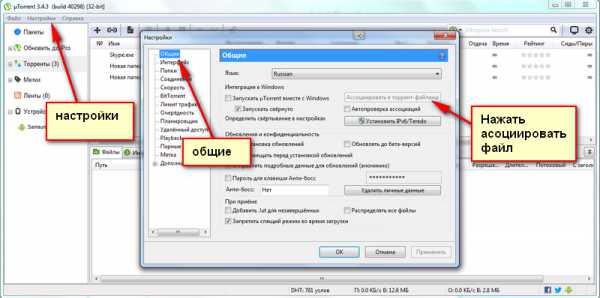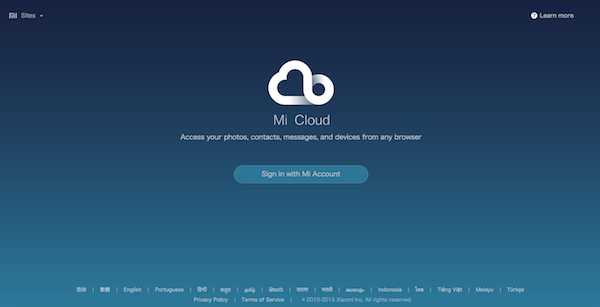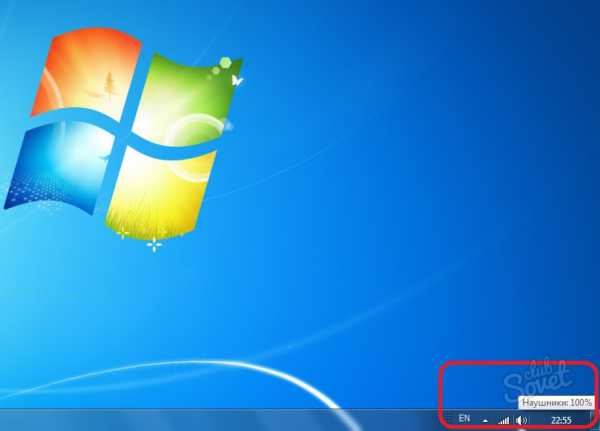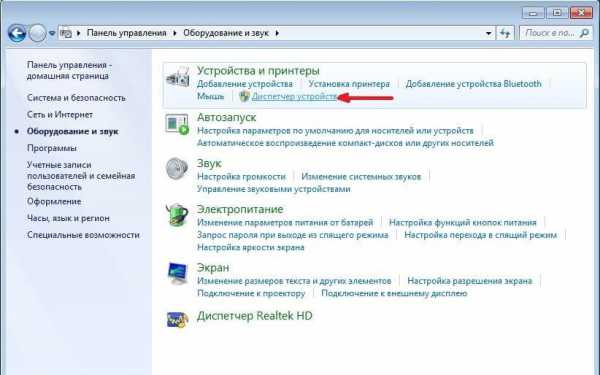Как вернуть скайп на компьютере
Как восстановить удаленный скайп (Skype)?

Как восстановить удаленный скайп (Skype)?
В нашей жизни часто бывает так, что некоторые вещи кажутся просто ненужными, а со временем их необходимость значительно возрастает. Такое может случиться и со скапом – вы, за ненадобностью, его удалили, а потом вдруг он вам резко понадобился. Что делать в этом случае? Ответ очевиден – восстанавливать!
Как восстановить удаленный Skype?
Для начала заново скачиваем программу, устанавливаем и запускаем – вот тут то и начинаются первые проблемы. Просто так, войти в свой прежней аккаунт вы не сможете, так как информация о нем была предварительно удалена из памяти вашего компьютера. Следовательно нужно восстановить пароль, для этого щелкайте по соответствующей ссылке в окне запуска программы.
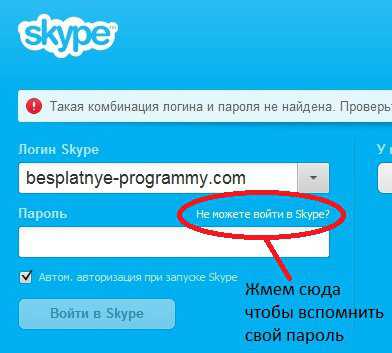
Как восстановить удаленный скайп (Skype)?
Для восстановления прежнего доступа вам придется, в новом открывшемся окне, указать адрес электронный почты, который был указан во время регистрации. После этого, на вашу почту придут нехитрые инструкции, которые приведут у установки вами нового пароля для скайпа. Дела сделаны – теперь вы можете снова начать пользоваться ранее удаленным скайпом.
Как видите – в возобновлении пользования данной программы нет ничего сложного, достаточно просто воспользоваться удобной формой восстановления доступа и немного подождать.
AskPoint.org
Как восстановить скайп
Skype позволяет нам держать связь с родными и близкими, живущими по всему миру. Зарегистрироваться и скачать себе это приложение совсем не трудно и бесплатно. Обычно пароль и логин от скайпа сохраняются, а сама программа запускается при включении компьютера. Но если вдруг вы хотите выполнить соединение с другого устройства или система была переустановлена, скайп необходимо восстановить, а также логин и пароль к нему, если вы его забыли.
1
Для начала нужно зайти на официальный сайт скайпа. Нажимаем загрузить Skype и выбираем тип устройства и его операционную систему: windows, андроид, Мак, Линукс или другую. Далее, следуя инструкциям, устанавливаем программу.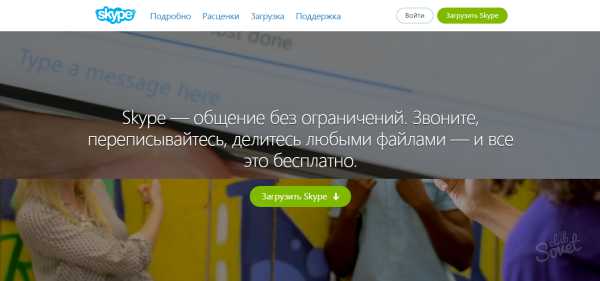
2
После начала работы программы вам потребуется авторизоваться. Просто введите в специальные окошечки свои логин и пароль. Если вы их не помните, можно с легкостью их восстановить. Для этого в окне программы скайпа нажмите «Не могу войти в учетную запись».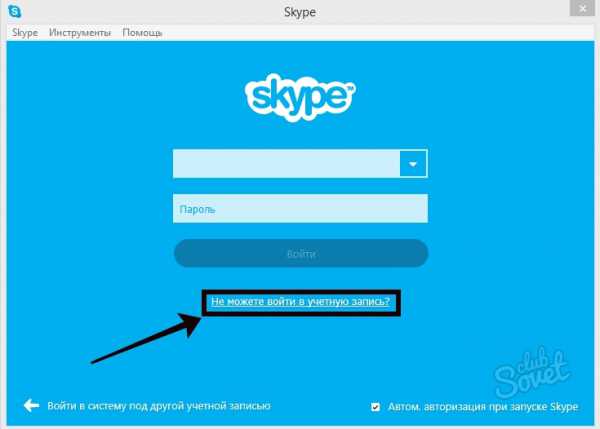
3
В вашем основном браузере откроется окно восстановления, где вам предложат предпринять ряд действий для восстановления аккаунта. Для начала введите в окно свой электронный адрес и нажмите «Отправить» для того, чтобы получить код доступа. Если у вас нет и зарегистрированного Email, обратитесь в службу поддержки.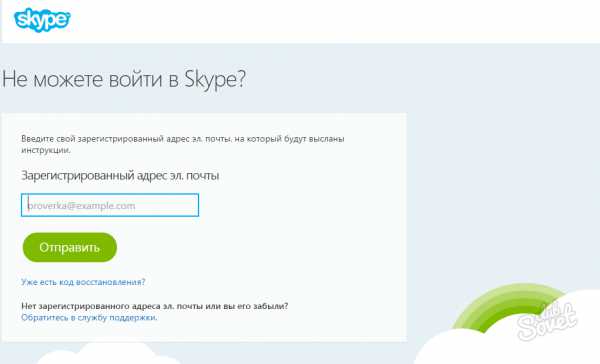
4
После чего на указанный вами почтовый ящик должно прийти сообщение, содержащее этот код. Проверьте почту, если во входящих письмах вы не обнаружите письма от службы скайп, проверьте также папку спама. Если письмо так и не пришло по каким-то причинам, обратитесь в отдел обслуживания Skype. Обычно это сообщение приходит без проблем, в течение 2-5 минут. Далее в диалоговом окне скайпа нажмите «Ввести код».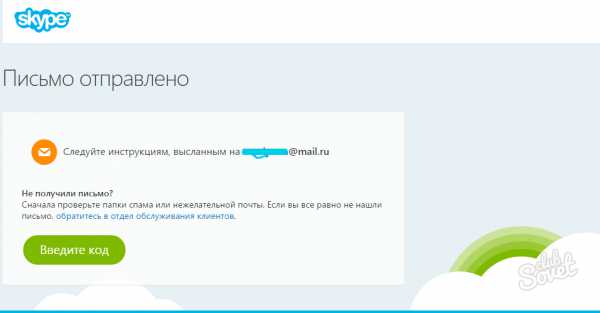
5
Кроме этого, в полученном письме будет содержаться ссылка, по которой можно пройти для восстановления ваших данных, если вы не хотите вручную вводить код.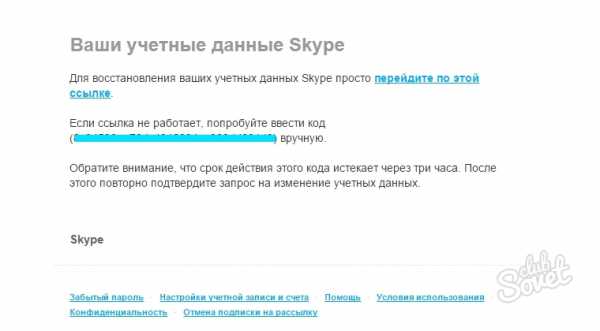
6
Если по каким-то причинам ссылка не сработала, вернитесь к диалоговому окну скайпа и введите код вручную, предварительно открыв его в другом окне или переписав на бумажку. Далее откроется новое окно, где будет ваша учетная запись и предложение сменить пароль. Измените пароль и войдите с помощью него в ваш аккаунт скайп.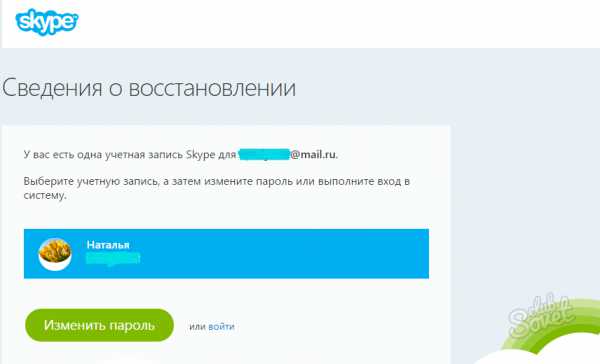
7
Теперь вы можете управлять своей учетной записью, добавлять фото, совершать видеозвонки, устраивать видеоконференции и многое другое.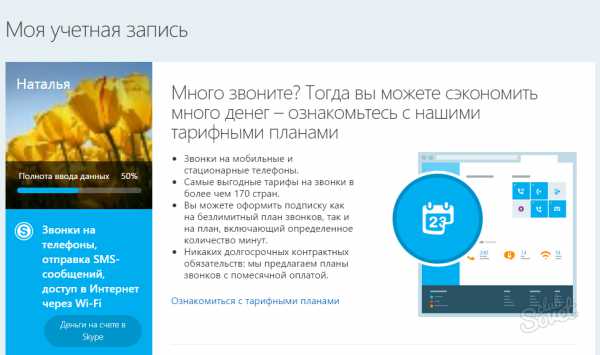
Как видите, ничего сложного здесь нет, и с этой прекрасной программой вы всегда можете оставаться на связи.
SovetClub.ru
Самостоятельное восстановление Skype – пошаговая инструкция
После переустановки операционной системы от владельца компьютера может понадобиться полностью, обновить программное обеспечение. При этом нет необходимости в потере старых регистрационных записей. Вполне можно восстановить скайп с сохранением всех контактов. Для этого может понадобиться немного времени, максимум спокойствия и кружка чая или кофе. Ну а куда же без них?Судя по поисковым запросам, достаточно часто пользователи интересуются тем, как восстановить скайп на ноутбуке, если вы согласны уделить этому вопросу всего пять минут, то после окончания чтения статьи сможете самостоятельно выполнить все операции.
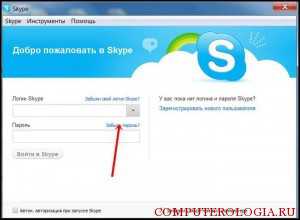
Ситуация первая. Почта сохранилась, но не помню логин и пароль в Скайпе
Специально для таких ситуаций Скайп имеет функцию восстановления пароля. Итак, запускаем скайп и после этого выполняем следующие шаги:
- Нажимаем на надпись «Не можете войти в Skype?». Такая функция сейчас предусмотрена во всех социальных сетях. Так, что тем, кому приходилось восстанавливать данные там, будет намного легче.
- Программа автоматически откроет официальный сайт Скайп. Появится колонка для ввода адреса электронной почты. Пишем тот, который был введен во время регистрации в Скайпе, после чего нажимаем отправить.
- На почту приходит письмо, в котором находится автоматическая ссылка для перехода на страницу редактирования профиля и восстановления учетной записи Скайпа.
- Появится логин, под которым вы регистрировались. Лучше его запомнить или записать. Кстати,вам предложат восстановить скайп по логину, если вы регистрировали сразу несколько учетных записей.Тогда следует выбрать необходимую.
- Появится окно, в котором будет необходимо ввести новый пароль и подтвердить правильность ввода. После выполнения всех этих действий появиться следующая надпись.
Теперь запускайте Скайп и вводите новые данные.
Ситуация вторая. Нет возможности указать адрес почтового ящика, по которому происходила регистрация в Скайпе
Сразу скажу, что будет нелегко. Восстановить такие данные можно только с помощью службы технической поддержки Скайпа. Перед тем, как написать им стоит попробовать запустить скайп. Существует возможность, что в нем сохранились данные авторизации. Если этого не произошло, пишем тикет на адрес https://support.skype.com/ru/support_request? Сразу же уточню, процедура будет не из легких и от вас потребуется вспомнить как можно больше данных о прошлой учетной записи. Понадобится следующее:
- Имена контактов.
- Сколько имен было в учетной записи Скайпа.
- Если совершались платежи, то когда и с какой банковской карты (достаточно перечислить только последние четыре цифры).
- Последнее слово останется за сотрудниками техподдержки. Если они посчитают информацию исчерпывающей, то уже на новую вашу почту вышлют инструкции по восстановлению аккаунта.
Внимание! Перед тем как восстановить скайп без почты, необходимо подумать, так ли уж нужна старая учетная запись. Если за нее действительно стоит «побороться», настройтесь на несколько часов интенсивной переписки со службой техподдержки.
Ситуация третья, критическая. Как восстановить скайп
Что делать если от старого скайпа остались только «смутные воспоминания», причем возможности воспользоваться старым почтовым адресом в интернете, по которому проходила регистрация, нет? Другими словами как восстановить скайп по номеру телефона? Ответ простой никак. Для восстановления в Скайпе понадобится обращение все в ту же службу поддержки, еще раз повторю их адрес: https://support.skype.com/ru/support_request. Поэтому быстрее всего будет создать второй почтовый ящик на Яндексе и создать новую учетную запись Skype.
И если, необходимость в восстановлении аккаунта в Скайп действительно существует, можно получить к нему доступ заново. Как правило, к этому прибегают единицы, так как намного быстрее и гораздо проще создать новую учетную запись.
computerologia.ru
Как переустановить "Скайп": лучше советы и рекомендации
Установка большинства программ для ПК не вызывает никаких существенных затруднений у пользователей. Вопросы и проблемы появляются тогда, когда речь идет о мессенджерах. Эти утилиты служат для общения людей и в качестве программ для обмена файлами и документами. Иногда терять переписку, контакты и переданные сведения не хочется. Поэтому многие думают, как переустановить "Скайп" с наименьшими потерями. Сделать это на самом деле проще, чем кажется. Особенно если заранее подготовиться к процессу.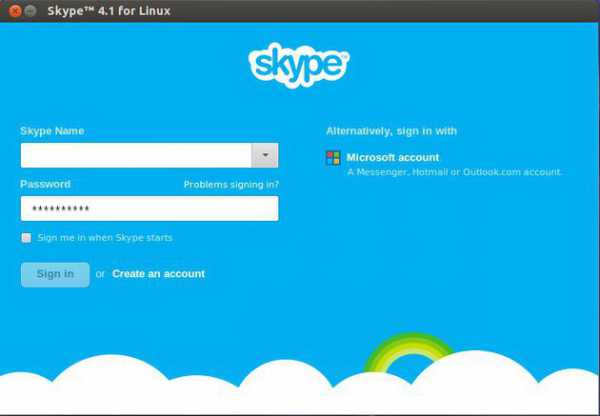
Особенности удаления
Переустановить "Скайп" на компьютер не составит никакого труда. Особенно если сделать это пытается продвинутый пользователь. У переустановки приложения есть некоторые особенности, знать о которых должен каждый.
А именно:
- при переустановке "Скайпа" переписка удаляется;
- список контактов остается нетронутым;
- при полном удалении Skype данные о логинах, используемых для входа в программу, удаляются;
- "черный список" не стирается.
Тем не менее можно при определенных обстоятельствах сохранить переписку. О том, как это сделать, будет рассказано далее.
Готовимся к удалению
Как переустановить "Скайп"? Чтобы не было никаких проблем с перепиской, рекомендуется создать ее резервную копию. Сделать это удастся всего за несколько минут.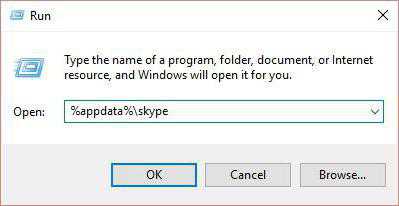
Для создания резервной копии данных Skype требуется:
- Открыть программу и войти в нее под своим логином.
- Выбрать "Контакты"-"Дополнительно".
- Нажать на "Сделать резервную копию контактов".
- Указать место на компьютере, куда сохранить документ.
- В этом случае произойдет сохранение контактов. Список можно будет загрузить в программу под любым логином.
Многие, разбираясь в том, как переустановить "Скайп", желают сохраненить переписку. Для этого нужно:
- Открыть "Пуск".
- В строке поиска напечатать %appdata%\Skype.
- Перенести папку с логином, под которым работает пользователь, в любое удобное место.
Этот прием позволяет сохранить данные пользователя при удалении приложения. Теперь можно приступить к избавлению от программы.
Удаление
Как переустановить "Скайп"? Чтобы свести вероятность появления сбоев и неполадок в работе программы к минимуму, ее лучше предварительно полностью удалить с компьютера. В противном случае приложение может "отказаться от работы".
Для удаления Skype нужно:
- Закрыть программу. Для этого в трее, в правом нижнем углу экрана, требуется нажать ПКМ на иконку "Скайпа" и выбрать функцию "Выйти".
- Подтвердить операцию.
- Открыть "Пуск"-"Панель управления".
- Зайти в "Установка и удаление программ"-"Удаление".
- Выбрать в меню Skype. Нужно просто кликнуть курсором по соответствующей строке.
- Нажать на кнопку "Удалить".
- Подтвердить процедуру.
- Открыть папку %appdata%.
- Удалить файл под названием Skype.
Теперь можно с уверенностью говорить о том, что изучаемое приложение удалено с компьютера. Самое время выяснить, как переустановить "Скайп" бесплатно. Что для этого необходимо?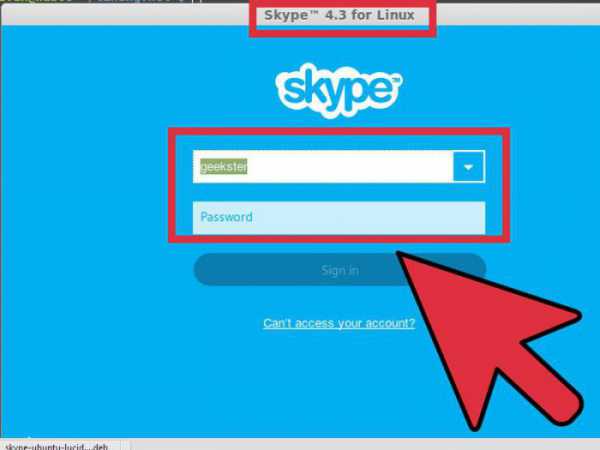
Переустановка
Остается всего несколько простых действий. Сама переустановка Skype не требует от пользователя никаких особых манипуляций. Главное иметь подключение к интернету. В противном случае воплотить задумку в жизнь не получится. Программа не пройдет процедуру обновления, что приведет к сбоям и неполадкам в работе.
Как переустановить "Скайп"? Пользователю придется:
- Скачать последнюю версию соответствующей программы для той или иной операционной системы. Нужный софт можно без проблем найти на официальной странице Skype.
- Дождаться загрузки инициализатора.
- Закрыть браузеры.
- Запустить скаченный файл.
- Следуя указаниям мастера установки, начать процесс и дождаться его окончания.
- После завершения процедуры ввести в соответствующие окна логин и пароль для входа.
Больше ничего не нужно. "Скайп" на русском языке и для любых платформ, как мы уже говорили, можно отыскать на странице skype.com. На этом все необходимые манипуляции заканчиваются.
Восстановление данных
Но бывает так, что в процессе установки программы теряются списки контактов. Или появляется необходимость восстановления переписки. В этих ситуациях придется прибегнуть к помощи заранее сделанных копий данных.
Нужно восстановить список контактов в Skype? Тогда поможет руководство:
- Найти папку Skype на компьютере.
- Перенести заранее сделанную копию контактов в упомянутую папку.
- Перезапустить программу.
Обычно этого достаточно. Чтобы произвести восстановление переписки, как правило, пользователи просто заменяют новую папку Skype в Application Data на ту, что была в старой версии приложения. Так удастся быстро вернуть данные пользователя.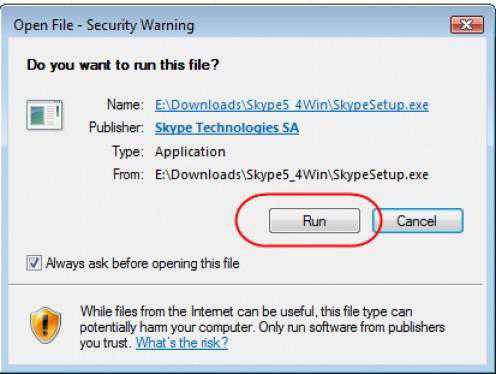
Восстановление без копий
Иногда пользователи задумываются о том, можно ли вернуть переписку без резервных данных. Такой шанс есть, но только определенное время.
Восстановление переписки произойдет только в случае, если в течение 7 дней с момента переустановки Skype собеседник напишет сообщение или совершит звонок. В противном случае без резервной копии не обойтись. Переписка после переустановки "Скайпа" хранится на главном сервере неделю, после чего она удаляется автоматически.
fb.ru
Почему пропал Skype на ноутбуке и как это исправить?
 Если вы активный пользователь Skype, то проблемы в работе программы не могут вас не огорчать. Многие из них легко устранимы собственными силами, и вовсе не обязательно обращаться к IT-специалистам, чтобы их исправить. К примеру, рассмотрим, почему пропал скайп на ноутбуке, и что делать в такой ситуации.
Если вы активный пользователь Skype, то проблемы в работе программы не могут вас не огорчать. Многие из них легко устранимы собственными силами, и вовсе не обязательно обращаться к IT-специалистам, чтобы их исправить. К примеру, рассмотрим, почему пропал скайп на ноутбуке, и что делать в такой ситуации.
Причины
Причин того, что программа исчезла из вашего поля зрения на компьютере, может быть много. Если вы сможете точно установить, почему это произошло, то проблем с восстановлением приложения возникнуть не должно. Рассмотрим те, которые встречаются чаще всего:
- был случайно удален ярлык программы;
- пользователь специально или случайно деинсталлировал Skype на своем ноутбуке.
- проблема возникла вследствие деятельности вредоносных программ;
- сбой в работе приложения произошел после обновления.
Иногда пользователи жалуются на то, что приложение просто перестало работать. Это особый случай, который следует отдельно рассматривать. Итак, что делать, если у вас произошло что-то из перечисленного выше?
Способы устранения проблемы
Если вы больше не видите ярлык программы на рабочем столе, что попробуйте найти ее через меню Пуск. Вполне возможно, что значок приложения был случайно удален, а сам Skype остался на ноутбуке, и вы сможете им продолжать пользоваться.
- Открываем Пуск – Все программы.
- Находим папку Skype и кликаем на ней правой мышью.
- В выпавшем меню выбираем пункт Отправить.
- Жмем на ссылку Рабочий стол (ярлык).
- Кликаем дважды на появившемся ярлыке, если программа запускается, то проблему можно считать исправленной.
Бывает, что с устройства пропал сама программа. Следует отметить, что случайно удалить ее достаточно сложно, поэтому, скорее всего, кто-то сделал это преднамеренно. Для того чтобы заново установить приложение на ноутбук, необходимо скачать его с официального сайта разработчиков.
Совет. Вам не понадобится заново регистрироваться в программе и создавать новый аккаунт. После инсталляции Skype приложение попросит ввести ваши данные, если вы уже зарегистрированы, что вам и понадобится сделать.
Рассмотрим, как наладить скайп на ноутбуке, в случае, когда приложение перестало отображаться на Панели задач. Так, если вы запустили программу, и все в порядке, то вы можете оставить ее работать в фоновом режиме. У многих пользователей настройки установлены таким образом, что при этом на Панели задач отображается ее значок, а в трее приходят уведомления о новых сообщениях, звонках и прочем. Чтобы закрыть Skype, нужно кликнуть на ярлык и выбрать действие «Выйти…». Пока вы этого не сделаете, приложение будет работать в фоновом режиме. Если же программа запущена, а уведомления не появляются, и ее значок не видно на Панели, то, скорее всего, были изменены параметры. Вернуть исходные довольно просто:
- Открываем Инструменты – Настройки.
- Переходим в Расширенные.
- Устанавливаем галочку рядом с предложением не убирать запущенную программу из панели задач.
- Сохраняем изменения, которые были сделаны.
Совет. Здесь же в разделе Настройки уведомления можно установить, в каких случаях требуются оповещения. Для этого просто ставим галочки в чекбокс рядом с теми ситуациями, о которых необходимо быть в курсе (например, о начале чата, выходе контакта из сети и пр.).
Если не работает скайп на ноутбуке, то это может быть связано с заражением устройства вирусами. В таком случае понадобится запустить полную проверку антивирусной программы, а при необходимости провести лечение или удаление зараженных файлов. После процедуры перезапускаем компьютер, и пробуем заново открыть Skype. Конечно, причины, почему программа пропала с ноутбука, могут быть и другими, но обычно хватает выполнить перечисленные действия, чтобы вернуть на устройство любимое приложение.
computerologia.ru