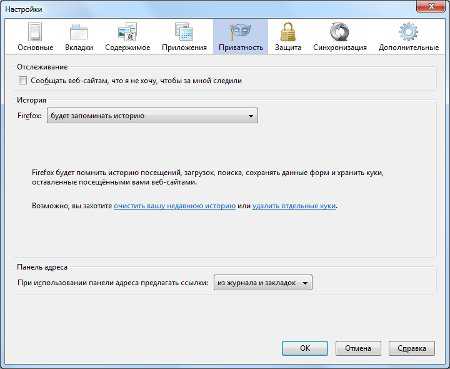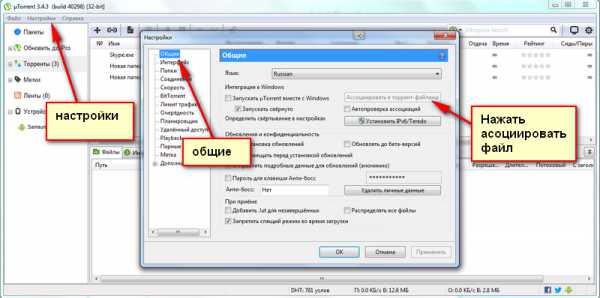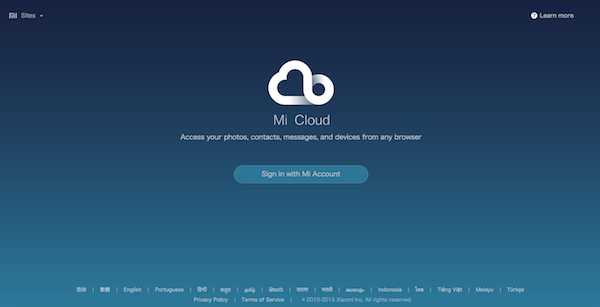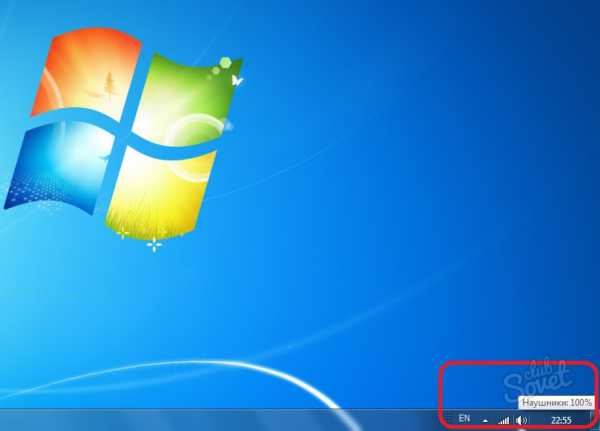Как подключить ssd диск к компьютеру
Инструкция по подключению и оптимальной настройке SSD
 Для установки и настройки накопительного диска SSD требуется изучение особенностей данного вида накопителя, которые могут повлиять на эти процессы. Одной из основных его характеристик является ограниченное количество циклов, как записи, так и чтения, выполняемых одновременно. Это основательное отличие от HDD, которое необходимо знать, если вы хотите продлить его срок службы. Поэтому прежде чем отвечать на вопрос как подключить SSD, следует подумать о способах оптимизации тех операционных систем, которые поддерживают данный вид накопителя – Windows 7 и Windows 8. Применяя эти способы, вы можете сократить количество тех операций, которые связаны с записью и, в результате, пользоваться своим SSD намного дольше.
Для установки и настройки накопительного диска SSD требуется изучение особенностей данного вида накопителя, которые могут повлиять на эти процессы. Одной из основных его характеристик является ограниченное количество циклов, как записи, так и чтения, выполняемых одновременно. Это основательное отличие от HDD, которое необходимо знать, если вы хотите продлить его срок службы. Поэтому прежде чем отвечать на вопрос как подключить SSD, следует подумать о способах оптимизации тех операционных систем, которые поддерживают данный вид накопителя – Windows 7 и Windows 8. Применяя эти способы, вы можете сократить количество тех операций, которые связаны с записью и, в результате, пользоваться своим SSD намного дольше.
Монтаж и тестирование
Для установки накопителя достаньте его из коробки и снимите боковую панель с системного блока. Чтобы избежать стирания другого накопителя, отключите от питания установленные носители. После этого подключите SSD к материнской плате параллельно боковой крышке.
Чтобы избежать стирания другого накопителя, отключите от питания установленные носители. После этого подключите SSD к материнской плате параллельно боковой крышке.  Затем смонтируйте обратно панель и включите компьютер.
Затем смонтируйте обратно панель и включите компьютер.
Чтобы предотвратить появление трудностей при загрузке ОС или работе диска, следует выполнить некоторые операции перед установкой ОС. Первое – это проверка версии прошивки вашего накопителя. Выполнить это вам помогут такие программы, как AIDA64 или SSDLife. Однако прежде, чем это сделать зайдите в БИОС и перейдите в режим AHCI. После этого изменения можно заходить на сайт производителя и проверять наличие более новой версии, которую при необходимости нужно будет установить.
Для настройки Windows на работу с SSD необходимо также отключить лишние службы. Это можно сделать с помощью временного отключения жестких дисков.
Настройка параметров загрузки
В загрузках БИОС найдите Hard Disc Drives и первым в списке выберите свой SSD. 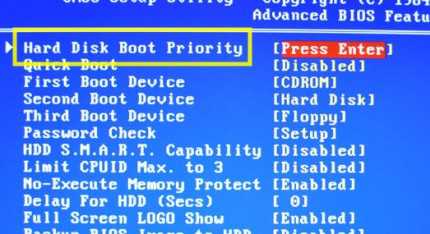 В параметре Boot Device Priority под номером 1 поставьте CD/DVD привод. После этого вставьте загрузочный диск типа Acronis BootCD и нажмите кнопку F10, чтобы сохранить данные настройки и перезагрузить компьютер. При включении ПК выберите Acronis Disk Director
В параметре Boot Device Priority под номером 1 поставьте CD/DVD привод. После этого вставьте загрузочный диск типа Acronis BootCD и нажмите кнопку F10, чтобы сохранить данные настройки и перезагрузить компьютер. При включении ПК выберите Acronis Disk Director выделите нужный диск SSD и инициализируйте его, выбирая «MBR» и базовый тип. Выделите его снова и создайте том с такими параметрами:
выделите нужный диск SSD и инициализируйте его, выбирая «MBR» и базовый тип. Выделите его снова и создайте том с такими параметрами:
- размер – по умолчанию;
- незанятое пространство перед/после тома – соответственно 0 байт и 1 МБ;
- файловая система – NTFS;
- автоматический размер кластера;
- метка – С (ничего);
- тип – активный/основной.
Далее подтвердите настройки кнопкой «Завершить». При выделении этого раздела вы увидите надпись «Применить ожидающие операции», на которую нужно нажать. Перезагрузите компьютер для применения изменений.
Особенности настроек SSD
Существует ряд рекомендуемых настроек, которые нужно применять при установке SSD.
Необходимо отключить такие службы, как Prefetch и Superfetch. Если ваш накопитель правильно распознан компьютером, это может произойти автоматически.
Однако лучше всего убедиться в этом. Для этого откройте редактор реестра с помощью нажатия кнопок «Пуск» — «Выполнить» — regedit. Вы увидите строку «HKEY_LOCAL_MACHINE • SYSTEM • CurrentControlSet • Control • Session Manager • Memory Management • PrefetchParameters», для которой нужно установить «EnablePrefetcher = dword:00000000» и «EnableSuperfetch = dword:0000000».
После этого следует отключить автоматическую дефрагментацию винчестера, которая уменьшает срок работы вашего SSD. Это выполняется с помощью открытия дефрагментации диска. Нажмите «Пуск» и далее выберите «Все программы», «Стандартные», «Служебные» и «Дефрагментация диска». Перед вами откроется окно, в котором нужно отключить дефрагментацию диска по расписанию.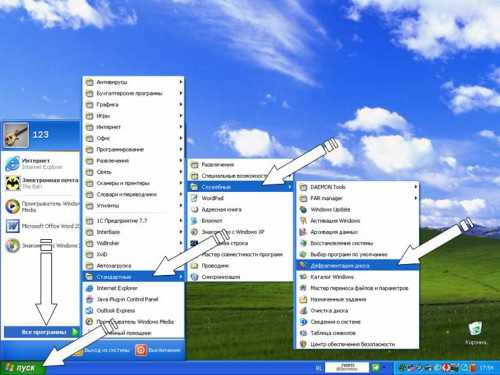
После установки вернитесь в БИОС и выберите накопитель в качестве основного загрузочного устройства. После этого можно на полную силу использовать ваш компьютер и благодаря использованию SSD его технические ресурсы существенно возрастут.
mysettings.ru
Как установить SSD на ноутбук и ПК? Несколько надёжных способов
Устанавливать твердотельные диски по умолчанию на ноутбуки и компьютеры стали совсем недавно, и купленное всего 1–2 года назад устройство, скорее всего, комплектуется обычным HDD SATA. Такой вариант тоже неплохой – особенно, если используется интерфейс SATA III, однако обеспечить максимальное быстродействие обычные жёсткие диски неспособны.
Пользователю, желающему ускорить доступ к информации, понадобится:
- приобрести SSD с подходящим объёмом и ценой (для работы с документами и основными программами достаточно устройства на 60–128 ГБ, для более ресурсоёмких задач стоит задуматься о покупке устройства на 500–1000 ГБ);
- включить режим AHCI для работы со скоростными накопителями (если это не было сделано раньше);
- разобрать компьютер и установить твердотельный диск. Для ноутбука при этом может понадобиться удалить старый HDD (для дальнейшей установки с помощью переходника и привода компакт-дисков). В стационарных ПК обычно достаточно места для SSD.
- Повышение скорости работы с данными;
- Снижение энергопотребления и веса (важно для ноутбуков);
- Отсутствие необходимости проводить дефрагментацию диска.
- Компьютер обесточивается;
- Блок питания выключается с помощью кнопки на задней стороне системного блока;
- Кнопка включения питания нажимается и держится на протяжении нескольких секунд. При этом обесточенный компьютер, естественно, не запустится, однако с материнской платы и других деталей будет снято статическое электричество;
- Разбирается корпус ПК (обычно для этого снимают только одну панель, чаще всего, левую, но иногда приходится разбирать системный блок практически полностью;
- SSD устанавливается на место (для ПК необязательно убирать уже стоявший там HHD) с помощью переходника-салазок и закрепляется с помощью винтов. Крепёж идёт в комплекте с устройством;
- Установленный диск соединяется с материнской платой посредством кабеля SATA и соответствующего слота на «материнке»;
- Производится соединение диска и блока питания компьютера;
- Собрать системный блок и провести настройку работы SSD.
- Перейти в БИОС (или UEFI) одним из способов, доступных в вашей операционной системе. Проще всего это сделать для Windows 7, нажав при перезагрузке функциональную клавишу (у разных производителей материнской платы или ноутбука используются разные буквы);
- Установить диск SSD первым в списке устройств (если он не является единственным накопителем);
- Сохранить изменения и перезагрузить компьютер.
- Отключение питания ноутбука (путём извлечения аккумулятора);
- Открытие задней крышки и аккуратное извлечение HDD. При этом отключается шлейф и провод питания;
- Установка на место жёсткого диска накопителя SSD с подключением шлейфа;
- Установка HDD с помощью переходника;
- Возвращение на место крышки ноутбука;
- Включение ноутбука и настройка системы.
- Накопитель устанавливается внутрь переходника;
- Оптический привод извлекается из ноутбука (у большинства моделей он держится на одном винтике). Для этого нужно открыть дисковод (обычно достаточно нажатия тонкой иглой на кнопку внутри специального отверстия на панели перед кнопкой;
- С лотка привода снимается панель и устанавливается на адаптере, чтобы замена не повлияла на внешний вид устройства;
- Жёсткий диск в переходнике ставится на место дисковода;
- Закручивается винтик, которым теперь закреплён HDD.
- включение функции TRIM;
- выключение автоматической дефрагментации диска;
- запрет индексации файлов и разрешение их кэширования.
- Открыть окно «Мой компьютер»;
- Кликнуть правой кнопкой мыши по названию диска и выбрать «Свойства»;
- Убрать отметку, разрешающую индексирование содержимого файлов.
- для повышения ресурса на SSD стоит оставлять не менее 10–15% свободного пространства;
- в процессе использования стоит убедиться, что в системе установлены самые последние драйвера для накопителя. Обычно их находят на сайте производителя. Чаще всего с каждой новой прошивкой обновляется число возможностей накопителя и растёт срок его службы;
- не стоит превышать рекомендуемое количество информации, перезаписываемой за один цикл. У разных моделей SSD этот объём достигает от 10 до 33% от общего;
- для проверки ресурса диска следует периодически запускать программы для обнаружения ошибок и количества уже отработанных часов – такие как SSD Life.
В результате пользователь получает:
Стандартный размер твердотельного диска – 2,5 дюйма. Выпускались и 3,5-дюймовые варианты, однако из-за того что их чаще всего устанавливали именно на ноутбуки, остались только самые миниатюрные накопители (включая 1,8-дюймовые и форматы M2). А, значит, для установки на ПК SSD требует применения так называемых салазок, или реек – приспособления для закрепления диска внутри отсеков, предназначенных для стандартных HDD и дисководов. И, хотя, благодаря небольшому весу, твердотельного накопителя, весит он немного и может крепиться только с одной стороны корпуса системного блока, делать так не стоит – безопаснее приобрести небольшой переходник с 3,5 на 2,5 дюйма.
Рис.2. Твердотельный накопитель в салазках для установки на ПК
Установка диска осуществляется в несколько этапов:
Рис.3. Слоты для подключения кабелей от дисков с интерфейсом SATA
Как правило, максимальное быстродействие накопителя будет обеспечено только при его подключении к разъёму SATA 3.0 и выше со скоростью до 6 ГБ/с. На плате он обычно отличается от других чёрным цветом и маркировкой. При отсутствии каких-либо обозначений для SATA 3.0 стоит ознакомиться с документацией на «материнку».
Стоит отметить что диски SSD плохо переносят нагревание до высоких температур. Поэтому при добавлении нового накопителя стоит позаботиться и об усовершенствовании системы охлаждения. Для этого можно предусмотреть, например, дополнительный кулер размером 80×80 или 120×120 в боковой части системного блока. Такой вентилятор прекрасно охладит не только твёрдотельный, но и обычный накопитель.
Рис.4. Производительный кулер для охлаждения внутренней части системного блока
вернуться к меню ↑После установки диска требуется, в первую очередь, настроить носитель для его оптимальной работы и увеличения срока службы:
Рис.5. Установка SSD первым накопителем в списке UEFI
Теперь можно или перенести систему на твердотельный накопитель для того, чтобы не устанавливать заново. Или оставить старую ОС, если SSD не будет использоваться в качестве системного диска. При выборе первого варианта следует использовать либо встроенные средства Windows (они есть в системах, начиная с версии 7 и выше), либо приложения типа Acronis True Image. Во втором случае, когда система остаётся на HDD, этот же жёсткий диск следует оставить первым в списке загрузки в BIOS.
вернуться к меню ↑Установка твердотельных накопителей на ноутбук несколько отличается. В первую очередь, из-за того что места внутри корпуса переносного компьютера меньше и, скорее всего, для подключения второго диска пользователю придётся извлечь первый. Зато после установки ноутбук станет работать быстрее, а время работы аккумулятора практически не уменьшится, даже если переподключить старый HDD.
Для установки пользователю потребуется стандартный SSD и адаптер для дисковода. Основные этапы установки включают в себя:
Рис.6. Удаление HDD
Устанавливать жёсткий диск обратно желательно в тех случаях, когда на нём остаётся система. Или, если размеры SSD недостаточны для размещения там всей необходимой информации, а сам твёрдотельный накопитель используется для хранения только системных файлов и операционной системы. При этом скорости передачи данных оптического привода вполне достаточно для поддерживания работы HDD. А обеспечить эффективное использование SSD таким способом уже не получится. Поэтому в переходник вставляется именно стандартный жёсткий диск ноутбука, а дисковод удаляется – тем более что на сегодняшний день он практически не используется.
Адаптер для подключения HDD подбирается по толщине привода, которая может быть равной и 12,7, и 9,5 мм. Далее по очереди выполняются такие действия:
Рис.7. Отверстие для открытия дисковода
После возвращения на место жёсткого диска и установки твердотельного система должна автоматически определить тип нового устройства и установить всё необходимое для него программное обеспечение. Ещё одна утилита типа Migrate OS to SSD может понадобиться, если со старого диска необходимо переместить операционную систему на новый. Теперь можно перейти к основным действиям по оптимизации системы. К ним относят:
Функция TRIM, необходимая для того чтобы вовремя обнаружить место, оставшееся после удаления файлов, входит в состав Windows, начиная с 7-й версии. Если она отключена, производительность диска со временем снижается.
Рис.8. Проверка TRIM в Windows
Для проверки работы функции следует открыть командную строку от имени администратора и ввести команду fsutil behavior query disabledeletenotify. Если в результате получено значение 1, значит, TRIM не работает. Включить его можно, снова вызвав строку и введя fsutil behavior query|set DisableDeleteNotify = 0.
Отключение дефрагментации
Дефрагментация – совершенно лишняя функция для SSD-дисков. Более того, в некоторых случаях частое выполнение процесса может даже снизить ресурс накопителя. Чтобы этого не случилось, дефрагментацию отключают с помощью меню «Выполнить» (Win+R) и команды dfrgui. В открывшемся окне отключают оптимизацию по расписанию.
Рис.9. Отключение дефрагментации
Отключение индексации
Для отключения индексации следует:
Рис.10. Отключение индексации
Кэширование
Включить кэширование, позволяющее диску быстрее обрабатывать файлы, можно с помощью ввода в меню «Выполнить» команды devmgmt.msc. После этого откроется Диспетчер устройств, где можно открыть свойства нужного диска и разрешить кэширование файлов на вкладке политики.
Рис.11. Включение кэширования
вернуться к меню ↑После установки нового диска улучшение параметров системы можно увидеть сразу же после загрузки. Особенно, если твердотельный накопитель выбран в качестве основного накопителя, и система загружается с него. В первую очередь уменьшается время загрузки, во вторую – индекс производительности диска возрастает почти до максимального значения.
Однако для того чтобы диск прослужил как можно дольше, следует придерживаться определённых правил его использования:
Читайте другие наши статьи об SSD накопителях:
Что такое SSD – преимущества и недостатки
Настройка SSD под Windows 10: Полная step-by-step инструкция
geek-nose.com
Как установить SSD на ноутбук и компьютер
Установка SSD начали устанавливать на ПК и Ноутбуки не так давно, уже 1-2 года назад приобретенное устройство, чаще всего комплектуется с HDD SATA. Это не плохой вариант, особенно, если используется новейший интерфейс САТА 3, но для обеспечения лучшего быстродействия системы – диски не приспособлены.
1. Что нужно для установки SSD-Диска
Если пользователь желает ускорить доступ к информации, ему потребуется:- купить SSD нужного объема и приемлемой ценой, для того, чтобы работать с программами устройству достаточно от 60 и более гб памяти. Если используются другие, более ёмкие задачи, то можно задуматься об устройстве до 500 и более ГБ. - включите AHCI режим, чтобы получить возможность работать с такими накопителями, если этого еще не было сделано;- разберите свой пк и установите в него «твердотельный» диск. Для ноутбука нужно будет убрать старый HDD диск, когда в стационарных места хватит и для SSD.В итоге мы получим:- Увеличенную скорость обработки данных;- Значительное понижение веса и энергопотребления (важный пункт для ноутбуков);- Дефрагментация диска в прошлом.
- включите AHCI режим, чтобы получить возможность работать с такими накопителями, если этого еще не было сделано;- разберите свой пк и установите в него «твердотельный» диск. Для ноутбука нужно будет убрать старый HDD диск, когда в стационарных места хватит и для SSD.В итоге мы получим:- Увеличенную скорость обработки данных;- Значительное понижение веса и энергопотребления (важный пункт для ноутбуков);- Дефрагментация диска в прошлом.2. Установить SSD на компьютер
Обычно размер такого диска около 2,5 дюйма. Существуют и на 3,5 дюйма, но они устанавливались только на ноутбуки. Сегодня же остались ССД на 1.8 дюйма. Поэтому при установки их на ПК, нужно применять различные рейки и салазки – специальные приспособления для закрепления дисков внутри специальных отсеков, которые нужны для обычных дисководов и HDD. Устанавливаем диск:1. Обесточим компьютер полностью;2. Блок питания следует выключить с кнопки сзади;3. Кнопка выключения либо выщелкивается, либо зажимается в течение некоторого времени. Таким образом с материнской платы и других деталей будет убрано всё статическое напряжение;4. Разберите корпус ПК, можно снять одну панель и продолжить разборку;5. SSD диск устанавливается в нужное место, на пк не обязательно убирать HDD, можно прибегнуть к помощи салазок и переходников, а также закрепить его при помощи винтов. Крепёж обычно идет в комплекте с диском.6. Диск следует соединить с материнской платой через SATA кабель, «воткнув» его в нужный слой на материнской плате.
Устанавливаем диск:1. Обесточим компьютер полностью;2. Блок питания следует выключить с кнопки сзади;3. Кнопка выключения либо выщелкивается, либо зажимается в течение некоторого времени. Таким образом с материнской платы и других деталей будет убрано всё статическое напряжение;4. Разберите корпус ПК, можно снять одну панель и продолжить разборку;5. SSD диск устанавливается в нужное место, на пк не обязательно убирать HDD, можно прибегнуть к помощи салазок и переходников, а также закрепить его при помощи винтов. Крепёж обычно идет в комплекте с диском.6. Диск следует соединить с материнской платой через SATA кабель, «воткнув» его в нужный слой на материнской плате. 7. Теперь соединяем диск и блок питания;8. Собираем системник и проводим настройку работы SSD диска.Достичь максимального быстродействия получится лишь в том случае, если диск будет подключен к специальному разъему SATA 3.0. На материнской плате такой разъем отличается от других своим цветом и маркировкой.SSD диски чувствительны к температуре. Поэтому для правильно работы и безопасности таких дисков лучше всего дополнительно позаботиться о системе охлаждения. Для этого изначально нужно знать какой кулер Вам потребуется, с размером 80х80, либо больше. Вентилятор, как на картинке, отлично справится с охлаждением твердотельного, и даже обычного накопителя.
7. Теперь соединяем диск и блок питания;8. Собираем системник и проводим настройку работы SSD диска.Достичь максимального быстродействия получится лишь в том случае, если диск будет подключен к специальному разъему SATA 3.0. На материнской плате такой разъем отличается от других своим цветом и маркировкой.SSD диски чувствительны к температуре. Поэтому для правильно работы и безопасности таких дисков лучше всего дополнительно позаботиться о системе охлаждения. Для этого изначально нужно знать какой кулер Вам потребуется, с размером 80х80, либо больше. Вентилятор, как на картинке, отлично справится с охлаждением твердотельного, и даже обычного накопителя.
3. Настройка работы
После того, как диск будет установлен, изначально нужно настроить свой диск на лучшую, оптимальную работу и дальнейшее увеличение срока его службы:- Переходим в БИОС. Делается это все теми же стандартными способами, нажатием кнопом от F2 до F12, Delete и прочее. - Сделайте SSD-диск на устройстве первым, если есть дополнительные накопители;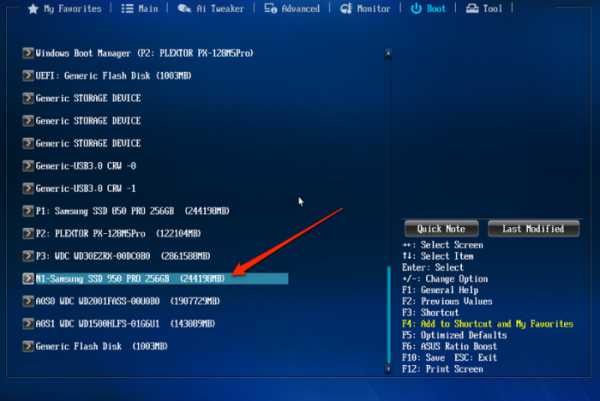 - Сохранить изменения, ребутнуть Пк.Теперь вся система может быть перенесена на твердотельный диск. Или же оставить старую систему, в том случае, если SSD диск не будет системным диском. При выборе «переноса системы», используйте для этого специальные встроенные средства по переносу Винды, либо сделайте это при помощи утилит «Acronis True Image». Во втором же случае, система останется на HDD, этот диск должен быть первым в списке загрузки BIOS.
- Сохранить изменения, ребутнуть Пк.Теперь вся система может быть перенесена на твердотельный диск. Или же оставить старую систему, в том случае, если SSD диск не будет системным диском. При выборе «переноса системы», используйте для этого специальные встроенные средства по переносу Винды, либо сделайте это при помощи утилит «Acronis True Image». Во втором же случае, система останется на HDD, этот диск должен быть первым в списке загрузки BIOS.4. Установка SSD на ноутбук
Установка таких дисков на ноутбук значительно отличается от их же установки на ПК. Первое – это разные корпуса, ноутбука, второе – это полная замена старого диска для установки нового. Но благодаря такой замене ноутбук будет работать в несколько раз быстрее, причем время аккумулятора не будет изменено, даже если HDD будет переподключен назад.Чтобы установить – пользователю нужно обзавестись специальным SSD и адаптером для дисковода.Основные действия для установки:
- Полное обесточивание ноутбука, извлечение аккумулятора;- Извлечение HDD. Отключается провод питания и шлейф; - Установка на место старого винчестера, другой ССД накопитель подключив к нему шлейф;- Установка HDD при помощи того самого переходника;- Сборка ноутбука;- Настройка системы ноутбука после включения.
- Установка на место старого винчестера, другой ССД накопитель подключив к нему шлейф;- Установка HDD при помощи того самого переходника;- Сборка ноутбука;- Настройка системы ноутбука после включения.5. Установка HDD
Обратно винчестер на ноутбук нужно устанавливать в том случае, когда на нем еще есть система, либо размер SSD не так велик, для того, чтобы вместить в себя всю нужную информацию, а сам SSD диск используется для хранения данных системы. Таким образом скорость передачи данных от привода может с легкостью обеспечить работы HDD диска. Но обеспечить таким же образом работу SSD-диска не выйдет. - HDD Устанавливается внутрь переходника;- Привод следует извлечь из ноутбука (чаще всего он держится всего на одном винтике). Чтобы это сделать, нужно открыть дисковод (делается это нажатием специальной кнопки через отверстие в приводе). - С привода нужно снять панель и установить ее на адаптере, чтобы замена не внесла свои «коррективы» во внешний вид устройства;- Жесткий диск устанавливается на место дисковода в самом переходнике;- Винтиком крепим HDD.
- С привода нужно снять панель и установить ее на адаптере, чтобы замена не внесла свои «коррективы» во внешний вид устройства;- Жесткий диск устанавливается на место дисковода в самом переходнике;- Винтиком крепим HDD.6. Настройка системы
После того, как HDD будет возвращен, и установки SSD диска, система автоматически определит тип устройства и установит всё нужное ПО на него. Может возникнуть необходимость в утилите Migrate OS to SSd, если со старого HDD диска, нужно перекинуть ОС на SSD-диск. Переходим к основным действиям для улучшения работы системы:- включаем TRIM;- отключаем авто-дефрагментацию диска;- запрещаем индексацию файлов и разрешаем их кэширование.ТРИМ функция нужна для того, чтобы в нужное время найти файлы, оставшиеся после удаления. Если TRIM отключен – производительность винчестера снижается.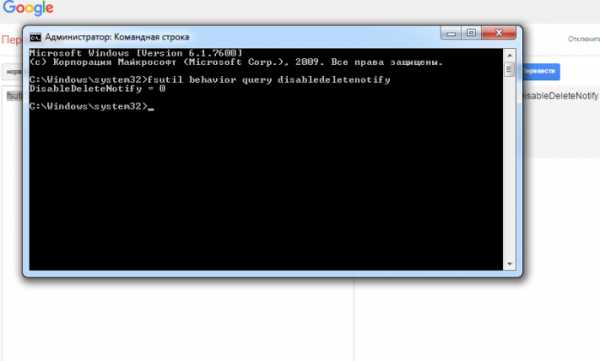 Чтобы проверить работает ли TRIM, нужно ввести в командную строку fsutil behavior query disablelenotify. Если значение 1 – трим отключен. Включается он всё так же через командную строку, но уже другой командой: fsutil behavior query|set DisableDeleteNotify = 0
Чтобы проверить работает ли TRIM, нужно ввести в командную строку fsutil behavior query disablelenotify. Если значение 1 – трим отключен. Включается он всё так же через командную строку, но уже другой командой: fsutil behavior query|set DisableDeleteNotify = 0Отключить дефрагментацию
Дефрагментация – не нужна для SSD-дисков. Также она снижает скорость работы ресурса. Чтобы этого не случалось, ее нужно отключить с помощью стандартной программы «Выполнить», и введение в нее команды dfrgui.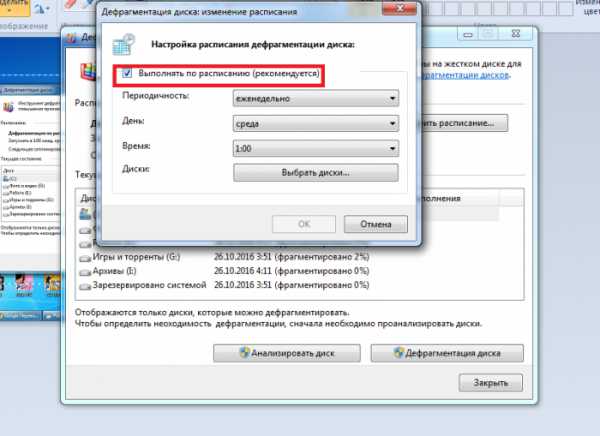 Отключаем индексацию - Открываем «Мой компьютер»;- Кликаем ПКМ по диску и выбираем его «Свойства»;- Убираем отметку, которая разрешает индексирование.
Отключаем индексацию - Открываем «Мой компьютер»;- Кликаем ПКМ по диску и выбираем его «Свойства»;- Убираем отметку, которая разрешает индексирование.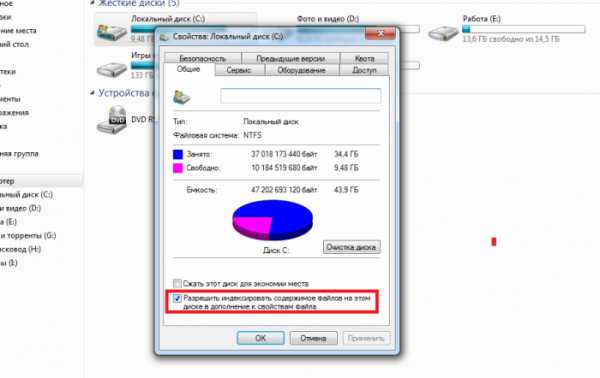 КэшированиеВключение кэширования – даст возможность диску быстрее обработать файлы и информацию. Делается это при помощи специального меню «Выполнить», путем ввода в него команды devmgmt.msc. После чего будет открыт диспетчер устройств, где могут быть открыты свойства предпочтительного диска и возможность включить ему разрешение на кэширование файлов.
КэшированиеВключение кэширования – даст возможность диску быстрее обработать файлы и информацию. Делается это при помощи специального меню «Выполнить», путем ввода в него команды devmgmt.msc. После чего будет открыт диспетчер устройств, где могут быть открыты свойства предпочтительного диска и возможность включить ему разрешение на кэширование файлов.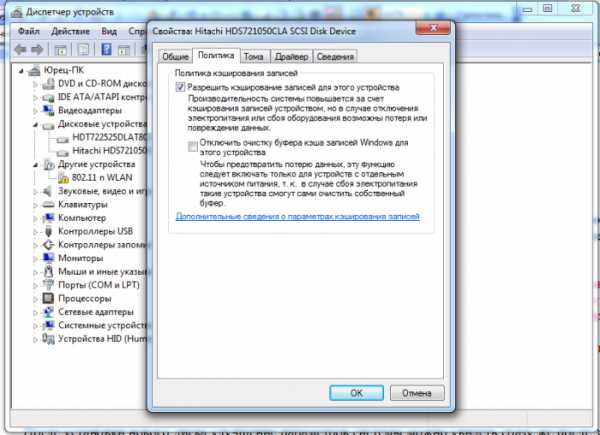
7. Профилактика работы диска
После того, как новый диск был установлен и настроен, улучшение параметров работы может быть замечены уже сразу после первой загрузки. Если SSD-диск выбран как «основной» накопитель, то система с него будет грузиться во много раз быстрее. Во-первых, изменится время загрузки, во-вторых – производительность диска возрастет почти до 100%.Но для того, чтобы такой SSD-диск работал долго, нужно держаться правил:
- оставляйте на накопителе на менее 15% свободного пространства;- в процессе работы, стоит проверить обновлены ли драйвера на накопитель. Обычно это легко сделать через сайт разработчиков;- не превышайте количество перезаписываемой информации за один цикл. Этот объем у SSD-дисков достигает 33% от общего;- систематически проверяйте дик на ошибки и количество отработанных часов с помощью программы SSD Life.
vgtk.ru
Первая установка и настройка SSD накопителя в ПК
| Пошаговая инструкция для новичков по установке в компьютер и первичной настройке любого накопителя, который мы планируем использовать в качестве системного. Поскольку вчера мне привезли новенький SSD - решил описать и сфотографировать весь процесс от момента установки его в компьютер и до момента начала инсталляции операционной системы. Заранее прошу прощения за качество снимков (фотик стоял слишком близко к монитору). |
Для процедуры первичной настройки я использую загрузочный диск Acronis BootCD с программой Acronis Disk Director. Поэтому, советую предварительно скачать и записать его из этой темы. Вы можете пользоваться любой другой утилитой, но все скриншоты и описания в этой статье будут основываться именно на Acronis Disk Director.
Допустим, Вы только что приобрели новенький, быстрый накопитель для своего домашнего любимца (компьютера). Первый совет - старайтесь не повредить упаковку (в худшем случае она Вам может пригодится). Второй совет - Если Вы пришли с мороза, дайте накопителю (HDD) согреться хотя бы до плюсовой температуры перед включением питания. Далее я остановлю внимание только на SSD, но замечу, что процесс его настройки абсолютно ничем не отличается от обычного HDD.
Достаем накопитель из коробки, открываем боковую панель системного блока. Если Вы впервые устанавливаете жесткий диск или SSD в компьютер - советую отключить питание от всех установленных носителей данных, кроме привода DVD (чтоб в процессе настройки случайно не стереть другой накопитель). Подключаем к материнской плате и SSD кабель SATA и питание от БП. Часто в комплекте с накопителем может идти переходник с 2.5 на 3.5 дюйма (для установки в отсек HDD в системном блоке). Я переходником никогда не пользуюсь, поскольку в моем стареньком корпусе очень неудобно извлекать накопитель из шахты HDD 3.5'. Поэтому, я просто фиксирую SSD параллельно с боковой крышкой системного блока (Это не жесткий диск, здесь нету движущихся с большой скоростью деталей, он вообще не греется и поэтому для SSD абсолютно по барабану, в каком месте и положении он будет установлен).

Закрываем боковую крышку, включаем питание компьютера и заходим в настройки BIOS (обычно, нажатием клавиши DEL после короткого звукового сигнала). // Следующие надписи и параметры могут отличаться от моих, в зависимости от производителя и модели материнской платы. Если Вы не находите точного соответствия, ищите надписи, идентичные по смыслу.
- В разделе загрузки (Boot) находим параметр Hard Disk Drives
- Под номером "1" выбираем наш SSD
- Рядом должен быть второй параметр Boot Device Priority
- В нем на первое место выбираем CD/DVD привод
- Вставляем наш загрузочный диск Acronis BootCD
- Нажимаем "F10" для сохранения настроек и перезагрузки
После перезагрузки Вы увидите окно загрузочного диска с выбором программ для работы. Нам требуется Acronis Disk Director (Скриншот 1).
После загрузки откроется главное окно программы, в котором мы увидим наш SSD с надписью "Не инициализирован" (Скриншот 2). Выделяем его и в левой части окна появится пункт "Инициализировать". Нажимаем на него и откроется окно "Инициализация диска" (Скриншот 3). Выбираем схему разделов "MBR" и Тип "Базовый". Нажимаем ОК.
Далее снова выделяем наш диск и слева появится пункт "Создать том" (Скриншот 4). // Если Ваш накопитель уже использовался ранее и не проходил процедуру полной очистки (Secure Erase), у Вас не будет возможности его инициализировать. В этом случае выделите диск и выберите слева пункт "Удалить том" и возвращайтесь к четвертому скриншоту.
После нажатия на раздел "Создать том", у вас откроется серия окон для настройки его параметров (Скриншоты 5, 6, 7). Остановлюсь на седьмом:
- Размер тома - по умолчанию будет максимально допустимый размер
- Незанятое пространство перед томом - выбираем 0 байт
- Незанятое пространство после тома - устанавливаем минимальное (1 МБ)
- Файловая система - NTFS
- Размер кластера - Авто (или 4 кб)
- Метка тома - С, или ничего
- Тип тома - Основной / Активный (если Вы устанавливаете свой SSD в качестве системного накопителя)
После нажатия кнопки "Завершить" мы вернемся к главному окну программы (Скриншот 8), Выделяем наш созданный раздел и в верху нужно будет нажать на кнопку "Применить ожидающие операции" для сохранения всех изменений. Откроется окно "Ожидающие операции" (Скриншот 9), в котором будет пошагово описан план выполнения всех заданных нами настроек. Внимательно читаем каждую строчку, все ли соответствует нашим запросам, после чего нажимаем кнопку "Продолжить". После завершения процедуры закрываем окно программы и перезагружаем компьютер для установки операционной системы.
При установке Windows не нужно производить процедуру форматирования диска. Просто выбираем для установки только что созданный нами раздел (Том). По следующей ссылке Вы сможете получить больше информации об установке Windows 7 на SSD накопитель. После установки системы не забудьте вернуться в настройки BIOS и в качестве главного загрузочного носителя выбрать свой SSD (в разделе Boot Device Priority). Ну и подключить обратно остальные накопители тоже не помешало бы :-)
Спасибо за внимание, все Ваши замечания буду рад выслушать в комментариях, ICQ или электронной почте.
rapidsoft.org
Как установить SSD диск в компьютер и ноутбук: пошаговые инструкции
 Твердотельные накопители, которые в народе принято называть SSD дисками, набирают все большую популярность с каждым годом. Их производство становится дешевле, в магазине появляются все более доступные модели для покупателей, и количество пользователей, которые решают их установить, увеличивается.
Твердотельные накопители, которые в народе принято называть SSD дисками, набирают все большую популярность с каждым годом. Их производство становится дешевле, в магазине появляются все более доступные модели для покупателей, и количество пользователей, которые решают их установить, увеличивается.
Установка в стационарный компьютер или ноутбук SSD – это отличное решение, если вы хотите повысить скорость работы операционной системы. При этом не особенно важно, насколько быстрый вы твердотельный накопитель приобретете, даже самый медленный SSD диск в десятки раз быстрее стандартного HDD.
Купив SSD диск, его важно правильно установить. В рамках данной статьи рассмотрим, как установить накопитель в компьютер или ноутбук.
Обратите внимание: Чтобы заметить повышение производительности от установки в компьютер SSD диска, нужно, чтобы на нем располагалась операционная система.
Рекомендуем прочитать: Как выбрать SSD диск: основные характеристикиКак установить SSD диск в системный блок компьютера
Процедура установки SSD диска в стационарный компьютер практически идентична тому, как устанавливается HDD накопитель, за исключением небольших нюансов. Главный нюанс в том, что обычный HDD для стационарного компьютера имеет размер 3.5 дюйма, тогда как размер SSD накопителя равен 2.5 дюймам, соответственно, для установки диска потребуется специальный переходник, который можно недорого приобрести в любом компьютерном магазине.
В целом, процесс установки SSD диска в системный блок компьютера выглядит следующим образом:
- Перед тем как приступать к установке накопителя, убедитесь, что компьютер выключен. Обязательно нужно его полностью отключить от питания, то есть выдернуть шнур из блока питания или из розетки. Также не забудьте перевести на блоке питания кнопку в положение «OFF» и подержать 5-10 секунд зажатой кнопку включения компьютера (это нужно сделать, чтобы полностью обесточить все цепи и избавиться от остаточного напряжения);
- После этого нужно переходить непосредственно к установке диска в компьютер. Для этого откройте крышку системного блока (чаще всего для этого потребуется скрутить несколько винтов);

- Далее, если это необходимо, удалите из системного блока старый диск, чтобы установить на его место новый. Если же установленный накопитель (или накопители) работоспособный, то нет смысла его отключать, чаще всего в современных корпусах предусмотрено по 3-4 слота для установки и подключения жестких дисков;
- Если в компьютере отсутствует место для установки дисков размером 2.5 дюйма, используйте переходник-адаптер. Установите на него диск, после чего закрепите его и поместите в стандартное место для 3.5 дюймовых дисков в системном блоке компьютера. Стоит отметить, что с некоторыми SSD дисками переходники для установки идут в комплекте;

- Зафиксируйте переходник с SSD диском в корпусе компьютера при помощи винтов или защелок, в зависимости от конструкции корпуса;
- Далее используйте кабель SATA для соединения твердотельного накопителя с материнской платой. Обратите внимание, что на материнской плате могут быть разъемы SATA, которые отличаются друг от друга пропускной способностью. Важно подключить SSD диск к самому быстрому из них, чтобы его определить, воспользуйтесь инструкцией к материнской плате;

- Заключительный шаг установки SSD диска – это подключение к нему кабеля питания.
Когда все описанные выше шаги будут выполнены, можно переходить к настройке SSD диска. Для этого зайдите в BIOS и выберите режим AHCI для установленного SSD диска. Если планируется использование SSD накопителя для операционной системы, установите его первым в списке дисков на загрузку и произведите инсталляцию операционной системы (или перенесите Windows со старого диска на новый).
Как установить SSD диск в ноутбук
Установка твердотельного накопителя в ноутбук – крайне простая процедура, которая занимает не более 10 минут, если все сделать правильно. Дело в том, что в ноутбуках изначально устанавливаются диски размером 2.5 дюйма, соответственно, не требуется дополнительных усилий, чтобы правильно закрепить диск. Все, что необходимо сделать, чтобы установить твердотельный накопитель в ноутбук, это:
- Отключить ноутбук от питания, в том числе вытащить из него аккумуляторную батарею;
- Найти инструкцию, как в вашем конкретном ноутбуке достается жесткий диск. Чаще всего, это сделано довольно просто и накопитель «прячется» под отдельной крышкой. Достаточно просто перевернуть ноутбук, открутить несколько болтов, снять крышку и вытащить из нее установленный HDD диск, после чего установить на его место SSD накопитель. Поскольку в каждом ноутбуке могут быть некоторые нюансы, рекомендуем сначала ознакомиться с инструкцией конкретно вашей модели компьютера.

После того как SSD диск окажется на месте HDD накопителя, потребуется установить операционную систему. Сделать это можно с флешки или диска.
Обратите внимание: Если в вашем ноутбуке имеется CD/DVD-привод, который не используется, его можно вытащить из компьютера и на его место установить специальное крепление для SSD накопителя, чтобы использовать его, при этом не удаляя основной жесткий диск.
(65 голос., средний: 4,91 из 5) Загрузка...OkeyGeek.ru