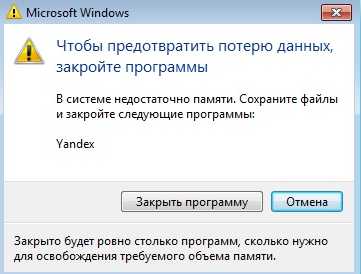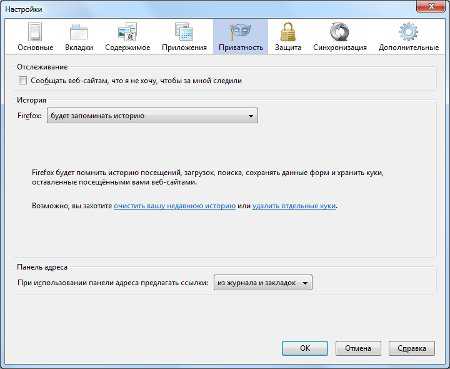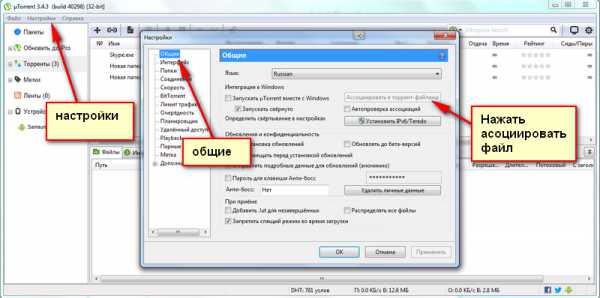Как установить оперу на компьютере самостоятельно
Как установить "Оперу" на компьютер быстро и легко?
Покупая компьютер или ноутбук или же переустанавливая операционную систему на своём ПК, пользователь часто задаётся вопросом: какой же браузер выбрать? Немаловажным фактором при выборе играет роль гарантия сохранности личной информации пользователя, надёжность, защита от вирусных атак, скорость загрузки страниц и его доступность, а также портативность.
Браузер "Опера" – лидер в "Рунете"
Без преувеличения "Оперу" можно назвать лучшим обозревателем среди русскоговорящего населения, потому что он обладает всеми необходимыми инструментами и возможностями для большинства пользователей. "Опера" построена на том же движке, что и знаменитый "Хром", а соответственно обладает всеми теми же качествами.

Это отличный бесплатный обозреватель, который можно скачать на любое устройство, будь то ПК или планшет, и даже на телефон можно установить "Оперу-мини". На компьютер поставить браузер проще простого - достаточно скачать инсталляционный файл на официальном сайте разработчика.
Как скачать бесплатно "Оперу" на компьютер

Чтобы установить "Оперу" на компьютер, на официальном сайте нужно:
- Кликнуть на большую зелёную кнопку в центре экрана «Скачать сейчас». Файл по умолчанию будет скачан в папку «Загрузки» на системном диске.
- Чтобы установить браузер "Опера" на компьютер, идём в раздел, куда был скачан инсталляционный файл, и кликаем по нему два раза. Или выполняем правый клик мышкой и в выпадающем контекстном меню выбираем пункт «Открыть».
Этим действием вы запустите установку "Оперы" на ваш компьютер. Сам процесс лёгкий, понятный и не требует от владельца ПК каких-либо углублённых познаний в компьютере.
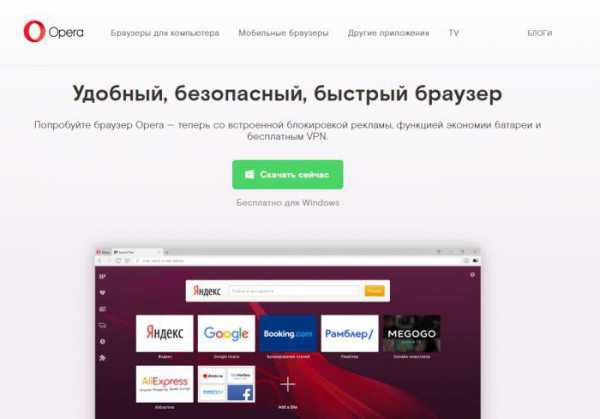
- Далее появится окно, в котором нужно нажать на кнопку «Принять и установить». Перед тем как установить "Оперу" на компьютер, желательно прочитать условия лицензионного соглашения. Это можно сделать, кликнув на ссылку «Условия использования Opera».
- Подтверждаем запрос контроля учётных записей на внесение изменений в вашем компьютере, кликнув кнопку «Да».
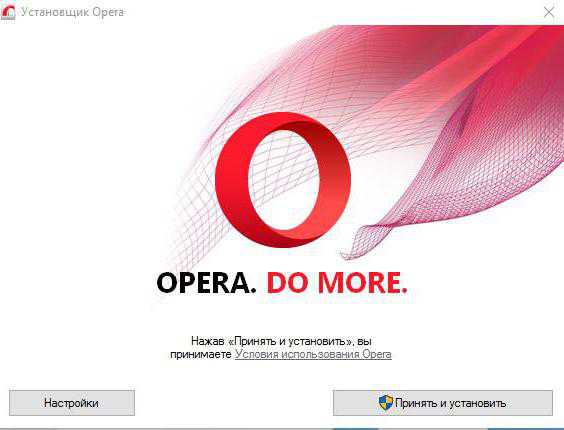
Всё, "Опера" установлена. Перед вами откроется приветственное окно, и вы можете настраивать браузер по своему усмотрению.
Браузер, который сочетает в себе самые лучшие качества
- Удобный функциональный дизайн не оставит никого равнодушным.
- Огромное количество расширений и дополнений к браузеру, которые можно установить, кликнув по плюсику на экспресс-панели и выбрав подходящее на официальном сайте дополнений к Opera.
- Умный браузер помнит вводимые вами запросы, и подсказывает самые распространённые варианты, облегчая работу в сети. Он также сохраняет историю, загружая посещённые вами копии страниц в кэш, для экономии трафика при повторном посещении одного и того же сайта.
- Возможность синхронизировать ваши браузеры на различных устройствах, создав учётную запись в Opera.
- Добавление любимых и часто посещаемых порталов в закладки - теперь вы не потеряете нужный сайт. Достаточно просто нажать на сердечко в конце адресной строки в браузере, находясь на странице, которую нужно сохранить, она автоматически добавится в закладки. Далее, о том, что этот ресурс или страница сохранена в панели закладок, будет сигнализировать сердечко, которое окрашивается в красный цвет при его посещении.
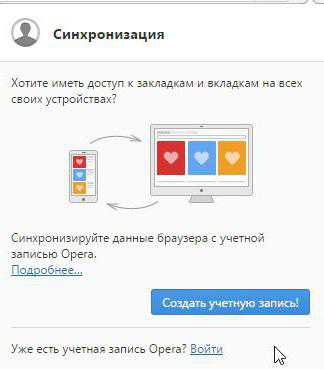
Установить "Оперу" на компьютер, планшет и телефон
Не стоит устанавливать "Оперу" на компьютер из неизвестных источников. Во-первых, шансов, что там вы найдёте актуальную версию, нет - скорее всего, там будут различные устаревшие версии прошлых выпусков. Во-вторых, можно занести в свой компьютер вирус. Вряд ли вам понравится бороться с вредоносными программами, вместо того чтобы с удовольствием бороздить просторы интернета в новом шустром браузере.
Сам файл практически невесомый, загружается моментально, впрочем, как и устанавливается очень быстро.
На момент написания статьи пошаговая инструкция того, как установить "Оперу" на компьютер, скриншоты и технические характеристики относятся к версии Opera 41. Возможно, в дальнейшем будет создана уже другая версия и интерфейс самого браузера, а также порядок скачивания и установки будет несколько отличаться. Но думаем, особой сложности не будет, так как разработчики нацелены на упрощение всего процесса, чтобы любой пользователь справился с задачей, и не возникло никаких проблем с загрузкой для любой скорости интернет-соединения.
Приятного вам сёрфинга и легкой работы!
fb.ru
Браузер Опера — установка, обновление или полное удаление
Опера — один из лучших бесплатных поисковиков в Интернете с высокой скоростью работы. Этот браузер создали разработчики из Норвегии, которые сделали акцент на удобстве и надёжности использования. У Оперы есть уникальные особенности, которые отличают поисковик от других, в том числе более популярных.

Браузер является посредником между пользователем и Интернетом
Браузер имеет 2 основных преимущества, благодаря которым количество пользователей и доля на рынке постепенно растёт. Первая, уникальная функция, — режим «Турбо», который помогает быстрее загружать страницы при плохом соединении с Сетью, «сжимая» страницы. Другое преимущество — Speed Dial, с помощью которого юзер может быстро открывать ресурсы и параметры браузера, используемые чаще остальных.
Остальные свойства поисковика Опера:
- Просмотр ресурсов в виде вкладок (как в любом привычном браузере).
- Группировка миниатюр для работы со множеством сайтов.
- Панель закладок для быстрого доступа к ресурсам.
- Встроенный в браузер загрузчик файлов.
- Проверка правописания.
- Защита от фишинга и кибер-атак — это предотвращает заражение ПК или утечку данных.
- Режим приватного поиска.
- Управление логинами и паролями.
- «Рекомендации» — функция, которая предлагает юзеру ресурсы, подобранные на основании его интересов.
- Встроенная блокировка всплывающих окон и баннеров, рекламы.
- Экономия заряда батареи (при работе на ноутбуке).
- Персонализация Опера под юзера — более 1000 расширений, анимированные темы.
- Удобный и понятный дизайн.
- Низкие требования к ресурсам системы.
- Бесплатное скачивание с официального сайта.
В то же время у браузера есть заметные недостатки:
- Нельзя работать с несколькими учётными записями.
- Неэффективный способ очистки кэша.
В последних версиях Опера работает на движке WebKit, который используется в Гугл Хроме и Яндексе — совместный проект разработчиков этих компаний. Благодаря переходу, поисковик стал быстрее загружать приложения и мгновенно — вкладки. Преимущества современной Оперы побуждают всё больше юзеров пробовать с ней работать, тем более на компьютер можно установить несколько браузеров.
Учитывая то, что Опера перешла на новый движок, юзер может скачать:
- Новую версию, которая периодически получает официальные обновления и делает работу более быстрой и безопасной.
- Одну из старых версий, которая ещё не использует WebKit. В них есть уникальные функции, доступные сейчас только в виде отдельных приложений, а также привычный интерфейс.
Вне зависимости от того, какую версию вы хотите установить, нужно скачать файл с расширением exe. Пример названия — Opera_1217_int_Setup.exe, где цифры после Opera обозначают версию (12.17 и прочие), а «int» — языковую принадлежность (английский язык и интернациональная версия).
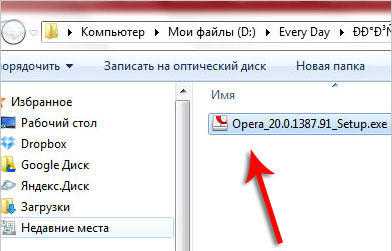
Скачивать браузер нужно только с официального сайта (это бесплатно). Архив версий для разных платформ находится по адресу https://arc.opera.com/pub/opera/. К примеру, для скачивания Опера для Виндовс нужно перейти по ссылке «win/». Скачивая со сторонних ресурсов, вы рискуете получить вирус.
Если установщик показывает сообщение «Файл не является 7-Zip архивом», попробуйте загрузить его заново. Это связано с тем, что передача данных была оборвана и пакет не скачался. Полноценный установщик занимает примерно 10 Мб памяти.
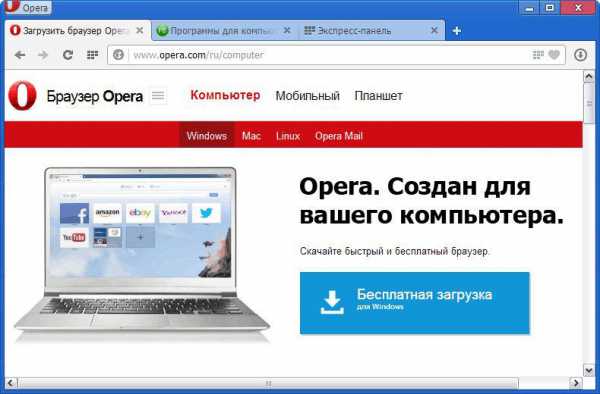
Любую версию можно сразу установить на выбранную пользователем Windows или на флешку. В процессе установки рекомендуется нажать кнопку «настроить» — там вы можете выбрать желаемые опции, например, изменить расположение ярлыков или сделать Опера браузером по умолчанию.
Установка новой версии
Скачивание самой последней версии Оперы позволяет работать с наиболее безопасным и быстрым поисковиком. Разработчики поддерживают его состояние, совершенствуют функции и своевременно реагируют на отзывы пользователей. Последние версии Оперы не уступают Гугл Хром в возможностях, скорости и удобстве.
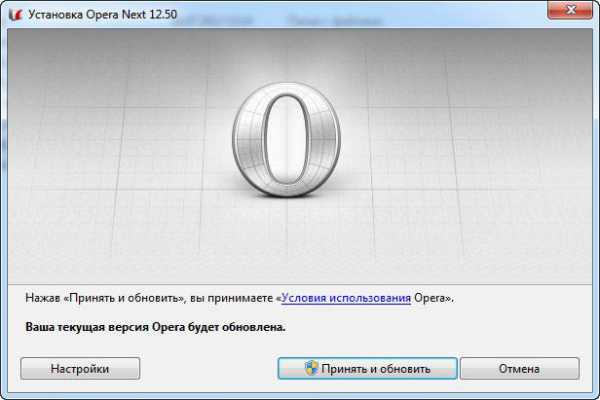
Для того чтобы установить последнюю версию, нужно на сайте прокрутить список с архивом вниз. Нумерация идёт по возрастанию, например, после 12.16 идёт 12.17. Если у вас на компьютере уже есть Опера, то новую версию можно установить, просто обновив браузер.
Установка старой версии
Несмотря на то, что Опера на новом движке постоянно обновляется и становится быстрее и безопаснее, в ней нет функций, которые были доступны, пока браузер работал на старой платформе. К ним относится почтовый клиент — сейчас его можно использовать только как отдельную программу. Старая версия Опера может понадобиться тем, кто привык к браузеру на ранних этапах его развития либо нуждается в особых опциях.
Для того чтобы установить старую версию Опера, нужно выбрать её в том же архивном списке на официальном сайте. К сожалению, ранние версии поисковика больше не поддерживаются разработчиком, поэтому использовать их может быть небезопасно, так как они не отвечают современным требованиям по защите от вирусов.
Обновление браузера Опера
Разработчики поисковика периодически выпускают новые версии. Это делается для того, чтобы Опера могла бороться с новыми видами вирусов и ошибок, а также, чтобы улучшить свойства — скорость работы, удобство и прочее. Таким образом, использование устаревшей версии, особенно на старой платформе, может быть небезопасным для компьютера. Мошенники могут получить доступ к информации, заразив ПК вирусом, что приведёт к утере паролей от разных сервисов, в том числе электронных кошельков.
Если у вас на компьютере была установлена Опера 12, которая работает на старом движке, новая версия программы автоматически перенесёт все закладки, если отметить соответствующий пункт в меню установки. Это сделано для того, чтобы было проще перейти на Оперу под управлением WebKit.
Способы обновления Опера:
- Автоматически — достаточно установить галочку в соответствующем пункте.
- Проверить наличие новых версий вручную.
- Установить новую версию с сайта, в дополнение к нынешней.
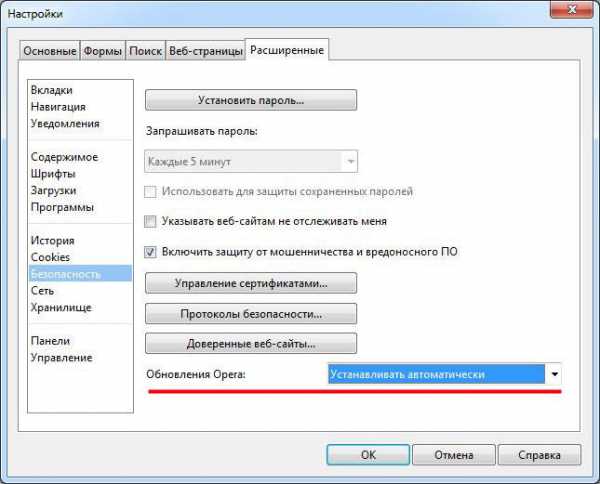
Автоматическое обновление
В версиях выше 12 режим «автообновление» установлен по умолчанию. Браузер сам проверяет наличие новых версий и показывает уведомление.
Проверка вручную
Для того, чтобы самостоятельно проверить наличие новых версий, можно:
- Открыть «справка», затем нажать «проверить обновления».
- Зайти на официальный сайт, в раздел архива, где внизу будет показана самая последняя версия.
Это нужно в тех случаях, если в Опере не установлено автообновление либо другой пользователь компьютера удалил уведомление.
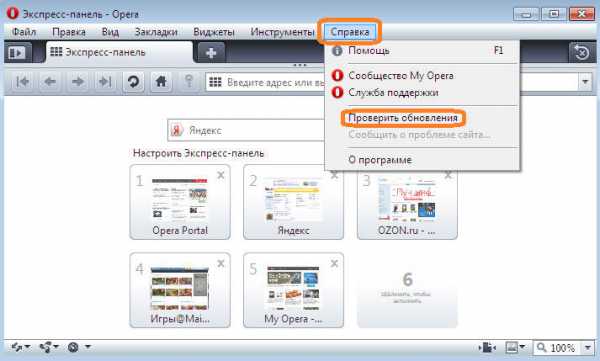
Установка новой версии с сайта
Для этого нужно открыть официальный ресурс и загрузить желаемый файл. Затем его нужно открыть, для этого можно нажать «настройки» и отрегулировать опции для себя. По умолчанию Опера обновится, сохраняя все параметры, историю поиска, пароли и открытые вкладки, если сам браузер запущен. Для того, чтобы выполнить ручное обновление более корректно, рекомендуется сначала удалить Опера, только потом скачивать новую версию (данные пользователя могут быть оставлены — это отдельный файл).
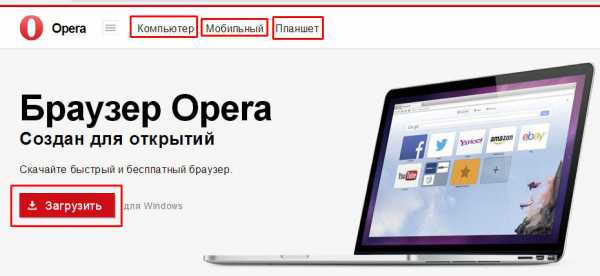
Как удалить браузер Опера
В некоторых случаях у юзера возникает необходимость удалить поисковик. Это нужно как для перехода на новую версию, так и в том случае, если вы не хотите больше им пользоваться. При этом следует учитывать, что удаление может быть разным — полным или частичным, с оставлением пользовательских данных. Они не только занимают место на компьютере, но и могут попасть в чужие руки.
Удаление через панель управления
Для этого нужно кликнуть «Пуск», затем «Панель управления». По ссылке «Программы» нажмите «Удаление». Подождите, пока загрузится список всех приложений, после чего найдите в нём значок поисковика Опера — логотип в виде красной буквы «О». Появится окно, в котором система спросит, нужно ли сохранить пользовательские данные — пароли, историю поиска и скачивания, закладки и другое. Выберите нужный пункт (можно не отмечать, если собираетесь обновить версию или вернуться к браузеру позже), нажмите «Удалить» и процесс деинсталляции запустится.

Удаление вручную
Как правило, деинсталляция через панель управления оставляет на компьютере некоторые файлы. Если вам нужно больше свободной памяти на жёстком диске или хотите убедиться, что данные не попадут в чужие руки, то рекомендуется удалить Оперу вручную — это нужно сделать с 3 папками:
- Основные файлы браузера. Располагается на диске, на котором установлена Опера. Откройте его, после чего нажмите «Program Files» и «Opera».
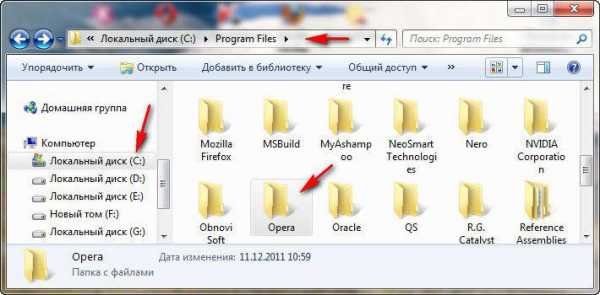
- Настройки пользователя хранятся на том же диске, в директории «Пользователи» — «Имя пользователя» (выберите нужное) — «AppData» — «Roaming» — «Opera». Не удаляйте файлы, если планируете вернуться к Опере.
- Кэш пользователя расположен в «AppData» — «Local» — «Opera».
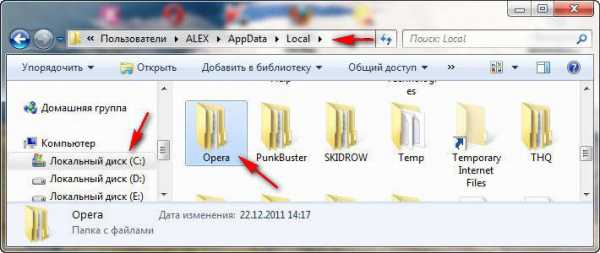
Далее очистите Корзину, чтобы файлы нельзя было восстановить.
Очистка реестра
Даже после удаления всех папок, которые относятся к Опере, в системе могут остаться следы установки браузера. Если их нужно скрыть, то придётся очистить реестр. Это рекомендуется доверить опытному пользователю. Алгоритм:
- Нажмите «Пуск», затем наберите в поиске «выполнить» (либо нажмите Win и «R»). Откройте программу и наберите «regedit», затем кликните на «ОК».
- Пройдите в HKEY_CURRENT_USER — Software и удалите «OperaSoftware».
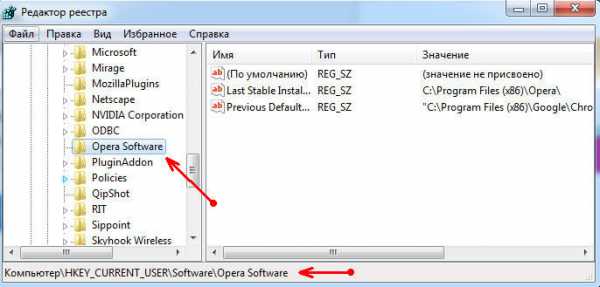
Нужно быть осторожным и не удалить другой файл, так как это может вывести операционную систему из строя.
Удаление с помощью сторонней программы
Если не получается удалить Опера обычными способами, то попробуйте сделать это через сторонние программы, например, с помощью CCleaner. Это же приложение полезно для удаления различных вирусов в браузере.
В меню CCleaner Опера находится в разделе «Программы и компоненты». После удаления также можно очистить реестр.
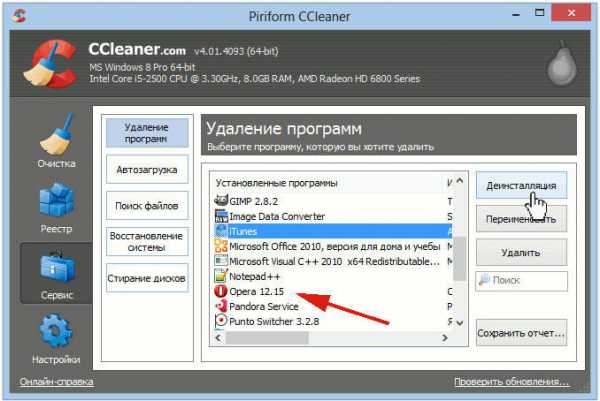
Итог
Опера — современный браузер, который занимает 5 место в мире по популярности. Установка, обновление и удаление поисковика — простые задачи, с которыми справится любой пользователь.
NastroyVse.ru
Как переустановить веб-браузер Opera
Если работа в вашем веб-обозревателе стала некомфортной, возможно, служебные файлы в нем были повреждены. Это частое явление после вирусных атак на персональный компьютер. В этом случае оптимальным решением будет переустановка. В данной статье подробно описывается, как удалить и повторно установить Оперу. Руководство также будет полезно тем пользователям, которых интересует установка Оперы с нуля – они могут просто пропустить первую часть инструкций. Также в статье описывается дистрибутив «Opera мини».
Содержание статьи:
- 1 Удаление Opera
- 2 Повторная инсталляция
- 3 Opera мини
Удаление Opera
Для того чтобы на вашем ПК не осталось поврежденных файлов, необходимо полностью удалить браузер. Если у вас есть ценные закладки, вы можете создать резервную копию, чтобы сохранить их, или настроить синхронизацию с сервером. Эти подготовительные действия подробно описаны в этой статье.
После того, как вся подготовка завершена, вы можете приступать к удалению. Не забудьте предварительно убедиться в том, что сохранили все необходимое. Вам потребуется сделать следующее:
- Вызовите меню «Пуск». Это можно сделать с помощью специальной кнопки с изображением логотипа Виндовс или нажатием на клавишу «Win» на клавиатуре.
- Откройте «Панель управления».
- Перейдите в раздел под названием «Программы» с помощью соответствующей ссылки.
- Откройте утилиту «Удаление программ».
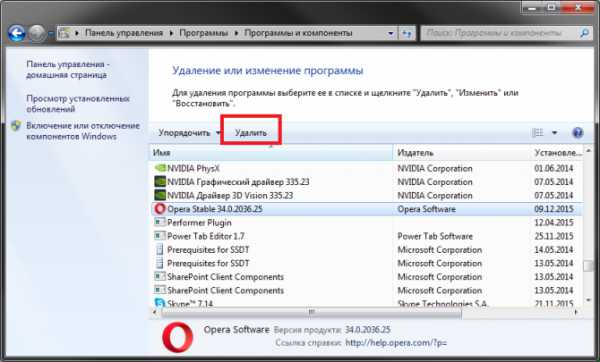
- Найдите в представленном перечне установленную Opera и выделите ее.
- Щелкните по кнопке «Удалить», которая станет активной после выделения элемента.
Подождите некоторое время, пока ваш компьютер будет очищен от следов установки программы.
Повторная инсталляция
После того, как интернет-браузер был удален с вашего ПК, можно приступать к процессу установки. Чтобы установить Опера на свой персональный компьютер, необходимо выполнить следующее:
- Запустите любой другой веб-обозреватель, например, стандартный Internet Explorer.
- Перейдите на официальный сайт продукта по представленной ссылке: https://www.opera.com/ru.
- Кликните по вкладке «Компьютер» в верхней части страницы.
- Щелкните по большой зеленой кнопке «Загрузить», которая расположена по центру экрана.
- Подождите, пока установщик будет скачан на ваш компьютер, и запустите его.
- Следуйте представленным инструкциям.
Устанавливается Opera достаточно быстро. На мощных PC процесс длится всего несколько секунд. Далее в статье рассмотрен процесс инсталляции версии Мини для мобильных гаджетов.
Opera мини
Если вам нравится веб-браузер Опера, возможно, вы захотите установить его и на свои портативные устройства: планшет или смартфон. Для этого устанавливается специальный дистрибутив с названием Мини. Его также можно загрузить с официального вебсайта разработчика:
- Перейдите по ссылке https://www.opera.com/ru.
- Откройте раздел, посвященный вашему типу мобильных устройств.
- В представленном списке требуется найти версию Браузер Мини.
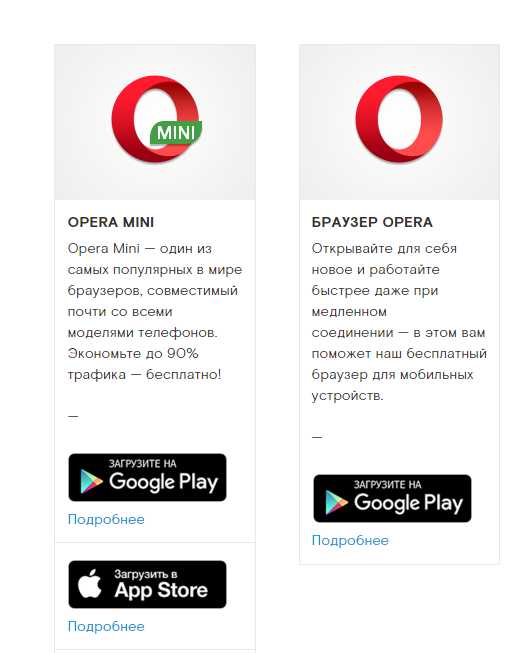
- Перейдите по представленной на сайте ссылке на Google Play, Windows Store или App Store (зависит от вашей операционной системы) и следуйте дальнейшим инструкциям.
moybrauzer.ru
Установка и настройка Оперы
Доброго времени суток, уважаемые читатели delajblog.ru!
Опера — один из лидеров высокоскоростных бесплатных браузеров в интернете (кстати, имеются и платные). Имеется встроенная система защиты от фишинга-защита от «хитромудрых» ребят желающих спереть у Вас конфиденциальные данные(заходите на знакомый сайт-всё как в настоящем, да только он «липовый», а опера сразу раскусит подделку). Но самое лучшее — установить этот браузер, да и попробовать его в действии. Вам никто, не мешает иметь у себя на компьютере несколько браузеров.
Как установить на компьютер Оперу
Прежде всего бесплатно установить оперу на компьютер можно на сайте разработчика (всегда самую последнюю версию). Кликаем мышкой по ссылке и открывается страница загрузки.
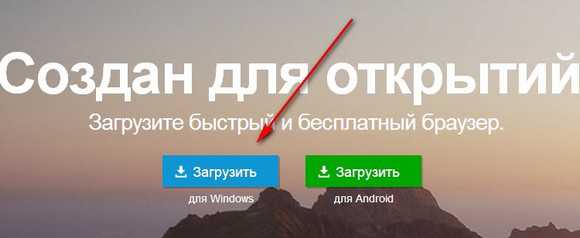
Если хотим загрузить мобильную версию (для Андроида), то жмём зеленую кнопку, а если это стационарный компьютер (ноутбук), то нажимаем синюю кнопку «Загрузить».
В зависимости от того с какого веб-браузера Вы производите загрузку (Coogle Chrome, Mozilla Firefox и т.д.) загрузка может отличаться (закачка будет в разные папки), но смысл один — загрузить установочный файл-Opera_1215_int_Setup.exe. Цифры в этом файле могут отличаться, т.к. они обозначают версию программы (на момент написания статьи это была самая последняя версия). Запускаем установочный файл.
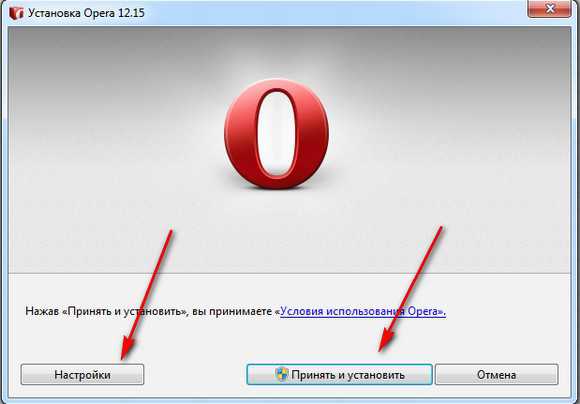
Если нам не интересно, что там за настройки, сразу жмём «Принять и установить», а если хочется чего-нибудь подкрутить, то можно нажать кнопку «Настройки».

Установить можно, для всех пользователей, для текущего или вообще — на флешку. Выбираем папку установки (по умолчанию в самый раз). Смотрим где будут ярлыки и делаем или не делаем Оперу браузером по умолчанию (ставим или нет галочки в соответствующем чекбоксе). Жмём «Принять и установить».
И через некоторое время… открывается наш браузер.
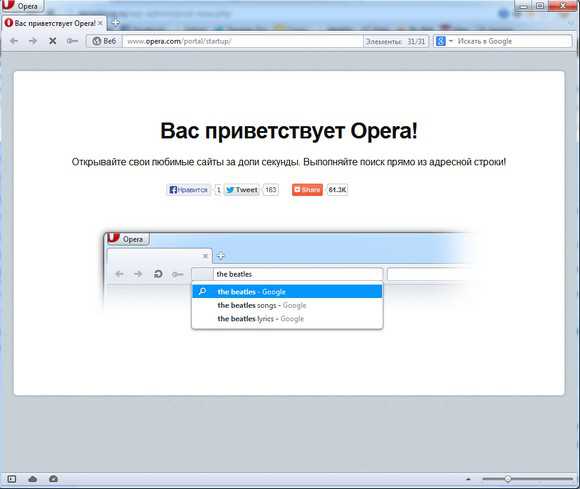
Теперь можно и настроить программу.
Как настроить Оперу
Все настройки в опере находятся слева вверху браузера. Нажимаем по иконке и открывается контекстное меню, которое и содержит все настройки.
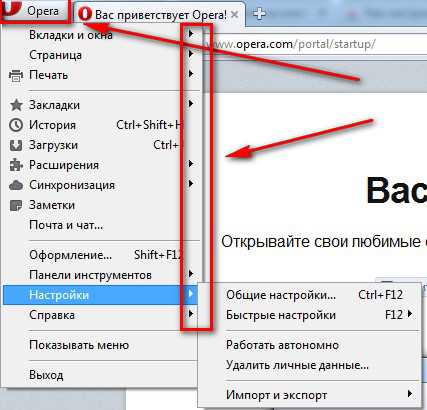
Что к чему относится видно из описания, а справа от надписи, находится маленький треугольник, при нажатии на который открывается контексное меню. например, на рисунке показано, что нажата «Настройка» и здесь можно установить общие, быстрые настройки и т.д.
Наверное будет правильно, что сначала установим поисковую систему, которая будет открываться по умолчанию (т.е. при каждом запуске). Сейчас открывается только страница приветствия разработчика.
Заходим в меню (значок в левом верхнем углу)>Настройки>Общие настройки.
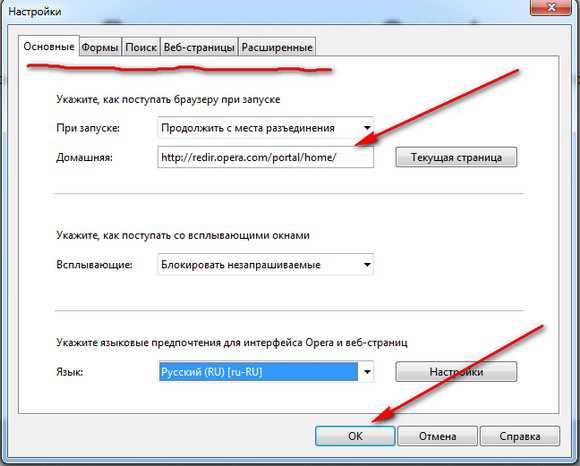
Открыта вкладка «Основные» (имеются и другие — Формы, Поиск.Веб-страницы, Расширенные). Рядом с надписью «Домашняя», находится поле в котором сейчас прописана домашняя страница Оперы, которая и будет всегда открываться (что нам совершено, не нужно — эту запись стираем). Поэтому здесь и вписываем адрес той поисковой системы, которая Вам нужна, например, Яндекс https://www.yandex.ru/ или Google https://www.google.ru Но это ещё не всё. нажмём треугольник рядом с надписью При запуске. Откроется меню в котором отстраиваем, что будет открываться при запуске:

- Продолжить с места разъединения — при следующем запуске откроется та веб-страница, которая была при закрытии;
- Загрузить сохраненный сеанс — откроется сохраненный сеанс;
- Начать с домашней страницы — откроется та страница, которая назначена таковой — мы это сделали, когда прописывали адрес страницы в поле Домашняя;
- Открыть Экспресс-панель — она и откроется(как её настроить читайте ниже):
- Показывать окно запуска — оно и покажется -см. рисунок-при каждом запуске будет открываться окно, в котором и выбирается, что Вы хотите запустить.
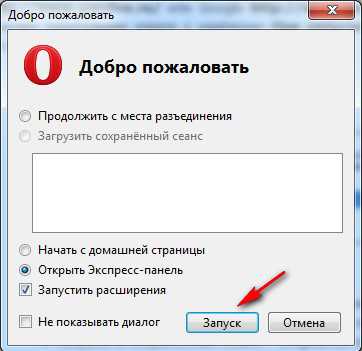
После внесённых изменений нажимаем кнопку ОК. Теперь, при запуске браузера будет открываться поисковик(если выбран вариант загрузки с домашней страницы).
Экспресс-панель опера
Внимание! Здесь описан старый вариант экспресс-панели. Новый вариант описан ниже по тексту после PS.
Открыть экспресс-панель в опере можно несколькими способами.Можно сделать так, что она будет открываться при каждом запуске. Для этого, Меню>Настройки>Общие настройки> При запуске выбрать вариант Открыть экспресс-панель и нажать кнопку ОК.
Либо, при любом варианте, в открытом браузере рядом с открытой вкладкой находится значок плюс.
Нажимаем значок плюс и вот она самая панель.
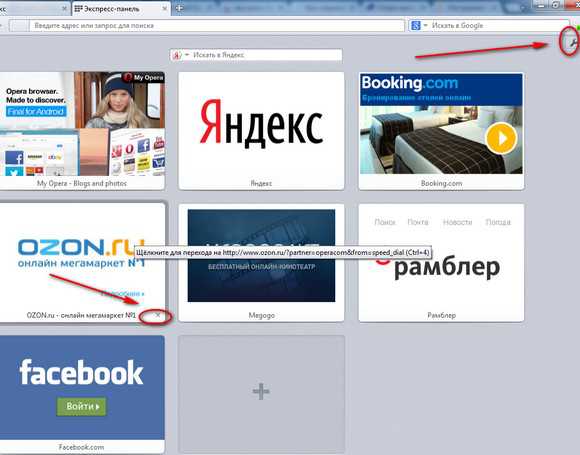
Если кликнуть по любой картинке, то откроется сайт. (кликнем по озону и попадаем на сайт озона). Т.е. картинка это просто обычная ссылка но с картинкой или проще говоря — закладка в виде картинки. Или это быстрй доступ к избранным Вами веб-сайтам. Кстати, эти миниатюры можно перетаскивать -подведите мышь к миниатюре и тащите её в нужное место.
Обратите внимание на правый верхний угол — гаечный ключ. Тут находятся настройки панели (рассмотрим дальше). При наведении на любую картинку, в нижнем правом углу появится крестик — если его нажать то закладка-картинка пропадёт. На последней картинке ничего нет, а посредине знак плюс. Если нажать на этот плюс, то откроется окно настроек. Рассмотрим типичные задачи.
Сделаем закладку на свой любимый сайт
Итак, нравится мне, например, сайт про анекдоты. В поисковике набираю фразу «анекдоты» и в результатах выдачи жму на ссылку на сайт с анекдотами -он и открылся.
Теперь справа от вкладки нажмём на «плюс» и в новом окне откроется экспресс-панель. Теперь нажмите значок «+» и сразу откроется окно.
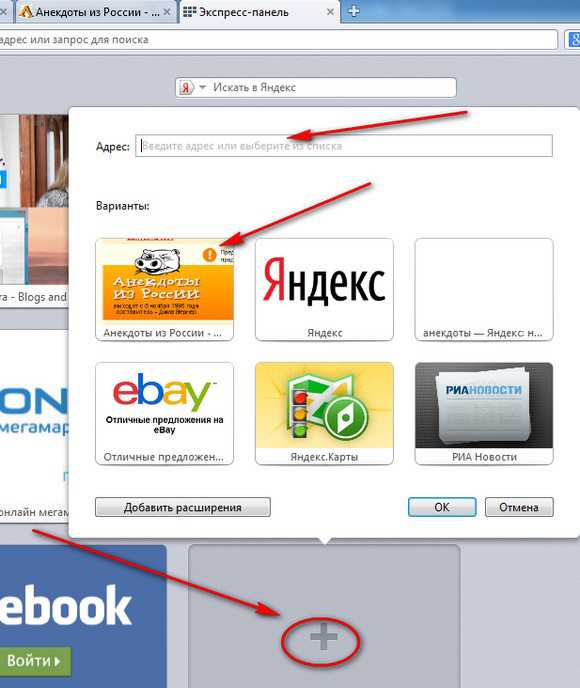 Теперь Вы видите картинку с веселой свиной рожей — наш сайт про анекдоты. Кликаем по картинке и на пустое место (где был только значок «+») появился тот самый сайт кликаем ОК. Дело сделано. В закладках появился сайт, который мы и хотели, чтобы был всегда под рукой. Можно также вписывать в поле «Адрес» любой сайт и он также появится в закладках.
Теперь Вы видите картинку с веселой свиной рожей — наш сайт про анекдоты. Кликаем по картинке и на пустое место (где был только значок «+») появился тот самый сайт кликаем ОК. Дело сделано. В закладках появился сайт, который мы и хотели, чтобы был всегда под рукой. Можно также вписывать в поле «Адрес» любой сайт и он также появится в закладках.
Настройка экспресс-панели
Заходим в панель (как это делается рассказано выше) и в правом верхнем углу нажимаем гаечный ключ.
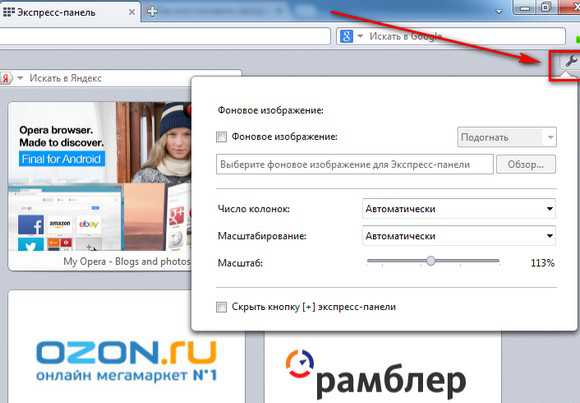
Открывается окно, в котором можно:
- Выбрать фоновое изображение -ставите галочку в чекбоксе «Фоновое изображение» — сразу подсветится кнопка «Обзор», при нажатию на которую откроется окно поиска и можно загрузить любой файл картинки с Вашего компьютера;
- Число колонок — нажмите справа треугольник и откроются варианты;
- Масштабирование — тоже самое.
Таким образом, имеется много возможностей для настройки «под себя» этой программы и Вам стало понятно (на это надеюсь), как просто установить на компьютер Оперу.
PS. Опера сменили дизайн и настройки экспресс- панели. Исчез гаечный ключ для настройки.
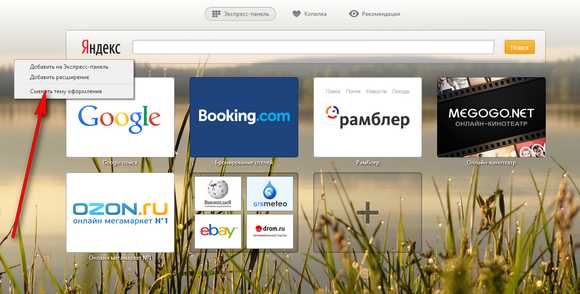
Теперь для смены фона необходимо нажать правой кнопкой мыши в любом месте панели и откроется контекстное меню в котором можно сметить тему оформления.
Для добавления новой закладки нажимаем «+» на панели.
С уважением, Александр.
delajblog.ru
Разбираемся, как установить оперу бесплатно самостоятельно
Здравствуйте друзья. Сегодня рассмотрим очень популярный и полезный для обзора интернета (всемирная сеть, internet, нэт) вопрос, как установить оперу бесплатно.
Также рекомендуем к прочтению заметку как очистить кеш в опере, чтобы скрыть следы работы в ней.
Данный браузер (программа для обзора всемирной сети) очень популярен, на наш взгляд заслуженно пользуется большим спросом. Причём скачать мы её можем совершенно свободно, и пользоваться можем, также ни отдавая, ни копейки. Opera обеспечивает и приличную скорость работы, и хороший функционал.
Всё необходимое для полноценных прогулок по internet в ней имеется. Всё, что нам будет нужно это скачать установочный файл и запустить его. Делается всё это максимально просто и удобно, так, что давайте приступим к выполнению нашей задачи, а именно установить оперу бесплатно.
Поскольку мы будем работать с самой новой версией, скачанной из всемирной сети (с официального сайта) нам нужно как-то в неё выйти, вернее через что-то. Для этого мы будем использовать стандартный встроенный в Windows браузер Internet Explorer (IE).
Им конечно тоже можно пользоваться для обзора сайтов, но он заметно уступает opere, поэтому именно она так популярна, а не IE. И так, запускаем IE, обычно он расположен или внизу в панели задач, возле пуска.
Или его можно найти в самом пуске.
В крайнем случае, он обязательно должен присутствовать на локальном диске «C» в папке Program Files.
Значит запускаем IE (само-собой internet должен быть включён), в строке где набираются сайты вписываем адрес yandex.ru, всем известная поисковиковая служба. Когда он открылся вводим в его строку поиска запрос «опера скачать» и нажимаем ввод. Через секунду видим первой строкой прямоугольник «Скачать», вот его-то и нужно нажать.
Как только нажали, откроется новое окно в котором и начнётся загрузка. Здесь просто выбираем «скачать».
Далее IE спросит, что делать с файлом после загрузки? Выбираем запустить, то есть, как только загрузка завершится, то скачанный файл сразу автоматически запустится.
Начнётся загрузка, в зависимости от скорости это займёт от минуты до нескольких.
Теперь нажмём «Запустить»:
И последним шагом нам останется только нажать на «Принять и установить».
На этом всё. Мы успешно решили вопрос, как установить оперу бесплатно. Теперь у Вас установлена самая свежая версия данного очень популярного браузера. Очень рекомендуем Вам статью как убрать всплывающую рекламу в опере. Из неё Вы узнаете, как можно простым способом избавиться от везде сущей и надоедливой рекламы в опере.
Это очень большая и надоедливая проблема современного интернета, где на каждом шагу обязательно встретишь рекламу-зазывалу, причём которая может наглым образом прописаться в Вашей системе и выскакивать постоянно. Конечно неплохо было бы этого избежать, поэтому читайте заметку предложенную выше и будете приятно удивлены.
Если Вы являетесь владельцем ноутбука или нет бука, то горячо рекомендуем к прочтению статью греется ноутбук. Перегрев ноутбука это очень частая проблема всех владельцев данного устройства.
Поэтому, даже, если Вы ещё с этим не столкнулись, то всё равно эта информация будет полезна, чтобы, к примеру, распознать первые признаки перегрева и не допустить дорогостоящей поломки.
Вернуться на главную страницу
Извините! Но вы уже оставили свой голос.
- 12 ноября 2014
- Автор: Alex Rempc.by
rempc.by