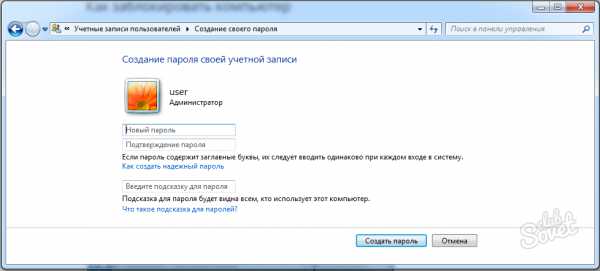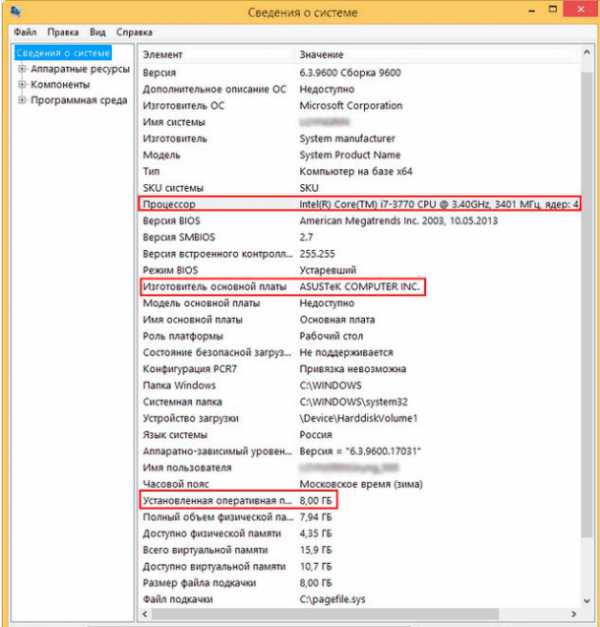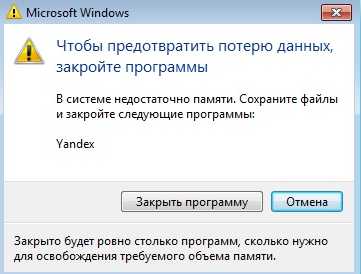Как сбросить пароль на ноутбуке
Как сбросить пароль BIOS на компьютере и ноутбуке
Пароль на вход в BIOS — один из способов защиты информации на ПК и ноутбуках от нежелательного доступа посторонних.
Без пароля, если он установлен, вы не только не сможете изменить настройки BIOS Setup, но и загрузить операционную систему.
Не удастся и запустить компьютер с внешнего носителя.
Забыть пароль подобно катастрофе, ведь пользоваться машиной станет невозможно. Единственное, что выручит вас в такой ситуации — это его сброс, а точнее — обнуление.
Обнуляем пароль BIOS на ПК
Сбросить пароль BIOS на стационарном компьютере — не проблема. Он обнуляется при очистке флеш-памяти CMOS — небольшой 32-ногой микросхеме PLCC на материнской плате, в которой хранятся настройки БИОС.


Очистка выполняется многими способами, но так как вход в BIOS Setup для нас закрыт, а операционная система не загружается, рассмотрим только аппаратные.
Внимание! Перед тем как выполнять следующие инструкции, отключите компьютер от электросети.
- Способ 1: временное удаление элемента питания флеш-памяти. Память CMOS запитана от батарейки-таблетки CR2032 (на фото ниже под номером 1), которая тоже размещена на материнской плате. Извлеките ее из гнезда и через 15-30 минут установите на место.
- Способ 2: замыкание контактов Clear CMOS специальной перемычкой — джампером (на фото ниже под номером 2). Находятся эти контакты обычно недалеко от батарейки и кроме «Clear CMOS» могут быть промаркированы как «CLRTC», «Clear RTC», «CLR CMOS», «CRTC», «CCMOS» и т. п. В рабочем состоянии джампер стоит в положении 1-2. Для очистки флеш-памяти переставьте его на контакты 2-3, подождите 30 секунд и верните на место.

- Способ 3: нажатие кнопки «Clr CMOS», которая на некоторых топовых материнских платах заменяет джампер.

После повторного включения ПК пароль BIOS будет сброшен, а остальные настройки BIOS Setup вернутся к первоначальному состоянию.
Обнуляем пароль БИОС на ноутбуке
С ноутбуками дела обстоят сложнее, но и способов сбросить пароль BIOS на них больше. Один подобен вышеописанному, однако выручает он не всегда. Почему:
- Чтобы добраться до батарейки или джампера «Clear CMOS», иногда приходится разбирать ноутбук полностью. Лишь на некоторых моделях батарейка находится под отдельной крышечкой.

- Батарейка может быть припаяна к материнской плате, а джампер — отсутствовать.
- Пароль БИОС иногда хранится в отдельной микросхеме энергозависимой памяти EEPROM, и манипуляции с элементом питания ни к чему не приводят. Так обычно устроены ноутбуки бизнес класса и некоторые компактные модели.
Если последнее — и есть ваш случай, выполнить сброс пароля BIOS получится лишь прошивкой EEPROM на программаторе или подборкой мастер-пароля — универсального кода, подходящего к конкретной марке ноутбука.
Вариант с программатором явно не для домашних пользователей. К нему прибегают ремонтники в сервисных центрах, когда более простые методы не помогают.
Микросхему при этом выпаивают с платы, «заливают» в нее новую прошивку и припаивают на место.
После этого с помощью редактора БИОС вписывают в микропрограмму MAC-адрес и серийные номера ноутбука.

Получается, подборка мастер-пароля — единственное, что можно сделать дома. У разных производителей лэптопов она выполняется по-своему.
Суть метода сводится к следующему: после нескольких неудачных попыток ввода БИОС выдает некий код, на основе которого и генерируется мастер-пароль.
В качестве генераторов используются программы (малораспространенные в широком доступе) и веб-сервисы.
Иногда решить проблему помогает служба техподдержки производителя машины, но, к великому огорчению, некоторые требуют за это плату.
Рассмотрим, как получить мастер-пароль на ноутбуках самых распространенных марок.
Asus.
Недокументированная возможность: сброс настроек и пароля BIOS на некоторых моделях выполняется нажатием клавиши Insert одновременно с кнопкой питания.
В других случаях после троекратной неудачи ввода БИОС отображает на экране дату своей установки. Каждой дате сопоставлен определенный password.
Для начала попытайтесь по дате найти мастер-пароль в Интернете, благо, пользователи охотно ими делятся. Если не получилось, воспользуйтесь сервисом-генератором.
Acer.
Три неудачные попытки ввода приводят к появлению сообщения «System disabled [цифровой_код]».
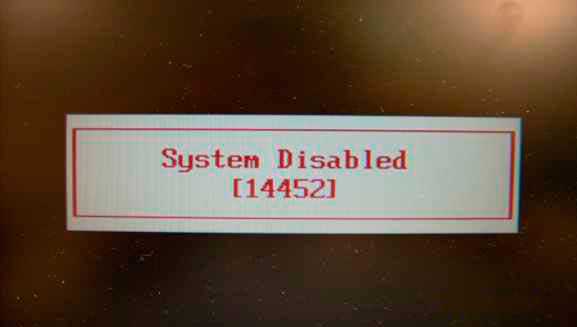
Код используется для генерации. Так как он меняется после каждого включения ноутбука, найти подходящий мастер-пароль в Интернете, как для Asus, не представляется возможным. Генерировать иногда приходится несколько раз.
HP, Lenovo.
Разные версии BIOS лэптопов HP и Lenovo выводят разные сообщения. Одни — такие же, как у Acer, другие — восьмизначный цифровой код, третьи — десятизначный цифробуквенный.
Код передается в генератор. Чаще всего подходящий вариант генерируется не с первой попытки.
Итог
Пробуйте, и рано или поздно всё у вас получится. Но лучше без особой надобности не ставить пароль на БИОС или записать его на бумагу и хранить в надежном месте.
Вернуться к началу статьи ^
itkompik.ru
Как сбросить пароль биоса на ноутбуке, снятие пароля своими руками
Ситуация, когда BIOS (биос) требует пароль на ноутбуке, является довольно распространенной. Это может быть, как самостоятельная попытка обезопасить личные данные, так и встроенная защита от производителя, так и случайно установленный пароль кем-то из родственников при работе с ноутбуком. В том случае, если вспомнить установленный пароль не представляется возможным, то сбросить его можно, используя способы, приведённые в нашей статье.
Прежде чем приступать к применению на практике ниже приведенных способов сброса пароля биоса, следует подробно изучить руководство пользователя для конкретной модели ноутбука. В большинстве случаев там указано, каким образом осуществляется сброс настроек BIOS на материнской плате.
Кнопка для сброса пароля биоса на ноутбуке
В некоторых моделях на материнской плате предусмотрена специализированная кнопка для снятия пароля биоса на ноутбуке. Нажать её можно с помощью ручки, карандаша или другого небольшого предмета. Также на корпусе ноутбука может быть расположено специальное отверстие для обнуления настроек BIOS.

Контакты с перемычкой
Если на материнской плате не предусмотрено кнопки для сброса пароля биоса на ноутбуке, то нужно попытаться найти специализированные контакты с перемычкой. Обычно они помечены надписью CMOS/ JCMOS, и их замыкание приводит к обнулению настроек BIOS, в том числе и сбросу пароля. Для того чтобы добраться до контактов с перемычкой нужно будет аккуратно вытащить из ноутбука батарею, жесткий диск и планку ОЗУ. Замкнуть контакты необходимо с помощью отвёртки и подождать 30-40 секунд.

Некоторые модели ноутбуков вместо двух контактов для сброса BIOS могут иметь три и более. Обычно в таком случае обнуление настроек осуществляется перемещением джампера. Как и в случае с замыканием контактов, для сброса настроек необходимо подождать несколько секунд.
Извлечение батарейки
Данный способ следует использовать, если вы не можете найти специализированные перемычки на материнской плате. По своему внешнему виду батарейка напоминает шайбу и для обнуления BIOS необходимо вытащить её на несколько минут из гнезда. В некоторых случаях батарейка может быть припаяна, тогда придётся её выпаять и заменить на другую.

Микросхема EEPROM
Во многих моделях ноутбуков за сброс настроек BIOS отвечает специальная микросхема EEPROM. Если ваше устройство относится к их числу, то вам придётся обратиться в сервисный центр. Только там без особого вреда для самого ноутбука смогут выпаять эту микросхему и перепрошить её с помощью программатора.

ProNoutbuki.ru
Сброс пароля BIOS на компьютерах и ноутбуках
Ситуации бывают разные. Бывает так, что ваш друг или знакомый решил изменить конфигурацию своего компьютера. Попросил вас помочь ему в этом деле. Вы приезжает к нему, а он оказывается, не помнит ранее установленный пароль на вход в BIOS. Или же вы сами, когда то, занявшись защитой своего ПК, установили на систему ввода-вывода пароль, а теперь не можете его вспомнить.
В подобных ситуациях может спасти только сброс пароля BIOS. При этом сделать это можно двумя способами: сброс настроек BIOS с помощью специальной перемычки CMOS на материнской плате (для этого ПК должен быть полностью обесточен); воспользоваться позабытыми DOS-командами через интерфейс командной строки.
Разблокировка BIOS на ПК
Если сбросить пароль и обнулить настройки системы ввода-вывода вам необходимо на настольном компьютере, оснащенном современной материнской платы, то для этого на ней существует специальная кнопка “Clear CMOS”, однако встречается она не на всех моделях. Если это ваш случай, то просто выключите компьютер из сети, вскройте системный блок и нажмите на эту кнопку. Настройки BIOS будут полностью сброшены.

Если описанной выше кнопки на материнской плате вашего ПК нет, вам приодеться поискать на ней специально предназначенные для сброса настроек BIOS контакты с перемычкой. Найти их легко, они обозначены надписью CMOS. Отключите ПК от сети и замкните перемычкой (джампером) вторую пару контактов. После чего, примерно секунд через 10-15 верните перемычку обратно на первую пару контактов.

В случае если вы не смогли найти эту перемычку, то сбросить настройки можно вытащив на 2-3 минуты батарейку.
Сброс пароля BIOS на ноутбуке
Три способа сбросить пароль, о которых рассказано выше подходят только для настольных ПК, а что делать, если вы пользуетесь ноутбуком? Ведь на его материнской плате вообще может не быть перемычек? В этом случае вам необходимо найти документацию по вашему лэптопу и досконально ее изучить, дабы убедиться в том, что перемычек и кнопок на мат. плате нет. Вдруг окажется что есть?
В том случае если перемычек на плате производителем не предусмотрено, тогда вам придется использовать программный метод сброса пароля БИОС на ноутбуке. Для этого вам понадобится загрузочный диск DOS или же установочный диск Windows с возможностью загрузки командной строки. Кроме того, если вы можете войти в Windows под учетной записью администратора, то загрузочные диски вам не понадобятся.
Итак. Перед нами командная строка. Вводим в ней команду debug.exe и жмем “Enter”. Затем, последовательно вводим команды: o702E o71FF
q
Примечание. После ввода каждой команды нужно нажать кнопку “Enter”.
Вот практически и все. После того как произойдет перезагрузка ПК, на экране монитора появится сообщение о том, что в CMOS произошла ошибка. И одновременно с этой ошибкой вам будет предложено проверить или выполнить настройки BIOS. Настройки BIOS сброшены и вы можете продолжить, в зависимости о того что вам нужно: восстановить параметры ПК или изменить их.
WinSetting.ru
Как разными способами сбросить пароль на Windows 8
Забытый пароль Windows 8, еще не является причиной для паники. Поэтому, если у вас именно эта ситуация, не предпринимайте никаких действий, которые могут повредить как ПК, так и его компонентам. Существует достаточно методов, чтобы сбросить пароль в операционной системе Windows 8, но каждый из них подходит только к определенному виду пароля.
В Windows 8 есть два типа учетных записей, а именно локальные и онлайновые аккаунты www.live.com. Если вы не знаете, какой тип учетной записи используется на вашем ПК под управлением Windows 8, то вам сначала необходимо это выяснить. Для этого следует включить свой компьютер и посмотреть, выведен ли адрес почты с доменом hotmail.com, live.com или каким-то другим на экране выше, рядом с текстовым полем, где вы вводите пароль для входа в восьмерку. Если e-mail с доменном отображается, значит доступ к ПК осуществляется через нее. В другом варианте, учетная запись является локальной.
Замена пароля учетных онлайновых записей Microsoft является довольно быстрым и несложным процессом. А вот для сброса локальных учёток придётся пользоваться сторонним программным обеспечением или оригинальным диском Windows 8. Стороннее программное обеспечение с помощью которого можно обнулить пароль не всегда помогает, так как компьютеры, предварительно загружаемые с Windows 8, включают в себя новую безопасную начальную загрузку и метод начальной загрузки объединенного расширяемого микропрограммного интерфейса (UEFI). Эта новая безопасная среда загрузки усложняет процесс доступа инструментов стороннего ПО для удаления пароля.
В этом материале мы рассмотрим способы сброса, как онлайновой учетной записи, так и локальной. Для взлома пароля локальной учетной записи будем использовать не только средства ОС, но и сторонние утилиты. А для домашних пользователей Windows 8 мы рассмотрим альтернативные методы ввода паролей, которые легко запомнить.
Изменение пароля онлайновой учетной записи
Если для входа в ваш ноутбук или стационарный компьютер под управлением Windows 8 вы используете онлайновую учетную запись Microsoft и забыли пароль к ней, то не стоит расстраиваться. Учетная запись Microsoft легко восстанавливается с помощью онлайновой формы на сайте https://account.live.com/password/reset. С помощью этой формы вы сможете удалить пароль с любого ПК, а также со смартфона или планшета. Многие пользователи, которые забыли пароль для учетки, обычно пытаются решить данную проблему через службу поддержки Microsoft, но при беседе с поддержкой она не решает эту задачу и советует воспользоваться формой, которую мы описали выше.
Теперь рассмотрим пример. Перейдем на страницу в браузере, указанную выше.
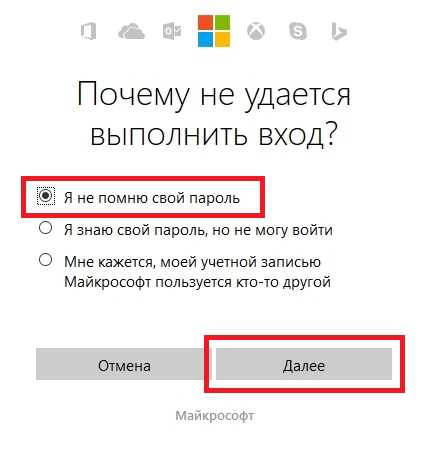
На этой странице выберем пункт «Я не помню свой пароль» и перейдем к следующей странице.
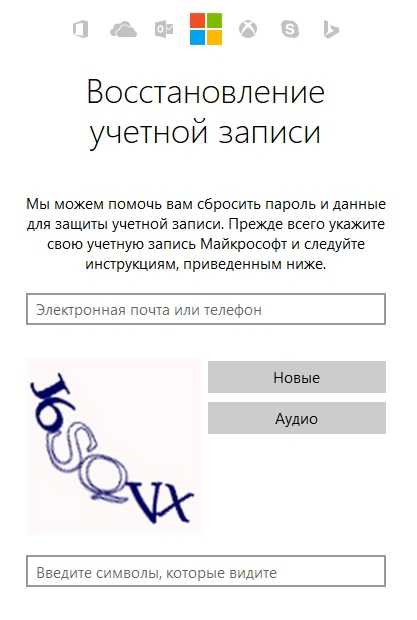
В этой странице необходимо ввести имя вашей учетной записи. После этого вам будет выслан код безопасности на дополнительный адрес, который вы указывали при регистрации. Получив этот код безопасности, его необходимо ввести для подтверждения того, что вы являетесь владельцем аккаунта Microsoft.
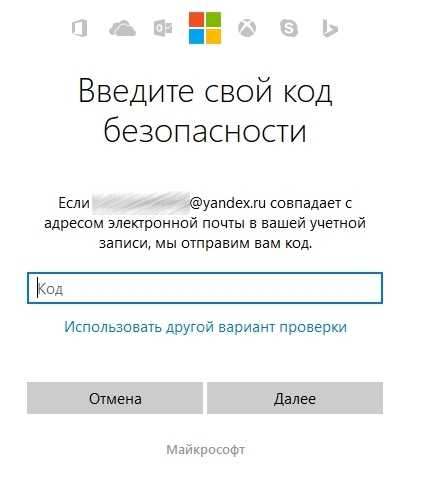
Подтвердив полученный пароль, вы попадете на страницу, где можно создать новый пароль для вашей учетной записи с доменном hotmail.com, live.com или другим. Теперь можно без труда получить доступ к своему ПК под управлением Windows 8.
Как видно из примера, сделать сброс, зная дополнительный адрес e-mail или номер мобильного телефона, довольно просто. Но как быть в ситуации, если у вас нет доступа к дополнительному адресу e-mail или мобильному, по которым можно получить код безопасности. Решение предлагает сама Microsoft. Поэтому на странице поддержки https://windows.microsoft.com/ru-ru/windows-live/id-support необходимо выбрать соответствующий пункт, который поможет вам решить проблему с доступом.
Также хочется отметить, что при обращении в саппорт для сброса, вам нужно создать новую учетную запись. Эта учётка будет временной и нужна только для выполнения сброса вашего пароля с привлечением саппорта. Для сброса вашей учетной записи служба поддержки предложит заполнить вам онлайн-анкету, в которой будут вопросы, связанные с безопасностью. Например, будут учитываться вводы каких-либо предыдущих паролей, а также адреса, на которые вы недавно отправляли письма своим коллегам и друзьям.
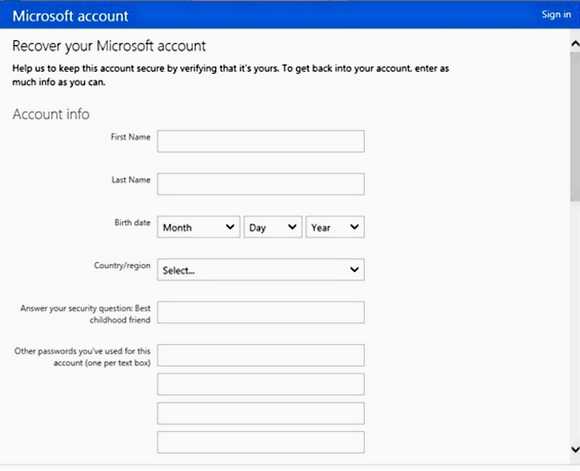
Есть еще один момент, который необходимо учитывать. Осуществив сброс, вы получите доступ к ПК на восьмерке только в том случае, если компьютер имеет выход в Интернет. В противном случае, восьмерка будет запрашивать старый пароль, который вы забыли.
Сбрасываем локальную учетную запись в восьмерке
Как было описано ранее, создав пароль к локальной записи восьмерки, вы надежно защитите свой ПК, так как он включают в себя новую безопасную начальную загрузку и метод начальной загрузки UEFI.
Чтобы восстановить доступ к локальной учетке, вам потребуется установочный диск или загрузочная флешка с Windows 8. Загрузочную флешку можно создать с помощью утилиты от Microsoft «Media creation tool». В нашем случае мы будем использовать загрузочный диск.
Теперь настал момент предостеречь пользователей: вы используете этот метод на свой страх и риск, так как он не рекомендован разработчиками Microsoft.
Что ж, приступим. Загрузившись с диска при старте системы, выберем язык установки и перейдем к следующему окну.
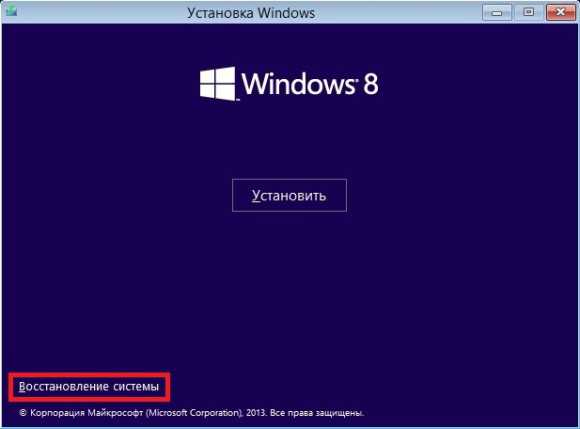
В этом окне нажмем на пункт «Восстановление системы», что перебросит нас в меню дополнительных параметров.

В этом меню выберем ссылки «Диагностика / Дополнительные параметры / Командная строка». В открывшейся консоли от имени администратора введите команду, изображенную на рисунке ниже.
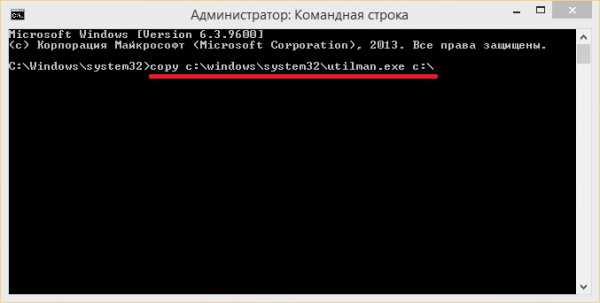
Подтвердите эту команду клавишей Enter и введите следующею команду.

И также подтвердите ее клавишей Enter.
Выполнив эти действия, перегрузите компьютер и вместо ввода пароля на экране входа в систему нажмите клавишу Shift пять раз, после чего откроется консоль от имени администратора. В запущенной командной строке от имени администратора введите команду, изображенную ниже.
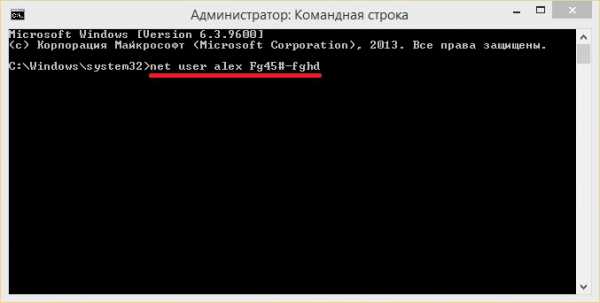
Во введенной команде «alex» — это имя пользователя, а «Fg45#-fghd» — новый пароль.
После успешного восстановления возможности входа, загрузитесь с установочного диска и в консоли верните файл utilman.exe обратно:
Из примера видно, что он немного сложен для начинающих пользователей, но у пользователей у которых есть опыт работы с командной строкой, от имени администратора не должно быть проблем.
Создание флешки для сброса средствами Windows 8
Еще одним удобным средством для сброса пароля локальной учётки является флешка сброса пароля. Эта дискета представляет собой флешку с параметрами сброса пароля к локальной учетной записи. Перед запуском мастера создания дискеты, вставьте в ПК флешку. Для запуска мастера, запустите «Поиск» комбинацией клавиш Win + Q и введите в нем «Создание дискеты сброса». (Опция доступна только при авторизации с локальным паролем).
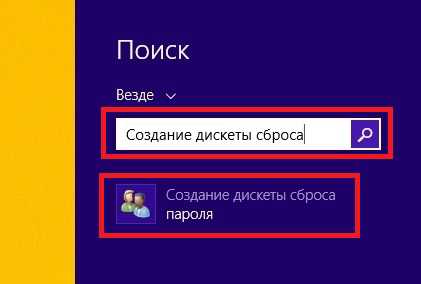
Запустите найденный мастер.
В окне мастера нажмите кнопку Далее, после чего на USB накопитель запишется файл «userkey.psw». Этот файл содержит информацию для сброса пароля. Использовать эту флешку для сброса пароля можно, загрузившись до экрана входа в систему. На экране входа наберите неправильный пароль, после чего рядом с текстовым полем пароля появится ссылка «Сбросить пароль».
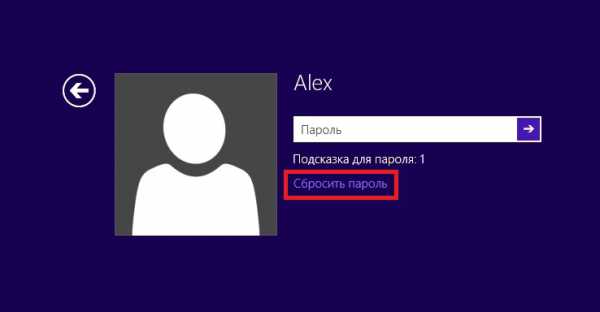
Перейдя по этой ссылке, мастер сброса пароля прочитает информацию для сброса с флешки и вы получите доступ к Windows 8 без введения забытых символов.
Как видно из примера, данный способ очень прост и подойдет начинающим пользователям персонального компьютера. Но хочется отметить, что его главным недостатком является то, что вам придется создать эту дискету сброса раньше, чем вы забудете или потеряете свой пароль. Поэтому дискету сброса желательно создавать сразу после установки операционной системы.
Предотвращение проблем с забытым паролем
Восстановив доступ к своей учётке в Windows 8, вы можете установить новые альтернативные методы входа в систему с помощью параметров операционной системы. Этими методами являются графический пароль и ПИН-код.
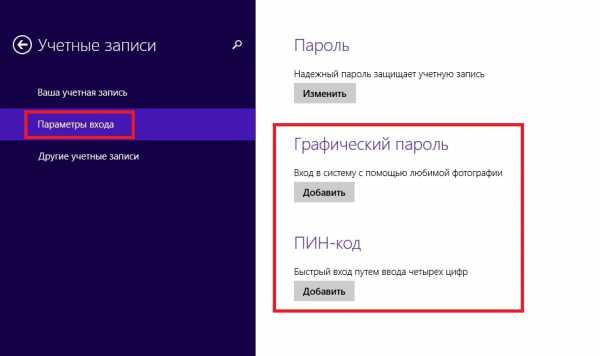
Например, используя графический пароль, вы надежно защитите свою учетку, при этом его очень легко запомнить и трудно забыть. Принцип действия графического пароля основан на жестах ваших любимых фотографий. Чтобы создать его, вам нужно найти одну из своих фотографий, например, фото с вашим котом. Следуя подсказкам мастера, установите вашу фотографию и зафиксируйте на ней три жеста, с помощью которых вы сможете разблокировать доступ к своей учетной записи.
Использование ПИН-кода является наиболее простым способом для доступа к компьютеру домашнего пользователя. Например, у всех есть телефоны, в которых используется четырехзначный ПИН-код. Поэтому вы можете создать такой же ПИН-код, как и в телефоне и использовать его для входа в восьмерку. Посудите сами, такой пароль забыть очень сложно.
Обзор программ для сброса
В этом примере мы рассмотрим две программы для сброса пароля. Первая программа имеет название Ophcrack. Эта утилита распространяется бесплатно, и загрузить ее можно с официального сайта https://ophcrack.sourceforge.net. Загрузить утилиту можно как образ ISO и как архив для создания загрузочного USB-накопителя. В нашем случае мы будем использовать LiveCD версию. Загрузившись при старте системы с LiveCD диска, мы попадем в такое меню.

В этом меню выберем пункт «Ophcrack graphic mode — automatic». Этот пункт запустит портативную ОС, основанную на Linux с консолью, в которой можно совершить операции по сбросу пароля. Также хочется отметить, если пароли будут очень сложными, то их поиск может занять очень много времени.
Вторая программа носит название PCUnlocker. Утилиту можно загрузить с ее официального сайта https://www.top-password.com. PCUnlocker так же как и Ophcrack, можно использовать как ISO образ и как архив для создания загрузочного USB-накопителя. Первым делом загрузим образ PCUnlocker на наш ПК и запишем его на оптический диск. Следуя дальше, мы загрузимся с этого диска при старте компьютера в окно программы PCUnlocker.
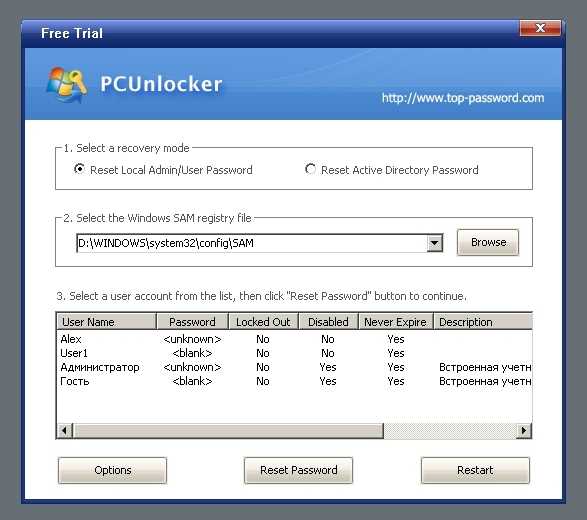
PCUnlocker основан на операционной системе Windows PE, поэтому мы увидим знакомый интерфейс. Чтобы удалить пароль в нашем компьютере под управлением Windows 8, необходимо выбрать пользователя и нажать кнопку Reset Password в окне утилиты PCUnlocker. В нашем случае администратором является пользователь «Alex». После этих действий осуществится сброс, после перезагрузки которого вы сможете зайти в свою учетную запись.
Кроме рассмотренных утилит существуют еще такие, которые могут снести пароль и восстановить доступ к вашей локальной учетной записи:
- Offline NT Password & Registry Editor;
- Kon-Boot;
- Cain & Abel;
- LCP;
- Trinity Rescue Kit;
- John the Ripper.
Подводим итог
В этом материале мы рассмотрели все популярные способы сброса пароля, как локальной, так и онлайновой учетной записи Windows 8. Для домашних ПК в материале были рассмотрены способы альтернативных видов паролей, которые очень легко запомнить.
Надеемся, наша статья поможет вам сбросить пароль, который вы забыли и позволит вам получить доступ к своему компьютеру.
Видео по теме
Хорошая реклама:
UstanovkaOS.ru