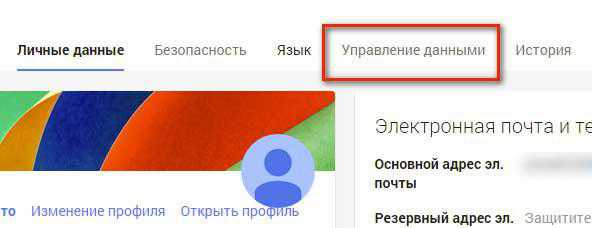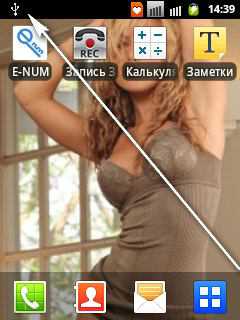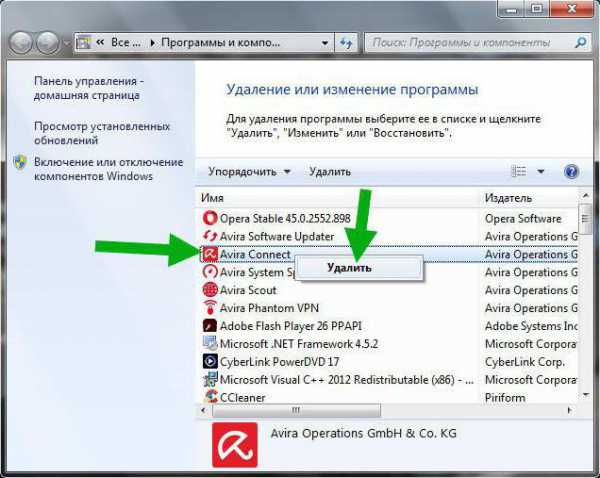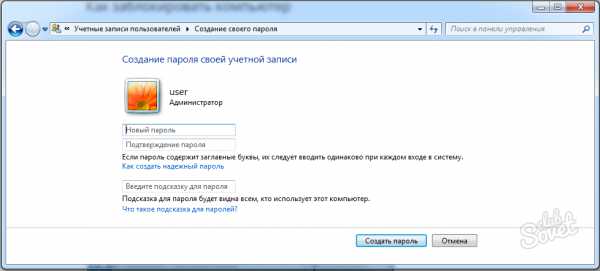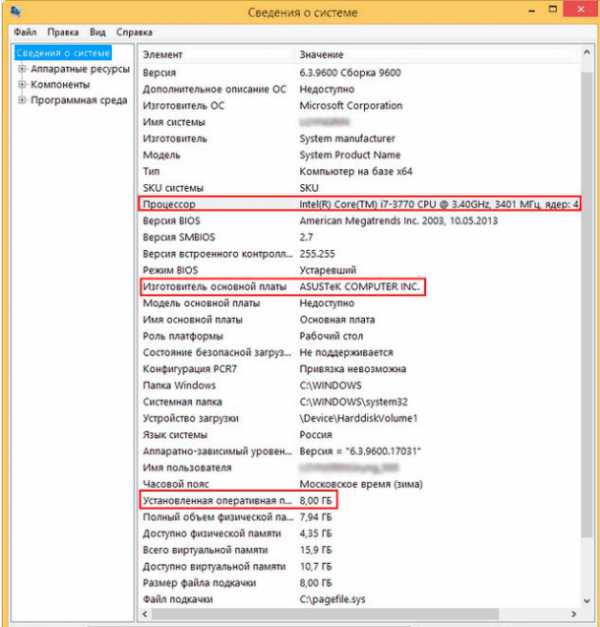Как отформатировать карту памяти на компьютере
Как отформатировать карту памяти
Форматирование — это процесс разметки носителя информации, создания структур файловой системы. При форматировании все данные, которые находились на носителе, уничтожаются. Некоторые устройства (скажем, фотоаппараты) позволяют отформатировать карту памяти без помощи компьютера, просто выбрав соответствующий пункт в меню устройства. В каждом устройстве это делается по-своему, так что советуем вам просто внимательно прочитать инструкцию к вашему телефону или фотоаппарату — там должно быть все описано.
Если «родное устройство» отказывается форматировать карту памяти, хотя в теории такая опция присутствует, можно попробовать выключить его, а затем снова включить. Если и это не помогает, можно попробовать найти другое устройство, поддерживающие карты памяти нужного типа, и отформатировать карту в нем. Но форматирование карты памяти прямо в устройстве доступно не всегда, поэтому расскажем, как отформатировать карту памяти, используя компьютер.
Для форматирования карты памяти вам будет нужен кардридер — устройство для чтения карт-памяти. Он может быть как подключаемым, так и встроенным. Но если кардридера у вас нет, не отчаивайтесь: вы можете отформатировать карту памяти прямо в вашем фотоаппарате (телефоне, плеере и т. п.), подключив устройство к компьютеру USB-кабелем в режиме передачи данных или USB Mass Storage, просто в этом случае форматирование займет больше времени.
Самый простой способ — это форматирование карты памяти штатными средствам операционной системы Windows через Проводник. Для этого вам нужно подключить карту к компьютеру (через кардридер или путем подключения устройства с картой). Затем зайдите в «Мой компьютер», найдите в списке дисков карту памяти и кликните по ней правой кнопкой мыши. Выберите в контекстном меню пункт «Форматировать».
Откроется окно форматирования, в нем нужно выбрать тип файловой системы для карты памяти. Если карта памяти объемом меньше 2 Гб, лучше выбрать тип файловой системы FAT или FAT16. Для карт памяти объемом больше 2 Гб подходит файловая система FAT32 (скорее всего, она будет выбрана по умолчанию). Остальные пункты можно не трогать. Затем просто кликните по кнопке «Начать» и ждите окончания форматирования.
Второй вариант форматирования карты памяти при помощи компьютера — это форматирование с использованием программы «Управление дисками». Чтобы применить этот способ, подключите карту памяти к компьютеру и кликните правой кнопкой мыши по иконке «Мой компьютер». В контекстном меню выберите пункт «Управление».
В открывшемся окне управления компьютеров найдите пункт «Запоминающие устройства», а в нем — подпункт «Управление дисками». В списке дисков найдите карту памяти, кликните по ней правой кнопкой мыши и выберите пункт «Форматировать». Система может предупредить вас о том, что в процессе форматирования все данные будут потеряны — просто нажмите Да.
В окне форматирования введите метку тома (название диска), выберите файловую систему. Также можно выбрать размер кластера — единицы хранения данных. Но если вы не знаете, зачем это нужно, лучше оставить значение по умолчанию. Нажмите ОК. Если система снова предупредит вас, что форматирование уничтожит данные на диске, опять жмите ОК. Теперь можно ждать, пока система отформатирует карту памяти.
Можно также отформатировать карту памяти при помощи специальных программ. Учтите, что некоторые программы поддерживают не все типы карт памяти. Также следует помнить, что форматирование любым способом уничтожит все данные на карте памяти, так что если там есть какая-либо важная информация, нужно перед форматированием сделать ее резервную копию.

strana-sovetov.com
Как отформатировать защищенную карту памяти?

Независимо от вида карты памяти, есть у нее блокировка или нет, может появится в результате работы ошибка, якобы карта памяти защищена от записи. В большинстве случаев единственным выходом будет форматирование флешки. Но девайс, в котором установлена флешка, может не справится с этой задачей, и для таких случаев мы рассмотрим, как отформатировать защищенную карту памяти на компьютере.
Так как дело касается SD карт, то первым делом все же необходимо удостовериться в отсутствии переключателя или в его положении. На картах microSD подобных переключателей нет, но зато он может быть на адаптере SD формата. Возможно, переключение защиты в другое положение сможет решить проблему форматирования защищенной sd карты, если она исправна конечно.

Отформатировать карту памяти защищенную от записи стандартными средствами Windows вряд ли получится. Здесь нужно сразу пробовать отформатировать защищенную SD карту памяти через командную строку утилитой DiskPart. Запускается программа специальной командой через командную строку, которую придется запустить от имени администратора. Идем в «Пуск», вводим cmd в графе поиска, и запускаем найденную программу, нажав на нее правой кнопкой мыши и выбрав необходимый пункт меню.
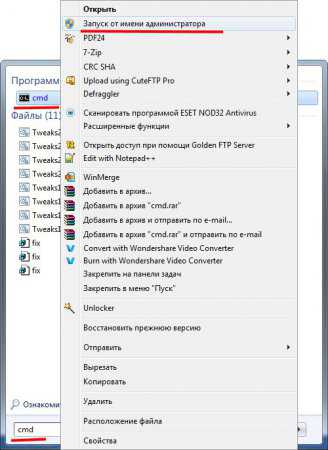
Теперь нужно будет вбить ряд команд, нажимая после каждой «Enter»: — diskpart (запускаем программу DiskPart, о которой говорилось выше); — list disk (выводим на экран список всех найденных дисков, которым будет присвоен порядковый номер);

— select disk 1 (выделяем диск с необходимым нам порядковым номером); — attributes disk clear readonly (чистим атрибуты); — clean (чистим сам диск); — create partition primary (заново создаем раздел); — format fs=fat32 (форматируем в FAT32 или format fs=ntfs для NTFS); — exit (выходим).
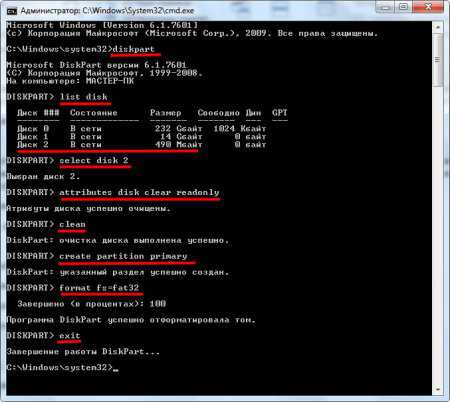
На этом процесс форматирования карты памяти, защищенной от записи завершается. Если проблема не решена, стоит искать другое решение, и пробовать специальные программы, способные исправить ошибки в работе флешек. Но очень часто проблему с форматированием защищенной флешки решить не удается. Если проблему не смогли исправить с помощью нескольких программ, флешку можно выбрасывать.
Также интересные статьи на сайте chajnikam.ru: Как отформатировать флешку в файловую систему ntfs? Как перевести флешку из fat32 в ntfs без потери данных? Не могу отформатировать флешку, диск защищен Как отформатировать карту памяти на компьютере?
chajnikam.ru
Как отформатировать карту памяти телефона
Форматирование не доступно пока не выбран пункт меню "Настройки -> Память устройства -> Извлечь карту памяти".
После этого нажмите "Настройки -> Память устройства -> Очистить карту памяти".
Помните, все данные с SD-карты будут удалены!
Форматирование на компьютере
- Вставьте карту памяти в карт-ридер.
- Зайдите в проводник, щелкните правой кнопкой мыши на ярлыке флешки и в контекстном меню выберите пункт "Форматировать".
- В настройках форматирования следует выбрать файловую систему "FAT32" и снять галочку на пункте "Быстрое форматирование (очистка оглавления)".
- Дождитесь окончания процесса форматирования.
Иногда удается восстановить не рабочую флеш-карту. Для этого нужно вынуть SD-карту с телефона и использовать какое-нибудь другое портативное устройство, например, фотоаппарат. Из-за отсутствия операционной системы фотоаппарат игнорирует ошибки и производит принудительное форматирование.
В зависимости от модели фотоаппарата вам нужно будет самостоятельно найти соответствующую опцию и произвести очистку флешки.
123htc.ru
Все способы форматирования карт памяти

SD-карты используются на всех типах переносных электронных устройств. Как и USB-накопители, они тоже могут давать сбои в работе и нуждаться в форматировании. Способов сделать это достаточно много. В этом материале подобраны самые действенные их них.
Как отформатировать карту памяти
Принцип форматирования SD-карты мало чем отличается от случая с USB-накопителями. Можно использовать как стандартные средства Windows, так и одну из специальных утилит. Ассортимент последних весьма обширен:
- AutoFormat Tool;
- HDD Low Level Format Tool;
- JetFlash Recovery Tool;
- RecoveRx;
- SDFormatter;
- USB Disk Storage Format Tool.
Внимание! Форматирование карты памяти приведет к удалению всех данных на ней. Если она исправна, скопируйте нужное на компьютер, если такой возможности нет – используйте «быстрое форматирование». Только так потом можно будет восстановить содержимое посредством специальных программ.
Чтобы подключить карту памяти к компьютеру, понадобится кардридер. Он может быть встроенным (гнездо в системном блоке или корпусе ноутбука) или внешним (подключается через USB). Кстати, сегодня можно приобрести беспроводной кардридер, подключаемый через Bluetooth или Wi-Fi.
Большинство кардридеров подходят для полноразмерных SD-карт, а вот, например, для меньшей по размеру MicroSD необходимо использовать специальный адаптер (переходник). Обычно он идет в комплекте с картой. Выглядит, как SD-карта с гнездом под MicroSD. Не забудьте внимательно изучить надписи на флешке. Как минимум, название производителя может пригодиться.
Способ 1: AutoFormat Tool
Начнем с фирменной утилиты от Transcend, которая создана, прежде всего, для работы с картами этого производителя.
Скачать AutoFormat Tool бесплатно
Чтобы использовать данную программу, сделайте следующее:
- Скачайте приложение и запустите исполняемый файл.
- В верхнем блоке укажите букву карты памяти.
- В следующем выберите ее тип.
- В поле «Format Label» можете написать ее имя, которое будет отображаться после форматирования. «Optimized Format» предполагает быстрое форматирование, «Complete Format» – полное. Отметьте галочкой нужный вариант. Для удаления данных и восстановления работоспособности флешки бывает достаточно «Optimized Format».
- Нажмите кнопку «Format».
- Выскочит предупреждение об удалении содержимого. Нажмите «Да».
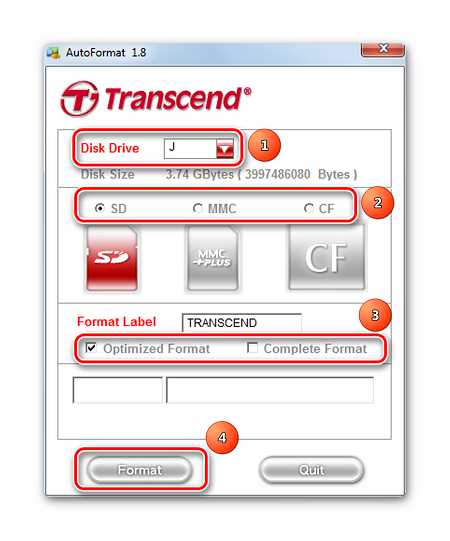
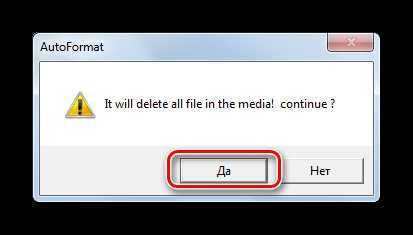 По прогрессбару внизу окна можно определить состояние форматирования. После завершения операции появится такое сообщение, как показано на фото ниже.
По прогрессбару внизу окна можно определить состояние форматирования. После завершения операции появится такое сообщение, как показано на фото ниже.
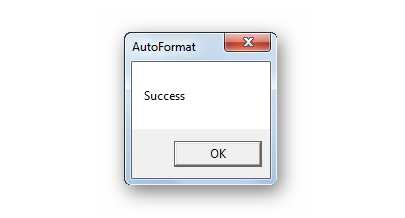
lumpics.ru
Как отформатировать карту памяти
Май 2017
 Карты памяти в смартфонах на Андроиде являются их неотъемлемым атрибутом, т.к. все современные мобильные устройства все чаще и чаще становиться ёмкими хранилищами для самых разнообразных данных пользователя и было бы просто глупо перегружать внутреннюю память ввиду того, что ее объем ограничен. А съемный накопитель способен решить проблему хранения большого количества информации. Иногда возникает необходимость отформатировать карту памяти, когда различные неполадки в работе заставляют не совсем корректно работать съемный накопитель (карту памяти). Существует ошибочное мнение, что форматирование карты памяти – это ничто другое, как очистка накопителя от всех данных, но данная операция имеет намного более обширное значение, какое – разберемся ниже. Форматирование карты памяти или флеш-карты представляет собой процесс исправления или обработки всех возможных видов цифровых накопителей данных. Задача операции – упорядочить или изменить структуру накопителя. Форматированию подлежат все существующие съемные носители информации. Перед началом форматирования необходимо обратить свое внимание на то, что после самой процедуры все данные, которые находились на карте памяти будут удалены и, в основном, восстановить их невозможно. Другая сторона медали: процедура форматирования позволяет выявить наличие фрагментации и исправить повреждения структуры.
Карты памяти в смартфонах на Андроиде являются их неотъемлемым атрибутом, т.к. все современные мобильные устройства все чаще и чаще становиться ёмкими хранилищами для самых разнообразных данных пользователя и было бы просто глупо перегружать внутреннюю память ввиду того, что ее объем ограничен. А съемный накопитель способен решить проблему хранения большого количества информации. Иногда возникает необходимость отформатировать карту памяти, когда различные неполадки в работе заставляют не совсем корректно работать съемный накопитель (карту памяти). Существует ошибочное мнение, что форматирование карты памяти – это ничто другое, как очистка накопителя от всех данных, но данная операция имеет намного более обширное значение, какое – разберемся ниже. Форматирование карты памяти или флеш-карты представляет собой процесс исправления или обработки всех возможных видов цифровых накопителей данных. Задача операции – упорядочить или изменить структуру накопителя. Форматированию подлежат все существующие съемные носители информации. Перед началом форматирования необходимо обратить свое внимание на то, что после самой процедуры все данные, которые находились на карте памяти будут удалены и, в основном, восстановить их невозможно. Другая сторона медали: процедура форматирования позволяет выявить наличие фрагментации и исправить повреждения структуры.  • ОС сама сообщает о необходимости проведения форматирования съемного накопителя, что говорит о наличии повреждений в ФС (файловой системе);
• ОС сама сообщает о необходимости проведения форматирования съемного накопителя, что говорит о наличии повреждений в ФС (файловой системе); • Программы начинают тормозить или при загрузке зависают, галерея отображает файлы «битыми». Это свидетельствует о том, что данные на карту были записаны неправильно и как следствие считывание их с носителя осуществляется некорректно;
• Объем карты отображается частично, к примеру, из 16 Гб только половина;
• Копирование данных очень сильно затягивается;
• Остаточные файлы не получается удалить вручную, и их количество неизбежно увеличивается;
• Смартфон Андроид готовится к продаже и необходимо просто полностью очистить карту памяти;
• Также, это могут быть ситуации после которых просто требуется подкорректировать работу флешки после неправильного извлечения карты или различных повреждений, резкого отключения электропитания и пр.
Перед тем как понять, как отформатировать карту памяти, следует разобраться в существующих форматах ФС. На сегодня существуют следующие ФС: FAT32, NTFS, exFAT и т.д. Данные форматы наиболее распространенные. Конечно, у них есть свои характерные особенности и подходят они для разных электронных устройств.Смартфоны на Андроиде поддерживают ФС FAT32. Все мобильные телефоны российского бренда Highscreen функционируют на ОС Android, для их форматирования рекомендуется исключительно файловая система FAT32. Главное ее преимущество в приличной скорости работы и совместимости со многими устройствами: смартфонами, фотопринтерами, медиапроигрываетлями.
Другая ФС exFAT являет собой ФАТ32 с более расширенными возможностями, а именно, размеры файлов могут быть любой величины и их количество практически ничем не ограничивается. ФС NTFS – это более усовершенствованная система FAT32 и применяется она в персональных компьютерах. Основным различием всех форматов является их. В FAT32 максимальный размер файла не должен превышать 4 Гб. Если мобильное устройство не видит съемный накопитель – это значит, что требуется поменять формат ФС, или попросту отформатировать флеш-карту. 
2. Выбираем «Карта памяти». В зависимости от рассматриваемой модели и версии операционки Андроид – это может быть также «Внешний накопитель» или «SD-карта».
3. В меню карты памяти есть два пункта: «Формат карты» и «Отключить карту памяти». Если первый пункт не активен, значит необходимо сначала выполнить отключение, выйти из настроек и вернутся.
4. Теперь можно нажать на «Формат карты». Перед запуском процедуры система уведомляет пользователя о том, что все хранимые данные на флешке будут стерты, подтверждаем действие и запускаем процесс, длительность которого может зависеть и от производительности операционки, и от объема карты, и составлять от нескольких секунд до 15 минут. По окончанию карта будет отформатирована в FAT32.
Как отформатировать карту памяти при помощи стационарного ПК или ноутбука? Очень просто, т.к. сама процедура стандартна и проблем в процессе очистки не возникает.1. Сначала необходимо подключить смартфон Андроид к ПК через USB-кабель, не забывая о включении отладки, также, можно извлечь карту памяти из мобильного устройства и вставить в компьютер при помощи картридера.
2. Теперь переходим в «Пуск» и выбираем «Мой компьютер». В отображаемом списке устройств находим флеш-карту и кликаем на него мышкой, в появившемся перечне находим опцию «Форматировать», выбирая ее, открываем окно настроек, где (если требуется) корректируем графу с типом карты, а именно, выбираем FAT32. Далее необходимо поставить галочку напротив опции «Быстрое» и стартуем форматирование кликнув на «Начать», после чего ждем окончания процесса.
Каталог смартфонов
highscreen.ru