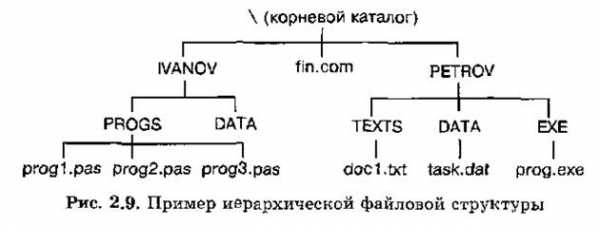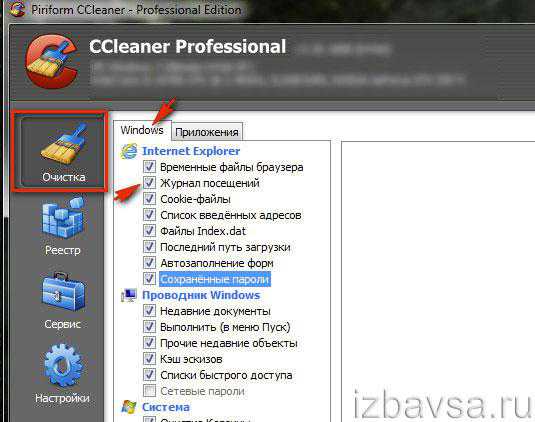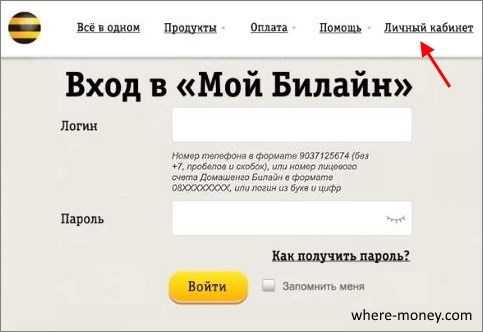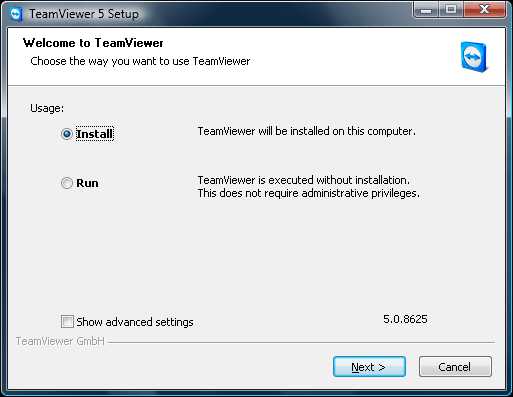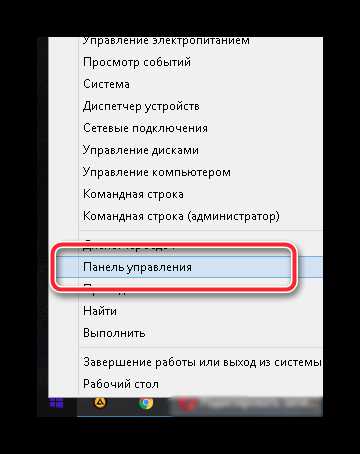Как на компьютере почистить реестр
Как очистить реестр на компьютере
При работе компьютера, особенно если он подключен к интернету, поневоле скапливается всякий мусор, который замедляет работу системы, является причиной сбоев, ошибок. Чтобы операционная система работала бесперебойно, необходимо следить за ее чистотой. Для выполнения этой работы существует множество полезных программ и утилит. Из всех предложенных в статье «чистильщиков» достаточно выбрать два наиболее эффективных, удобных и работать с ними постоянно.

1
Пользуется заслуженной популярностью программа CCleaner. С ней вы легко и правильно почистите реестр. Эта программа выполняет свою работу даже лучше, чем стандартные средства Windows, подходит для неопытных пользователей. Все настройки заданные по умолчанию можно не менять. Выбирайте нужные вам разделы «Реестр» и «Очистка». Данная программа — настоящий «чистильщик» Windows от всякого «мусора». Убирает следы от удаленных программ, не используемые ключи реестра, перед удалением создает их копию.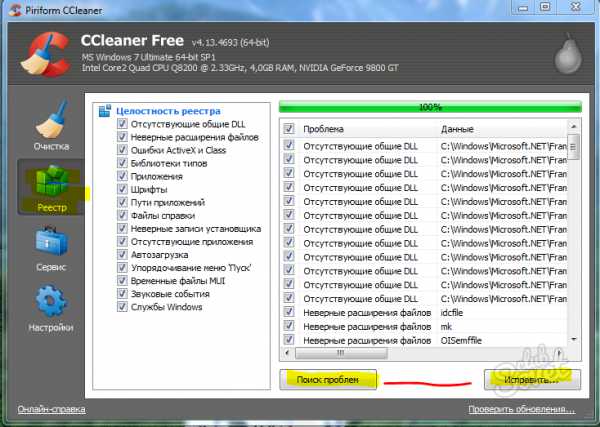
2
Еще одна небольшая и довольно старая, но действенная программка Regseeker – настройщик и чистильщик Windows. Установка не требуется, запустите .exe файл. Если вы разберетесь в ее настройках, то не только удалите программы, но и почистите реестр. На всякий непредвиденный случай, вы создадите резервную копию реестра, при необходимости восстановить его не сложно. Но программа работает очень стабильно. Выберите вкладку «Очистка реестра», кликните «Go!». Процесс пошел и остается удалить выделенные элементы.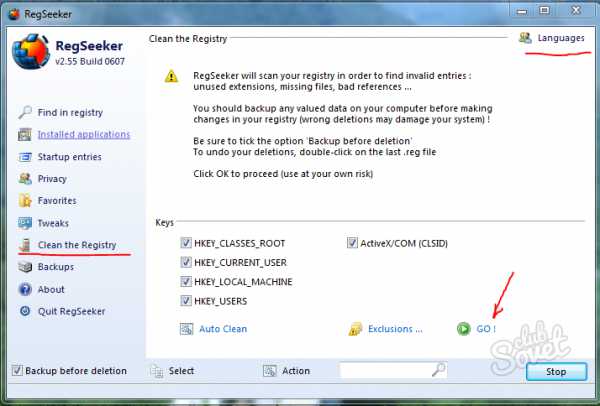
3
Очень полезная утилита для безопасной чистки системного реестра — Wise Registry Cleaner. Программа работает по проверке 17 разделов реестра, пишет отчет по каждому разделу и делит все найденные ошибки на «опасные» и «безопасные», имеет три уровня сложности проверки, самый глубокий уровень – для опытных, «нормальный» настроен по умолчанию. По ошибке удаленные элементы можно восстановить, выполнив откат системы. Программа настроена на работу в автоматическом режиме, по окончании чистки выполняет дефрагментацию реестра.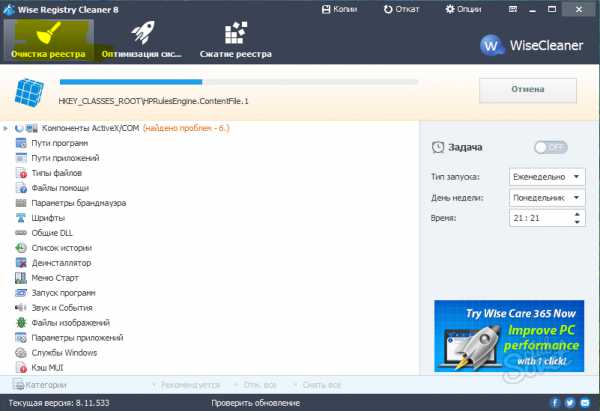
4
Программа Advanced SystemCare — мощное средство для очистки системы, реестра, диска, еще оптимизирует работу компьютера. Установка программы проста, есть встроенный учебник. Вкладка «Уход» очищает реестр от ошибок, проводит оптимизацию. «База инструментов» выполняет дефрагментацию реестра, ищет пустые папки и прочее. Вкладка «Турбо ускорение» позволяет настроить оптимизацию компьютера. Она требует внимательного прочтения, будьте осторожны, смотрите внимательно, что отключаете.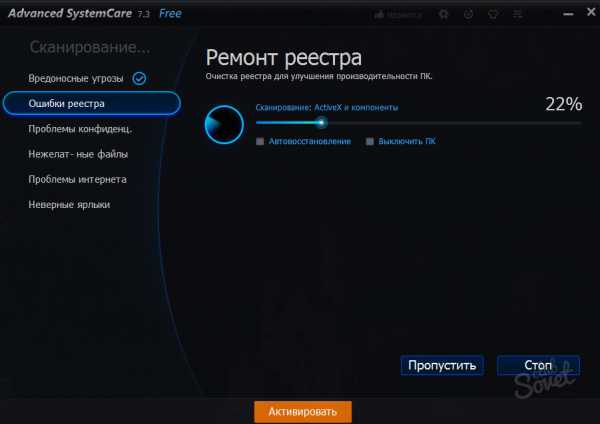
5
Программа Vit Registry Fix – следующее мощное средство для чистки реестра от ненужных, устаревших данных и ошибок. В автоматическом режиме сканирует реестр и удаляет более 50 разновидностей ошибок. Может удалять ярлыки, не связанные с программами, создает резервные копии реестра и ярлыков перед чисткой, исправляет повреждения файлов реестра. Многофункциональный, легкий в использовании, безопасный софт. Нажмите кнопку «Сканировать», когда процесс завершится, выберите «Показать результат» и «Удаление».
6
Если операционная система стала притормаживать и иногда неизвестно, что делает, но работает медленно, вы можете почистить реестр вручную без специальных средств. Правда, выполнять такую чистку реестра лучше опытным пользователям. Решили сделать очищение реестра самостоятельно, начните: меню Пуск-Все программы-Стандартные- Выполнить. В строке окна наберите regedit, нажмите клавишу Enter. Откроется реестр. В папке «Мой компьютер» откройте документ HKEY_CURRENT_USER, затем следуйте в Software. Удалите следы прошлых программ. Теперь также чистите HKEY_LOCAL_MACHINE — Software. После этого перезагрузите компьютер.
Периодически следует выполнять удаление временных файлов (Temp, Cookies, Temporary Internet Files), остатков удаленных программ, очистку реестра. После выполнения этих работ у вас не только увеличится скорость работы компьютера, а также освободится масса свободного дискового пространства. Все описанные программы распространяются бесплатно на сайте разработчиков, русифицированные, просты в использовании.
SovetClub.ru
Как очистить реестр - правильная инструкция для правильных людей
Получайте секретные материалы проекта на свой E-Mail:
2012-11-06 
Здравствуйте! Сегодня я открываю новую рубрику под названием «Компьютеры и», в которой время от времени планирую размещать авторские статьи на тему компьютерной грамотности. И прямо сейчас я рад представить Вам первую статью «Как очистить реестр» из этой рубрике.
Часто бывает, что по истечению какого-то время компьютер начинает тормозить, виснуть, долго выполнять действия и т.д. И тогда каждый пользователь компьютера начинает думать, что у него вирусы. Поэтому, толи отдает его в руки специалиста, толи начинает проверять антивирусом сам. Оказывается вирусов ноль, но компьютер так и продолжает тормозить и глючить.
Просто проблема может быть не только в вирусах, а еще и в загрязнении самой системы. Поэтому стоит каждый месяц чистить систему. Сейчас, я научу Вас как очистить реестр.
Windows требует особого ухаживания, поэтому не стоит «его» загрязнять. Нужно заботиться и выполнять различные виды очистки - дефрагментация дисков (об этом позже, чтобы не пропустить подпишитесь), очистка реестра, очистка ненужных файлов и т.д. Для это существует много разных программ.
Очистку реестра можно выполнять, как в ручную, так и специальным программным обеспечением. В данной статье мы рассмотрим программу под названием Ccleaner. Она должна быть установлена абсолютно на каждом компьютере. Сейчас мы научимся ей пользоваться.
Как очистить реестр с помощью Ccleaner
Эта программа очень легка в освоении, поэтому научиться ей пользоваться очень просто. После ее использования Вы замете разницу в быстроте Вашего компьютера, как будто у него открылось второе дыхание. Скачать можно по ссылке — скачать ccleaner.
Устанавливаем её обычным способом, как и все программы на Windows. После установки и запуска мы видим главное окно программы (изображение кликабельное):

Дизайн выполнен в строгом сером дизайне, который не мозолит глаза. Нет ничего лишнего, кнопок мало, а значит много запоминать не придется. Слева видим меню:
- Очистка — этот раздел служит для очистки ненужных файлов на компьютере.
- Реестр — в этом разделе мы будем очищать реестр от «барахла».
- Сервис — тут находятся несколько системных утилит, таких как Восстановление системы, Автозагрузка, Удаление программ и Форматирование дисков.
В начале мы разберем раздел «Реестр», а позже, в конце статьи — «Очистка».
Заходим в раздел «Реестр», и видим окно, которое делится на две части (изображение кликабельное): Выбираем в левой колонке, где необходимо выполнять поиск ошибок (желательно выбрать все), и нажимаем на кнопку «Поиск проблем». Выполняется поиск, после чего появляется список ошибок. Теперь, для их очистки, необходимо нажать на кнопку «Исправить».
Выбираем в левой колонке, где необходимо выполнять поиск ошибок (желательно выбрать все), и нажимаем на кнопку «Поиск проблем». Выполняется поиск, после чего появляется список ошибок. Теперь, для их очистки, необходимо нажать на кнопку «Исправить». 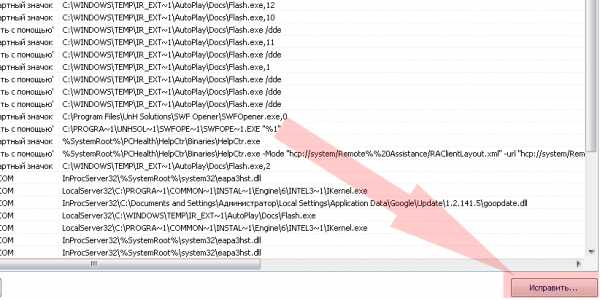 После чего, нужно проделать это несколько раз, т.к. при первом поиске программа могла просмотреть какие-то ошибки. Вот мы узнали как правильно очистить реестр, теперь наш реестр обрел чистоту и свежесть, но не думайте, что компьютер начнет тут же «летать». Нужно еще почистить его от ненужных файлом. Сейчас мы это и сделаем, с помощью этой же программы. Для это нужно перейти в раздел «Очистка», и настроить поиск:
После чего, нужно проделать это несколько раз, т.к. при первом поиске программа могла просмотреть какие-то ошибки. Вот мы узнали как правильно очистить реестр, теперь наш реестр обрел чистоту и свежесть, но не думайте, что компьютер начнет тут же «летать». Нужно еще почистить его от ненужных файлом. Сейчас мы это и сделаем, с помощью этой же программы. Для это нужно перейти в раздел «Очистка», и настроить поиск: 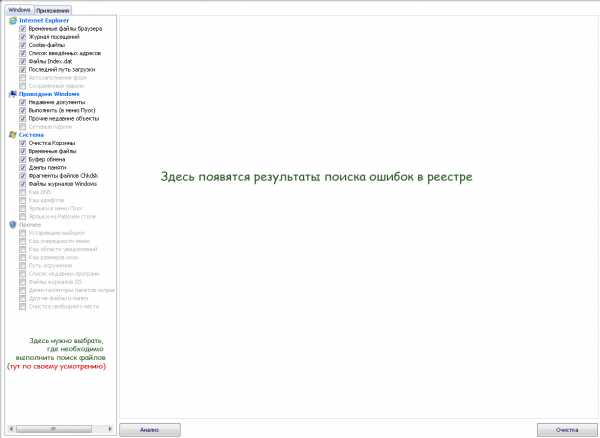 Настраиваем критерии, по которым будет выполняться поиск (по своему усмотрению) и нажимаем кнопку «Анализ» После чего происходит поиск ненужных файлов и появляется результат с общим размером «барахла». Нажимаем на «Очистить», ждем и наш компьютер очищен от ненужных файлов, которые занимают место. Ура, ура! Наш вопрос «Как очистить реестр», который был поставлен в начале поста, был успешно решен. Сегодня мы научились очищать реестр от грязи, и удалять ненужные файлы. Теперь Ваш компьютер заработает быстрее и надежнее! Спасибо за внимание! И удачи в освоении компьютера.
Настраиваем критерии, по которым будет выполняться поиск (по своему усмотрению) и нажимаем кнопку «Анализ» После чего происходит поиск ненужных файлов и появляется результат с общим размером «барахла». Нажимаем на «Очистить», ждем и наш компьютер очищен от ненужных файлов, которые занимают место. Ура, ура! Наш вопрос «Как очистить реестр», который был поставлен в начале поста, был успешно решен. Сегодня мы научились очищать реестр от грязи, и удалять ненужные файлы. Теперь Ваш компьютер заработает быстрее и надежнее! Спасибо за внимание! И удачи в освоении компьютера. Рубрика: Компьютерная тема
(1 голос, в среднем: 5 из 5)
Рабочая 634570 Россия, Томская обл., г. Томск, +7 952 160 36 17 Добавить пост в избранныеПерейти к списку →- Установка Windows 7 и XP с флешки — должен знать каждый
seokos.ru
Инструкция по очистке реестра в компьютере
Очень часто компьютер, проработав достаточное количество времени без сбоев, начинает тормозить, долго загружаться и виснуть в процессе работы с каким-либо приложением.
Многие пользователи начинают искать ответ на этот вопрос, большинство из них склоняются к тому, что на компьютере присутствуют вирус, но проверка антивирусом доказывает обратное. В этом случае причина кроется, скорее всего в том, что необходимо чистить реестр.
Зачем чистить
Для начала разберемся, что же такое реестр. Он представляет собой базу данных операционной системы, в которой хранятся параметры и ее настройки.

Пока компьютер работает, он вносит в реестр новые записи, касающиеся установки и удаления ПО, подключения устройств (например, флешка, принтер, модем и другие).
Со временем реестр заполняется, из-за чего ОС становится сложнее находить нужные файлы. Кроме этого, он может некорректно работать, если после удаления программы остались ее некоторые компоненты. Из-за этого возникает конфликт ключей, что приводит к нестабильной работе компьютера.
Очистка реестра помогает оптимизировать систему и тем самым ускорить работу ПК. Для чистки можно использовать специальное программное обеспечение, такие, как «Ccleaner» или чистить реестр своими собственными ручками.
Видео: Чистим компьютер
Чистим с Ccleaner
Многие пользователи знакомы с Ccleaner — небольшой утилитой, которая позволяет произвести быструю очистку реестра, удалить временные файлы, настроить автозагрузку и не навредить windows.
Ccleaner обладает интуитивно понятным интерфейсом, благодаря чему в ней легко сможет разобраться любой начинающий пользователь. На данный момент последняя версия утилиты имеет номер 4.19.4867. Скачать ее можно с сайта программного обеспечения. Также она существует в нескольких редакциях: стандартная, портативная и легкая.
Вкладка Очистка
Во время первого запуска пользователь увидит главное окно, где с левой стороны будут представлены несколько пунктов: очистка, реестр, сервис и настройка. Вверху главного окна утилиты отображены сведения о версии программы и системная информация о компьютере.
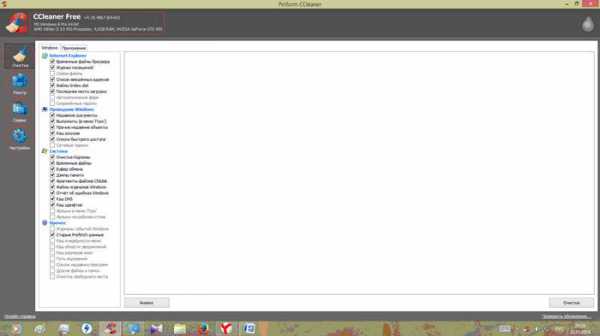
«Очистка» позволяет произвести удаление временных файлов из системы, браузеров, утилит, мультимедиа и многих других. Пользователь по своему желанию может отметить в списках те пункты, где необходимо произвести очистку.
Нужно заострить внимание на пункте «Cookie-файлы». Если поставить галочку на этом пункте, программа произведет удаление сохраненных паролей в браузерах, так как они и хранятся в так называемых cookie-файлах.
Вкладка Реестр
Здесь отображен список возможных проблем с реестром. Ccleaner проанализирует его целостность (найдет старые ключи, которые были оставлены из-за неправильного удаления программ).
При этом нужно отметить, что любая ошибка в реестре введет к замедлению работы компьютера, система начинает работать менее стабильно (произвольная перезагрузка компьютера, замедление работы приложений, сравнительно долгая загрузка операционной системы при старте и многие другие проблемы).
Работать с вкладкой достаточно просто:
- для начала необходимо кликнуть на вкладку «Реестр». Пользователь попадет в главное окно, где с левой стороны будет представлен список «Целостность…». По умолчанию каждый пункт отмечен галочкой. Рекомендуется не снимать отметки;
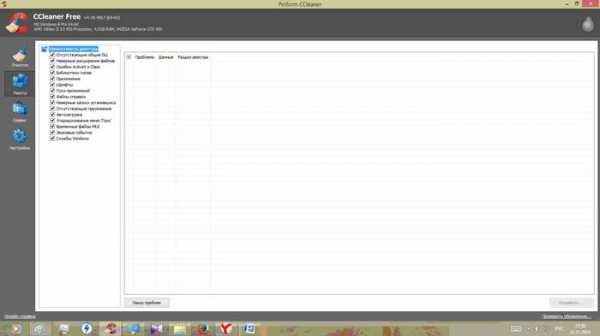
- затем необходимо нажать на вкладку «Поиск проблем», и программа начнет анализирование реестра;


- после анализа необходимо кликнуть на вкладку «Исправить…»;

- после клика на пункте «Исправить…» пользователю будет предложено сделать резервную копию всех изменений. Это дает возможность, при необходимости, сделать восстановление к исходному состоянию. Достаточно лишь кликнуть по сохраненной копии;
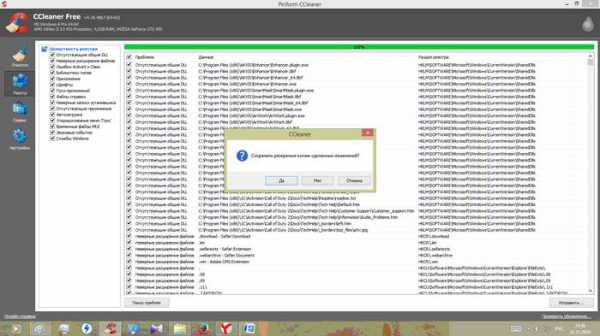
- после того, как принято решение сохранять (или нет) резервную копию реестра, появится небольшое окно, где будет описана его проблема и возможность ее исправления;
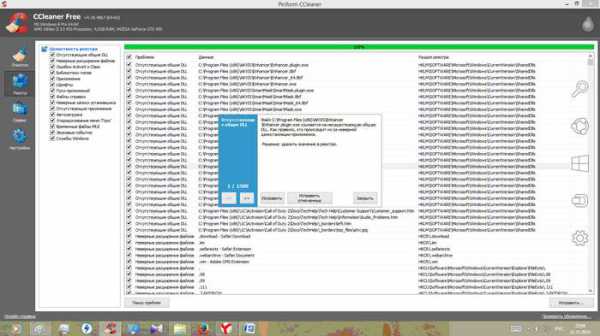
- после исправления текущих проблем процедуру поиска проблем необходимо повторить несколько раз.

Вкладка Сервис и удаление программ
С помощью функции «Сервис» пользователь может произвести удаление приложений и компонентов, настроить автозагрузку, найти нужные файлы, выполнить восстановление системы и стереть диск.
Теперь разберемся с каждым представленным пунктом:
- пункт «Удаление программ» — альтернативный метод деинсталляции приложений взамен стандартному, через панель управления. В пункте «Удаление программ» представлена информация о каждом приложении (издатель, дата установки, размер и версия).
Для удаления нужно:
- выбрать в списке «Установленные программы» программу, которую необходимо удалить, кликнув по вкладке «Деинсталляция»;
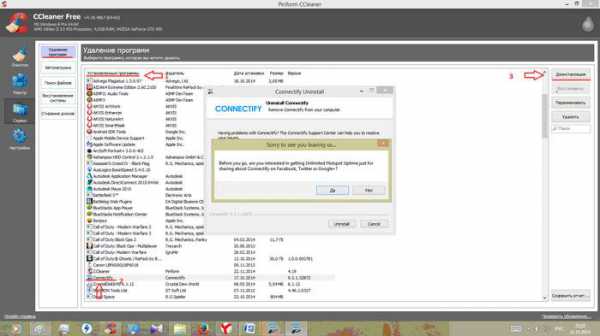
- если есть необходимость, то можно сделать отчет, сохранив текущий список программ в текстовом файле. Отчет поможет пользователю узнать о возникших неполадках во время удаления некоторых приложений. Чтобы сохранить отчет, нужно кликнуть правой кнопкой мыши по любому приложению, представленному в списке, и кликнуть по пункту «Сохранить отчет…».
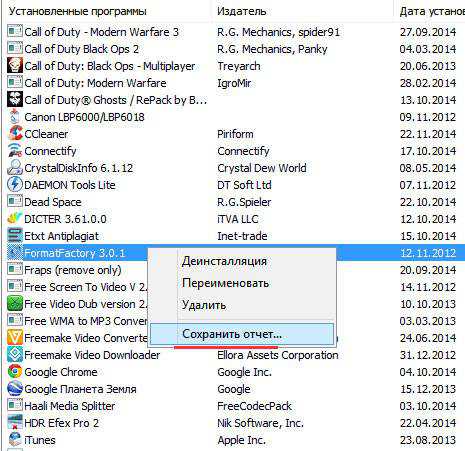
Вкладка Настройка
В настройках представлены основные параметры программы:
- «Настройки». В данной вкладке можно произвести настройку языка, выбрать дополнительные параметры, такие как «Выполнить очистку при запуске компьютера», добавить пункт «Запустить Ccleaner» в контекстное меню Корзины и другие. Также можно выбрать режим очистки и диски для очистки свободного места;
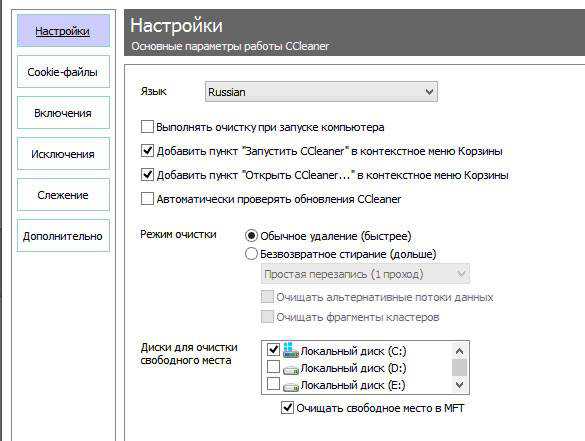
- «Cookie-файлы» позволяет сохранить определенные cookie для интернет-браузеров. Для этого необходимо правой кнопкой мыши щелкнуть по нужному сайту и в выпадающем меню выбрать «Сохранить»;

- «Включение» позволяет выбрать определенные папки, которые программа всегда будет удалять;
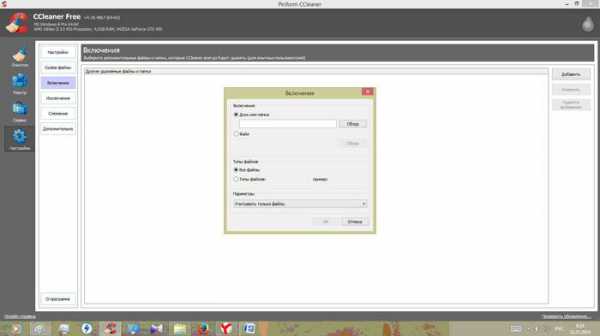
- «Исключение» позволяет выбрать папки и файлы, а также определенные ветки реестра, которые не будут удалены;
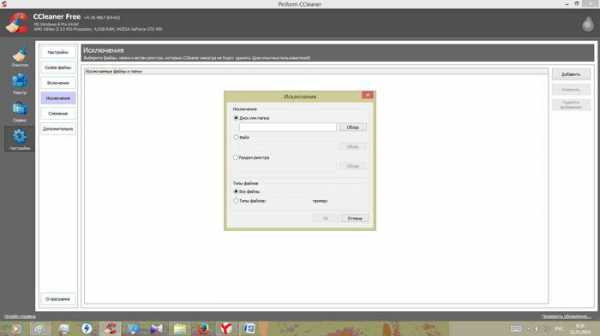
- «Слежение» позволяет в автоматическом режиме следить за программами для автоочистки;
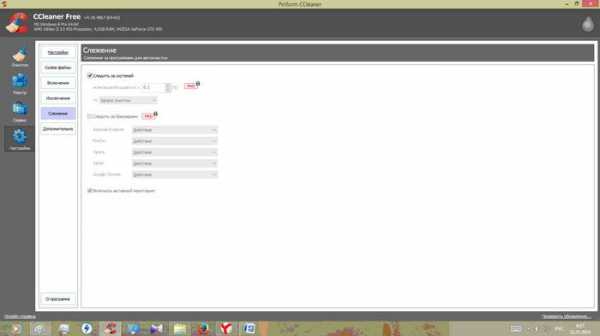
- «Дополнительно» предлагает опытным пользователям использовать расширенные настройки.
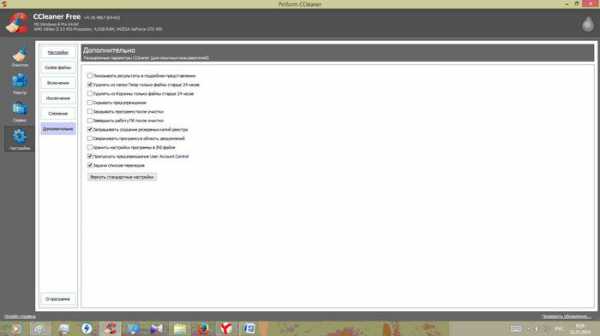
Как почистить реестр на компьютере вручную
Очистка реестра производится не только с помощью ПО, но и вручную:
- первое, что нужно сделать, это вызвать с помощью сочетания клавиш Win+R окно «Выполнить»;

- далее в пустом поле набрать команду «regedit» и нажать вкладку «ОК»;

- затем появится окно редактора;
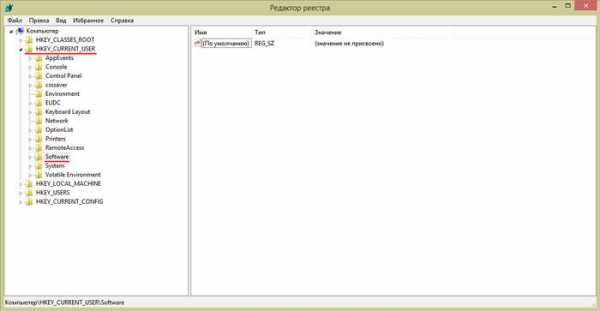
- далее в левой части редактора будет представлен список, в котором необходимо выбрать раздел «HKEY_CURRENT_USER» и найти в нем подраздел «Software»;
- кликнув на раздел «Software» нужно найти записи об удаленных компонентах. Если в реестре сохранились записи о ранее удаленных приложениях, то их необходимо удалить.
Обратите внимание на предупреждение.
-
далее требуется найти раздел «HKEY_LOCAL_MACHINE» и в нем найти подраздел «Software»;
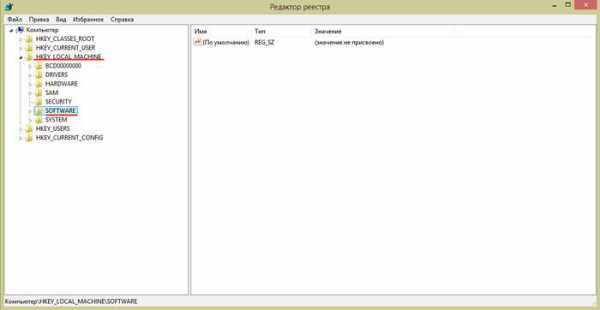
- кликнув на подраздел «Software», следует выполнить удаление всех записей, которые касаются деинсталлированных программ;
- после выполненных этих действий, нужно закрыть редактор и перезагрузить компьютер.
Делаем резервную копию системы
Резервная копия ОС необходима, как профилактическая мера. В случае сбоя, с помощью резервной копии можно за считанные минуты восстановить полностью работоспособную систему, со всеми ранее установленными приложениями и драйверами.
Чтобы сделать резервную копию требуется выполнить следующие действия:
- для начала следует зайти в «Панель управления», выбрать вкладку «Система и безопасность», затем выбрать «Архивация и восстановление»;
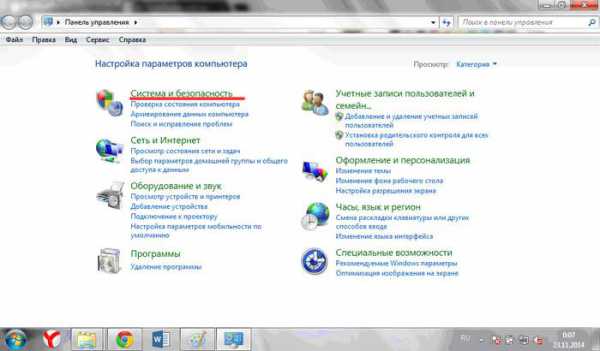
- затем в окне «Архивация и восстановление» в левой части выбрать пункт «Создание образа системы»;

- после появится окно «Создание образа». Здесь необходимо выбрать, в каком месте будет храниться резервная копия. Это может быть обыкновенный DVD диск (их может понадобиться много, так как копия может достигать 100 гигабайт) или внешний жесткий диск;

- затем появится окно, «Какие диски нужно включить в архивацию», в котором необходимо выбрать тот диск, где находится операционная система;
- далее появится окно подтверждения параметров архивации и в нижней части окна необходимо кликнуть по вкладке «Архивировать»;
- далее можно увидеть процесс создания образа системы.
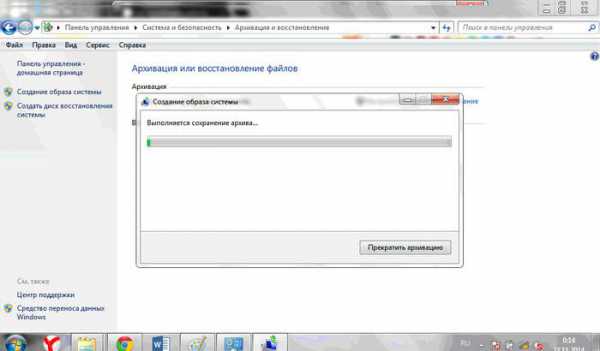
Освобождаем реестр
Работать с реестром можно через командную строку, позволяющую добавлять, удалять, просматривать, копировать и сравнивать его элементы. Учитывая то, что корректная работа операционной системы напрямую зависит от реестра, вносить в него какие-либо изменения нужно очень аккуратно.
Перед началом работы обязательно нужно сделать резервную копию системы.
Управлять реестром из под командой строки можно с помощью команды «REG».
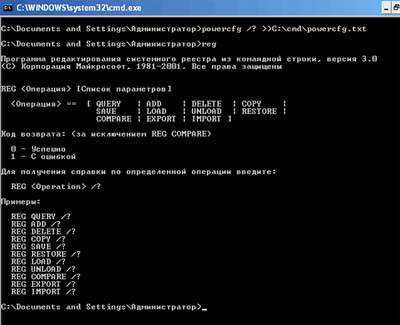
Данная подкоманда также поддерживает несколько дополнительных подкоманд:
- «REG add» — с помощью данной подкоманды в реестр можно внести новый подраздел или новый элемент;
- «REG delete» — с помощью этой подкоманды из реестра можно удалить подраздел или элемент;
Пример: REG DELETE(Имя_компьютера)HKLMSoftwareIntel
После ввода данной команды должно появиться предупреждение об удалении определенного раздела реестра. Затем необходимо выбрать «Y» («Да») или «N» («Нет»).
- «REG query» — данная подкоманда отображает список элементов, а также имена подразделов;
- «REG compare» — подкоманда сравнивает подразделы и элементы реестра;
- «REG save» — с помощью «REG save» можно произвести сохранение подразделов, элементов и параметров реестра в файл.
В этой статье были рассмотрены способы очистки реестра. Очистка реестра необходима для обеспечения стабильной работы операционной системы.
compsch.com
Как почистить реестр
Реестр (Windows Registry) – это база данных, содержащая сведения и настройки аппаратного и программного обеспечения, а также учетных записей пользователей. Большинство изменений, вносимых в операционную систему, находят отображение в реестре. Установили новую игру, изменили системную политику или ассоциации файлов – все будет зафиксировано в Windows Registry.
Со временем база данных разбухает от ненужных отметок, и компьютер начинает тормозить. Чтобы устранить этот недостаток, достаточно знать, как почистить реестр. Выполнить эту процедуру можно как вручную, так и с помощью специальных чистящих утилит.
Программы-чистильщики
Работа с Windows Registry – тонкая процедура, требующая от пользователя аккуратности и понимания того, что он делает. Поэтому если вы никогда ранее не вносили изменения в базу Виндовс, то лучше воспользоваться специальными программами. Я для себя выбрал CCleaner, потому что у этой утилиты есть много полезных функций, в числе которых достаточно глубокая чистка реестра.
Скачать CCleaner (6.54 Mb.)
С помощью этого чистильщика можно избавить компьютер от файлового мусора, удалив лишние данные. Но мы рассмотрим пока только функцию автоматической чистки базы данных.
- Запустите утилиту, откройте вкладку «Реестр».
- Нажмите кнопку «Поиск проблем», чтобы запустить сканирование. По умолчанию все параметры проверки будут отмечены, но вы можете настроить их вручную.
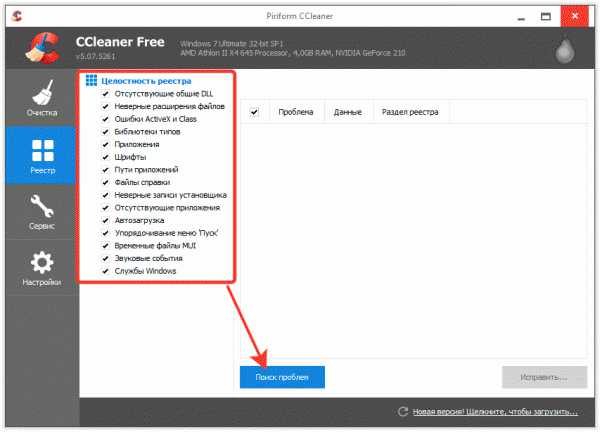
После завершения сканирования появится отчет с обнаруженными ошибками. У меня CCleaner обнаружил неверные расширения файлов, ошибки путей приложений и устаревшие разделы. Ошибки путей и устаревшие разделы – это последствия удаленных программ, так что у вас может быть много таких отметок.
Обнаруженные ошибки необходимо устранить – это немного повысит производительность системы. Нажмите «Исправить». Утилита предложит сделать резервные копии сделанных изменений. Сделайте бэкап на всякий случай: если Виндовс начнет работать нестабильно, откатите изменения, загрузив резервную копию.
Исправления можно вносить по одному, проверяя каждую найденную ошибку, или сразу пачкой. Я нажимаю «Исправить отмеченное», чтобы стереть все лишние значения в базе Виндовс.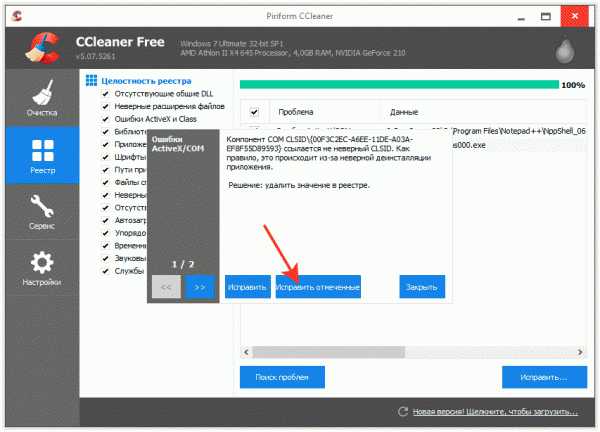
После завершения исправления в появится сообщение, что неполадки не найдены. Если вы никогда ранее не чистили компьютер, то почувствуете, что система заработала шустрее, освободившись от лишнего груза.
CCleaner – не единственная утилита для чистки компьютера. Для оптимизации работы можно использовать такие утилиты, как RegCleaner, Wise Registry Cleaner или платный пакет AVG PC TuneUp для ПК и мобильных устройств.
Ручная чистка
К сожалению, утилиты не обнаруживают все лишние отметки, поэтому полная чистка возможна только в ручном режиме. Это задача для опытных пользователей, но даже им настоятельно рекомендуется перед редактированием сделать резервную копию.
- Нажмите Win+R и выполнить запрос «regedit», чтобы открыть редактор базы данных Windows.

- Раскройте меню «Файл» и нажмите «Экспорт».
- Выберите сохранение всего реестра, введите любое имя и укажите место, где будет размещена копия.
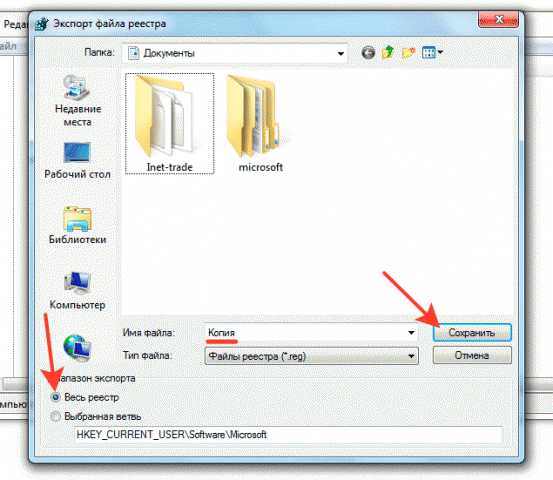
Бэкап создан, теперь можно приступать к удалению лишних записей. Главное не стереть что-нибудь важное: последствия могут быть плачевными, вплоть до того, что система перестанет загружаться. Поэтому внимательно следуйте инструкции.
В левой части окна редактора откройте раздел «HKEY_CURRENT_USER». Отыщите внутри подраздел «Software» – здесь хранятся записи об установленных программах.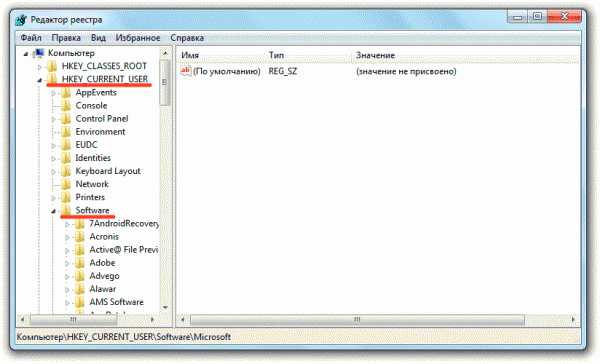
Разделы могут обозначаться как по имени приложения, так и по названию компании-разработчика (например, каталог «Alawar», внутри которого несколько подразделов с разными играми). Я давно удалил игры Alawar с компьютера, но записи остались. Чтобы убрать их, нужно выделить раздел и нажать клавишу Delete. Появится вопрос, действительно ли я хочу удалить раздел со всеми подразделами. Они занимают место и перегружают память, поэтому нажимаю «Да».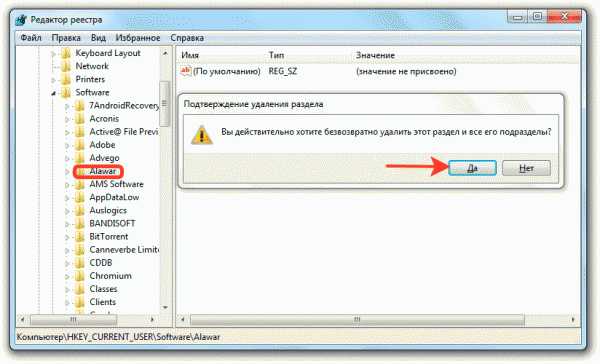
По такому принципу очищается вся ветка HKEY_CURRENT_USER/ Software. Записи о программах можно найти с помощью встроенного поиска, который вызывается сочетанием Ctrl+F. Нашли cведения о приложении, которое давно деинсталлировали – удаляйте их, чтобы не занимали место.
Если после редактирования Виндовс работает нестабильно, воспользуйтесь предварительно созданной резервной копией, чтобы откатить изменения. Кроме того, для полной деинсталляции приложений необходимо удалить их из списка автозагрузки. Сделать это можно на ветке HKEY_LOCAL_MACHINE\ SOFTWARE\ Microsoft\ Windows\ Current Version\Run или в списке автозагрузки, который отображается в CCleaner при переходе в одноименную вкладку.
Список автозагрузки можно посмотреть в диспетчере задач (на Виндовс 10) или в окне «Конфигурация системы» (Win+R – msconfig). Но здесь вы можете только отключить автозапуск приложения, а в CCleaner есть возможность полного удаления отметки о программе.
Помогла статья? Помоги сайту, поделись ссылкой!
Интересные статьи по теме:
faqpc.ru
Как почистить реестр компьютера?

Если вы зашли на эту страницу вы задались проблемой, как почистить реестр компьютера? Скорей всего интерес проявился после встречи ошибок или глюков на вашем компьютере.
В этой статье я расскажу как быстро с помощью программы CClener почистить именно реестр и не буду загромождать вас другими возможностями этой программы.
Небольшое вступление, если говорить простыми словами то реестр – это хранилище временных файлов. Что же это за временные файлы и откуда они у нас берутся?
Все как всегда просто, мы часто устанавливаем на компьютер новые программы, потом многие из них теряют для нас всякий смысл, как говорят программа на один раз. Не важно по какой причине вы решаете удалить программу, главное что периодически часть программ удаляется с вашего компьютера. Но как бы это не было грустно при удаление далеко не все программы удаляют свои исходные файлы и следы пребывания.
Если вы установили пару программ, то вроде бы и не страшно совсем, но когда речь идет о десятках программ, игр все становится «интереснее». Временные файлы копятся и копятся, со временем их может набраться достаточно для загрязнения вашего компьютера.
Небольшой вывод (чем нам грозит загрязнение реестра компьютера?)
- в первую очередь это скажется на скорости работы компьютера, ведь ему приходится с каждым разом перебирать все больше и больше «мусора» прежде чем он найдет нужный файл.
- иногда этот процесс доходит до ошибок – это гораздо печальнее.
Какие ошибки возникают если не чистить реестр?
- скорее всего вы столкнетесь с проблемой по удалению программ, хотите удалить какое-то приложение с компьютера, а при попытке у вас просто выскакивает ошибка и процесс не завершается удачей.
- вы удалили ненужную игру, но через некоторое время соскучились по ней и решили снова ее установить, но при попытке вылетает ошибка и игра не устанавливается.
Думаю вы разобрались примерно что такое реестр и для чего его нужно хотя бы иногда чистить.
Переходим к нашей непосредственной задаче, для этого нам понадобится популярная программа CClener
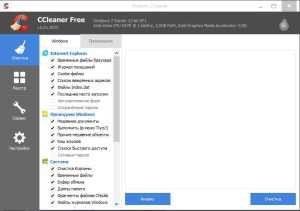 Скачать программу с официального сайта
Скачать программу с официального сайта
После установки программы идем в раздел реестр и нажимаем кнопку в нижней части «поиск проблем»
 Сразу после окончания поиска возможных проблем вы увидите в окне программы список ошибок в реестре. Кнопка «исправить» (в правом нижнем углу) станет активной , нажимаем ее.
Сразу после окончания поиска возможных проблем вы увидите в окне программы список ошибок в реестре. Кнопка «исправить» (в правом нижнем углу) станет активной , нажимаем ее.
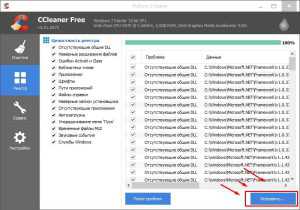
Программа предложит вам сделать резервную копию вашего реестра. ОБЯЗАТЕЛЬНО согласитесь, вес резервной копии очень мал, а вот значение и влияние этой копии может стать просто незаменимым.
Вообще рекомендую при всех возможных случаях делать резервную копию данных, почему? Да потому что все программы работают на основе определенных алгоритмов и даже они могут ошибаться и совершать глупые действия и удалять нужные вам данные. Если программа по ошибке удалила нужный вам «кусок» данных вам достаточно найти резервный файл и открыть его, после этого программа сама восстановит все что удалила.
Вывод: всегда делаем резервную копию
После того как вы выбрали куда сохранить резервную копию и сохранили ее, вылетает новое окно:

В нем вы можете наблюдать количество ошибок и с помощью кнопки «исправить» решать каждую проблему по отдельности контролируя процесс или нажать кнопку «исправить отмеченные» и тогда все ошибки будут удалены автоматически.
Итоговое решение: делать очистку реестра нужно и полезно, но не к чему делать это каждый день или неделю – этот процесс действительно необходим с длительными промежутками (раз в пару месяцев)
Надеюсь, статья была понятной и вы смогли самостоятельно проделать все шаги. Если у вас возникли трудности, появились вопросы или дополнения, жду ваших комментариев.
Так же для тех кому интересно подробно познакомиться с программой CClener и узнать больше о ее полезных возможностях рекомендую прочесть статью: Чистим компьютер с помощью CClener.
voron-xak.ru