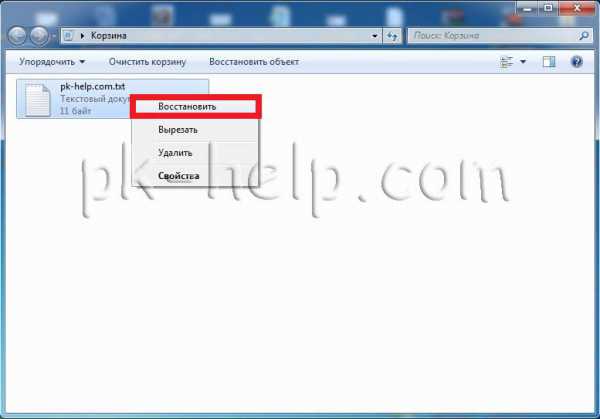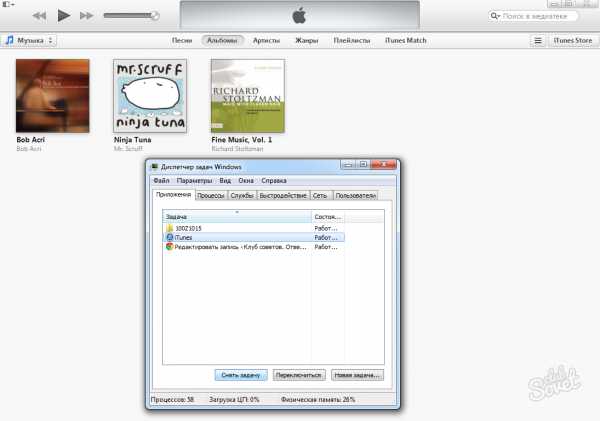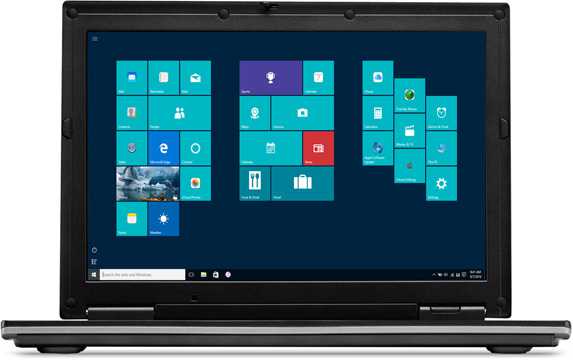Как на ноутбук установить mac os
Как на ноутбук поставить MAC OS
Программное обеспечение Mac OS X предназначено для компьютеров Macintosh. Эта система имеет уникальный брендинг и удобный внешний вид. В связи с этим многие пытаются отыскать различные лазейки для инсталляции Mac OS X на обычный PC. Для этого специалисты разработали пошаговую стратегию.
1) По утверждению программистов, Mac OS X имеет очень много преимуществ. Хакеры редко используют баги системы, поэтому она гораздо реже подвергается вирусным атакам. В ней могут действовать сразу несколько процессов, что не скажется на производительности. Именно под Mac OS X было разработано множество качественных приложений. На этой системе работают игры, предназначенные для Windows. Пользователи Mac OS X утверждают, что система является очень качественной, в ней редко происходят сбои.

2) Mac OS X довольно трудно инсталлировать на обычный ноутбук. Для этого в вашем компьютере должны присутствовать детали, совместимые с ней — определенные виды процессоров, видеокарт, чипсетов и т.д. Практика показала, что Mac OS X может работать только на ноутбуке с процессором, который поддерживает SSE3 и видеокарты Core Image, Quartz Extreme, GL. Разделы в формате NTFS переведите в FAT32. Если данный перевод не осуществить, файловая система просто собьется.

3) Если вы собираетесь инсталлировать Mac OS X, выберите версии 10.4.6 или 10.4.7. Эти системы устанавливаются очень легко. Загрузите систему с интернета в формате ISO — просто запишите образ на диск. Также вы можете скачать ее в формате DMG. В этом случае вам придется сконвертировать систему в предыдущий формат при помощи утилиты DMG2ISO. После этого скопируйте программу на носитель. Теперь у вас есть диск с программным обеспечением, и вы можете приступить к процессу установки.

4) Вставьте диск в дисковод и перезагрузите ноутбук. При этом нажмите кнопку «F8″. Еще через несколько секунд введите букву «Y». Это позволит вам войти в текстовый формат установки. Вы можете работать и с графическим, но текстовый является более удобным. Если вы видите, что программа не устанавливается и на экран выводится сообщение о ожидании установки деталей, значит, какие—то элементы компьютера не подходят для Mac OS X. Если же на экран выводится другое сообщение, постарайтесь отыскать другой вариант системы, поскольку эта по всей вероятности не подходит.

5) Если система стала нормально запускаться и экран принял голубой цвет, можете приступать к дальнейшим элементам установки. Выберите язык и отформатируйте раздел, в который вы планируете установить Mac OS X. Помните, что раздел должен соответствовать Mac OS Extened Journaled. Если вам не удается отформатировать раздел, прибегните к помощи программы Acronis. Установите ручной режим программы и создайте необходимую область в формате FAT32. Откройте контекстное меню и установите на типе раздела значение «OxAFh».

6) Согласитесь с правилами, выберите инсталляционный раздел и основные элементы. Подберите только те патчи, которые подойдут программе. Помните, что они должны подходить к SSE2 или SSE3. Осуществите установку программного обеспечения и перезагрузите ноутбук. Если после запуска появится сообщение о ошибке, загрузите диск с программой Hiren’s boot, затем при помощи Acronis активизируйте раздел с Mac OS X. Перезагрузите ноутбук снова. Проблем возникнуть не должно.

Теперь вы знаете, что инсталлировать Mac OS X на обычный PC возможно. Если вы хорошо разбираетесь в технике и утилитах, проблем возникнуть не должно. Но помните, что Mac OS X разработана только для Macintosh, поэтому если время от времени у вас будут возникать сбои — будьте готовы к этому.
SovetClub.ru
Как Mac OS установить на ноутбук: инструкция
Операционная система от компании Apple заслуженно считается образцовой. И это действительно так. Сочетание идеального внешнего вида и поразительной производительности всегда делала "Мак ОС" куда лучше детища Билла Гейтса. И это вовсе не дискриминация, а констатация факта. Операционные системы от "Майкрософт" всегда отставали от "Маков" в плане дизайна и производительности. В один прекрасный день Apple решила перейти на процессоры от "Интел". С этого момента установить "Мак" на обычный ПК стало возможным. Однако не все так просто. Установка "Мак" на ПК или ноутбук может вылиться в сильнейшее нервное расстройство, ибо далеко не все железо поддерживается "Маком". И завести его под ним очень проблематично. Но мы все же попробуем. Итак, перед вами инструкция на тему "Установка Mac OS на ноутбук".
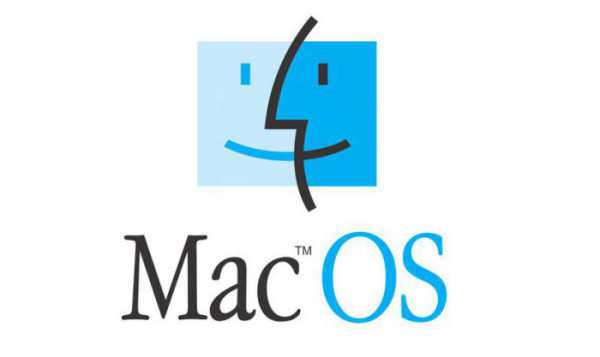
Какие есть риски при установке на ПК
Рисков великое множество, потому как не предназначена эта операционная система для наших деревянных компьютеров.
- Во-первых, некоторые "жизненно важные" компоненты ПК могут не работать. Получится их запустить или нет - неизвестно.
- Во-вторых, установка "Мак ОС" на ПК или ноутбук сопровождается повышенным расходом нервных клеток, что может привести к поломке оборудования (с первого раза у вас ничего не установится).
- В-третьих, устанавливать "Мак" на компьютер, отличный от оригинального "Мака", является наказуемым преступлением. Но если вас это не пугает, то пожалуйста.

А установка Mac OS на ноутбук всегда сопряжена с рисками - лэптопы по большей части являются проблемными устройствами для "Мака". Если на ПК можно как-то сменить конфигурацию на совместимую, то с ноутбуками такой фокус не пройдет. Полноценный запуск "Мака" на ноутбуках осуществим только с помощью многочисленных "костылей". А чем больше "костылей", тем нестабильнее будет вести себя система. Итак, вы все еще хотите попробовать установить "Мак" на ноутбук или ПК? Тогда продолжим.
Что нужно для установки
Для начала нужен компьютер с совместимым процессором. Без этого ничего не выйдет. На данный момент поддерживаются процессоры от "Интел" семейств Core и Atom. Процессору обязательно нужно поддерживать Ivy Bridge и набор инструкций SSE. Если у вас не такой процессор, то лучше сразу отказаться от этой затеи. Теперь о владельцах процессоров от АМД. Теоретически можно заставить "Мак" работать на этих процессорах, но стабильность работы не гарантирована. Более того, весьма высока вероятность частых вылетов и перезагрузок, ибо АМД никак не предназначены для "Мака".

Если ваш ноутбук обладает подходящей конфигурацией, то можно приступать к подготовке USB-носителя для установки операционной системы. Рекомендуется иметь флешку объемом 16 гигабайт и более (в большинстве случаев на флешку будет развернут образ установленной системы, а "весит" он примерно 10 гигабайт). И последнее, чем необходимо запастись, - это свободное время и терпение: установка Mac OS на ноутбук с флешки (если вы делаете это в первый раз) займет 4-6 часов и потратит ваши нервы. Сама установка пройдет быстро, но не все получается с первого раза. Да и настройка системы требует много времени. Итак, поехали.
Подготовка флешки и образа дистрибутива
Поскольку мы будем ставить оригинальный "Мак" с небольшими костылями, то для начала придется скачать образ системы с App Store. На данный момент самой вменяемой версией является Mac OS X Yosemite. Ее и будем устанавливать. Как показывает практика, лучшим вариантом создания загрузочного носителя является его создание из-под установленной "Мак ОС". Но не у всех она есть под рукой. Значит, требуется поставить ее на виртуальную машину (хотя бы) и уже под ней сделать загрузочный носитель. Предположим, что "Мак ОС" установлена на машину. Какой следующий шаг?
Следующим шагом является скачивание специальных программ (костылей), которые помогут обмануть систему и заставить ее поверить, что она устанавливается на компьютер от Apple. Называются эти программы UniBeast и MultiBeast. Далее форматируем флешку в формате Mac OS X Extended (журнальный). Затем запускаем UniBeast и везде щелкаем кнопку Continue и Agree, пока не дойдем до выбора версии ОС. Здесь выбираем наш дистрибутив и включаем поддержку для ноутбуков (Laptop Support). После этого кликаем Continue и Install. Образ запишется в течение получаса. Теперь переходим к следующему пункту инструкции "Как установить Mac OS на обычный ноутбук".
Перед установкой
Есть несколько полезных штук, которые лучше узнать перед началом установки. Первым делом нам придется немного пошаманить с БИОСом (если не отключить некоторые его опции, то установка не удастся). Итак, идем в БИОС и отключаем поддержку AHCI полностью. Затем выключаем дискретную видеокарту (для тех, у кого Optimus), ибо не заведется она, как ни пляши. Ну и выставляем загрузку с USB-носителя на первое место. С БИОСом вроде все. Некоторые могут задать вопрос о том, как установить Mac OS на ноутбук ASUS, если в БИОСе нельзя отключить видеокарту. Ответ: просто не отключайте. Она сама не запустится.
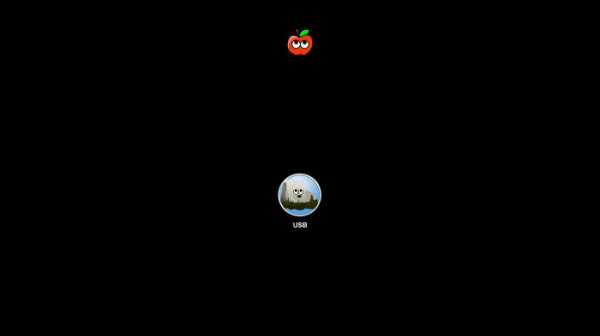
Также будет полезно перед установкой проверить память и диск на ошибки. "Мак" - очень капризная система. Малейшая ошибка может привести к печальным последствиям. А оно вам надо? Если ошибок нет, то можно приступать к процессу установки, предварительно воткнув флешку в разъем на ноутбуке. Да, не забываем перед отключением AHCI и видеокарты сбросить настройки БИОСа на стандартные. Поверьте, так будет лучше.
Установка
Сначала загружается оболочка Chameleon. Она предлагает выбрать способ загрузки: с флешки или с жесткого диска. Выбираем способ загрузки с флешки, но с отображением лога установки. Так будет проще понять, что за ошибка возникла (если возникнет), чем в графическом режиме. После подгрузки нужных кекстов загрузится установщик "Мак ОС". Теперь нужно отформатировать раздел. Выбираем "Дисковую утилиту", нужный раздел и форматируем его в "Mac OS X Журнальный". Кликаем "Далее" и начинается сам процесс установки.
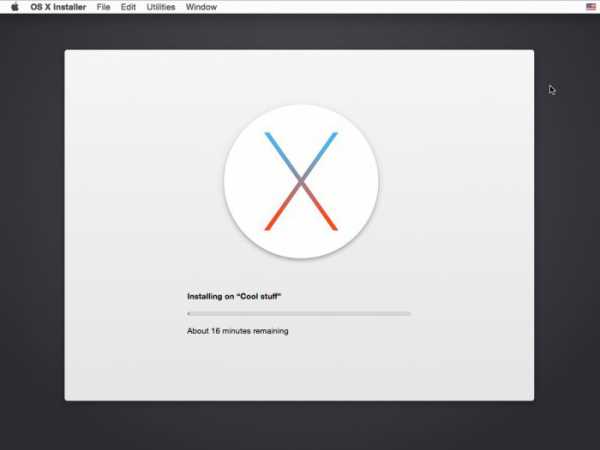
Если нигде ничего не вылетело, то после создания учетной записи вас выбросит сразу на рабочий стол установленной системы. Если же установка остановилась по какой-то причине, важно выяснить, что это за причина. В большинстве случаев установка стопорится из-за видеокарты. Тогда нужно перезагрузить ноутбук и при выборе загрузки с флешки прописать ключ GraphicsEnabler-Yes. После этого все должно пойти своим чередом. Многие интересуются, как установить Mac OS на ноутбук Acer с гибридной графикой. Ответ: точно так же. Путем отключения дискретного видеоадаптера.
После установки
Если установка прошла без сучка без задоринки, то самое время приступить к настройке установленной системы. Это совершенно необходимо. Если этого не сделать, то после перезагрузки система просто не запустится по причине отсутствия нужных кекстов. Для настройки "Мака" требуется запустить ранее скачанную утилиту MultiBeast. Именно она поможет нам в настройке. Как установить Mac OS на ноутбук Lenovo и затем настроить ее? Точно так же. Хотя с "Леново" есть некоторые особенности, которые полезно будет узнать. Некоторые модели снабжаются такими вай-фай-передатчиками, которые не запускаются под "Маком" вообще (BCM 4313). Тут поможет только замена адаптера.
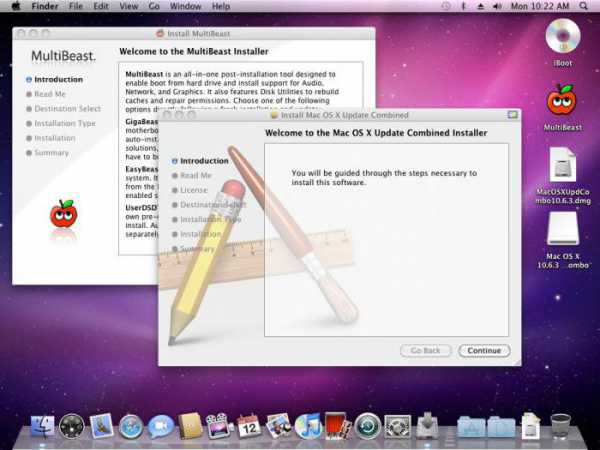
Если у нас не "Леново", продолжаем настройку. В MultiBeast требуется выбрать драйверы, необходимые для нашего ноутбука. Кроме того, требуется выбрать DSDT-лист того ноутбука от Apple, который больше всего подходит по характеристикам к нашему. Затем останется только нажать на кнопку Build, затем Install. После завершения установки нужных кекстов в систему требуется выполнить перезагрузку компьютера, для того чтобы изменения вступили в силу.
Чего категорически не нужно делать во время использования "Мака" на ноутбуке
Во-первых, не пытайтесь обновлять операционную систему с помощью магазина Apple. Поскольку каждой новой версии требуются свои кексты, ваш компьютер после обновления просто не включится. Во-вторых, если все работает нормально, не пытайтесь экспериментировать с кекстами. Из-за недостатка опыта вы очень быстро повесите систему. Придется опять обращаться к инструкции "Как установить Mac OS на ноутбук HP" (или что там у вас за лэптоп). В-третьих, никогда не используйте для второго раздела жесткого диска систему NTFS. Она не поддерживается в "Маках". А программы, которые осуществляют такую поддержку, на "Хакинтошах" работают нестабильно. Поэтому не стоит рисковать.
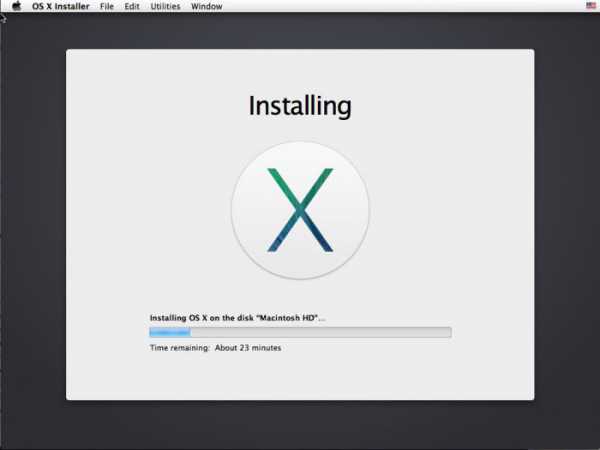
К числу того, чего не нужно делать, относится также процесс очистки "Мак ОС" от ненужного мусора с помощью специальных программ. Запомните, "Мак" - не "Виндовс". В ней нет реестра! И захламляться там нечему. А программы типа CleanMyMac могут серьезно повредить систему. Далее не надейтесь, что мощные программные пакеты вроде ProLogic у вас запустятся. Как правило, они имеют серьезные проблемы с запуском на "неродных Маках". Можно просто убить операционную систему. Ну и не устанавливайте программы из неизвестных источников. Вирусов под "Маки", конечно, мало, но они очень жесткие и могут убить вашу систему на раз-два.
Что почитать для ознакомления с принципами установки и настройки
Чтобы понять, как Mac OS установить на ноутбук, требуется некоторое изучение "матчасти", потому что, как показывает практика, установить систему с "полпинка" не получается ни у кого. Обязательно случаются какие-нибудь ошибки. И хорошо, если несерьезные. Для того чтобы не засыпаться на первой же смешной ошибке, нужно почитать информацию на форумах "хакинтошников". Эти товарищи уже собаку съели на установке "Маков" на ПК. Если что, они могут даже помочь с некоторыми проблемами. Хотя и не особо хотят в этом разбираться.
Также существует множество ресурсов, на которых подробно разжевано, как Mac OS установить на ноутбук. Также там описаны способы решения самых частых ошибок. Найти эти ресурсы очень просто. Некоторые умельцы даже могут произвести настройку DSDT и кекстов за вас. Разумеется, за отдельную плату. Но лучше самому разобраться в процессе установки и настройки. Тем более что это не так уж и сложно.
Какие дистрибутивы не стоит использовать
Ни в коем случае не пытайтесь использовать дистрибутивы, уже подготовленные для установки на ПК. Как правило, они очень кривые, поскольку из индивидуальной системы попытались сделать универсальную. А такого не бывает. Лучше самому узнать, как Mac OS установить на ноутбук, и создать дистрибутив под свою машину "с нуля". Стабильность будет куда выше.
Что делать, если не получилось установить
Если вы изучили досконально всю информацию о том, как Mac OS установить на ноутбук, изучили все ошибки и знаете, как это все исправить, а установить все равно не получается, то это значит, что ваш ноутбук категорически не подходит для "Мака". Пересаживайтесь обратно на "Виндовс", с "Маком" у вас ничего не выйдет.
Заключение
Данная инструкция не является эталонной. В ней описан примерный алгоритм для установки "Мака" на ноутбуки. Конкретные действия зависят от модели вашего ноутбука и его конфигурации. Так что читать дополнительную информацию все равно придется. Дерзайте, будущие "маководы" - и все у вас получится. Не забывайте только строго придерживаться инструкции "Как Mac OS установить на ноутбук".
fb.ru
Как Mac OS установить на ноутбук: инструкция
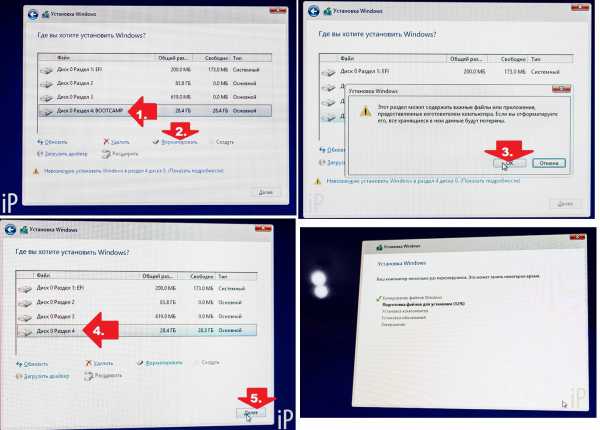 Сегодня операционная система, разработанная компанией Apple, считается образцовой. На самом деле, так и есть. Благодаря потрясающей производительности и идеальному внешнему виду Mac OS получилась намного лучше, чем популярное детище компании Microsoft. Это не дискриминация, а простая констатация факта. Операционные системы от компании Microsoft всегда отставали от Mac в плане производительности и дизайна. Компания Apple в один прекрасный день просто решила перейти на использование процессоров от компании Intel. С этого момента стало возможно установить Mac OS на обычный персональный компьютер. Но на самом деле здесь все вовсе не так просто. Установка Mac OS на обычный персональный компьютер или ноутбук может стать причиной сильнейшего нервного расстройства. Дело в том, что Mac OS поддерживает далеко не все железо. Завести его под этой операционной системой иногда бывает очень проблематично. Но все же мы попробуем. В данной статье будет изложена инструкция по установке операционной системы Mac OS на ноутбук.
Сегодня операционная система, разработанная компанией Apple, считается образцовой. На самом деле, так и есть. Благодаря потрясающей производительности и идеальному внешнему виду Mac OS получилась намного лучше, чем популярное детище компании Microsoft. Это не дискриминация, а простая констатация факта. Операционные системы от компании Microsoft всегда отставали от Mac в плане производительности и дизайна. Компания Apple в один прекрасный день просто решила перейти на использование процессоров от компании Intel. С этого момента стало возможно установить Mac OS на обычный персональный компьютер. Но на самом деле здесь все вовсе не так просто. Установка Mac OS на обычный персональный компьютер или ноутбук может стать причиной сильнейшего нервного расстройства. Дело в том, что Mac OS поддерживает далеко не все железо. Завести его под этой операционной системой иногда бывает очень проблематично. Но все же мы попробуем. В данной статье будет изложена инструкция по установке операционной системы Mac OS на ноутбук.
Mac OS: риски при установке
Существует огромное множество рисков при установке Mac OS на ПК. Это связано с тем, что данная операционная система просто не рассчитана на наши деревянные компьютеры. Прежде всего, стоит отметить, что некоторые важные компоненты компьютера могут просто отказываться работать. Неизвестно, получится ли их запустить под данной операционной системой. Кроме того, установка Mac OS на ноутбук или компьютер сопровождается повышенным повреждением нервных клеток, что может привести к неожиданной поломке оборудования, если с первого раза у вас не получится все установить. Установка Mac OS на компьютер, отличающийся от оригинального «мака», вообще говоря, является преступлением. Но если все перечисленные опасности не пугают вас, то вперед. Установка операционной системы Mac OS на ноутбук всегда сопряжена с множеством рисков. По большей части ноутбуки для Mac OS являются самыми проблемными устройствами. Если на персональном компьютере можно сменить конфигурацию на совместимую, то с ноутбуками выкинуть такой фокус у вас не получится.Чтобы осуществить полноценный запуск операционной системы Mac OS на ноутбуке, вам нужно будет использовать множество «костылей». Чем больше таких «костылей» вы будете использовать, тем менее стабильно будет вести себя операционная система.
Итак, несмотря на все поджидающие вас опасности, вы все еще хотите выполнить установку Mac OS на ноутбук или персональный компьютер? Что ж, тогда продолжаем.
Mac OS: что нужно для установки
Прежде всего, вам потребуется компьютер с совместимым процессором. Иначе из этой затеи ничего не получится. На данный момент операционная система Mac OS поддерживает процессоры от Intel семейства Atom и Core. Процессор обязательно должен поддерживать Ivy Bridge и набор инструкций SSE. Если в вашем устройстве используется другой процессор, то лучше сразу отказаться от идеи установки Mac OS. Поговорим немного об устройствах с процессорами от производителя AMD. Теоретически можно заставить операционную систему Mac OS работать на таких процессорах, но стабильность работы при этом никто гарантировать не может. Кроме того, возрастает вероятность перегрузок и вылетов, так как AMD не предназначены для Mac OS. Если же ваш ноутбук имеет подходящую конфигурацию, то можно приступать к подготовке USB-носителя для установки Mac OS. Для этой цели рекомендуется использовать флэш-накопитель объемом от 16 Гб. Образ установленной системы «весит» где-то 10 Гб. Также вам придется запастись свободным временем и терпением. Установка Mac OS на ноутбук с флэшки занимает примерно 4-6 часов. Сама установка происходит довольно быстро, но с первого раза не все получается. К тому же, настройка самой системы отнимает довольно много времени. Что ж, начинаем.
Mac OS: подготовка образа дистрибутива и флэшки
Так как мы собираемся устанавливать оригинальную Mac OS, для начала нужно будет скачать с App Store образ системы. Самой вменяемой версией на данный момент является Mac OS XYosemite.Именно ее мы и будет устанавливать. Практика показывает, что на сегодняшний день лучшим вариантом создания загрузочной флэшки является создание под установленной операционной системой Mac OS. Однако не у всех пользователей она имеется под рукой. Значит, нужно будет установить ее на виртуальную машину и создать под ней загрузочный носитель. Предположим, операционная система Mac OS установлена на компьютере. Что делать дальше? Следующим шагом должно стать скачивание специальных программ, которые позволяют обмануть операционную систему и заставить ее поверить в то, что она устанавливается на компьютер производства компании Apple. Такие программы также называют «костылями». Это такие продукты, как Uni Beast и Multi Beast. Далее необходимо отформатировать флэшку в формате Mac OS Extended. Затем нужно запустить программу Uni Beast и везде нажимать на кнопку Continue и Agree, пока мы не доберемся до выбора версии операционной системы. Здесь нужно выбрать наш дистрибутив и включить поддержку для ноутбуков Laptop Support. После этого необходимо нажать ContinueиInstall. В течение получаса образ запишется. Теперь можно приступать к следующему пункту инструкции.
Mac OS: перед установкой
Есть несколько полезных штук, которые вам лучше знать перед началом установки операционной системы Mac OS. Для начала нам придется немного поколдовать над BIOS. Если не выполнить отключение некоторых опций, то установить Mac OS не получится. Итак, для этого нужно зайти в BIOS и полностью отключить поддержку AHCI. После этого нужно выключить дискретную видеокарту, так как она не заведется, что бы вы не предпринимали. Теперь на первое место выставляем загрузку с USB-носителя. Вроде с BIOS все… Некоторые могут задаться вопросом, как можно установить Mac OS на ноутбук от компании ASUS, если отключить в BIOS видеокарту не представляется возможным. Ответ на этот вопрос довольно прост: не отключайте. Сама она не запустится. Перед установкой также будет полезно проверить на ошибки память и диск. Операционная система MacOS является крайне капризной. Всего одна ошибка может привести к фатальным последствиям. Если ошибки не были обнаружены, то можно приступать к процессу установки. Предварительно подготовленную флэшку необходимо вставить в разъем на ноутбуке. Также не забудьте перед отключением видеокарты и AHCI сбросить настройки BIOS к стандартным. Так будет лучше.
Mac OS: установка
Сначала загрузится оболочка Chameleon. Здесь вам будет предложено выбрать способ загрузки: с жесткого диска или флэшки. Вам нужно выбрать способ загрузки с флэшки с отображением лога установки. Так вы сможете понять, что за ошибка возникла. После подгурзки необходимых кекстов, загрузится установщик Mac OS. Далее необходимо выполнить форматирование раздела. Здесь нужно выбрать «Дисковую утилиту», выбрать нужный раздел и отформатировать его в «MacOS X Журнальный». Затем необходимо нажать на кнопку «Далее». В результате должен начаться процесс установки. Если все будет в порядке, то сразу после создания учетной записи операционная система выбросит вас на рабочий стол. Если же установка по какой-то причине была остановлена, то необходимо выяснить, в чем проблема. Установка в большинстве случаев стопориться из-за видеокарты. В этом случае нужно перезагрузить ноутбук и прописать при выборе загрузки с флэшки ключ Graphics Enabler-Yes. После этого все должно пройти нормально. Многих пользователей сегодня интересует вопрос, как можно установить операционную систему Mac OS на ноутбук от компании Acer с гибридной графикой. Ответ на этот вопрос довольно прост: до точно так же. Нужно только отключить дискретный видеоадаптер.
Mac OS: после установки
Если установка завершилась успешно, то можно приступать к процедуре настройки установленной операционной системы. Это просто необходимо. Если не сделать этого, то после перезагрузки операционная система не запуститься из-за отсутствия нужных кекстов. Для настройки MacOS необходимо запустить ранее скачанную программу Multi Beast. Именно эта программа может помочь вам выполнить правильную настройку операционной системы Mac OS. Как установить и настроить операционную систему Mac OS на ноутбуке от компании Lenovo? Точно так же, хотя для устройств от данного производителя имеются определенные особенности, о которых лучше узнать заранее. Некоторые модели оснащены Wi-Fi передатчиками, которые под операционной системой MacOS вообще не запускаются. Здесь может помочь замена адаптера. Если же у вас ноутбук от другого производителя, то вы можете продолжить процедуру настройки. В программе Multi Beast необходимо выбрать драйвера. Также нужно выбрать DSDY-лит того ноутбука от компании Apple, который по техническим характеристикам больше всего походит на ваш. Далее останется только нажать на кнопку Build, а затем на Install. Когда установка нужных кекстов будет завершена, нужно будет выполнить перезагрузку компьютера для того, чтобы внесенные изменения вступили в силу.
Чего нельзя делать при использовании Mac OS на ноутбуке?
Прежде всего, не стоит пытаться обновить операционную систему при помощи магазина Apple. Для каждой новой версии необходимы свои кексты. После обновления ваш компьютер может просто не включиться. Если все работает нормально не стоит пытаться проводить эксперименты с кекстами. В случае недостатка опыта вы можете легко и быстро повесить систему и тогда вам снова придется обращаться к инструкции по установке Mac OS на персональный компьютер. Также не стоит использовать для второго раздела жесткого диска файловую систему NTFS. Дело в том, что Mac OS ее не поддерживает. Программы, которые осуществляют такую поддержку, работают нестабильно. Так что не стоит лишний раз рисковать. Также к действиям, которые не нужно проводить на Mac OS, относится процесс очистки от ненужного мусора при помощи специального ПО. Mac OS – это не Windows. Реестра здесь просто нет, так что и захламляться не чему. Программы вроде Clean My Mac могут нанести серьезный вред операционной системе. Не стоит также надеяться на то, что у вас запустятся мощные пакеты типа Pro Logic. Такие программы испытывают большие трудности на «неродных маках». Также не стоит устанавливать программное обеспечение из неизвестных источников. Существует не так много вирусов под Mac OS, но они могут легко и просто угробить вашу систему.
Mac OS: что изучить для знакомства с принципами установки
Чтобы понять, как правильно установить Mac OS на ноутбук, необходимо обладать некоторыми специальными знаниями. Как показывает практика, с первого раза установить эту операционную систему на обычный компьютер мало у кого получается. Обязательно возникают какие-то ошибки, хорошо, если не слишком серьезные. Чтобы не засыпаться на первом же препятствии, лучше немного изучить специализированные форумы. Их обитатели знают все об установке Mac OS на персональные компьютеры. При необходимости они могут помочь вам с решением множества проблем. Существует также множество ресурсов, на которых довольно подробно изложен процесс установки операционной системы Mac на ноутбук. Также там обычно описываются способы исправления часто встречающихся ошибок. Такие ресурсы очень просто найти в интернете. Некоторые мастера даже могут выполнить за вас настройку кекстов и DSDT, но конечно, не бесплатно. Так что, лучше все-таки самостоятельно разобраться в процессе установки и настройки Mac OS.
Mac OS: какие дистрибутивы лучше не использовать
Не стоит пытаться использовать дистрибутивы, которые уже подготовлены для установки на ПК. Обычно они бывают очень кривыми, так как в данном случае создатели пытались сделать универсальную систему из индивидуальной. А это просто невозможно.Так что лучше на своем опыте попытаться разобраться, как установить Mac OS на свою машину «с нуля».
computerologia.ru
Как установить Mac OS на PC или ноутбук: рабочие способы
Компьютеры от компании Apple являются весомыми конкурентами для всех остальных платформ. Но в отличии от PC под управлением операционной системы Windows, данные девайсы стоят в несколько раз дороже. Из-за этого немногие пользователи могут позволить себе технику Apple. Однако любой, при должном желании и наличии подробной инструкции, сможет установить Мак OS на свой персональный компьютер и попользоваться оригинальной ОС от «яблочной» компании. Далее вас ждет пошаговое руководство о том, как установить Mac OS на PC, какие подводные камни могут встретиться на пути установки и какое дополнительное программное обеспечение понадобится для этого.

Хакинтош или CustoMac
Еще несколько лет назад пользователи операционной системы Виндовс и не могли себе позволить установку Мак ОС. На сегодняшний день каждый пользователь может не только протестировать, но и полноценно использовать ОС от Эпл на своем устройстве. Подобные PC принято называть Хакинтош. Вы устанавливаете программное обеспечение от Apple на компьютер от другого производителя. Многих, конечно, будет волновать правовой аспект в данной ситуации. Установить Mac OS на компьютер – насколько это законно? Компания Apple постоянно судится с создателями подобных кастомных компьютеров, однако не предпринимает никаких серьезных мер против них.
 Далее в статье пойдет речь именно о полной установке. То есть вы сможете пользоваться заветной ОС на PC без использования Виндовс. Также на нашем сайте вы можете найти инструкцию по установке mac OS с помощью виртуальной машины. Давайте начнем подготовку с аппаратных требований для Хакинтоша, без соблюдения которых у вас не получится установить Mac OS на ноутбук или персональный компьютер.
Далее в статье пойдет речь именно о полной установке. То есть вы сможете пользоваться заветной ОС на PC без использования Виндовс. Также на нашем сайте вы можете найти инструкцию по установке mac OS с помощью виртуальной машины. Давайте начнем подготовку с аппаратных требований для Хакинтоша, без соблюдения которых у вас не получится установить Mac OS на ноутбук или персональный компьютер.
Системные требования

Главное правило при подборе конфигурации: чем больше ваша система будет похожа на конфигурацию оригинального Макбука или iMac, тем меньше проблем вы получите при и после инсталляции. Это правило абсолютно верно, поскольку различия ОС кроются в поддержке разных интерфейсов и так далее. Разберемся, какая конфигурация подойдет, чтобы установить mac os x на ПК:
- 2-ядерный процессор (минимум) от компании Intel;
- отдельный внутренний накопитель с поддержкой AHCI;
- минимум 2Гб оперативной памяти.
Чтобы исключить различные подозрения и опасения о том, что установка данной операционной системы на обычный PC приведет к каким-либо неисправностям железа и так далее, стоит сказать, что процедура вполне безобидная и простая. Чтобы поставить мак ос sierra на windows пк или ноутбук, вам потребуются следующие составляющие:
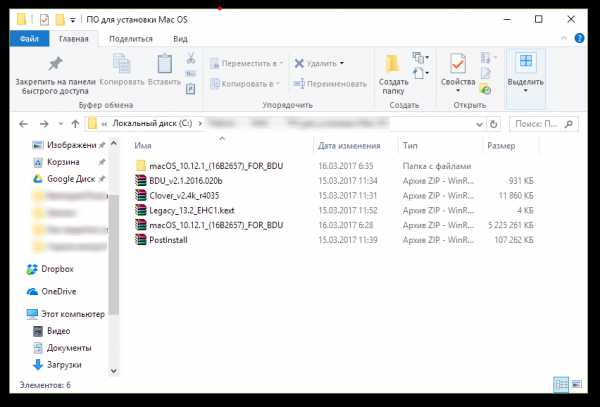
- сам персональный компьютер, подходящий по характеристикам;
- дистрибутив операционной системы Мак OS;
- загрузочная флешка;
- программа Unibeast.
Поскольку описание подходящего персонального компьютера представлено выше, необходимо переходить к дистрибутиву операционной системы для установки на PC.
Где взять Мак OS?
На выбор у вас есть два варианта получения дистрибутива для установки операционной системы:

- скачивание взломанного установщика с необходимой сборкой;
- загрузка официального инсталлятора через App Store.
Первым вариантом придется воспользоваться тем, кто хочет поставить данную ОС на PC с процессором AMD. В таком случае желательно скачать модифицированный дистрибутив (Snow Leopard) и устанавливать его.
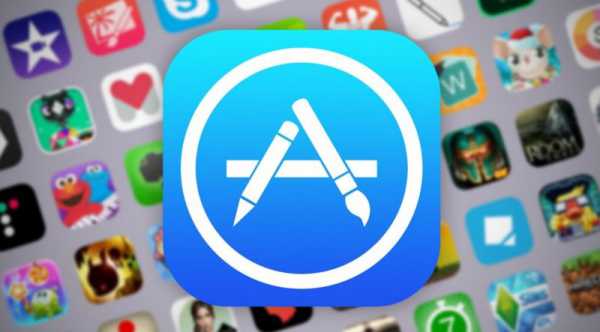 Все остальные могут воспользоваться оригинальным инсталлятором. Однако его нельзя заполучить бесплатно. Вам понадобится либо аккаунт Apple ID с купленной операционной системой, либо сам Макбук. Можно попросить ноутбук на время, если у вас нет собственного. Чтобы установить mac os x на windows pc, загрузите образ ОС по следующей инструкции:
Все остальные могут воспользоваться оригинальным инсталлятором. Однако его нельзя заполучить бесплатно. Вам понадобится либо аккаунт Apple ID с купленной операционной системой, либо сам Макбук. Можно попросить ноутбук на время, если у вас нет собственного. Чтобы установить mac os x на windows pc, загрузите образ ОС по следующей инструкции:
- зайдите в App Store и авторизуйтесь с помощью Apple ID;
- зайдите на страницу с ОС и нажмите кнопку «Загрузить»;
- дождитесь окончания скачивания;
- дистрибутив будет сохранен в папке «Программы».
Теперь необходимо создать загрузочный носитель, с которого будет производиться установка чистой OS. Самый простой и доступный вариант – обычная флешка.
Создание загрузочной флешки

Перед тем, как установить mac os x на пк, займемся созданием загрузочного носителя:
Вариант если есть MacBook
- подключите флешку к Макбуку. Ее объем должен быть не менее 16Гб;
- откройте дисковую утилиту. Для этого зайдите в папку Программы и перейдите в раздел Утилиты;
- далее перейдите во вкладку Стереть;
- чтобы установить mac os на windows 10, вам понадобится отформатировать флешку в формате OS X Extended.
Теперь перейдем к работе с утилитой BootDisk, которая понадобится нам при работе в Windows:
- Вставляем нашу флешку в компьютер и нажимаем Format Disk
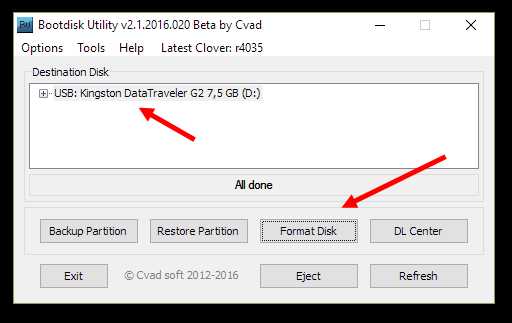
- После завершения форматирования у флешка разобьется на 2 раздела
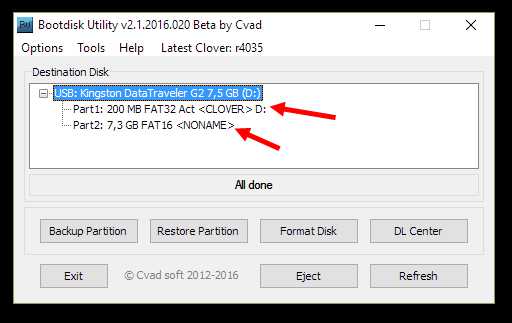
- Нажимаем Restore Partition
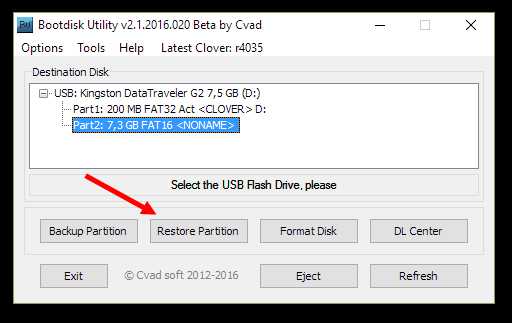
- Выбираем образ системы в формате .hfs
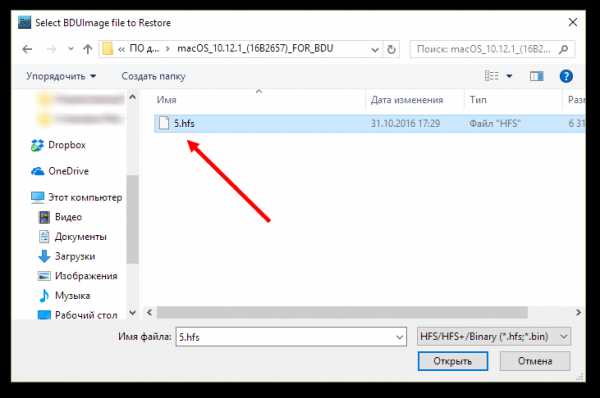
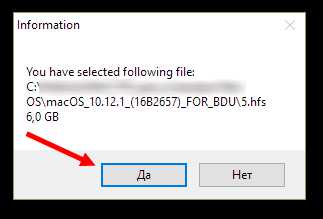
- Ждем окончания создания загрузочного носителя
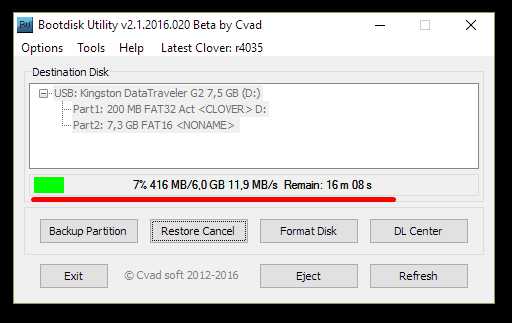
Весь процесс не займет более 10 минут. После этого скачайте на флешку программу MultiBeast, которая пригодится в дальнейшем, чтобы установить os x на ноутбук или PC.
Подготовка PC
Теперь нужно произвести настройки BIOS. Установите режим работы жесткого диска AHCI, а режим работы BIOS – Optimized Defaults. После этого перезагрузите компьютер.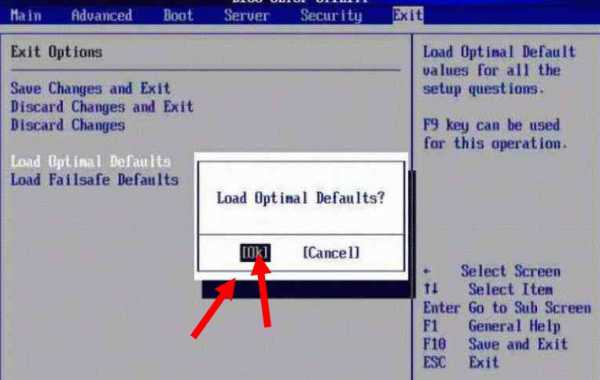
Как установить mac os sierra на windows pc: процесс инсталляции
 Подключите флешку к компьютеру через порт USB 2.0 и загрузитесь с нее при включении устройства. На экране появится Clover Boot. Выберите пункт Boot Mac OS X from USB. Далее выполняйте описанные действия:
Подключите флешку к компьютеру через порт USB 2.0 и загрузитесь с нее при включении устройства. На экране появится Clover Boot. Выберите пункт Boot Mac OS X from USB. Далее выполняйте описанные действия:
- выберите язык будущей системы;
- отключите отправку диагностики в Apple. Помните, что данный способ неофициален,
- поэтому разработчики могут «не оценить» вашу самодеятельность;
- сотрите всю информацию с жесткого диска через дисковую утилиту. Рекомендуется использовать отдельный носитель, чтобы не удалять Windows (на случай, если установка не удастся);
- выберите раздел, в который хотите инсталлировать OS;
- дождитесь окончания процесса и перезагрузите компьютер.
Как установить mac os x вместо Windows на ноутбук или PC: пост-инсталляция
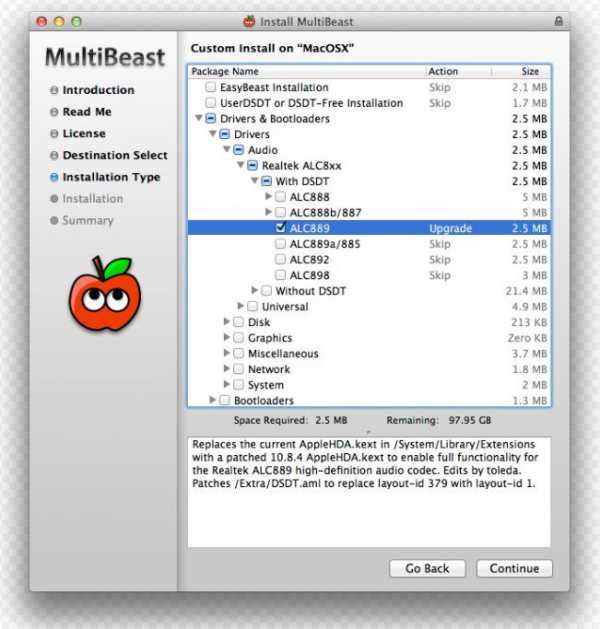 При включении компьютера снова зайдите в меню автозагрузки и выберите флешку. Завершите установку системы и инсталлируйте MultiBeast. В меню программы нажмите кнопку Quiсk Start. Далее выберите параметры звука и сетевой карты. Чтобы сохранить профиль ваших настроек, кликните по кнопке Save. В завершении нажмите кнопку Build и Install. Теперь перезагрузите компьютер.
При включении компьютера снова зайдите в меню автозагрузки и выберите флешку. Завершите установку системы и инсталлируйте MultiBeast. В меню программы нажмите кнопку Quiсk Start. Далее выберите параметры звука и сетевой карты. Чтобы сохранить профиль ваших настроек, кликните по кнопке Save. В завершении нажмите кнопку Build и Install. Теперь перезагрузите компьютер.
Готово! Вы получили рабочую Mac OS на PC.
macbooky.ru
Установка Mac OS X на ПК
Так сложилось, что на подавляющем большинстве компьютеров в мире установлена операционная система Windows, но такая ситуация сложилось не потому, что больше нет достойных конкурентов, а вследствие определённых её особенностей. Конкурент Windows есть и весьма серьёзный. Многие пользователи жалуются на не всегда стабильную и корректную работу системы от Microsoft. Разумеется, подобные проблемы являются следствием одной из главных особенностей продукта от Microsoft, а именно открытости. Эта проблема во многом была решена компанией Apple, с помощью их операционной системы, которая называется Mac OS X. Операционная система от купертиновских разработчиков во многих аспектах превосходит своего более популярного конкурента, что, несомненно, привлекает всё новых и новых пользователей. В этой статье подробно рассмотрим, как установить Mac OS X на компьютер или ноутбук. Давайте разбираться. Поехали!

Установить Mac OS X на компьютер очень просто
Первое, что необходимо понимать перед установкой OS X — ставить эту систему рекомендуется на ноутбуки с процессорами от компании Intel, потому что система не имеет совместимости с производителем AMD. В принципе установить можно, но это будет чревато целым ворохом разнообразных проблем.
Следующее, что вам понадобится — чистая флешка минимум на 8 гигабайт и, собственно, сама операционная система Mac OS. Скачать её можно на любом торрент-трекере. Не рекомендуется скачивать что-либо с подозрительных сайтов, поскольку это может привести к заражению вашего компьютера вредоносным программным обеспечением. Найдите файл с системой для установки на USB-носитель и скачайте его. После того как вы загрузите файл, необходимо смонтировать образ диска. Для записи образа на флешку вы можете использовать утилиту R DriveImage, которую без проблем можно найти и скачать в интернете. Флешка в обязательном порядке должна быть загрузочной, иначе у вас ничего не получится.
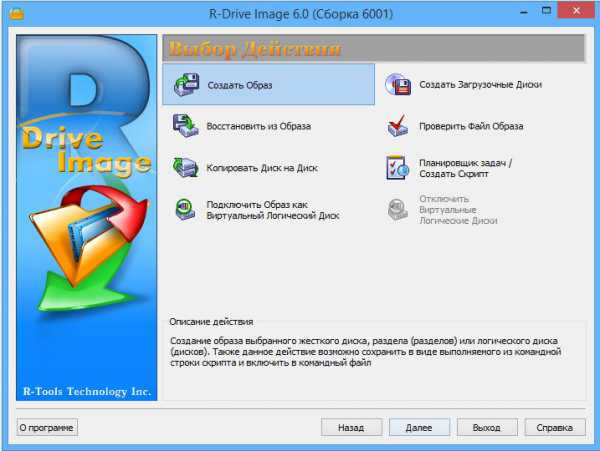
R-Drive Image
Открыв главное окно программы R DriveImage, нажмите кнопку «Restorefromanimage». Далее укажите путь к файлу с расширением «.arc». После этого выберите USB-накопитель, на который вы хотите записать образ, предварительно отформатировав его в файловой системе FAT32, и начните запись. Вы можете использовать программу UniBeast. С её помощью очень легко и просто создать загрузочную флешку для OS X. Делается это следующим образом. Откройте дисковую утилиту и укажите свой накопитель слева. Перейдите к вкладке «Раздел диска»и далее в раздел «Текущая». Укажите первый раздел. Щёлкните по кнопке «Параметры» и отметьте пункт «Основная загрузочная запись». Установите название «USB» и установите формат «Mac OS X Extended (журнальный)». Теперь запустите UniBeast и перейдите к окну «DestinationSelect», предварительно кликнув несколько раз по кнопке «Continue» и согласившись с политиками использования. На этом этапе нужно выбрать ваш USB-накопитель. Далее, на этапе «InstallationType» удостоверьтесь, что строка «MacAppYosemite 10.10» отмечена. Введите пароль и начните установку. После этого всё выполняется одинаково для обоих способов. Выберите тот, который вам больше по душе.
По завершении закройте утилиту и перезагрузите компьютер. Во время загрузки нажмите на клавиатуре клавишу F12 или Delete, чтобы перейти в BIOS (зависит от производителя вашего ноутбука или компьютера, уточнить как перейти в BIOS на конкретном компьютере можно в интернете). Затем задайте флешке наивысший приоритет загрузки.
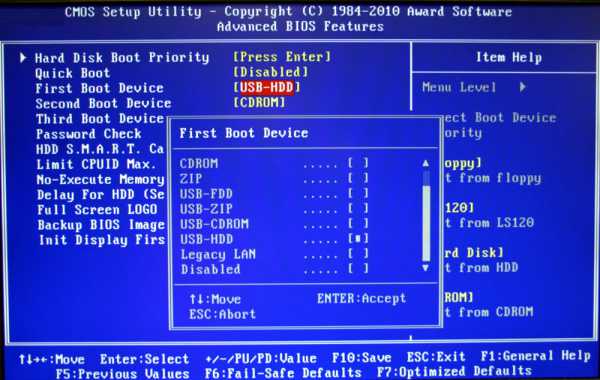
Установка загрузки с флешки
После этого компьютер начнёт загрузку прямо с вашего USB-накопителя. Когда появится строка «boot:» введите в ней команду:
-v GraphicsEnable=No
Делается это для того, чтобы иметь возможность отслеживать ошибки, которые могут возникнуть в процессе установки. Так, вы сможете ввести название конкретной ошибки в интернете и сразу узнать, как её исправить. Если всё пройдёт удачно, довольно скоро вы увидите белый экран с индикатором загрузки. После загрузки выберите на верхней панели раздел «Утилиты», а затем пункт «Дисковая утилита…». Здесь необходимо будет выбрать раздел диска, на который вы хотите установить Mac OS X. Перейдите на вкладку «Стереть». В разделе «Формат» выберите «Mac OS Extended (журнальный)» и кликните по кнопке «Стереть». Всё происходит буквально моментально, поэтому сразу можно переходить к следующему шагу.
В открывшемся окне выберите тот диск, с которого вы только что стирали данные и щёлкните по кнопке «Продолжить» внизу. Весь процесс установки операционной системы Mac OS X занимает в среднем около 20 минут. Всё зависит от того, насколько мощный у вас компьютер или ноутбук. После вам придётся ещё раз повторить предыдущие шаги, а именно перезагрузить PC, открыть BIOS и выполнить всю ту же команду в строке «boot:». Только с той разницей, что загружаться теперь нужно будет уже не с флешки, а с жёсткого диска. Не упустите этот момент, чтобы не запутаться и нормально загрузиться. После этого вы попадёте на рабочий стол ноутбука уже под управлением Mac OS X.
Теперь можно запустить программу Multibeast, чтобы подобрать и загрузить все нужные драйверы для вашего PC. Сделав это, щёлкните по кнопке «Build», а после «Install».
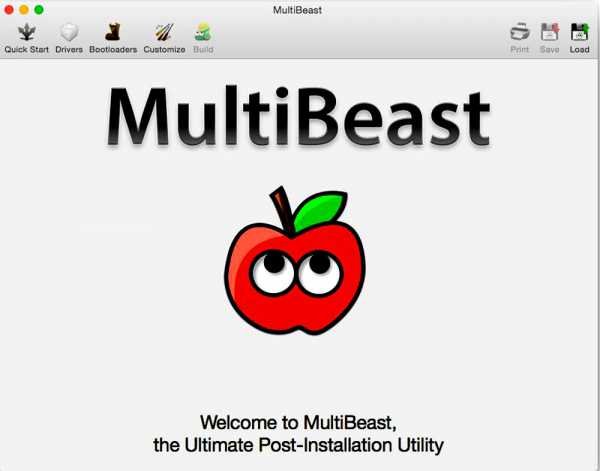
Программа MultiBeast
Готово. Mac OS X установлена на вашем компьютере или ноутбуке и готова к использованию.
Как видите, процесс установки этой ОС ничуть не сложнее установки Windows. Разумеется, не у всех пользователей получится с первого раза произвести корректную установку. Здесь не помешает практика. Умение переустанавливать операционные системы ещё не раз вам пригодится в жизни. Пишите в комментариях была ли полезной для вас эта статья, делитесь с другими пользователями собственным опытом установки Mac OS и задавайте любые интересующие вопросы по рассмотренной теме.
NastroyVse.ru