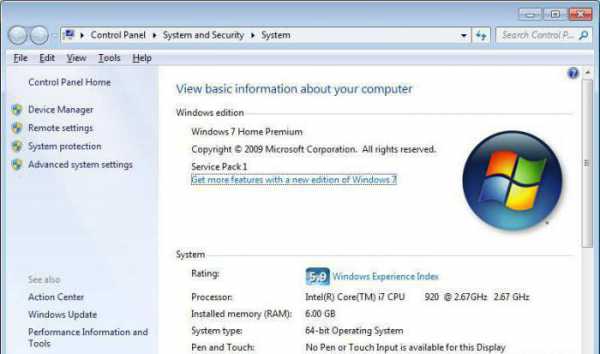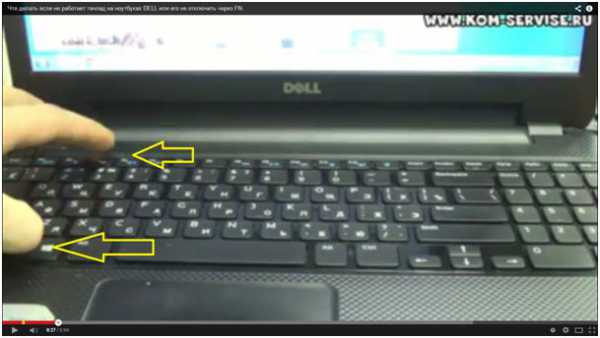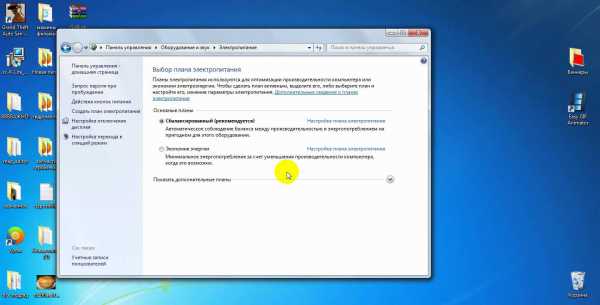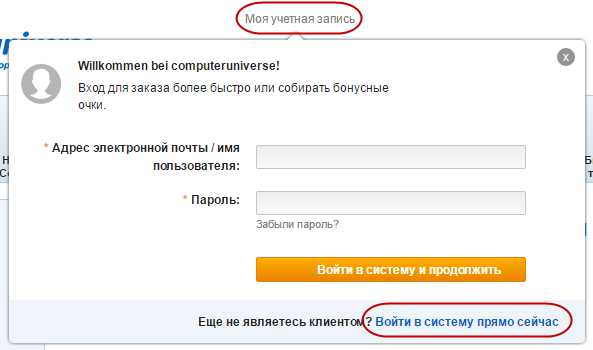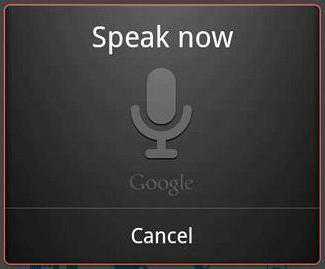Как найти одинаковые файлы на компьютере и удалить их
Лучшие программы для поиска дубликатов (одинаковых) файлов
Доброго времени суток.
Статистика вещь неумолимая - у многих пользователей на жестких дисках лежат, порой, десятки копий одного и того же файла (например, картинки, или музыкального трека). Каждая из таких копий, разумеется, отнимает место на винчестере. А если диск ваш уже "забит" под завязку - то таких копий может быть достаточно много!
Чистить дубликаты файлов вручную - вещь не благодарная, именно поэтому, я хочу собрать в этой статье программы для поиска и удаления дубликатов файлов (причем, даже тех, которые отличаются и по формату файла, и по размеру друг от друга - а это довольно сложная задача!). Итак...
Список программ для поиска дубликатов
1. Универсальные (для любых файлов)
Осуществляют поиск одинаковых файлов по их размеру (контрольным суммам).
Под универсальными программами, я понимаю, те, которые годятся для поиска и удаления дублей любых типов файлов: музыки, фильмов, картинок и пр. (ниже в статье для каждого типа будет приведены "свои" более точные утилиты). Работают они все в большинстве по одному типу: они просто сравнивают размеры файлов (и их контрольную сумму), если есть среди всех файлов одинаковые по этой характеристике - показывают вам!
Т.е. благодаря ним можно быстро найти на диске полные копии (т.е. один в один) файлов. Кстати, так же отмечу, что данные утилиты работают быстрее, чем те, которые специализированы для конкретного типа файлов (например, поиска картинок).
DupKiller
Сайт: https://dupkiller.com/index_ru.html
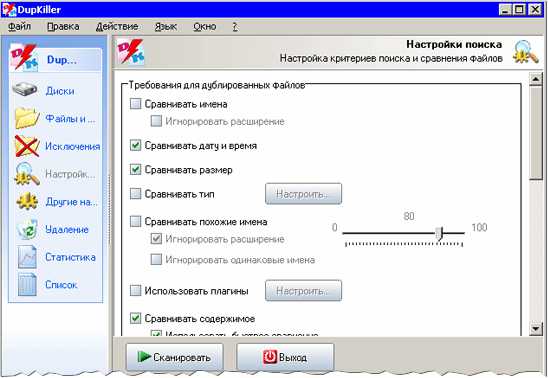
Эту программу я поставил на первое место по ряду причин:
- поддерживает просто огромное число разнообразных форматов, по которым она может проводить поиск;
- высокая скорость работы;
- бесплатная и с поддержкой русского языка;
- очень гибкая настройка поиска дублей (поиск по названию, размеру, типу, дате, содержимому (ограниченно)).
В общем, рекомендую к использованию (особенно тем, кому постоянно не хватает места на жестком диске 🙂 ).
Duplicate Finder
Сайт: https://www.ashisoft.com/
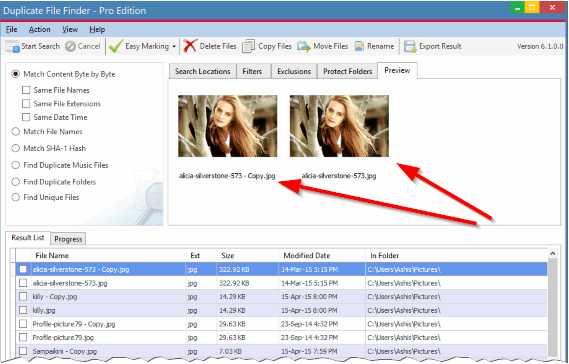
Эта утилита, помимо поиска копий, еще и сортирует их так, как вам вздумается (что очень удобно, когда копий находится неимоверное количество!). Так же к возможностям поиска добавьте побайтовое сравнение, сверка контрольных сумм, удаление файлов с нулевым размером (и пустых папок тоже). В общем-то, с поиском дублей эта программа справляет довольно неплохо (и быстро, и качественно!).
Немного не комфортно будут себя чувствовать те пользователи, которые плохо знакомы с английским: русского в программе нет (возможно после будет добавлен).
Glary Utilites
Статья с кратким обзором: https://pcpro100.info/luchshie-programmyi-dlya-ochistki-kompyutera-ot-musora/#1_Glary_Utilites_-___Windows
Вообще, это не одна утилита, а целый сборник: поможет удалить "мусорные" файлы, задать оптимальные настройки в Windows, дефрагментировать и очистить жесткий диск и т.д. В том числе, в этом сборнике есть утилита для поиска дублей. Работает она относительно не плохо, поэтому я и порекомендую этот сборник (как один из самых удобных и универсальных - что называется на все случаи жизни!) еще раз на страницах сайта.
2. Программы поиска дубликатов музыки
Данные утилиты пригодятся всем меломанам, у которых на диске скопилась порядочная коллекция музыки. Рисую довольно типичную ситуацию: скачиваете различные сборники музыки (100 лучших песен октября, ноября и пр.), часть композиций в них повторяется. Не удивительно, что, накопив музыки на 100 ГБ (к примеру), 10-20ГБ - могут быть копиями. Причем, если бы размер этих файлов в разных сборниках был одинаковый - то их бы можно было бы удалить первой категорией программ (см. выше в статье), но так как это не так - то эти дубли не находятся ничем, кроме вашего "слуха" и специальных утилит (которые представлены ниже).
Статья про поиски копий музыкальных треков: https://pcpro100.info/odinakovyie-muzyikalnyie-faylyi/
Music Duplicate Remover
Сайт: https://www.maniactools.com/ru/soft/music-duplicate-remover/
Результат работы утилиты.
Эта программа отличается от остальных, прежде всего, свои быстрым поиском. Она ищет повторные треки по их ID3 тегам и по звуку. Т.е. она как бы за вас прослушает композицию, запомнит ее, а затем сравнит ее с другими (таким образом, проделывает огромный объем работы!).
На скриншоте выше представлен ее результат работы. Свои найденные копии она представит перед вами в виде небольшой таблички, в которой к каждому треку будет приписана цифра в процентах схожести. В общем, достаточно удобно!
Audio Comparer
Полный обзор утилиты: https://pcpro100.info/odinakovyie-muzyikalnyie-faylyi/
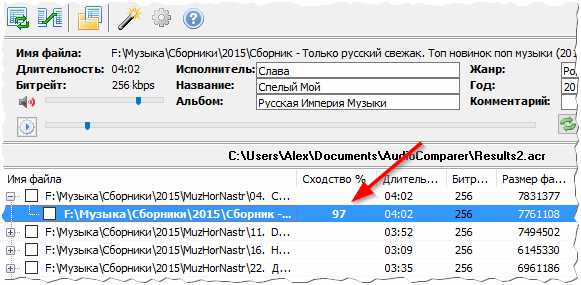
Найденные повторные MP3 файлы...
Эта утилита схожа с вышеприведенной, но у нее есть один несомненный плюс: наличие удобнейшего мастера, который будет Вас вести по шагам! Т.е. человек, впервые запустивший эту программу, легко разберется куда нажимать и что делать.
Например, в своих 5000 треках за пару часов, мне удалось найти и удалить несколько сотен копий. Пример работы утилиты представлен на скрине выше.
3. Для поиска копий картинок, изображений
Если анализировать популярность тех или иных файлов, то картинки, пожалуй, не отстанут от музыки (а для некоторых пользователей и перегонят!). Без картинок вообще сложно представить работу за ПК (и другими устройствами)! Но поиск картинок с одинаковым изображением на них - дело довольно трудное (и долгое). И, должен признаться, программ этого рода сравнительно не много...
ImageDupeless
Сайт: https://www.imagedupeless.com/ru/index.html
Сравнительно небольшая утилита с довольно неплохими показателями поиска и устранения дублей картинок. Программа сканирует все изображения в папке, а затем сравнивает их между собой. В результате вы увидите список картинок, которые похожи друг на друга и сможете сделать вывод о том, какую из них оставить, а какую удалить. Очень полезно, иногда, прореживать свои архивы фото.

Пример работы ImageDupeless
Кстати, вот небольшой пример личного испытания:
- подопытные файлы: 8997 файлов в 95 каталогах, 785Мб (архив картинок на флешке (USB 2.0) - gif и jpg форматы)
- галерея заняла: 71.4Мб
- время создания: 26 мин. 54 сек.
- время сравнения и вывода результатов: 6 мин. 31 сек.
- результат: 961 похожее изображение в 219 группах.
Image Comparer
Мое подробное описание: https://pcpro100.info/kak-nayti-odinakovyie-foto-na-pc/
Об этой программе я уже упоминал на страницах сайта. Представляет собой так же небольшую программу, но с довольно хорошими алгоритмами сканирования картинок. Есть пошаговый мастер, запускающийся при первом открытии утилиты, который проведет через все "тернии" первой настройки программы для поиска дублей.
Кстати, чуть ниже приведен скриншот работы утилиты: в отчетах вы можете просмотреть даже мелкие детали, где картинки несколько различаются. В общем-то, удобно!
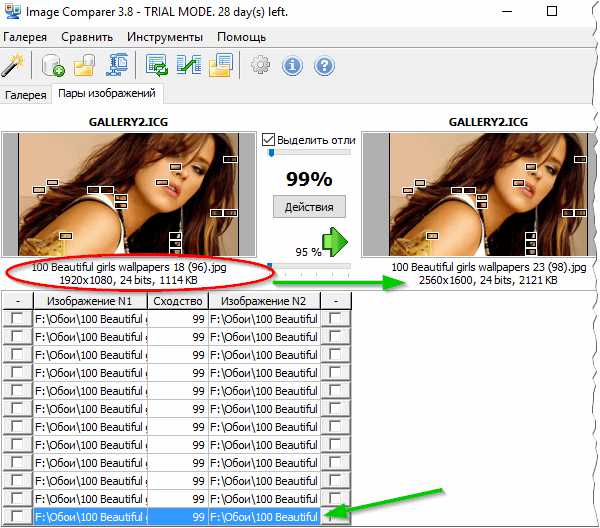
4. Для поиска дублей фильмов, видео-роликов
Ну и последний популярный тип файлов, на котором хотелось бы остановиться - это видео (фильмы, ролики и пр.). Если когда-то раньше, обладая 30-50 ГБ диском, знал в какой папке где и какой фильм сколько отнимает (и они все были наперечет), то, например, сейчас (когда диски стали 2000-3000 и более ГБ) - часто встречаются одни и те же ролики и фильмы, но в разном качестве (что может отнять достаточно много места на жестком диске).
Большинству пользователей (да, в общем-то и мне 🙂 ), такое положение дел не нужно: просто отнимает место на винчестере. Благодаря парочке утилит ниже, вы сможете очистить диск от одинаковых видео...
Duplicate Video Search
Сайт: https://duplicatevideosearch.com/rus/
Функциональная утилита, которая легко и быстро находит похожее видео на вашем диске. Перечислю некоторые главные возможности:
- выявление копии видео с разными битрейтами, разрешениями, характеристиками форматов;
- авто-выбор копий видео с более худшим качеством;
- выявлять измененные копии видео, в том числе с разным разрешением, битрейтом, обрезкой, характеристиками форматами;
- результат поиска представляется в виде списка с миниатюрами (с показом характеристик файла) - так что вы легко сможете выбрать, что удалять, а что нет;
- программа поддерживает практически любые форматы видео: AVI, MKV, 3GP, MPG, SWF, MP4 т.д.
Результат ее работы представлен на скриншоте ниже.
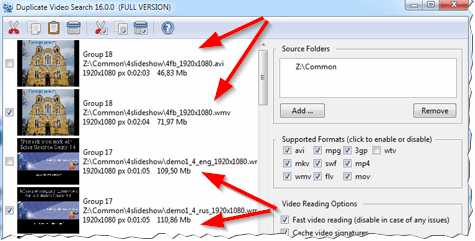
Video Comparer
Сайт: https://www.video-comparer.com/
Очень знаменитая программа для поиска дублей видео (правда, больше за рубежом). Позволяет легко и быстро находить похожие видео (для сравнения, например, берется первые 20-30 сек. видео и сравниваются видео между собой), а затем представлять их в результатах поиска, чтобы легко можно было удалить лишнее (пример показан на скриншоте ниже).
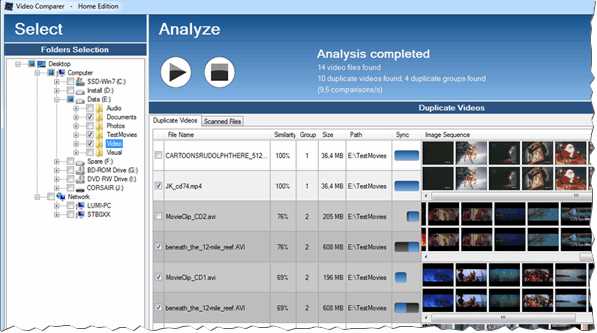
Из недостатков: программа платная и она на английском. Но в принципе, т.к. настройки не сложные, а кнопок не так много, пользоваться вполне комфортно и отсутствие знания английского - никак не должно сказаться на большинстве пользователей, которые выберут эту утилиту. В общем, рекомендую к знакомству!
На этом у меня все, за дополнения и уточнения по теме - благодарю заранее. Удачного поиска!
Социальные кнопки:
pcpro100.info
Как найти и удалить дубликаты файлов в Windows
Со временем на вашем компьютере может появится множество копий файлов, и занимать они могут довольно много места. В сегодняшней статье рассмотрим несколько способов чистки системы от дубликатов файлов.
Спросите "откуда на моем компьютере одинаковые файлы?". Когда я первый раз начал поиск дубликатов файлов на своем компьютере, то обнаружил что многие фото у меня одинаковые, просто находятся в разных папках. Также фильмы, или песни, повторялись по несколько раз и в разных папках. Когда дубликаты были найдены и удалены - освободилось порядка 20Гб места на жестком диске.
Рассмотрим три бесплатные программы, которые помогут найти копии различных файлов и удалить их. Рекомендуется не проводить поиск и не удалять дубликаты файлов в системных папках Windows и Program Files.
Поиск и удаление дубликатов файлов с помощью Duplicate Cleaner Free
Бесплатная программа, которая поможет найти все дубликаты файлов и удалить лишние. Есть платная и бесплатная версия программы, но бесплатной с ее функционалом хватит для выполнения поиска дубликатов и их удаления. Программа русифицирована и не устанавливает никакого лишнего программного обеспечения.
1.Зайдите на сайт Duplicate Cleaner, найдите Duplicate Cleaner Free и нажмите под ним Download v.. Mirror 1 (Non-CNET). Начнется загрузка программы.
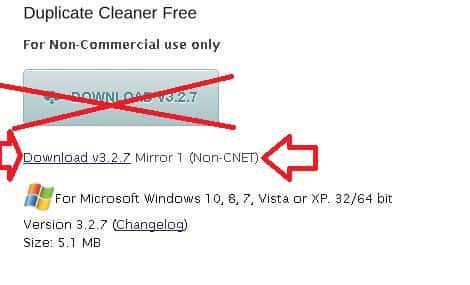
2.Запустите скачанный файл, выберите язык установки и нажмите "ОК";
3.В следующих окнах нажимайте "Далее" и "Принимаю";
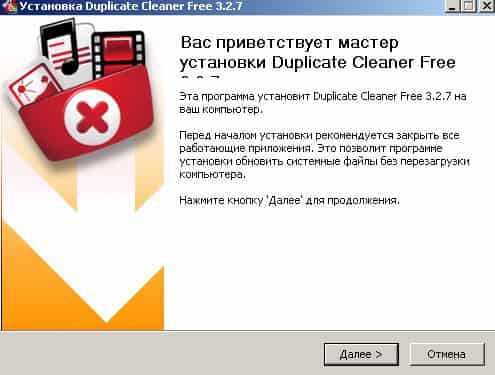
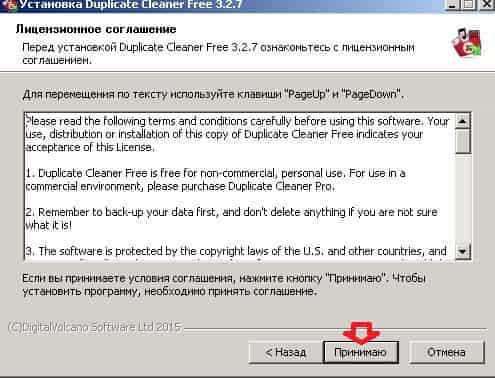
4.После установки программы вам предложит ее запустить и открыть домашнюю страницу через браузер, во втором пункте галочку можно снять, оставив только на "Запустить...". Нажмите "Готово".
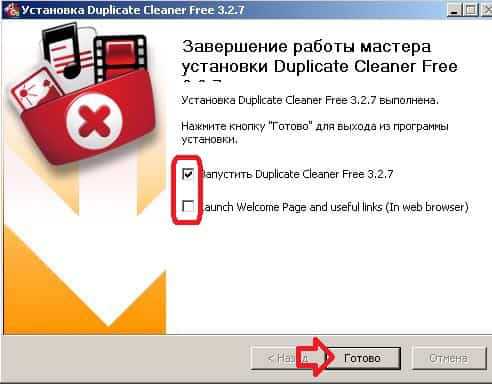
5.При первом запуске снова будет предложено выбрать язык интерфейса, выбирайте и нажимайте "ОК";
6.В первой вкладке "Критерии поиска" вы можете изменить различные параметры, которые влияют на поиск дубликатов. Менять тип файлов, которые нужно искать или которые нужно исключить из поиска, поставить по дате создания, размеру файла и многое другое;
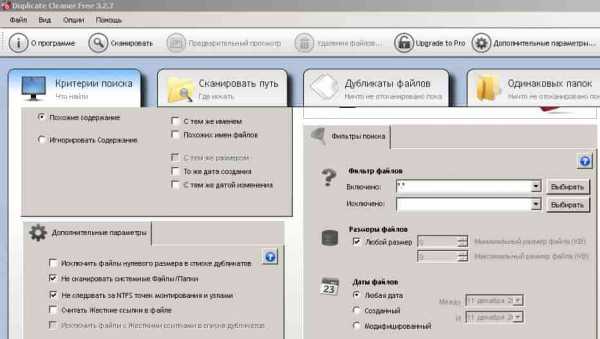
7.Зайдите во вкладку "Сканировать путь" и выберите папки в которых хотите найти дубликаты файлов. В левой колонке выбираете нужное, после чего нажимаете стрелку посредине, чтобы добавить данный диск или папку в пути поиска. После выбора критериев в первой кладке и путей поиска во второй - нажимаем "Сканировать", чтобы найти дубликаты файлов.
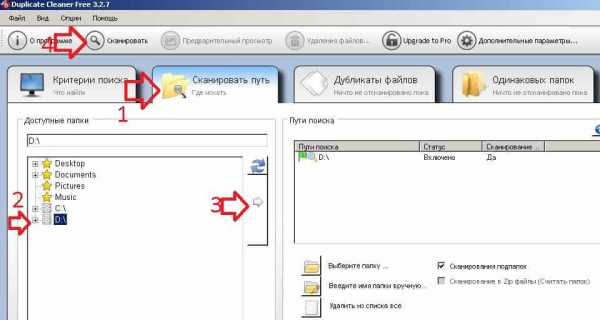
8. Сканирование может быть долгим, в результате покажет количество одинаковых файлов по заданным критериям и их общий объем занимаемого места на диске. После сканирования зайдите во вкладку "Дубликаты файлов", здесь указаны одинаковые файлы, их размер, путь к ним, название, тип файлов и дата создания. Нажав на любой файл правой клавишей мыши - вы можете открыть его или папку где он находится. Просмотрите в списке дубликаты, поставьте галочки на ненужных одинаковых файлах и нажмите "Удаление файлов",
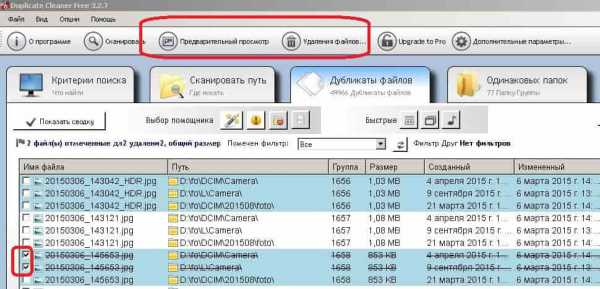
Желательно поставить галочку в поле "Удаление в корзину", чтобы если окажется что вы удалили что-то нужное - его можно было достать из корзины.

Поиск и удаление дубликатов файлов с помощью Ccleaner
Для поиска и удаления дубликатов файлов можно использовать универсальную утилиту Ccleaner. Она может кроме поиска дубликатов - почистить реестр, очистить систему от мусора, помочь убрать лишнее с автозапуска, удалить программы, расширения из браузеров, поправить контекстное меню. Но выбор критериев поиска в Ccleaner намного уступает Duplicate Cleaner Free, также инструменты для работы с результатами не очень радуют.
1.Скачиваем и устанавливаем бесплатную версию Ccleaner;
2.Запускаем программу Ccleaner => заходим в "Сервис" на левой панели => с правой стороны выбираем "Поиск дублей" => ставим галочки в нужное, чтобы задать критерии поиска одинаковых файлов.
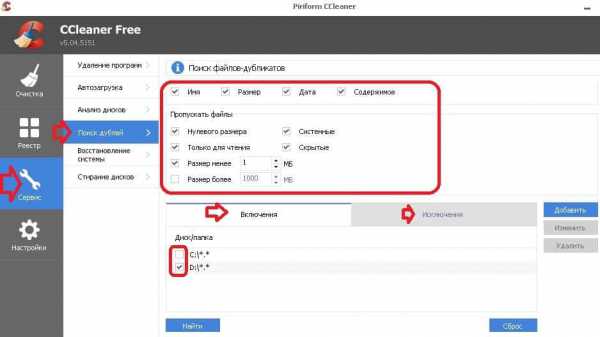
3.Внизу вы можете выбрать диски, на которых искать дубликаты и добавить типы файлов, или папки в которых не нужно проводить поиск.
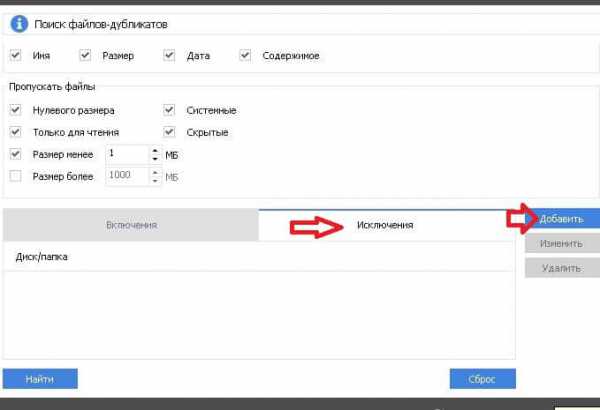
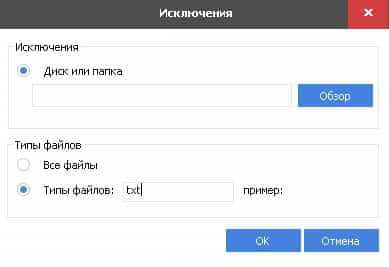
4.После выбора критериев, исключений и мест где искать - нажимаем "Найти";
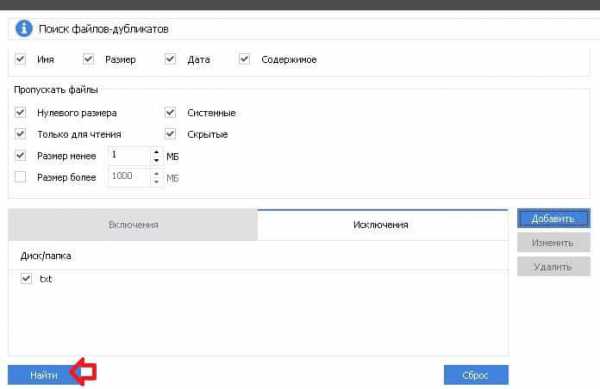
5.В отличии от Duplicate Cleaner Free поиск в Ccleaner происходит быстрее. Когда напишет "Поиск файлов завершен" - нажмите "ОК";
6.Перед вами откроется список найденных дубликатов, к сожалению в Ccleaner нет возможности с помощью правой клавиши мыши посмотреть содержимое файла, вы можете только с помощью правой клавиши открыть папку с данным файлом => там посмотреть его, тоже самое проделать с другим файлом и если они схожи - удалить один из них. В списке будет показан размер файла, название, когда создан и путь к нему.
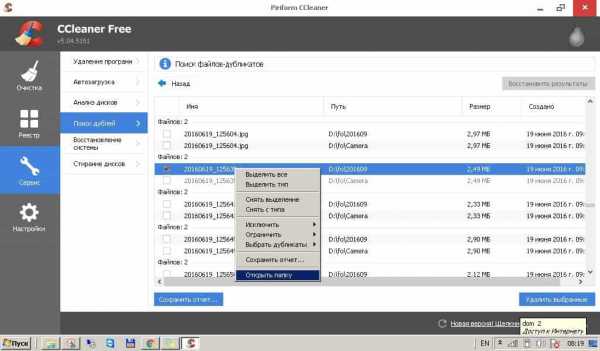
7. В списке вы можете поставить галочки на ненужных файлах и нажать "Удалить выбранное".
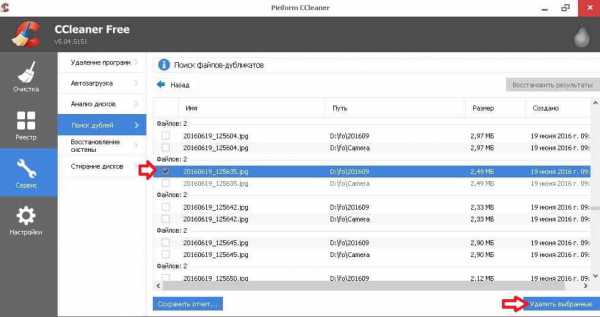
Поиск и удаление дубликатов файлов с помощью Total Comander
Еще один способ поиска и удаления копий файлов с помощью файлового менеджера Total Comander. Если данная программа установлена на вашем компьютере - сделайте поиск дубликатов с ее помощью.
1.Откройте программу, в одной из колонок выберите диск на котором хотите искать дубликаты, или если вы хотите искать в определенной папке - зайдите в нее;
2. Нажмите клавиши Alt+ F7 или зайдите в "Инструменты" => Поиск файлов;
3.Перейдите во вкладку "Дополнительно" => поставьте галочку в поле "Поиск дубликатов" и выберите критерии для поиска: по имени, по размеру, по содержимому. После чего нажмите "Начать поиск".

4.Через определенное время внизу будут показаны результаты, похожие файлы будут разделены пунктирными линиями. То есть к примеру у нас два одинаковых файла, эти два файла в результатах будут отделены от других сверху и снизу пунктирной линией. Рекомендуется для удобства работы с найденными файлами, нажать на "Файлы на панель";
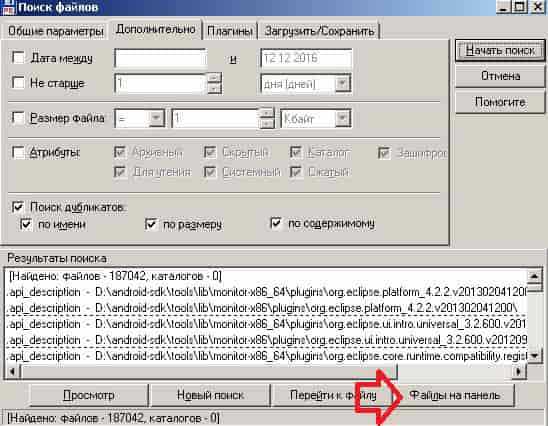
5.Нужно немного подождать и результаты будут показаны в одной из колонок, как говорилось выше между пунктирными линиями можно найти один файл и несколько его копий. Мы можем открыть любой файл и посмотреть, и можете удалить лишние копии (нажав на ненужный файл правой клавишей мыши - удалить).
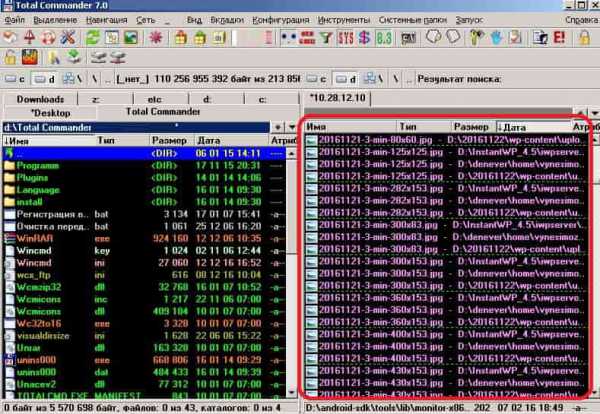 С помощью данных утилит вы можете увидеть, что на вашем компьютере лежит сотни одинаковых изображений, песен или видео. Удалив лишнее - вы освободите место на жестком диске. На сегодня всё, если есть дополнения - пишите комментарии! Удачи Вам 🙂
С помощью данных утилит вы можете увидеть, что на вашем компьютере лежит сотни одинаковых изображений, песен или видео. Удалив лишнее - вы освободите место на жестком диске. На сегодня всё, если есть дополнения - пишите комментарии! Удачи Вам 🙂
vynesimozg.com
3 лучших программы для удаления дубликатов файлов
Здравствуйте дорогие читатели. Сегодня мы с вами поговорим о дубликатах файлов, а также о методах борьбы с ними.  Исходя из самого названия вы, наверное, уже догадались, что это за файлы. Такие вот повторяющиеся файлы очень загрязняют жесткий диск, поэтому от них нужно периодически избавляться. Дубликаты появляются на компьютере произвольно и из-за невнимательности пользователей. Хотя все мы люди и нам свойственно накапливать всякую всячину. Какой бы большой объем памяти не имел ваш жесткий диск – после удалению дубликатов он станет намного свободнее, нежели был до совершения этого процесса. К большому сожалению, удаление дубликатов файлов невозможно произвести без посторонних программ. Разработчики Windows почему-то упустили этот момент, но люди нашли выход. В интернете есть масса бесплатных программ для избавления от дублирующих файлов. Ниже я приведу три лучшие из них, а также дам вам возможность их скачать.
Исходя из самого названия вы, наверное, уже догадались, что это за файлы. Такие вот повторяющиеся файлы очень загрязняют жесткий диск, поэтому от них нужно периодически избавляться. Дубликаты появляются на компьютере произвольно и из-за невнимательности пользователей. Хотя все мы люди и нам свойственно накапливать всякую всячину. Какой бы большой объем памяти не имел ваш жесткий диск – после удалению дубликатов он станет намного свободнее, нежели был до совершения этого процесса. К большому сожалению, удаление дубликатов файлов невозможно произвести без посторонних программ. Разработчики Windows почему-то упустили этот момент, но люди нашли выход. В интернете есть масса бесплатных программ для избавления от дублирующих файлов. Ниже я приведу три лучшие из них, а также дам вам возможность их скачать.
CloneSpy
Очень простая и удобная утилита для очистки вашего компьютера от дубликатов файлов. После запуска CloneSpy производит поиск по контрольным суммам файлов, игнорируя при этом дату и время их создания, размер и т.д. Такой метод поиска дубликатов файлов позволяет сделать более точный и детальный поиск.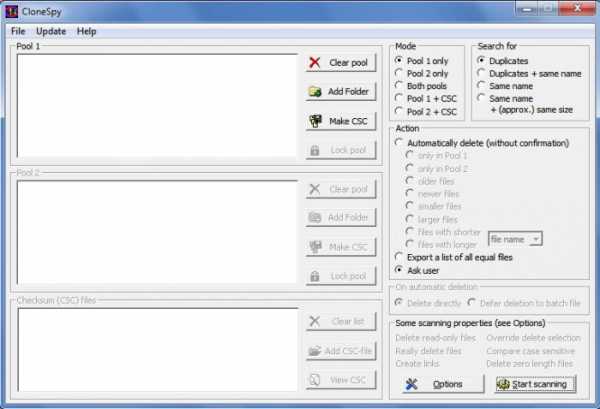 Но CloneSpy имеет также и минус, поскольку в результатах поиска, помимо копий может отобразить файлы с одинаковым именем. Скачать бесплатно утилиту CloneSpyclonespy.rar [4.22 Mb] (cкачиваний: 6431)
Но CloneSpy имеет также и минус, поскольку в результатах поиска, помимо копий может отобразить файлы с одинаковым именем. Скачать бесплатно утилиту CloneSpyclonespy.rar [4.22 Mb] (cкачиваний: 6431) Auslogics Duplicate File Finder
Более мощная программа поиска файлов-дублей. Делает детальный анализ жесткого диска на наличие одинаковых файлов, в конце которого вы получите список со всеми найденными дубликатами.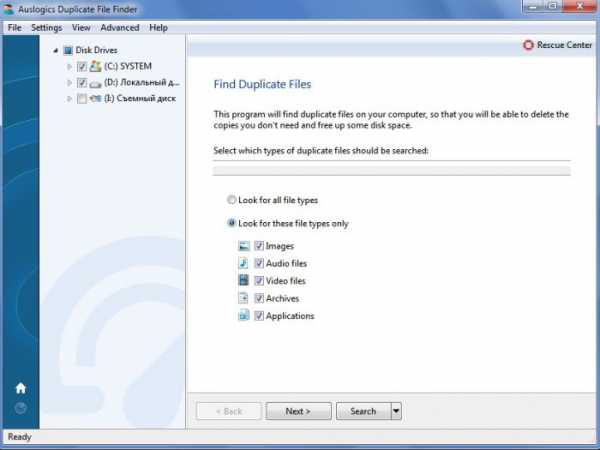 Я заметил, что Auslogics Duplicate File Finder хорошо специализируется на поиске мультимедийных файлов-дублей, а это гигабайты одинаковых музыкальных треков, фильмов, картинок и т.д.Скачать бесплатно программу Auslogics Duplicate File Finderauslogics-duplicate-file-finder.rar [7.1 Mb] (cкачиваний: 16276)
Я заметил, что Auslogics Duplicate File Finder хорошо специализируется на поиске мультимедийных файлов-дублей, а это гигабайты одинаковых музыкальных треков, фильмов, картинок и т.д.Скачать бесплатно программу Auslogics Duplicate File Finderauslogics-duplicate-file-finder.rar [7.1 Mb] (cкачиваний: 16276) DupKiller
Тоже очень хорошая программа для поиска и удаления дубликатов файлов. Очень понравилась функция установки процента допустимого совпадения, который вы можете установить вручную перед запуском анализа жесткого диска. Хотелось бы также отметить то, что программа DupKiller справляется с поиском файлов-дубликатов очень быстро, в сравнении с предыдущим софтом, а также наличие функции поиска по маске.
Хотелось бы также отметить то, что программа DupKiller справляется с поиском файлов-дубликатов очень быстро, в сравнении с предыдущим софтом, а также наличие функции поиска по маске. Скачать бесплатно программу DupKiller
dupkiller.zip [3.85 Mb] (cкачиваний: 16583)vgtk.ru
Как легко найти дубликаты ваших файлов в Windows и удалить их!
После долгого, постоянного пользования компьютером, на его дисках, как ни крути, накапливаются большие объёмы данных, т. е. всякие фотографии, видео, фильмы, музыка, документы и прочее. Когда данные занимают много места — это нормально, к примеру, у меня самого нужных данных более чем на 600 Гб, а в кого-то ещё больше. Но очень часто слишком много места занимают дубликаты файлов.
Такие файлы могут появляться, когда вы, к примеру, переносите их откуда-то в новое место на диске, забывая, что у вас уже такие файлы на этом диске имеются. И ладно если навалом дубликатов всяких документов, но когда много дубликатов фоток, музыки и особенно видео, то это, как правило, отнимет у вас прилично места на диске. Недавно проверял и обнаружил, что дубликаты съедают у меня порядка 100 Гб. на жёстком диске, что, на мой взгляд, весьма много :)
В данной статье я покажу вам простой способ найти все дубликаты файлов в Windows на ваших дисках, чтобы вы могли легко проверить их и быстренько удалить всё ненужное.
В Windows, к сожалению, нет нормальных встроенных средств для поиска дубликатов файлов. Есть вариант сделать это через командную строку PowerShell, но это очень неудобно, тем более для новичков будет сложновато. Поэтому проще воспользоваться сторонними программами. Одна из таких называется AllDup. Она полностью бесплатная, доступна на русском языке, поддерживается всеми операционными системами Windows и, наконец, довольно проста в использовании.
Загрузка и установка программы AllDup
Программу можно загрузить бесплатно с официального сайта AllDup. Ниже ссылка на раздел загрузки:
Открыть официальный сайт AllDup
Программа доступна в двух вариантах: обычном установочном и портативном (Portable). Портативный отличается тем, что не требует установки на компьютер, т. е. программу можно будет запускать прямо из скачанной папки.
Для скачивания нажмите кнопку «Server #1», либо «Server #2» или «Server #3» (если по первой кнопке скачивания не происходит, даны запасные серверы) под нужной версией программы.
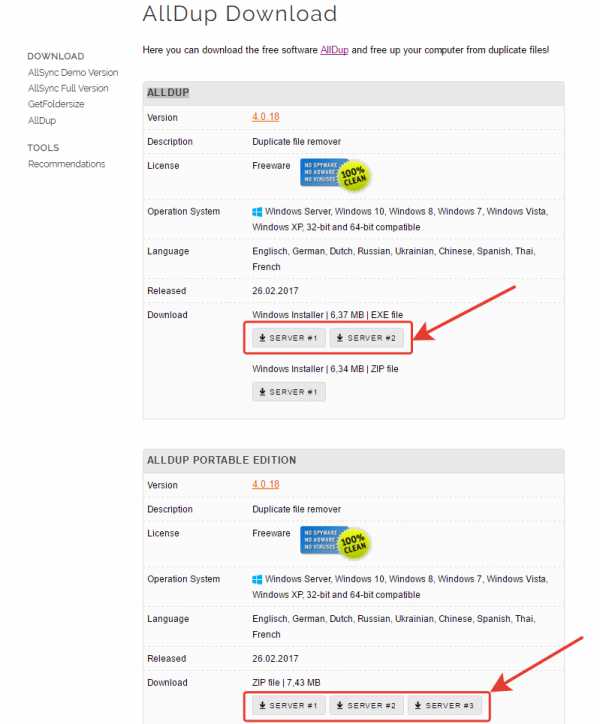
Прямые ссылки на скачивание последней на сегодняшний день версии (март 2017) AllDup: стандартная версия, портативная версия. За свежими версиями всегда обращайтесь к официальному сайту AllDup!
Установка программы очень проста, можно сказать, состоит из последовательных нажатий «Далее», никаких специальных настроек производить не нужно. Поэтому данный процесс я рассматривать не буду.
Подробнее о нюансах установки программ для Windows рассказано здесь »
Поиск дубликатов при помощи AllDup
После того как установите программу, запустите её. Откроется главное окно для настроек поиска:
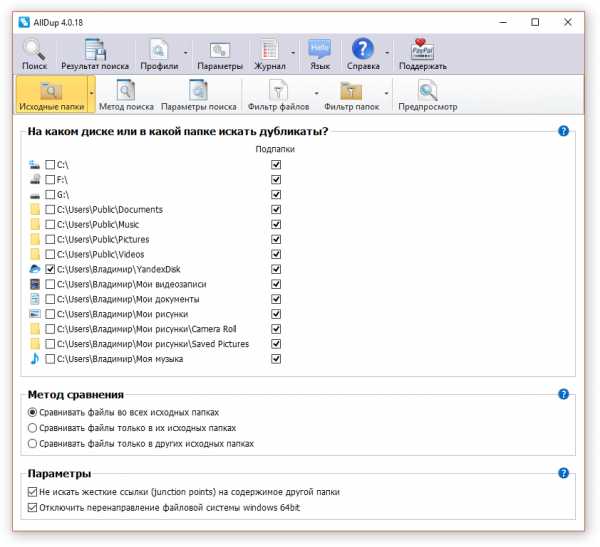
Настройка поиска включает в себя несколько этапов:
-
Выбор папок на ваших дисках, где программа AllDup будет искать дубликаты.
Папки выбираются в разделе «Исходные папки». Вы можете отметить как целые локальные диски, так и отдельные папки на вашем компьютере. Обычно пользователи примерно предполагают, где могут располагаться дубликаты и в этом случае лучше выбрать конкретные папки, потому что поиск целиком по всем дискам, во-первых, может занять много времени (зависит от объёма хранящихся данных), а во-вторых, выдаст вам кучу дубликатов тех файлов, которые вам не интересуют (например, дубли всяких системных файлов Windows, которые лучше, вообще, не трогать).
Итак, выберите в окне нужные папки / диски для поиска, поставив напротив них галочки. Если нужной папки нет в списке, вы можете добавить её вручную, нажав правой кнопкой мыши (далее «ПКМ») в окне и выбрав «Добавить папку».
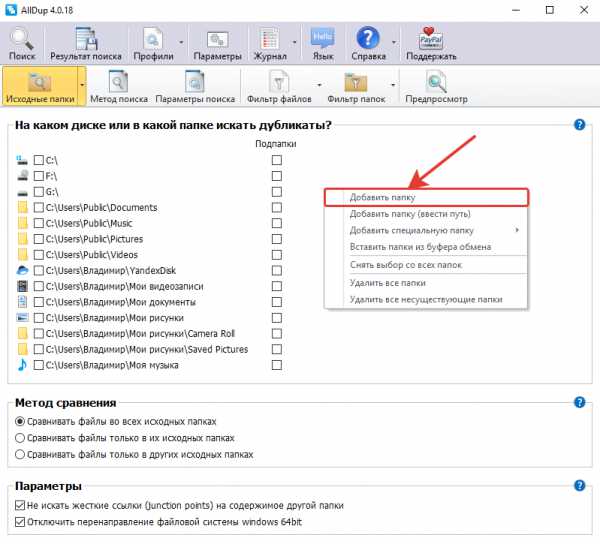
Откроется проводник, где вам осталось выбрать нужную папку и она будет добавлена в список.
Остальные параметры на данном этапе лучше оставить как есть.
-
Метод поиска дублей.
Это важный этап, где вы настраиваете, по каким критериям AllDup будет определять наличие дублей. Можно задать сразу несколько критериев. Всё дело в том, что ведь не всегда схожие файлы могут считаться дублями. Например, у вас 2 одинаковых фотографии, но на одной из них стоит мелкая чёрная точка, пусть даже размером в 1 пиксель. В этом случае это уже другая фотография, потому что отличается её содержимое. С другой стороны, у этих 2-х фотографий может быть одинаковое имя файлы, одинаковое расширение файлы и при выборе последних трёх критериев, программа при поиске расценит эти фотки как одинаковые.
Поэтому я рекомендую выбрать сразу несколько критериев, например:
-
Имя файла;
-
Расширение файла;
-
Размер файла;
-
Содержимое файла.
При таком выборе, вы наверняка безошибочно найдёте действительно файлы-дубликаты.
Таким образом, отметьте критерии и больше на данном этапе можно ничего не настраивать.
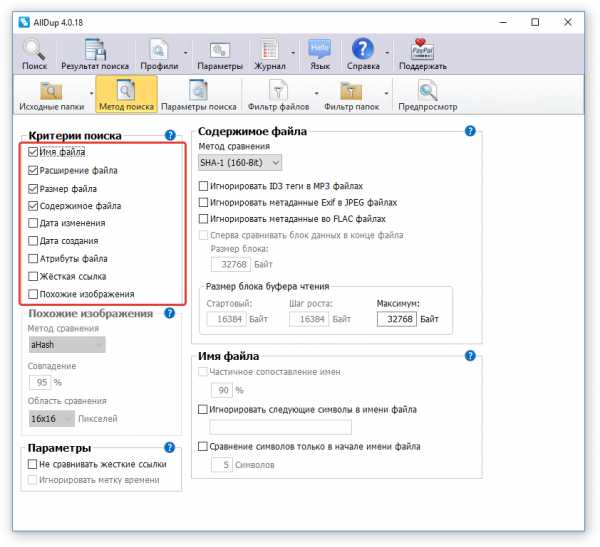
-
-
Фильтрация файлов.
Вы можете настроить программу так, чтобы она в ходе поиска находила только файлы с нужными вам расширениями, например, только фотографии JPG, только видео MP4. Это очень удобно, когда вы знаете, от каких дубликатов хотите прежде всего избавиться (например, от видео, потому что оно много места может занимать) и не хотите потом в результатах поиска перерывать все подряд файлы, коих может насчитываться тысячами. Или можете отсеивать файлы по размеру, к примеру, находить только те, размер которых более 1 Гб.
Таким образом, на вкладке «Фильтр файлов» включите опцию «Использовать фильтр файлов» (1), отметьте «Включительно» (2), после чего ниже (3) выберите расширения файлов, которые программа будет находить. Файлы любых других расширений не будут выведены в результатах поиска.
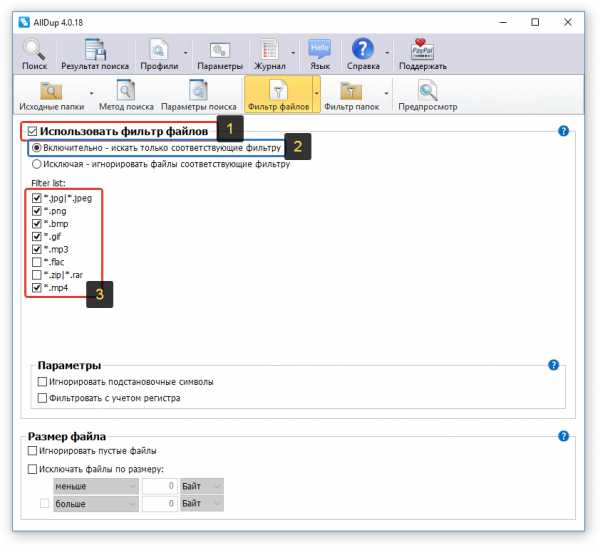
Скорее всего, в списке расширений будут не все, которые могут вам понадобиться. Чтобы добавить туда расширение, щёлкните ПКМ и выберите «Добавить фильтр путём ввода текста».
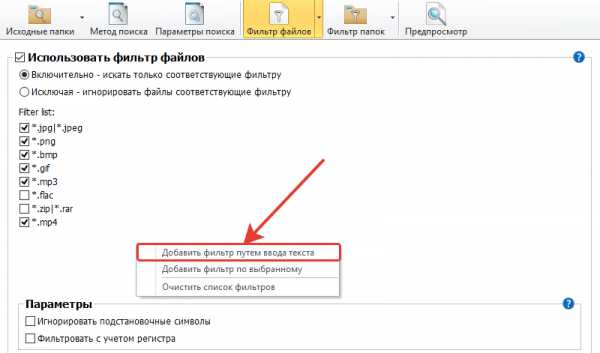
В открывшемся окне (1) введите *.расширение_файла, где вместо «расширение_файла», соответственно, укажите нужное вам расширение файла, чтобы программа эти файлы находила в поиске.
Например, если хотите, чтобы программа находила видеоформата AVI, пишите, *.avi и нажимаете «ОК» (2). Символ «*» означает, что названия файлов могут быть любыми.
На этом же этапе вы можете настроить фильтрацию файлов в результате поиска по их размеру, например, чтобы отсеивались те, что меньше заданного вами размера. Укажите нужные параметры внизу, под заголовком «Размер файла». В моём примере включена опция, исключающая файлы, размер которых меньше 500 Кб.
Это все основные этапы настройки поиска, остальные можно не задействовать.
Теперь, для запуска поиска дубликатов, нажмите кнопку «Поиск» вверху окна AllDup:
Начнётся процесс поиска.
Чем больше файлов в указанных вами папках находится на ваших дисках, тем дольше будет идти поиск.
После того как поиск будет завершён, программа в виде таблицы отобразит найденные файлы с дубликатами.
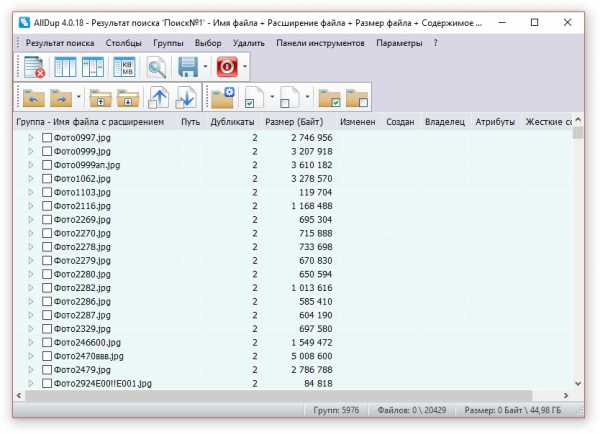
Первое, что лучше сделать сразу — сохранить результаты поиска, потому что если вы сейчас закроете это окно с результатами, то потом поиск придётся выполнять заново. Для сохранения нажмите кнопку с изображением дискеты, либо выберите в верхнем меню «Результат поиска» и нажмите «Сохранить результат поиска».
Теперь, даже если вы выключите компьютер, запустив потом программу снова, вы сможете вновь добраться до результатов поиска.
Результаты поиска вы можете отсортировать по разным параметрам, кликая по заголовкам столбцом в таблице. Наиболее полезный, на мой взгляд, критерий для сортировки — размер файлов. Поэтому, если хотите чтобы вверху таблицы отображались самые большие найденные файлы, то кликните по столбцу «Размер (Байт)».
Следующее, что лучше настроить для удобства просмотра результатов — отображаемый размер. Изначально размер файлов программа показывает в байтах, что не очень удобно. Лучше выставить отображение в мегабайтах или даже гигабайтах. Для этого нажмите кнопку, отмеченную на скриншоте ниже (1), после чего отметьте один из вариантов (2):
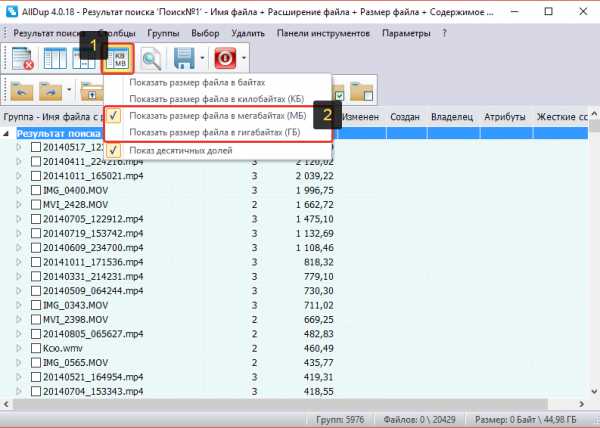
Теперь остановлюсь на том, как, собственно, пользоваться результатами поиска, как посмотреть и удалить ненужные дубликаты…
Найденные дубликаты программа делит на так называемые группы. Одна группа — это все найденные копии одного и того же файла, включая оригинал (он тоже будет отображаться в этой группе).
Чтобы посмотреть дубликаты одной из групп, нужно её открыть, кликнув по стрелочке. Пример:
Раскрыв определённую группу, вы можете проверить, что это за файл, открыв его. Для этого просто дважды кликните по файлу в группе либо нажмите ПКМ и выберите «Открыть файл». Файл будет открыт через стандартную программу Windows, через которую у вас обычно открываются все файлы выбранного типа.
Чтобы удалить дубликаты, отметьте их галочкой, щёлкните ПКМ и выберите один из вариантов: удаление файла в корзину Windows либо безвозвратное удаление.
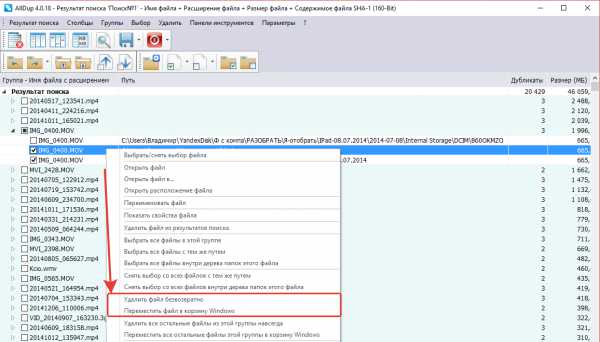
Соответственно, не удаляйте все файлы из группы, потому что так вы удалите и дубликаты и оригинал сразу! Например, если в группе 3 файла, то удалив сразу 3, вы удалите и оригинал и 2 дубликата. В этом случае, чтобы сохранить только единственную копию файла, вам нужно удалить 2 файла из группы.
Таким образом, вы можете проверять отдельно каждую группу и удалять дубликаты. Но если информации найдено очень много, можно сделать проще. Сделать так, чтобы программа автоматически выбрала в каждой группе все файлы, кроме одного (т. е. только дубликаты), после чего вы можете разом избавиться от всех дубликатов или перед этим пробежаться и перепроверить, точно ли всё отмеченное подлежит удалению.
Чтобы автоматически отметить дубликаты, зайдите в меню «Выбор» (1) и отметьте включите там один из вариантов (2), например, «Выбрать все файлы, за исключением первого файла».
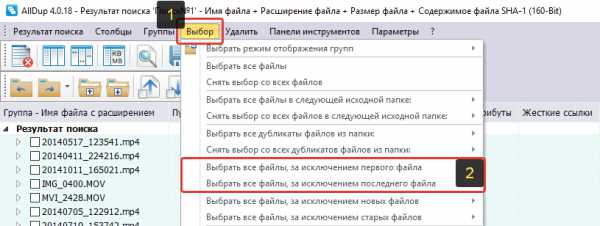
В результате программа в каждой группе выделит 2 дубликата, а первый в списке файл оставит не выбранным. То есть, таким образом, вы отметите 2 дубликата, а оригинал останется не отмеченным. Или же можете через меню «Выбор» попробовать другие опции, удобные вам.
После того как программа отметила файлы, вы можете перепроверить выбор, если требуется. А чтобы быстро всё ненужное удалить или выполнить какое-то другое действие, нажмите кнопку, отмеченную на скриншоте ниже:
В открывшемся окне вы увидите общий объём выбранных файлов, т. е. сколько места занимают найденные дубликаты и количество выбранных файлов. Внизу вам нужно выбрать действие над выбранными файлами. Вы можете удалить файлы через корзину, удалить безвозвратно (пункт «Удаление файлов»), скопировать или переместить файлы в какую-либо папку, а также переименовать найденные дубликаты. Если вы уверены в том, что отмеченные файлы являются дубликатами и больше вам не нужны, то проще их удалить, но в любом случае выбор за вами.
Итак, выберите нужное действие (1) и нажмите «ОК» (2). Больше здесь можно ничего не настраивать.
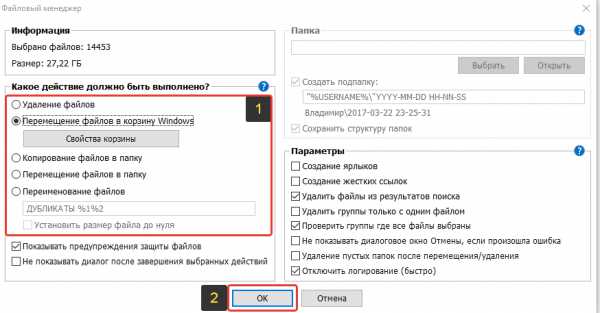
После этого программа произведёт выбранное вами действие над отмеченными ранее файлами!
Вот и весь процесс :) Чтобы выйти из результатов поиска просто закройте это окно. Если вы сохранили результаты поиска, то затем, если вам снова потребуется этот результат, вы можете добраться до него через раздел «Результат поиска» (1) в главном окне программы. Сохранённые вами результаты будут отображены в таблице (2). Чтобы открыть нужный результат просто кликните по нему дважды.
Заключение
AllDup – очень удобная программа для поиска дубликатов ваших файлов на компьютере. В программе нет, по сути, ничего лишнего, в ней есть все нужные инструменты, фильтры и параметры для быстрой обработки большого объёма найденных дубликатов. Конечно, есть и аналогичные программы, которые наверняка тоже хорошо справляются со своей задачей. Я пробовал пока что только AllDup и менять её пока не вижу никакого смысла.
serfery.ru
Как осуществить поиск одинаковых файлов на компьютере и удалить их?
Автор: Дмитрий Костин
Опубликовано: 14 апреля 2016 в 13:52
Доброго времени суток, мои дорогие друзья. Вы знаете? Я тут недавно обнаружил, что у меня в двух разных местах лежат два дистрибутива (установочных файла программы). И это оказались два абсолютно одинаковых дистрибутивов. Удалив один из них, я освободил на жестком диске порядка 4 ГБ. Т.е. получается, что 4 гигабайта были просто напросто захламлены ненужным дубликатом.
А сколько еще таких файлов, которые лишний раз захламляют мой комп. Одно дело очистить компьютер от мусора, а другое не заметить, что один из файлов просто занимает лишнее место на вашем компьютере. А вдруг там десятки гигабайт ненужной информации? В общем во что бы то ни стало нужно произвести поиск одинаковых файлов на компьютере. И я покажу вам, как всё это происходит.
Можно конечно самому искать файлы вручную. Но я вам скажу, что это достаточно муторный процесс. Поэтому мы воспользуемся специализированным программным обеспечением, которое как раз нацелено это дело. Обе сегодняшние программы абсолютно бесплатные, так что пользуемся ими с чистой совестью.
Ccleaner
Помните, как я вам рассказывал про использование программы CCleaner? Так вот она не только чистит обычный мусор, но и может помочь найти нам одинаковые файлы. Если у вас его еще не стоит, то установите его.
- Откройте программу и войдите во вкладку «Сервис», затем выберите вкладку «Поиск дублей».
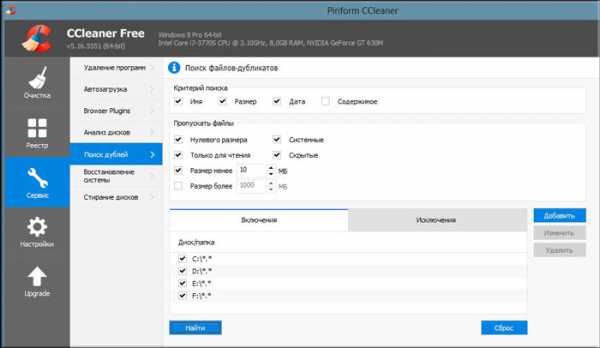
- Теперь вам необходимо выбрать критерии поиска этих файлов. Давайте оставим галочки в чекбоксах «Имя», «Дата», «Размер». Чекбокс «содержимое» можно не трогать. Можно также оставить все галочки, которые находятся в пункте «Пропускать файлы». Единственное, я бы сократил наш поиск, увеличив размер искомых файлов. Для этого в пункте «Минимальный размер» я поставлю 10 МБ. Тогда программа не будет искать файлы меньше 10 МБ.
- Ну и выбор места поиска. По умолчанию выбор стоит на всех дисках. Так и оставим. После этого нажимаем «Найти» и начнется сам процесс поиска.
- После окончания вам покажутся все-все-все найденные файлы на вашем компьютере. Смотрите, я нашел два одинаковых образа Windows у себя на компьютере. Гляньте, каждый из них весит по 3,58 гигабайта. Ну зачем мне лишний дубль, который занимает столько места. И это еще не всё. Среди найденного я в сумме нашел около 10 ГБ одинаковых файлов.
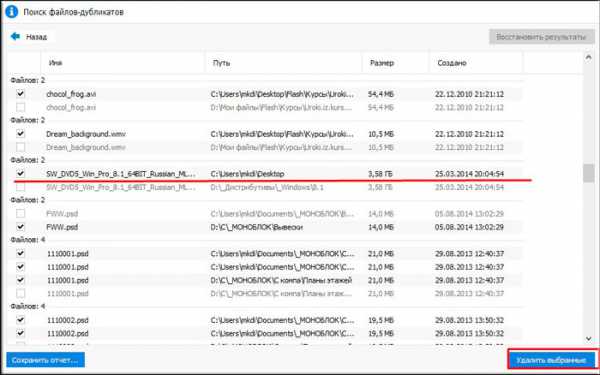
- В общем теперь наша задача избавится от клонов. Для этого отмечаем все дубликаты галочками, только посмотрите путь, где находятся файлы, чтобы знать, откуда именно вы удаляете, а откуда нет. Ну и после этого уже можно нажать кнопку «Удалить выбранные».
Все отлично. Дубликаты удалены. Я тут ни ухом ни рылом, что у меня 10 ГБ ненужных клонов. Хорошо, что решил просмотреть с помощью Сиклинера.
Но если вы хотите найти, например дубли музыкальных файлов или картинок, то лучше не ставьте минимальный размер 10 МБ, так как в подавляющем большинстве случаев такие файлы занимают меньше места.
Dupkiller
Ну и в качестве дополнительной подстраховки хочу вам порекомендовать программу, которая называется Dupkiller. Загрузите ее отсюда и установите обычным образом. Она очень легкая и удобная.
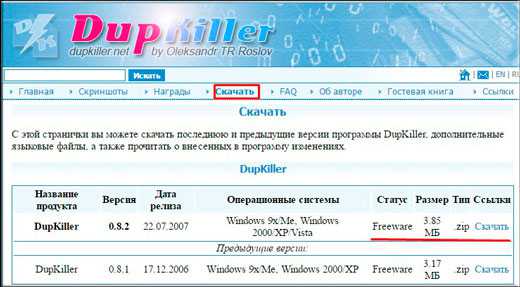
- Зайдите в программу и сразу зайдите в пункт «Настройки». Они примерно такие же как и в предыдущем примере, но только минимальный размер выставляйте в байтах, т.е. 10 МБ это 10000000 байт. Так же посмотреть остальные настройки, но я бы оставил по умолчанию.

- Теперь зайдите в пункт «Диски» и убедитесь, что выбор стоит на всех дисках. Отлично.
- Еще бы я вам советовал бы зайти в пункт «Другие настройки» и там поставить галочку в «Отображать размеры файлов в списке в сокращенной форме». Просто тогда размеры будут не 13 487 678 байт, а 13,48 МБ. Согласитесь, что так удобнее?
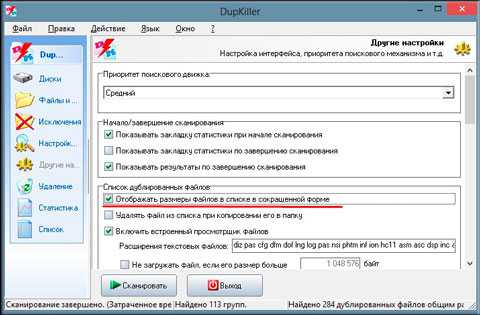
- Теперь выберите пункт меню «Действия» и нажмите на единственный появившийся пункт «Сканировать». Либо вы можете нажать комбинацию клавиш CTRL+R.
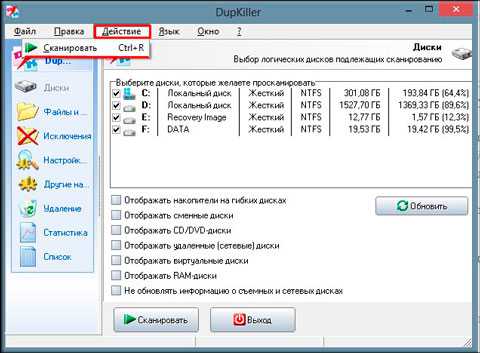
- После сканирования у вас отобразятся все файлы с их дубликатами. Ну тут суть такая же, как и с CCleaner. Просто отмечаете те файлы, которые хотите уничтожить, после чего нажмите вверху кнопку «Удалить».
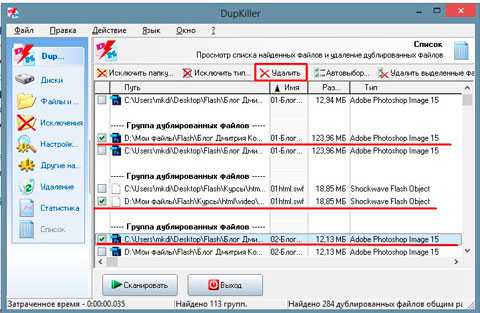
Всё просто. Зато теперь ваш компьютер будет чище в плане занимаемого лишнего места, и сможет вздохнуть с облегчением). Главное — не удалять оригиналы. Просто CCleaner не позволяет удалять последний не отмеченный файл, так как она считает, что он оригинал. А Dupkiller может себе это позволить.
К вам теперь вопрос: А какой программой вам приятнее пользоваться? Или быть может вы пользуетесь какой-то другой, например Total Commander (Я ей тоже раньше пользовался)? Напишите свои мысли по этому поводу.
Так что будьте осторожны, иначе придется восстанавливать удаленные файлы, но еще не факт, что это получится. Еще лучше — это позаботиться о резервном копировании файлов файлов, так как никто не застрахован от неприятностей и потерей данных.
Для обеспечения резервного копирования советую вам просмотреть отличный видеокурс по этой теме. Всё рассказано понятным языком, и буквально за короткое время вы сможете настроить резервное копирование на автомате, что убережет ваши файлы. Курс — бомба, так что просмотрите его.
Ну а на этом у меня на сегодня всё. Подписывайтесь на обновления моего блога, чтобы быть всегда в курсе всего самого интересного и важного. И конечно не забудьте поделиться этим в социальных сетях. И конечно же жду вас на других интересных статьях моего блога. Удачи вам. Пока-пока!
С уважением, Дмитрий Костин.
koskomp.ru