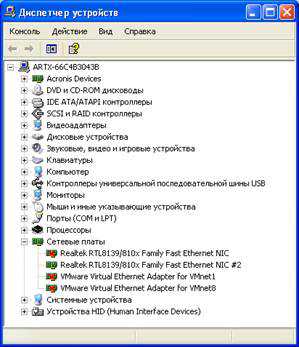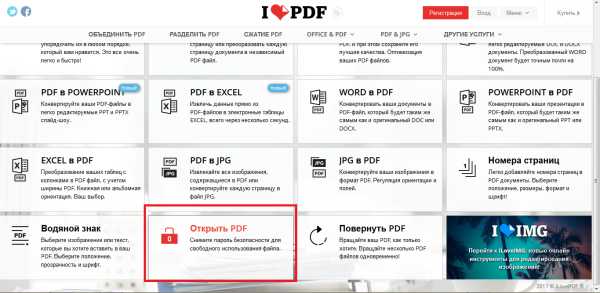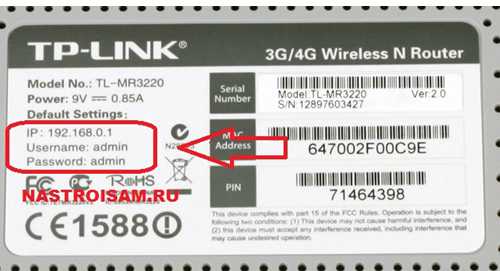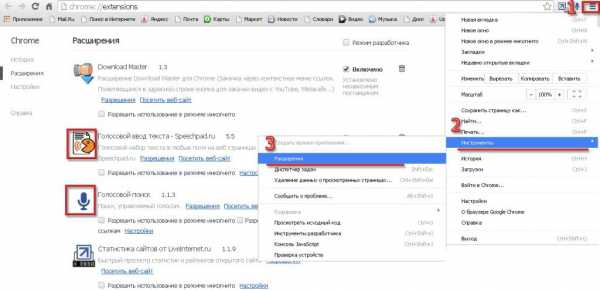Как охладить ноутбук
Охлаждение ноутбука. Причины перегрева и 4 способа охладить ноутбук
 Эта статья будет полезна для тех, у кого отключается ноутбук, зависает или подтормаживают различные приложения. Виной всему может быть охлаждение ноутбука. Из этой статьи вы узнаете не перегревается ли у вас ноутбук и в случае того, если он перегревается вы будете готовы с этим бороться.
Эта статья будет полезна для тех, у кого отключается ноутбук, зависает или подтормаживают различные приложения. Виной всему может быть охлаждение ноутбука. Из этой статьи вы узнаете не перегревается ли у вас ноутбук и в случае того, если он перегревается вы будете готовы с этим бороться.
Причины перегрева ноутбуков
Следует сказать, что проблема перегрева довольно часто встречается у ноутбуков.
Для начала следует понять, почему идёт перегрев ноутбука.
Причины тут могут быть следующие:
1. Система охлаждения плохо спроектирована. Все знают, что ноутбуки все разные и собраны по-разному. И разумеется у них разные системы охлаждения. У одних система охлаждения спроектирована отлично и имеет запас, у других ноутбуков нет. Как следствия одни ноутбуки работают стабильно и не перегреваются, а другие из-за перегрева доставляют неудобства в работе.
2. Оседание пыли и другого мусора в системе охлаждения. Такое случается довольно часто. Пыль оседает перед радиатором со стороны вентилятора и может достигать толщины в 5-10 мм. Разумеется, из-за пыли тепло задерживается, и система охлаждения не справляется, как следствие идёт перегрев ноутбука.
3. Нарушение контакта между поверхностью чипа и пластиной теплосъемника. Подобные случаи тоже встречаются. Чем больше компьютер работает тем более затвердевает термопаста, которая находится между чипом и пластиной. Разумеется затвердевание приводит к ухудшению её свойств, а так же в случае удара или какого-либо сотрясания она может попросту отвалится, а это приведёт к образованию воздушного промежутка, который достаточно сильно усложнит теплопередачу, что приведёт к перегреву чипа.
4. Неправильная эксплуатация ноутбука. У многих ноутбуков теплоотвод осуществляется через отверстия, которые расположены внизу ноутбука. Таким образом, если ноутбук положить на мягкую поверхность отверстия перекроются, и из-за этого ноутбук начнёт нагреваться. Тоже самое происходит, когда ноутбук работает с закрытой крышкой. Отверстия из-за крышки перекрываются и ноутбук перегревается.
Как узнать, что ноутбук перегрелся?
Сейчас мы узнаем, какие симптомы бывают при перегреве.
Перечень проблем вызванных перегревом:
- Ноутбук отключается без вашего вмешательства.
- Подтормаживает или зависать.
- Во время игры происходят зависания или микроподтормаживания.
Это происходит из-за того, что автоматически срабатывает защита от перегрева. Автоматическая защита срабатывает за счёт того, что на современных процессорах, чипсетах и видеокартах имеется термодатчик, который после обнаружения перегрева понижает свою частоту и напряжение, за счёт чего он пытается бороться с перегревом. Кроме того, ноутбук может просто завистнуть или отключится. Если происходит перегрев видеокарты, то на экране могут появиться квадратики, точки, линии и другие дефекты. Если перегрет процессор, то ноутбук либо зависнет, либо отключится с характерным звуковым дефектом. Для того, чтобы полностью быть уверенным в том, что ноутбук перегрет достаточно просто замерить температуру. Сейчас я вам расскажу, как это делать.
Как измерить температуру ноутбука?
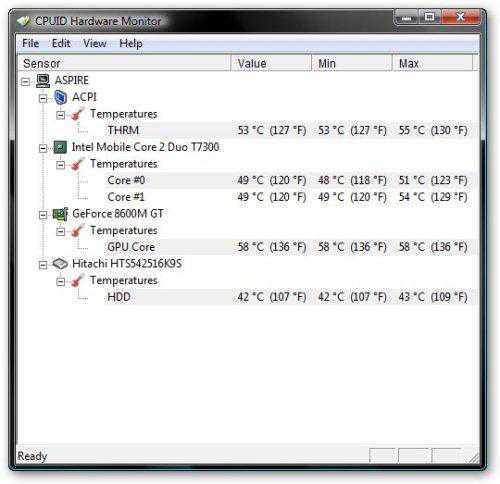
Для того, чтобы измерить температуру ноутбука достаточно скачать и установить программу HWMonitor.
Кроме программы HWMonitor можно воспользоваться программой Open Hardware Monitor. Основным достоинством этой программы, является то, что она строить график температуры, отображают частоту и загруженность каждого компонента, а так же показывает информацию о частотах.
И так, после того, как утилита будет скачена её следует распоковать и запустить. После того, как вы её запустите она вам покажет минимальное, максимальное и текущее значение температуры с момента включения ноутбука. Нас же интересует строка с максимальным значением температуры.
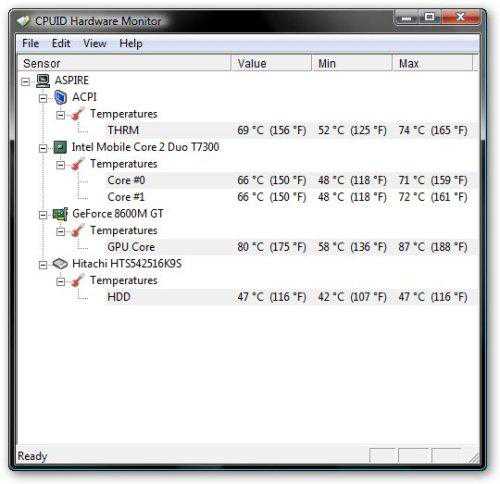
После этого понадобится запустить игру или какое-нибудь мощное приложения, которое сильно нагрузит ноутбук. Далее играем 15-ть минут, по истечению которых, смотрим значение в программе HWMonitor.
Важно знать, что программу HWMonitor должна быть свёрнута. Если её запустить после того, как вы поиграли 15-ть минут или во время игры, то данные будут не точными. Это происходит из-за того, что без нагрузки, видеокарта и процессор достаточно быстро скидывают температуру.
Теперь поговорим о значениях, которые мы увидим в окне программы:
- THRM — чипсет. Цифра в максимальном значении показывает до какой температуры он смог разогреться во время игры.
- Core#0 и Core#1 — обозначает ядро процесса. Цифры показывают температуру до какой оно дошло во время игры.
- GPU Core — чипсет видеокарты. Цифра соответственно температура.
- HDD — жесткий диск.
Диапазон температур:
- Для процессора нормальная температура под нагрузкой составляет 75-80 градусов. Если значение температуры более 90 градусов, то процессор подвергся перегреву.
- Для видеокарты нормальная температура 70-90 градусов, всё остальное перегрев.
- Нормальная температура жёсткого диска 50-55 градусов или ниже. Если это значение выше, то смело копируйте важные данные, иначе вы запросто сможете их потерять.
- Нормальная температура чипсета составляет 90 градусов.
Хотелось бы сказать, что температура может зависеть и от модели того или иного устройства. К примеру, видеокарта nVidia GeForce 8600M GT имеет нормальное значение температуру 90-95 градусов, в свою очередь nVidia GeForce 9500M GS оптимальная температура 80-85 градусов.
Если после тестирования ноутбука на перегрев вы обнаружили, что температура в норме или даже ниже оптимальной, а компьютер тем ни менее подтормаживает, зависает или вовсе отключается, проблему следует искать в операционной системе и драйверах. Для того, чтобы исправить эти проблемы вам следует первым делом обновить BIOS ноутбука. BIOS, можно взять с сайта производителя вашего ноутбука. Если обновление BIOS’a не исправило проблему, то вам понадобится снести старую и установить новую систему, обновить все драйвера, установить самые свежие версии программ. Если и это не исправит ситуации, то останется только одно, обратится в сервисный центр, где вам найдут и скорее всего исправят проблему. Подобные поломки отремонтировать в домашний условиях бывает достаточно сложно, а парой невозможно.
Как охладить ноутбук?
Но в том случае если ноутбук всё же перегревается, то следует принять следующие меры по его охлаждению.
Четыре основных способа, которые используются для понижения температуры ноутбука:
1. Подложить какой-нибудь предмет под задний торец так, чтобы образовалась возвышенность.
2. Начать использовать специальную охлаждающую подставку.
3. Убрать всю пыль, которая осела в системе охлаждения.
4. Заменить термопасту.
Рассмотри поближе каждый из вышеперечисленных способов.
1. Преподнимание заднего торца ноутбука

Чаще всего воздух, который охлаждает компоненты компьютера, поступает внутрь ноутбука через прорези и отверстия, которые расположены в днище ноутбука. Некоторый воздух также засасывается через клавиатуру. После того, как мы приподнимем торец ноутбука, мы увеличим количество засасываемого воздуха, тем самым улучшим его циркуляцию внутри ноутбука. После этого температура ноутбука может понизиться на 5-10 градусов, что, разумеется, стабилизирует его работу. Следует понимать, что вы можете подложить под торец всё, что угодно, начиная от книги и заканчивая упаковкой резиновой жвачки. Это самый простой и доступный способ.
2. Использование охлаждающей подставки

Этот способ так же как и предыдущий достаточно прост, а самое главное эффективен. Вся суть заключается в том что ноутбук ставится на специальную подставку с вентилятором. Через отверстия на подставке в ноутбук поступает охлаждённый воздух, который охлаждает все его внутренние компоненты. Используя подобный способ, можно понизить температуру железа на 5-15 градусов.
Самые обычные такие подставки стоят 20-30 долларов, более хорошие 50-60 долларов. Питание вентилятора такой подставки осуществляется за счёт ноутбука, через USB-разъём.
3. Чистка внутренних устройств ноутбука от пыли
Начинать чистку ноутбука от пыли можно по истечению 2-3 месяцев со времени его покупки. После того, как вся пыль будет убрана, ноутбук будет нагреваться до того же уровня, до которого он нагревался будучи новым.
Данная услуга, как правило, не попадает под гарантию. Очистить ноутбук от пыли вы можете самостоятельно или обратившись в сервисный центр. Разумеется, лучше обратится в сервисный центр, там вам всё сделают, качественно и быстро за небольшую плату.
Если у вас есть огромное желание очистить его самостоятельно и не тратить деньги на сервисный центр, то я вам расскажу, как это сделать. Первым делом частично разберём ноутбук. Если вы решили убрать всю пыль пылесосом, то хочу вас разочаровать, заметного эффекта от этого не будет.

И так, прежде чем начать чистку вам потребуется отключить компьютер, и если он подключен к электросети отключить его и от туда. Затем вам потребуется перевернуть ноутбук и вытащить батарею. Этот пункт выполнить обязательно. После того, как батареи не будет в ноутбуке вам потребуется разобраться в какой части находится вентилятор. Зачастую вентилятор закрывается большой нижней крышкой.


Как только болтики будут откручены, мы начинаем потихоньку снимать крышку.

Кстати, помимо болтиков крышку ещё могут удерживать специальные защёлки, с которыми нужно обращаться очень аккуратно, чтобы не сломать.

И так крышка снята и перед нашими глазами встаёт запылённый радиатор с вентилятором.

Для чистки нам потребуется снять вентилятор и после этого, мы сможем преступить к очистке радиатора и самого вентилятора.

Чистку следует осуществлять кисточкой, сухой тряпкой или салфеткой. После того, как вся пыль и мусор будет убран, вам следует провести сборку обратно. После этого вы можете запустить ноутбук и наслаждаться нормальной работой.
4. Замена термопасты в ноутбуке
По сравнению с другими способами, этот способ является самым сложным и трудоёмким. Для того, чтобы заменить термопасту вам потребуется знания и опыт. При этом следует помнить, что гарантия при замене термопасты теряется. Если вы всё таки решите её поменять, то лучше всего обратится к услугам сервиса.
Дело в том, что производители используют толстый слой термопасты, который слишком быстро затвердевает и после разрушается, образуя воздушный мешок. И если заводскую термопасту поменять на нормальную, то нагрев ноутбука можно понизить на 5-15 процентов.
Заключение
Здесь изложены все причины из-за которых ваш ноутбук может перегреваться, а так же все методы борьбы с этой проблемы. Надеюсь, после прочтения этой статьи вы без особых усилий сможете диагностировать причину перегрева и без труда наладить охлаждение ноутбука. Хочется верить, что после прочтения этой статьи вы навсегда перестанете испытывать проблемы вызванные перегревом ноутбука.
toprat.ru
Как можно охладить ноутбук?
Добрый день сегодня мы поговорим о способах которые помогают компьютеру снизить градус. Редко какой ноутбук самостоятельно справляется с охлаждением, поэтому ему нужна помощь, тем более если его использовать для игр, или для серозных программ. В играх ноутбук может прогреться до 100 градусов по Цельсию, из-за этого часть ноутов просто выключаются, тем самым нервирую пользователя. Но нужно понимать, что если компьютер выключается, это даже хорошо, он себя этим спасает.Если бы он не выключился у него был бы перегрев и он мог «умереть». У части ноутбуков есть такая функция, когда компьютер достигает критичной температуры, процессор понижает свою частоту и при этом сильно уменьшается производительность. Ну вот, вроде бы поняли, что температура – это злейший враг ноутбука. Теперь давайте поговорим, как же все таки сбить температур, тем самым увеличить жизнь компьютеру.
Для начала я вам скажу, что компьютер нужно просто пылесосить, да просто пропылесосить, хотя бы раз в месяц вы должны чистить свой компьютер от пыли. Без пыля, игра Civilization 5 download будет работать еще лучше. Чаще всего компьютер сгорает именно из-за пыли. Я вам скажу что чистый ноутбук греется примерно на 10-15 градусов меньше.
Второе, что посоветовал бы я, это если у вас компьютер на ножках, то есть не просто он всем дном лежит на столе, тогда можно снять можно снять нижнюю крышку. Да именно ту пластмассу, которая чуть не плавится, когда играешь или работаешь на компьютере. Если вы так сделаете, то температура тоже прилично упадёт (7-12 градусов).
В третьих продаются специальные подставки для ноутбуков, в которых есть вентиляторы (кулеры). Просто ставите ноутбук на эту подставку и температура падает на 10-15, а то и больше градусов. Ещё плюс этой подставки в том, что она подключается через USB-порт. Вы можете сами регулировать скорость вращения вентилятора, если вы играете сделайте скорость на максимуме, если просто сидите в интернете понизьте скорость.
Постарайтесь не держать компьютер на диване, ковре, потому что вы сами закрываете доступ воздуха в компьютер. Лучше всего держать компьютер на твердых поверхностях.
И наконец последнее, если вы снимите нижнюю крышку и поставите ноутбук (уже без крышки) на подставку, температура падает примерно на 25-30 градусов. Проверял сам на своем компьютере.
Ноутбук не должен доходить до критических температур, если вы будете соблюдать это правило, компьютер проживет на много больше.
Еще записи по теме
run-pc.ru
Охлаждение ноутбука
Если у вас просто так отключается ноутбук, зависает или просто иногда подтормаживает в играх, тогда эта статья для вас. В данной статье описано как выявить не перегревается ли ноутбук, а также как бороться с перегревом.
В данном руководстве пойдет речь о перегреве. На самом деле это одна из наиболее частых проблем, которые встречаются у ноутбуков. Частично тема перегрева поднималась в статье: Как правильно эксплуатировать ноутбук. В данной статье я постараюсь ее раскрыть более полно.
Рассмотрим сначала почему же ноутбук перегревается. Причин тут может быть несколько:
- Система охлаждения плохо спроектирована. Думаю, ни для кого не является секретом, что ноутбуки все разные. Следовательно, у них разные системы охлаждения. У одних она продумана очень хорошо и с запасом, у других ноутбуков нет. Как результат одни ноутбуки греются слабо, а другие сильней;
- Нагромождение пыли и прочего мусора в системе охлаждения. Такое очень часто бывает. Пыль забивается перед радиатором со стороны вентилятора. В особо запущенных случаях толщина слоя пыли, шерсти и прочего мусора достигает 5-10 мм. Естественно, что эффективность системы охлаждения в этом случае стремится к нулю. Вот ноутбук и перегревается;
- Нарушение контакта между поверхностью чипа и пластиной теплосьемника. Такое тоже бывает. Со времен термопаста, которая расположена между чипом и пластиной твердеет. Это может привести не только к ухудшению ее свойств, но и к тому, что из-за удара или сильной вибрации пластина теплосьемника просто отойдет от слоя затвердевшей термопасты и образуется воздушный промежуток. Это довольно сильно усложняет теплопередачу и как следствие чип перегревается;
- Неправильная эксплуатация ноутбука. Многие ноутбуки спроектированы таким образом, что воздух для охлаждения внутренних компонент засасывается через отверстия в днище и/или со стороны клавиатуры. Если положить ноутбук на мягкую поверхность, то отверстия на днище перекроются. Как следствие ноутбук просто перегреется. Это же касается работы с закрытой крышкой. Перекрывается часть отверстий, воздуха в систему охлаждения поступает меньше и ноутбук перегревается.
Рассмотрим теперь как обычно себя проявляет перегрев.
Типичные симптомы перегрева ноутбука:
Так происходит потому, что срабатывает защита от перегрева. Дело в том, что современные процессоры, видеокарты и чипсеты имеют термодатчики, которые постоянно контролируют температуру. Если температура превышает определенный порог, то процессор и видеокарта понижают свою частоту и напряжение питания. В результате падает температура и производительность и ноутбук начинает подтормаживать. Также при перегреве ноутбук может зависнуть или отключится. При перегреве видеокарты на экране могут появляться лишние линии, квадратики и прочие дефекты. При перегреве процессора ноутбук зависает и отключается с характерным заеданием звука.
Вполне логично, что для того, чтобы определить перегревается ли ноутбук или нет, нужно просто измерить максимальную температуру процессора, видеокарты и других компонент. Этим мы сейчас и займемся.
Измерение температуры
Для измерения температур ноутбука отлично подходит утилита HWMonitor. Скачать ее можно по данным ссылкам: скачать / скачать.
Важное замечание: как альтернативу утилите HWMonitor можно использовать Open Hardware Monitor. Ключевым преимуществом данной утилиты является возможность строить графики температур, отображать максимальные частоты и степень загрузки различных компонент, а также выводить информацию о частотах, температурах и загрузке в системном трее возле часов и на Рабочем столе. Подробней о данной утилите вы можете узнать здесь: Диагностика ноутбука с помощью Open Hardware Monitor.
Распаковываем скачанный по ссылкам выше архив и запускаем утилиту:
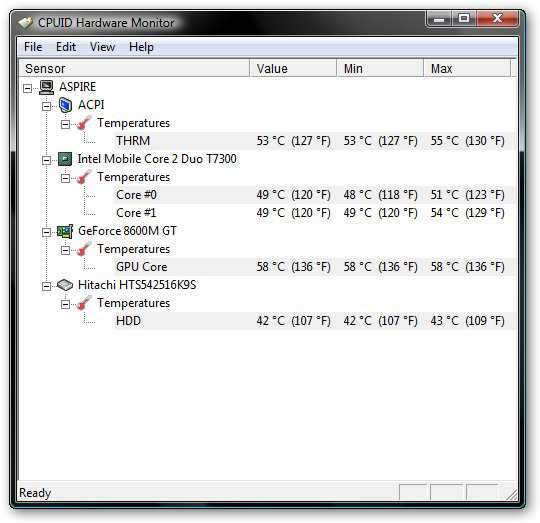
Эта утилита показывает текущие, минимальные и максимальные значения температур с момента запуска. Нас интересуют лишь максимальные значения температуры.
Теперь запускаем игру или другое приложение, которое сильно нагружает ноутбук. Работаем или играем минут 15 и смотрим что показывает утилита HWMonitor:
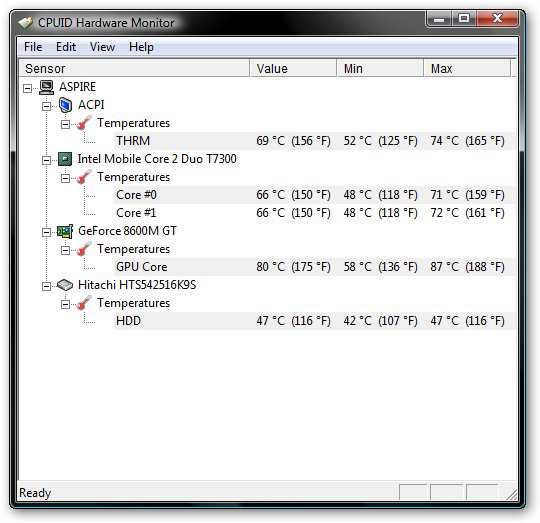
Важное замечание: утилита HWMonitor во время игры или работы с приложением должна быть свернута. Если ее запустить после того как поработали или поиграли или во время, когда свернули игру, то точные данные о максимальной температуре вы не получите. Это связано с тем, что если снять нагрузку, процессор и видеокарта очень быстро сбрасывают температуру.
Теперь объясню что есть что:
- THRM - это чипсет. Во время игры он смог разогреться до 74 градусов (правая колонка);
- Core #0 и Core #1 - это ядра процессора. Они разогрелись до 71 и 72 градусов;
- GPU Core - это чип видеокарты. Он смог разогреться до 87 градусов;
- HDD - это винчестер. Нагрелся он до 47 градусов.
Замечание: если вы не можете разобраться что же показывает вам утилита HWMonitor и насколько это плохо, то не стесняемся и спрашиваем в соответствующей теме форума: Обсуждение способов охлаждения ноутбуков. К сообщению обязательно добавляйте изображение окна HWMonitor.
Какие температуры являются нормальными:
- Для процессора нормальной температурой можно считать 75-80 градусов под нагрузкой. Если выше 90 - однозначно перегрев;
- Для видеокарты нормальной является температура 70-90 градусов;
- Для винчестера нормальной является температура до 50-55. Если выше 60, то стоит скопировать с винчестера важные данные. Есть риск их потерять;
- Для чипсета нормальная температура до 90 градусов.
Важное замечание: максимальные температуры могут варьироваться от модели к модели. Например для видеокарты nVidia GeForce 8600M GT нормальной является температура 90-95 градусов. Для nVidia GeForce 9500M GS - 80-85.
Если у вас ноутбук не перегревается и температуры существенно ниже тех, которые описаны выше, то причину зависаний, подтормаживаний и отключений стоит искать в операционной системе и драйверах. В первую очередь нужно попробовать обновить BIOS ноутбука. Он доступен на сайте производителя вашего ноутбука. Если это не помогло, тогда стоит переустановить систему, попробовать другие драйвера, обновить программы и посмотреть рекомендации из руководства: Как избавиться от периодических подтормаживаний в играх и других приложениях. Если и это не поможет, то следует обратиться в сервисный центр так как причиной зависаний и отключений ноутбука могут быть частичные поломки материнской платы (схемы стабилизации питания и прочие вещи). Починить такое в домашних условиях очень сложно.
Если ноутбук все же перегревается, то нужно принять меры по его охлаждению.
Существуют такие основные способы понизить температуру ноутбука:
- Подложить что-то под задний торец;
- Использовать охлаждающую подставку;
- Почистить систему охлаждения от пыли;
- Замена термопасты.
Рассмотрим каждый из этих способов.
1. Приподнимание заднего торца ноутбука
В большинстве случаев воздух, который охлаждает компоненты ноутбука, засасывается через отверстия и прорези в днище ноутбука. Часть воздуха также засасывается со стороны клавиатуры. Приподнимая задний торец ноутбука, мы увеличиваем зазор между днищем и столом. Как следствие улучшается циркуляция воздуха. Иными словами, воздух, который прогоняется через радиатор системы охлаждения, становиться холодней. Также за счет уменьшения сопротивления этого воздуха засасывается больше. В результате максимальная температура может упасть на 5-10 градусов.
Под задний торец можно подложить все что угодно, начиная от книжек и заканчивая канцелярскими резинками. Вот так это выглядит:

Ничего сложного нет. Все просто и понятно.
2. Использование охлаждающей подставки
Этот способ тоже довольно простой и эффективный. Суть сводится к тому, что ноутбук ставиться на подставку с вентиляторами. Эти вентиляторы нагнетают воздух на днище ноутбука. Через прорези и отверстия в днище воздух попадает внутрь. В результате увеличивается поток воздуха, который обдувает внутренние компоненты ноутбука и радиатор. На практике температура падает на 5-15 градусов.
Вот так выглядят охлаждающие подставки:

Стоят они в основном от 20-30 до 50-60$. Также можно и самим такую сделать. Питание у подставок обычно от USB-порта ноутбука.
3. Чистка системы охлаждения ноутбука от пыли
Чистка системы охлаждения от пыли имеет смысл если со времени покупки прошло 2-3 месяца. Этот срок зависит от условий эксплуатации ноутбука. После чистки ноутбук будет греться так же, как и после покупки.
Это сервисная операция и зачастую под гарантию не подпадает. Если есть возможность, то доверьте эту операцию сервисному центру. За небольшую плату вам все почистят.
Если же не хочется отдавать ноутбук в сервисный центр, то можно вполне и самим почистить. Для этого нужно частично разобрать ноутбук. Чистка пылесосом зачастую не дает серьезного эффекта.
И так. Начнем. Сначала нужно выключить ноутбук, отключить от сети и перевернуть:

Прежде чем разбирать ноутбук, стоит вытащить батарею. Это нужно сделать обязательно!. Когда батарею вытащили, стоит проанализировать как добраться до вентилятора. На Acer Aspire 5920, например, для этого нужно снять большую нижнюю крышку. Она держится на таких болтиках:

Когда все болтики, которые держат крышку откручены, начинаем по чуть-чуть ее снимать:

Важное замечание: зачастую кроме болтиков крышку держат вот такие защелки:


С ними нужно очень аккуратно обращаться чтобы не сломать. Они обычно служат для более надежной фиксации крышки.
А вот и вентилятор с радиатором, которые нужно почистить:

Снимаем вентилятор:

Теперь можно чистить как лопасти, так и сам радиатор:

Поскольку, я чистку провожу регулярно, пыли и прочего мусора там совсем не много. На практике бывают случаи, когда перед радиатором накапливается толстый слой всякого мусора. Не удивительно, что система охлаждения не справляется со своей задачей и ноутбук перегревается.
Чистить нужно сухой тряпочкой, салфеткой или кисточкой.
Когда закончили чистить, собираем все обратно.
Вот и все. Подробней о чистке ноутбука от пыли сказано здесь: Ноутбук. Чистка от пыли.
4. Замена термопасты в ноутбуке
Это наиболее сложный способ охлаждения ноутбука. Для замены термопасты нужен опыт и знания. Гарантия в этом случае теряется. Если есть возможность, то доверьте эту операцию сервисному центру.
Суть этого способа заключается в том, что производители ноутбуков обычно используют толстые слои термопасты, которая владеет не самыми лучшими характеристиками. Это нужно чтобы обеспечить приемлемый процент брака. Если ту термопасту заменить на более эффективную, то можно на 5-15 градусов понизить температуру процессора и видеокарты.
Подробней о замене термопасты в ноутбуке сказано в данном материале: Замена термопасты в ноутбуке.
Вот и все.
Если у вас возникнут вопросы по данному материалу, то стоит сначала ознакомиться с ответами на частые вопросы, а потом спрашивать на форуме.
Все вопросы по охлаждению ноутбука прошу излагать в этой теме форума: Обсуждение способов охлаждения ноутбуков.
Все замечания и предложения по самой статье вы можете высказать через данную контактную форму: отправить e-mail автору. Прошу заметить, что если у вас что-то не получается, то спрашивать стоит только на форуме. Подобного рода электронные письма будут проигнорированы.
С уважением, автор материала - Тониевич Андрей. Публикация данного материала на других ресурсах разрешаются исключительно со ссылкой на источник и с указанием автора
NotebookClub.org
Как охладить ноутбук
Обладатели компактных устройств (например, ноутбуков), через некоторое время после покупки обязательно сталкиваются с такой неприятной проблемой, как перегрев ноутбука. Оставлять без внимания этот момент нельзя, ведь постоянное повышение температуры в нижней части КПК приведет к быстрому его изнашиванию, а как вы знаете – ремонт ноутбука довольно сложен и дорогостоящ. Намного дешевле и проще остудить работающий агрегат самостоятельно, ведь это не требует особых усилий!
Почему ноутбук перегревается
Существует несколько причин этого, но основные факторы – нарушение эксплуатации портативного компьютера.
- Если вы предпочитаете работать с ноутбуком на коленях, или кладете его на мягкие подлокотники дивана, подушку, толстый ворс ковра, то вскоре после покупки ваш новенький компьютер начнет сильно греться.
- Засорение вентиляционных отверстий устройства (при хранении его без специальной сумки). Пыль оседает на лопастях вентилятора, и замедляет движение.
- Неправильно настроенный режим питания аккумулятора. Можно выставить различные режимы работы кулера, 50% от мощности экономят заряд батареи, но перегревает все внутренние устройства.
- Если вы замечаете, что перегреваются исключительно видеоадаптер и центральный процессор, то, скорее всего, пересохла термопаста. Это вещество предназначено для теплообмена между данными устройствами и охладительными элементами.
Как остудить ноутбук
Разобравшись в причинах, чаще всего провоцирующих перегрев нашего компьютера, необходимо понять, как охладить работающее устройство в домашних условиях? Прежде всего, исключить факторы, препятствующие свободной циркуляции воздуха:
- Возьмите за привычку работать только на твердой, не нагреваемой поверхности. Это может быть поверхность стола, деревянный подлокотник дивана, пластиковый разнос, досточка.
- Никогда не кладите ноутбук в «спящем» режиме в сумку. Каждый раз проверяйте – выключили ли вы его.
- К сожалению, на нижней крышке миниатюрного компьютера нет отверстий для вентиляции, а именно в этом месте ноутбук нагревается сильнее. Если вы замечаете, что все вышеперечисленные действия не охлаждают, задумайтесь о приобретении специальной подставки. Эта простая конструкция из пластика приподнимает КПК под определенным углом, и горячий воздух беспрепятственно выходит через дырочки в корпусе.
Если и это не помогло, то как охладить ноутбук в домашних условиях? Только очистив его от накопившейся домашней пыли. Для этого вам понадобится баллончик с обыкновенным сжатым воздухом. Отключите компьютер, закройте крышку и переверните его головой вниз. Отверткой, подходящей по размеру, аккуратно отвинтите крепежные болты. Снимите нижнюю крышку ноутбука и положите рядом. Возьмите баллончик со сжатым воздухом и тщательно продуйте все доступные места.
Вы поразитесь, какое огромное количество пыли может вмещать в себе маленький, практически новый ноутбук. Поэтому влажная уборка в комнате, где находится компьютер, жизненно необходима. Не оставляйте КПК на столе, если вы завершили работу. Обязательно выключайте его и прячьте в специальную сумку. Профилактические меры по продуванию пыли (не обязательно каждый раз снимать нижнюю крышку) желательно проводить регулярно. Потратив 10 минут, вы сэкономите намного больше!
Но не все пользователи способны самостоятельно разобрать ноутбук и почистить его воздухом от пыли. В такой ситуации не рискуйте, и попросите помощи у опытных друзей.
загрузка...
keepsimple.ru
Как улучшить охлаждение ноутбука
Чем выше производительность ноутбука, тем быстрее и сильнее он будет нагреваться. Больше остальных элементов подверждены перегреву процессор, чипсет, винчестер и видеокарта. А так как система охлаждения в этих устройствах довольно слабая, улучшить ее необходимо, чтобы пользоваться ноутбуком как можно дольше.
1
Оптимально допустимая температура процессора и видеокарты в «домашних условиях» должна быть в пределах 40-70 градусов. Порой температура может достигать 100 градусов. В этом случае можно говорить о перегреве ноутубка. Об этом будет свидетельствовать горячий корпус, или же устройство просто отключится.
2
Если вы пользуетесь ноутбуком год и более, вам стоит сделать чистку системы охлаждения. Для этого вам необходимо разобрать корпус, сняв нижнюю крышку, и с помощью пылесоса выдуть пыль с частей ноутбука.
3
Для лучшего эффекта вам придется заменить термопасту. Для этого, разобрав ноутбук, достаньте видеокарту, очистите радиатор и чип от старого вещества. На чистые поверхности нанесите тонкий слой новой термопасты и верните все детали на место в той же последовательности.
4
Если ваших действий оказалось недостаточно для должного охлаждения, попробуйте заменить кулеры в компьютере. Возможно, решением для вас станут новые вентиляторы с большей мощностью. Только внимательно выбирайте новые кулеры, чтобы количество контактов совпадало.
5
Обычно проведенных операций бывает достаточно. Если же проблема не решена, более того, если вы любитель «тяжелых» игр или программ, то стоит приобрести охлаждающую подставку. Эти вспомогательные устройства выдувают холодный воздух в нижнюю часть корпуса компьютера, тем самым охлаждая процессор.
Существует несколько советов, которые позволяют не допускать перегрева ноутбука. Во-первых, не оставляйте работающий ноутбук на кровати или тканевых поверхностях, иначе это ускорит засорение и перегрев. Во-вторых, не заслоняйте отверстия для вентиляции во время работы, старайтесь не ставить работающий ноутбук на колени.
SovetClub.ru