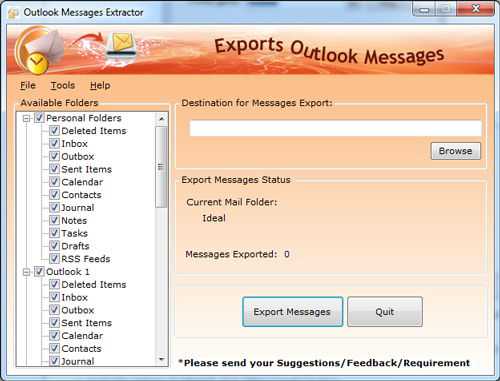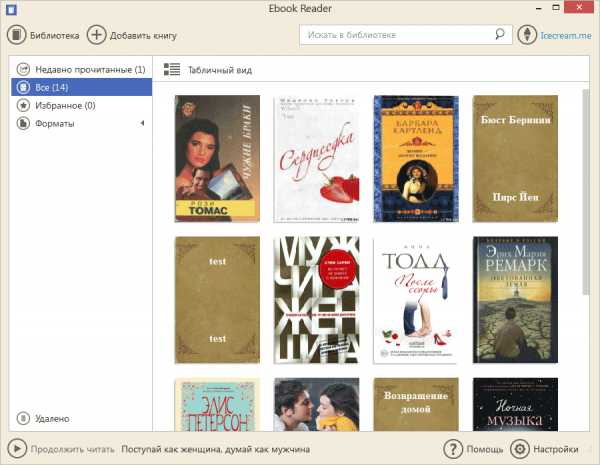Как перенести закладки из яндекс браузера на другой компьютер
Перенос закладок из Яндекс браузера
Необходимость в переносе и сохранении закладок из Яндекс браузера может возникнуть у любого пользователя. Так или иначе за время пользования данным браузером каждый пользователь собирает для себя базу интересных сайтов, добавляя их в закладки. Переустановка Windows или смена рабочего браузера могут потребовать вынужденного переноса закладок из одного браузера или компьютера на другой.
В данной статье вы узнаете как просто можно экспортировать все закладки одним .html файлом из Яндекс браузера, в любой другой браузер.
Экспорт закладок из Яндекс браузера в html файл
Итак, для того, чтобы куда — нибудь перенести закладки их для начала нужно экспортировать в файл. В нашем случае это будет html файл.
Забегая вперед стоит сказать что подобным образом переносятся закладки из Google Chrome.
Для этого заходим в закладки нажатием на значок трех горизонтальных полос в правом верхнем углу Яндекс браузера и в открывшемся меню выбираем «Закладки«-> «Диспетчер закладок«.
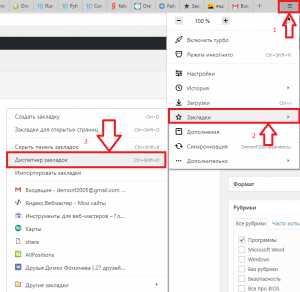
Заходим в диспетчер закладок Яндекс браузера
После этого откроется окно, в левой части которого вы увидите все свои закладки. В правой же части будет кнопка «Упорядочить«.

Выбираем экспорт закладок в html файл
Нажимаем ее и в открывшемся меню выбираем «Экспортировать закладки в файл HTML«.
Далее откроется окно, в котором нужно указать имя файла с закладками, а также выбрать его расположение на жестком диске.
Указываем имя файла и его месторасположение
После выбора остается лишь нажать кнопку «Сохранить«.
Теперь все ваши закладки, включая их структуру и папки, из Яндекс браузера сохранены в отдельный файл html.
Загрузка файла с закладками в другой браузер
Теперь, когда у вас есть файл с закладками, его можно импортировать в любой браузер. Рассмотрим данный процесс на примере все того же Яндекс браузера.
Открыв его снова открываем главное меню браузера нажатием на значок с тремя горизонтальными полосками в правом верхнем углу. В открывшемся меню выбираем «Закладки«-> «Импортировать закладки«.

Переходим к импорту закладок из файла
Отобразится окно «Импорт закладок и настроек», в котором в самой верхней строке «Из» выбрать «HTML файл с закладками«.

Указываем параметры
Далее в этом же окне нажать «Выберите файл» и после чего указать ваш файл с закладками, который был создан в предыдущем пункте.
Выбираем файл с закладками и импортируем его
Как только вы это сделаете и нажмете кнопку «Открыть«, все закладки с сохранением структуры и папок будут перемещены в ваш браузер. В данном случае в Яндекс браузер.
Убедиться в этом можно, открыв все те же закладки и увидев там папку «Закладки из html файла«.
Возможно вам будет интересно:
helpadmins.ru
Перенос закладок сайтов в другой браузер или компьютер
В настоящее время количество веб-браузеров (программ для работы в сети «Интернет») увеличивается с каждым годом. Наверняка вы делаете закладки понравившихся вам сайтов (надеюсь, что и нашего sitenash.ru) и со временем их накапливается довольно много.

Если вы хотите сменить браузер или компьютер возникает вопрос: как перенести закладки?
Как экспортировать закладки
Из названия раздела понятно, что сначала нам потребуется вытащить закладки сайтов из старого браузера. В различных версиях программ это делается своими способами.
Экспорт закладок из оперы (Opera)
Эту операцию вы можете сделать нажав на значок в левом верхнем углу и зайдя в Настройки. Далее перейдите на Импорт и экспорт, а затем выберите, в каком виде вы желаете осуществить экспорт закладок.
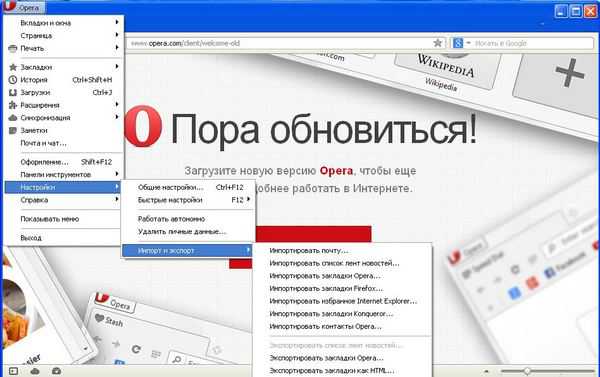
Если планируется перенос в другой браузер, то лучше выбрать вариант «Экспортировать закладки HTML». Этот вариант наиболее универсальный.
Экспорт закладок из браузера Google Chrome
В верхнем правом углу нажмите значок с тремя полосками и перейдите в пункт «Закладки» и перейдите в «Диспетчер закладок».
Там вы найдете кнопку «Управление». Нажмите на нее и выберите «Экспортировать закладки в файл HTML». Затем определитесь с местом сохранения файла.
Экспорт закладок из программы Firefox
В меню найдите «Закладки», перейдите в «Импорт и резервные копии». Затем, как обычно, выбираете экспортирование в HTML-файл. 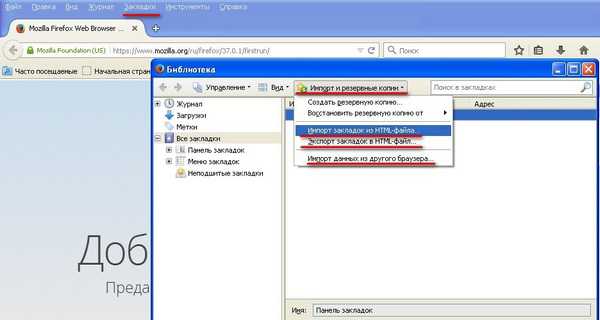
Экспорт из Internet Explorer
Наиболее простым вариантом является экспорт из этой программы в Mozilla Firefox. После ее установки появится окно Импортировать контакты и вам останется только сделать выбор.

Перенос закладки из Яндекс браузера
Вам необходимо нажать в верхнем правом углу значок с тремя полосками. Далее выберите «Закладки» и перейдите в «Диспетчер закладок».
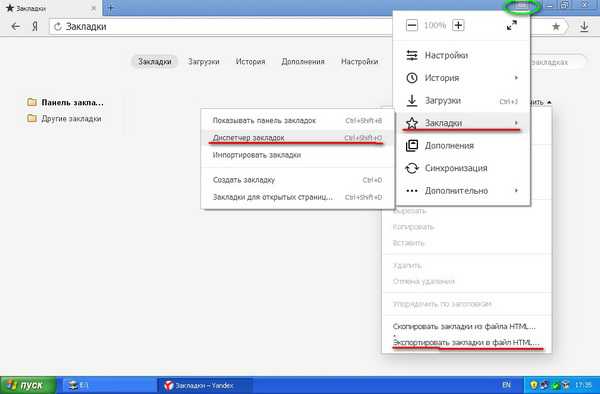
Появится новое окно. Найдите справа кнопку «Упорядочить» и выберите экспортирование закладок в HTML.
Как импортировать закладки
После экспорта запомните место размещения файлов с закладками или скопируйте их на новый компьютер. Если вы будете использовать при переносе флешку, то не забудьте проверить ее на вирусы. Теперь переходим к их внедрению в новый браузер.
Импорт закладок в Opera
Скорее всего вы будете выполнять загрузку закладок в новую версию программы. Здесь внешний вид немного отличается.
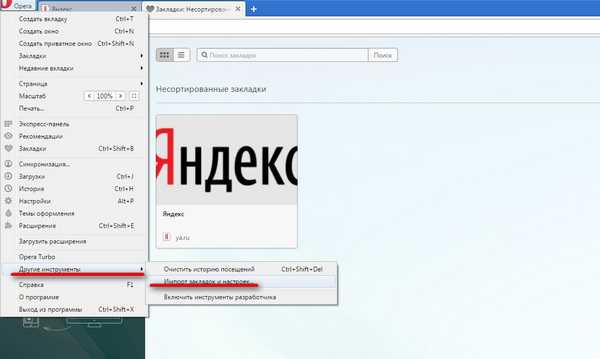
Нажмите на значок Opera и переместитесь на «Другие инструменты», а затем в «Импорт закладок», а также настроек. Далее выберите из какой программы или HTML файла будут взяты закладки.
Импорт закладок в Chrome
Перейдите в «Закладки», затем пункте импортирования закладок и настроек, выберите откуда будете загружать файл.
Импорт закладок в Firefox
В экспортировании закладок я показывал как зайти туда через верхнее меню. Есть еще один способ. Справа от адресной строки браузера нажмите на квадратный значок и выберите «Показать все закладки».

Далее, как и в экспорте: заходите в пункт «Импорт и резервные копии» и выбираете подходящий файл.
Заключение
На примере основных интернет-браузеров я показал как несложно произвести выгрузку и загрузку ценных закладок.
У кого возникли вопросы, смело пишите в комментариях к статье. Я обязательно отвечу.
Удачи!
Автор: Михаил Кузнецов
sitenash.ru
Импорт настроек — Браузер (классический интерфейс) — Яндекс.Помощь
Классический Яндекс.Браузер может загрузить закладки, историю просмотренных страниц и прочие настройки из другого браузера, установленного на вашем компьютере.
При установке классического Яндекс.Браузера ваши настройки будут автоматически перенесены из браузера, который до этого был задан по умолчанию. Состав импортируемых данных зависит от браузера, из которого они загружаются.
Примечание. Если в браузере Mozilla Firefox установлен мастер-пароль, классический Яндекс.Браузер не сможет импортировать сохраненные пароли для сайтов. Также не импортируются пароли из Mozilla Firefox у пользователей Mac OS.При первом запуске классического Яндекс.Браузера вы увидите сообщение о переносе настроек из браузера, который до этого был задан по умолчанию. Чтобы отказаться от импорта, нажмите кнопку Отменить. Все импортированные настройки будут отменены.
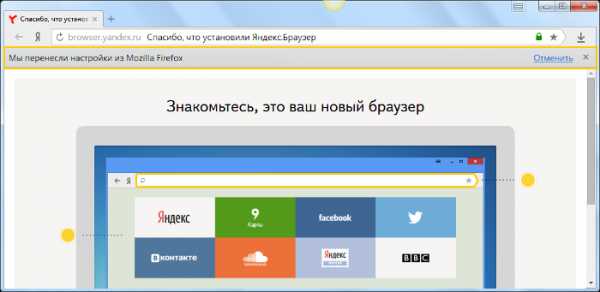
После установки классического Яндекс.Браузера вы можете импортировать настройки самостоятельно. Например, перенести настройки из браузера, который не назначен браузером по умолчанию, или перенести только часть настроек.
Чтобы перенести настройки:
- Нажмите → Настройки.
- В блоке Профили пользователей нажмите кнопку Импортировать закладки и настройки.
- В окне Перенос закладок и настроек выберите браузер, из которого необходимо загрузить настройки и компоненты для импорта.
- Нажмите кнопку Перенести.
yandex.ru
Как сохранить закладки браузера, перед переустановкой.
Данная статья будет полезна тем кто собрался переустановить Windows, или хочет переустановить браузер, перенести закладки на другой компьютер. Многие из нас собирают закладки сайтов в избранное, а здесь в один прекрасный момент слетела Windows, или все ужасно тупит и вы ее решили переустановить, и все собранное за долгое время уходит в бытие. Чтобы с вами такого не случилось, и ваши закладки всегда были с вами - читайте статью, в ней мы рассмотрим самые популярные браузеры, и разные способы сохранить закладки, или как держать их всегда под рукой.
1. Сохранить закладки Google Chrome ;
2. Сохранить закладки Mozilla Firefox;
3. Сохранить закладки Opera;
4. Сохранить закладки Yandex;
5. Сохранить закладки Internet Explorer;
Начнем с браузера Google Chrome:
Как сохранить закладки Google Chrome
1.Синхронизация с аккаунтом Google:
Чем хорош Google Chrome - достаточно иметь аккаунт Google и ваши закладки будут с вами всегда на любом компьютере! Что для этого нужно:
- Создать аккаунт Google - данное действие вам позволит синхронизировать закладки и пароли на любых компьютерах. Кроме этого у вас будет почта на gmail, возможность работать с play market, облако для хранения ваших данных и открытия их с любого компьютера, и много других нужных функций;
- Если аккаунт у вас есть - заходим в браузер Google Chrome, при первом запуске вам предложит ввести данные вашей учетной записи Google. Если этого не произошло - открываем форму, и вводим логин и пароль;
- Теперь всё, что вы будете сохранять в закладки - будет вам доступно на любом устройстве, где вы введете данные аккаунта Google. Проще говоря можно смело переустанавливать Windows, потом установить Chrome, ввести туда свой логин и пароль, и все закладки подтянутся. А можно подключить свой аккаунт на другом компьютере и все закладки (пароли, история, и т.д.) появиться и там. Настройки синхронизации закладок в браузере Google Chrome можно глянуть или изменить здесь.
2. С помощью файла Bookmarks: Если вы не хотите создавать аккаунт Google - есть второй способ сохранить закладки Google Chrome перед переустановкой:
- заходим в Диспетчер закладок - нажатием клавиши Ctrl+Shift+O или нажимаем справа вверху на три стрелки => закладки => Диспетчер закладок
- нажимаем Упорядочить => Экспортировать закладки в файл Html
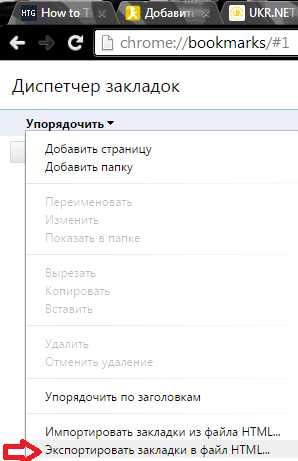
Как сохранить закладки Google Chrome
- Вам предложит сохранить файл с закладками, выберите путь сохранения (если вы собрались переустанавливать Windows то лучше на флешку или в облако), переименуйте если вам не нравится название, и нажмите сохранить
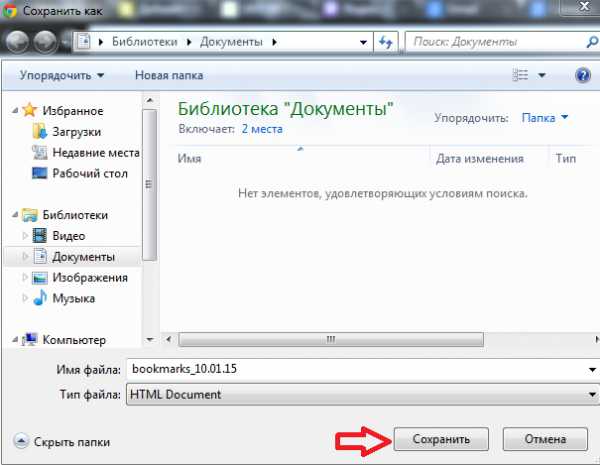
Как сохранить закладки Google Chrome
Чтобы после переустановки браузера подтянуть закладки - нужно в том же диспетчере закладок выбрать Импортировать закладки из файла Html => и выбрать файл который мы сохранили перед переустановкой
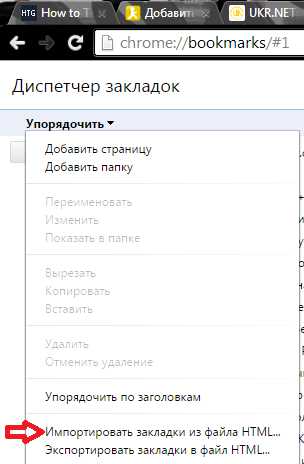
Как сохранить закладки Google Chrome
- Для тех кто у кого слетела Windows - профиль Google Chrome храниться C:\Users\имя пользователя\AppData\Local\Google\Chrome\. Но чтобы его достать потребуется загрузочный диск или флешка, загрузиться под ней и скопировать по заданному адресу папку, после чего подложить ее на новой операционной системе.
Вывод: есть три способа сохранения закладок в Google Chrome, но самый практичный -создать аккаунт Google и подвязать к вашему браузеру. Ведь возможно завтра уехав за пару сотен километров вам понадобится страница из закладок на вашем компьютере, и вы просто войдете в хром под свое записью и откроете ее.
Как сохранить закладки Mozilla Firefox:
Как сохранить закладки Mozilla Firefox
1. С помощью файла Bookmarks:
- открываем Библиотека - нажатием клавиш Ctrl+Shift+b или справа вверху нажимаем "Показать ваши закладки" => "Показать все закладки"
- нажимаем Импорт и резервные копии => Экспорт закладок в HTML -файл

Как сохранить закладки Mozilla Firefox
- Выбираем куда сохранить (лучше всего на флешку или в облако), называем его и нажимаем "Сохранить"

Как сохранить закладки Mozilla Firefox
Чтобы подтянуть закладки в новый браузер - нужно в "Библиотека" нажать "Импорт закладок из HTML файла", и выбрать файл который мы перед этим сохранили.
2. Синхронизация с помощью почты:
Синхронизация удобная вещь, ввели логин и пароль в браузер Mozilla Firefox, и во время работы с ним все закладки (пароли, история и т.д.) будут подвязаны к вашей почте. Что даст вам возможность восстановить все настройки браузера на другом компьютере, или после переустановки браузера.
- В открытом браузере нажимаем Войти в Синхронизацию (показано на рисунке). Вводим любой свой почтовый ящик, и придумываем пароль для синхронизации, ставим галочку Выбрать что синхронизировать (если не поставите - синхронизировать будет всё: пароли, закладки, историю...). Нажимаете Регистрация
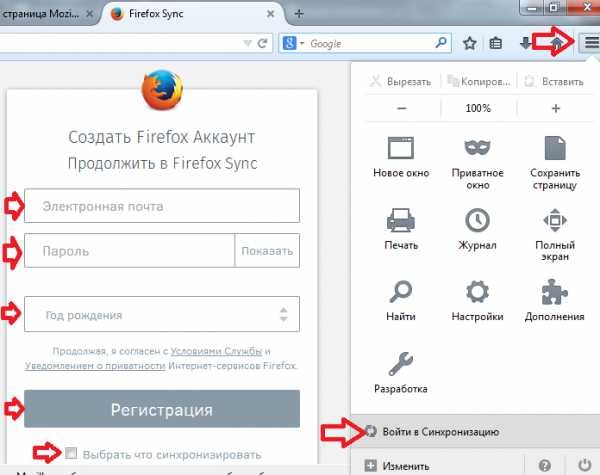
Как сохранить закладки Mozilla Firefox
- на вашу почту уйдет письмо с ссылкой на подтверждение, откроете письмо, нажмете на ссылку и после этого у вас в браузере появиться окошко с выбором параметров синхронизации (если поставили галочку в первом пункте). Ставте галочки на нужных настройках, нажимайте Начать. Всё, с этого момента все закладки, пароли, история (все, что вы выбрали в настройках), будет вам доступно на любом компьютере, или после переустановки браузера.
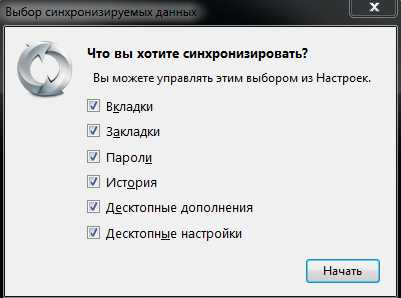
Как сохранить закладки Mozilla Firefox
Тем у кого слетела Windows - если у вас есть загрузочная флешка или диск, искать профиль браузера Mozilla Firefox нужно по адресу C:\Users\имя пользователя\AppData\Roaming\Mozilla\ на компьютере. Сохранить себе на флешку, и закинуть в туже папку после переустановки.
Вывод: опять таки, у вас есть три способа сохранить закладки в браузере Mozilla Firefox перед переустановкой. Но самый простой - синхронизация с почтой, закладки всегда под рукой в любом месте земного шара...
Как сохранить закладки Opera:
Как сохранить закладки Opera
1. С помощью синхронизации: по сути других вариантов opera решила нам не давать, но все же - это не единственный способ, но самый простой, чтобы не мудрить. Если быть полностью откровенным то синхронизация еще не совершенна, и возможны проблемы, так как идет ее доработка.
- заходим в Opera => Другие инструменты=> Синхронизация
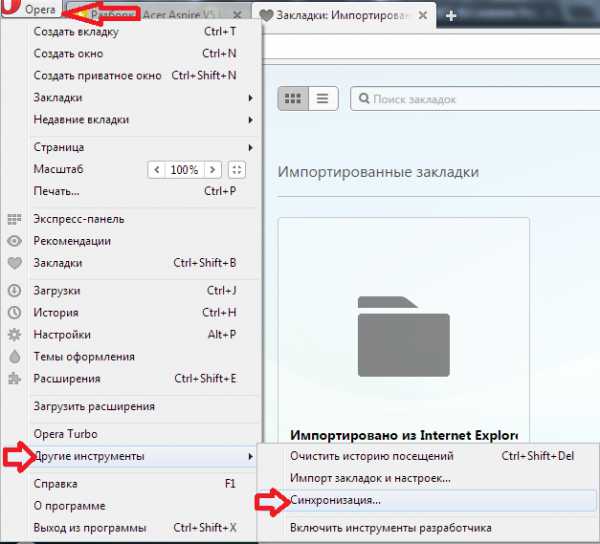
Как сохранить закладки Opera
- если у вас есть логин и пароль, и вы ранее пользовались синхронизацией Opera - вводите логин и пароль, по логике вещей после этого все данные синхронизируются

Как сохранить закладки Opera
- если нет учетной записи - нажимаем Зарегистрироваться =>пишем имя, любую свою почту, пароль=> подтверждаем
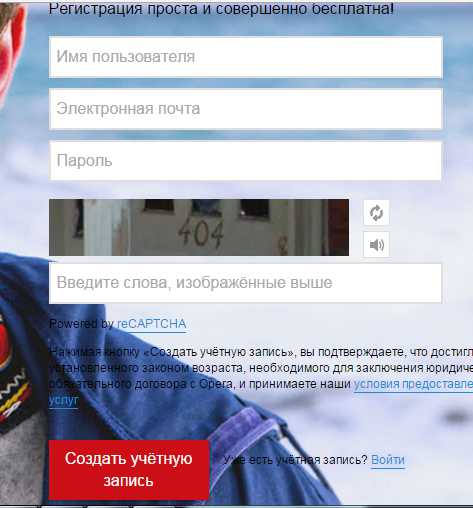
Как сохранить закладки Opera
Теперь вы сможете зайдя в любой браузер Opera под своими данными - видеть все свои закладки.
2. С помощью файла Bookmarks:
Здесь к сожалению опять все не просто, разработчики Opera решили, что каждый раз переустанавливая браузер нужно начинать жизнь с нуля...
Открываем Мой компьютер (Компьютер) - заходим по пути C:\Users\имя пользователя\AppData\Roaming\Opera Software\Opera Stable где имя пользователя - то имя под которым вы заходите в Windows. Папка AppData может быть скрыта, чтобы ее найти нужно нажать кнопку Alt на клавиатуре, в появившемся окне проводника выбрать Сервис => Параметры папок

Как сохранить закладки Opera
Выбираем Вид => Показывать скрытые файлы, папки и диски => ОК
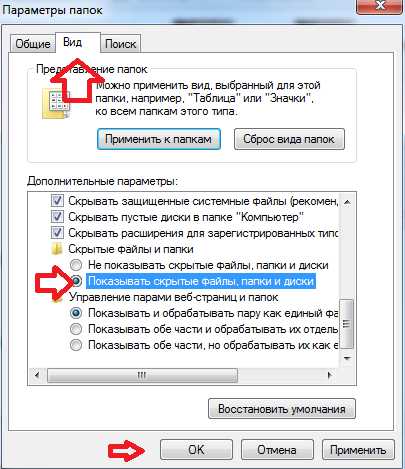
Как сохранить закладки Opera
После этого заходим по пути C:\Users\имя пользователя\AppData\Roaming\Opera Software\Opera Stable\ и копируем или всю папку, или файл Bookmarks. Дальше подлаживаем данный файл после переустановки браузера или Windows, по тому же пути.
3.Также вы можете установить расширение Bookmarks Import & Export и с его помощью экспортировать закладки в HTML файл или импортировать их с него.
Вывод: Opera ни дает пока никаких гарантий, что встроенный сервис синхронизации будет работать, и не дает возможности с помощью встроенных функций создать файл с закладками. По этому лучше перед переустановкой себя перестраховать и найти файл Bookmarks, скинуть себе на флешку.
Как сохранить закладки Yandex:
Как сохранить закладки Yandex
1. Настраиваем синхронизацию закладок Yandex:
Открываем браузер Yandex заходим в меню => Синхронизация => вводим логин и пароль от вашего почтового ящика Яндекс, если у вас его нет- нажимайте завести учетную запись => после ввода данных нажимаем Включить синхронизацию => выбираем, что вы хотите синхронизировать
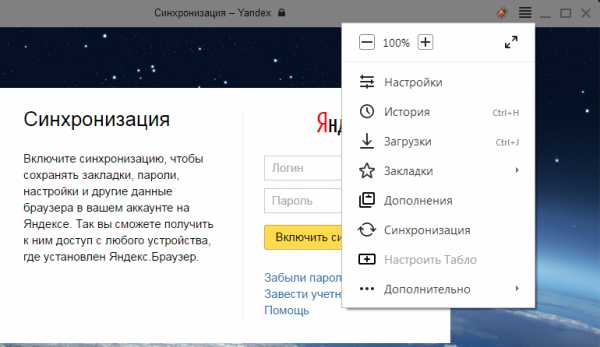
Как сохранить закладки Yandex
Всё, теперь все данные будут подвязаны под ваш почтовый ящик и вы сможете открыть свои закладки из любого места на планете, главное помнить свой логин и пароль 🙂
2. С помощью файла Bookmarks:
- открываем Диспетчер закладок - с помощью кнопок Ctrl+Shift+O, или открытием меню

Как сохранить закладки Yandex
- нажимаем Упорядочить => Экспортировать закладки в HTML

Как сохранить закладки Yandex
- Придумываем название файлу или оставляем по умолчанию, выбираем путь куда сохранить (лучше на флешку, или облако)

Как сохранить закладки Yandex
Чтобы подтянуть закладки из файла bookmarks в яндекс браузер после переустановки - нужно зайти в диспетчер закладок => упорядочить => импортировать закладки из файла HTML, после чего выбрать сохраненный файл.
Ваш профиль Яндекс браузера храниться по адресу C:\Users\имя пользователя\AppData\Local\Yandex\.
Вывод: Проще всего завести себе ящик яндекса и привязать его к вашему браузеру, после чего вы сможете подтягивать свои настройки на любом компьютере, в любой точке земного шара и конечно же сможете просто переустановить Windows, установить Яндекс браузер, ввести ваши данные, после чего подтянутся все настройки.
Как сохранить закладки Internet Explorer:
Как сохранить закладки Internet Explorer
К сожалению на момент написания статьи у меня не было доступа к Windows 8 и выше, там если вы входите под своей учетной записью майкрософт, то настройки Internet Explorer синхронизируются. А до 8ой версии Windows синхронизация не доступна, по этому сохраняем закладки в файл Bookmarks.
- Открываем Internet Explorer => заходим в Файл слева вверху, если данного меню нет -нажмите Alt на клавиатуре и меню появится => Импорт и экспорт

Как сохранить закладки Internet Explorer
- здесь вам предложит экспортировать файл или импортировать, ставим галочку на экспорт и нажимаем далее (импорт нам понадобиться когда вы захотите вытянуть настройки браузера Internet Explorer из файла)
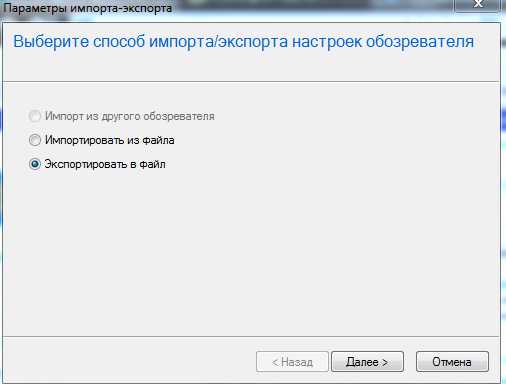
Как сохранить закладки Internet Explorer
- выбираем, что вы хотите сохранить, нажимаете далее, доходим до окна с выбором пути сохранения, сохраняете себе на флешку или в облако (куда-то в надежное место)

Как сохранить закладки Internet Explorer
Вывод: Синхронизация Internet Explorer не доступна на операционных системах которые были до Windows 8, и чтобы сохранить закладки браузера - воспользуйтесь сохранением в файл.
На сегодня всё, если вы знаете методы проще, или я где-то допустил ошибку - пишите комментарии. Удачи Вам 🙂
Читайте также: Как восстановить несохраненный документ Word;
Как восстановить удаленный файл: Полное руководство;
Как отключить автозапуск лишних программ в Windows
vynesimozg.com
Экспорт (импорт) закладок в Яндекс Браузере

Yandex Браузер
Иногда возникает необходимость сделать экспорт — импорт закладок из одного браузера в другой, а иногда при переустановке операционной системы, сохранить закладки в файл, с последующим импортом закладок в браузер.
В этой статье я расскажу, как делать экспорт и импорт закладок в Yandex Браузере.
Опции экспорта – импорта закладок в Yandex Браузере, расположена довольно далеко, поэтому начнем с начала.
Кликаем по плюсику для открытия новой вкладки и выбираем опцию «закладки» 
Далее в открывшейся вкладке «Диспечер закладок» выбираем параметр «Упорядочить»
В выпадающем меню будет предложено совершить две операции: экспортировать закладки в файл HTML и импортировать закладки из файла HTML. 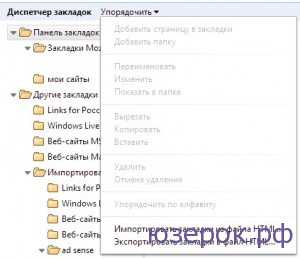
Экспортировав и сохранив закладки в файл HTML, этот файл можно импортировать снова в браузер после переустановки системы и таким образом не потерять ценные ссылки на нужные сайты. Сохранять этот файл
нужно в таком месте, которое не будет затронуто при переустановке системы, например на другом логическом диске.
Для импорта сохраненных закладок проходим тот же
Браузеры Opera, Googl, Fire Fox не могут импортировать закладки напрямую из Yandex Браузера, но с помощью HTML файла закладки можно перенести и в них. Но об этом в отдельной статье.
xn--e1adkpj5f.xn--p1ai