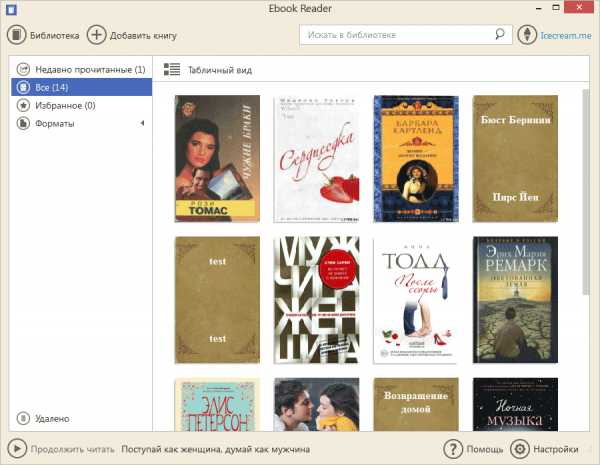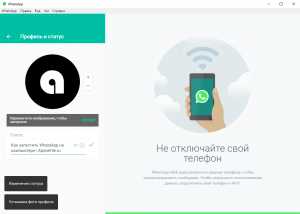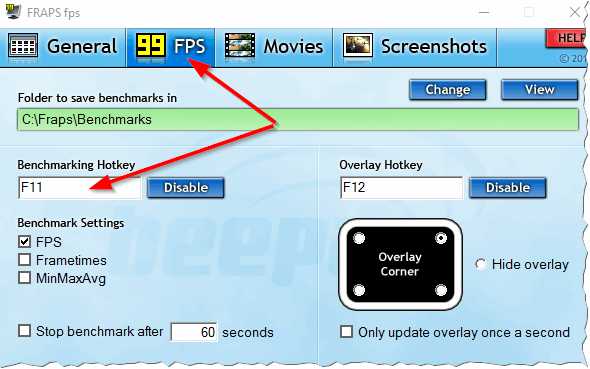Как сохранить письмо из outlook на компьютер
Как делается сохранение писем из Outlook
Программа Microsoft Outlook — это очень популярное средство для работы и организации электронных писем. В нём реализовано множество полезных функций, которые помогут вам продуктивнее и эффективнее работать с почтой. В Аутлуке реализована крайне полезная возможность — сохранять почтовые сообщения в файлы, на случай потери письма либо доступа к ящику. А так вы сможете восстановить необходимый емейл из сохранённого txt. Это особенно полезно, когда такая неприятная ситуация возникает с очень важными емейлами по работе. В этой статье подробно рассмотрим, как сохранить письма из Outlook. Давайте разбираться. Поехали!
Microsoft Outlook — это одна из самых популярных и удобных программ для оперативной работы с электронной почтой
Конвертировать почтовое сообщение в обычный текстовый формат очень просто. Сначала необходимо выбрать емейлы для сохранения. Далее перейдите к меню «Файл» и нажмите «Сохранить как». Укажите «Только текст». Нажмите кнопку «Сохранить». Готово.
Также в Microsoft Outlook имеется функция, позволяющая сохранять не только письма, но ещё и прикреплённый контент. Называется она «Message Export». Найти эту функцию можно на панели инструментов Аутлук. Преимущество этого способа в том, что есть широкий выбор форматов, в которых можно хранить почтовые сообщения. Также Message Export даёт возможность экспортировать целые папки.
Как пользоваться Message Export? Первым делом выберите одно или несколько сообщений/папок. Далее укажите формат и выберите опцию экспорта (в TXT, файлов, имени, компрессия исходящего файла). Нажмите кнопку «Экспорт».
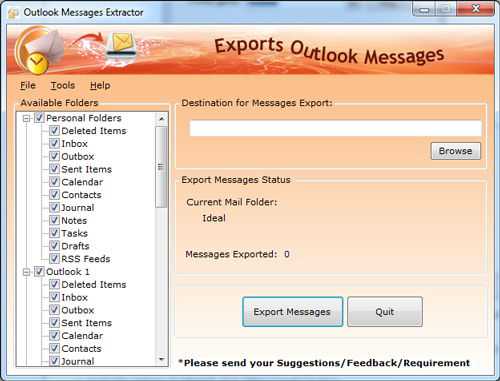
Существует ещё один простой способ конвертации в Аутлуке. Заключается он в использовании сторонней программы Total Outlook Converter. Делает она ровно то же самое, что было рассмотрено выше, только её использование для некоторых пользователей покажется более ясным и очевидным. Огромным достоинством этой утилиты является возможность конвертации практически безграничного количества почтовых сообщений.
Пользоваться этой утилитой очень просто. Сначала запустите её, а затем отметьте необходимые емейлы или папки. Укажите желаемый формат. Введите имя, настройте поля и другие параметры. Прейдите к вкладке «Начать конвертацию» и щёлкните по кнопке «Начать». Готово. Можно наслаждаться результатом.
Теперь вы знаете, как сохранить письма из Аутлука на компьютере при переустановке или по другим причинам. Пишите в комментариях помогла ли вам эта статья разобраться в вопросе и спрашивайте, если какие-то моменты остались непонятными.
NastroyVse.ru
Как сохранить письма из Outlook при переустановке

Пользователи почтового клиента Outlook довольно часто сталкиваются с проблемой сохранения писем перед переустановкой операционной системы. Особенно остро эта проблема стоит перед теми пользователями, которым нужно сохранить важную переписку, будь то личная или рабочая.
Подобная проблема также касается и тех пользователей, которые работают за разными компьютерами (например, на работе и дома). В таких случаях иногда требуется перенести письма от одного компьютера к другому и сделать это обычной пересылкой не всегда удобно.
Именно поэтому сегодня мы поговорим о том, каким способом можно сохранить все свои письма.
На самом деле, решение подобной проблемы очень простое. Архитектура почтового клиента Outlook такова, что все данные хранятся в отдельных файлах. Файлы с данными имеют расширение .pst, а файлы с письмами – .ost.
Таким образом, процесс сохранения всех писем в программе сводится к тому, что нужно скопировать эти файлы на флешку или любой другой носитель. Затем, после переустановки системы файлы с данными необходимо загрузить в Outlook.
Итак, начнем с копирования файла. Для того, чтобы узнать в какой папке храниться файл с данными необходимо:
1. Открыть Outlook.

2. Зайти в меню «Файл» и в разделе сведения открыть окно настройки учетных записей (для этого в списке «Настройка учетных записей» выбрать соответствующий пункт).

Теперь остается перейти на вкладку «Файлы данных» и посмотреть где хранятся нужные файлы.

Для того, чтобы перейти в папку с файлами не обязательно открывать проводник и искать эти папки в нем. Достаточно выделить нужную строку и нажать кнопку «Открыть расположение файла…».

Теперь копируем файл на флешку или другой диск и можно приступать к переустановке системы.

Для того, чтобы вернуть все данные на место после переустановки операционной системы, необходимо проделать те же действия, что были описаны выше. Только, в окне «Настройки учетных записей» необходимо нажать на кнопку «Добавить» и выбрать сохраненные ранее файлы.
Таким образом, потратив всего пару минут, мы сохранили все данные Outlook и теперь можно смело приступать к переустановке системы.
Мы рады, что смогли помочь Вам в решении проблемы.Опрос: помогла ли вам эта статья?
Да Нетlumpics.ru
Сохранить письма контакты и события Microsoft Outlook
Если нужно сохранить электронные письма, контакты и события из еженедельника Microsoft Outlook, сделать это не сложно. Outlook позволяет сохранять все важные данные в файле с расширением PST, который потом можно перенести на любой носитель, например на флешку или CD диск и в дальнейшем использовать в качестве резервной копии данных. Запустите программу Microsoft Outlook. В основном окне программы нажмите на кнопку "Файл", затем "Открыть" и щелкните по "Импорт". В открывшемся окне выберете пункт "Экспорт в файл" и нажмите "Далее".
В открывшемся окне выберете пункт "Экспорт в файл" и нажмите "Далее".  В следующем шаге выберете "Файл данных Outlook" и опять "Далее".
В следующем шаге выберете "Файл данных Outlook" и опять "Далее".  Для сохранения всех данных щелкните в самом верху списка пункт "Файл данных Outlook". Затем поставьте галочку в пункте "Включить вложенные папки".
Для сохранения всех данных щелкните в самом верху списка пункт "Файл данных Outlook". Затем поставьте галочку в пункте "Включить вложенные папки".  Нажмите "Далее". Теперь выберете место для сохранения, нажав "Обзор" и затем папку, в которую предполагаете сохранить данные.
Нажмите "Далее". Теперь выберете место для сохранения, нажав "Обзор" и затем папку, в которую предполагаете сохранить данные.  После этого нажмите ОК. или "Готово". Что бы защитить ваши данные от несанкционированного доступа, установите пароль в графе сервисного окна, которое откроется после нажатия вами кнопки ОК. или "Готово" предыдущего шага. Нажмите ОК. Если пароль не нужен, то оставьте поле пустым и нажмите ОК. В результате этих действий резервный файл будет создан и сохранен в указанном вами месте. Теперь его можно перенести на другой носитель, например на USB-флешку, или диск.
После этого нажмите ОК. или "Готово". Что бы защитить ваши данные от несанкционированного доступа, установите пароль в графе сервисного окна, которое откроется после нажатия вами кнопки ОК. или "Готово" предыдущего шага. Нажмите ОК. Если пароль не нужен, то оставьте поле пустым и нажмите ОК. В результате этих действий резервный файл будет создан и сохранен в указанном вами месте. Теперь его можно перенести на другой носитель, например на USB-флешку, или диск. tipskettle.blogspot.ru
Как в Outlook сохранить сразу несколько писем в формате MSG
Иногда, работая с электронной почтой, требуется сохранить на свой диск сразу несколько (а может даже много) писем. Цели и причины этому могут быть разными, главный вопрос: как сохранить их все сразу? В этой статье мы поделимся этим небольшим секретом.
Наверное, многие знают, как сохранить отдельное письмо (открываем меню «Файл» и выбираем «Сохранить как»). А вот как сохранять сразу много писем, особенно отсортированных по результатам поиска, или выбранным из определенной папки – не совсем понятно.  Что собственно и озадачило некоторых пользователей. Еще более осложняет тот факт, что в русскоязычной версии клиента отсутствует такая опция, как массовое сохранение писем на диск.
Что собственно и озадачило некоторых пользователей. Еще более осложняет тот факт, что в русскоязычной версии клиента отсутствует такая опция, как массовое сохранение писем на диск.
Как сохранить сразу несколько писем на диск в формате MSG?
В последствии, было найдено решение этой проблемы. И что самое забавное, оно оказалось элементарным. Для сохранения нескольких писем, достаточно только выделить их и перетащить мышкой в любую, удобную папку на вашем компьютере.
Как видите, все проще чем кажется. Так что вопрос по этой теме можно считать закрытым и дальше будет небольшое рассуждение по поводу возможностей перетаскивания разных элементов интерфейса.
Немного о перетаскивании
В Outlook многие прибегают к такой фишке, чтобы прикрепить файл к письму, или даже объединить с другим письмом. Наличие такой возможности как перетаскивание файлов очень часто выручает, особенно когда в интерфейсе программы совсем тяжело разобраться и непонятно что и куда нажимать.
Вспомнить, хотя бы, тот же Skype. У него очень своеобразное управление и часто ставит многих пользователей в тупик (а Skype для Linux вообще ужасная вещь). Если кто-то из вас, в этой программе, хоть раз в жизни говорил собеседнику что-то наподобие: «у тебя посреди экрана оранжевый значок возник, нажми его», – то вы явно понимаете, о чем идет речь. 😉
Помню, во время одной конференции, организованной через Skype, возникла необходимость передать файл, но никто не смог обнаружить кнопку или поле для этого. Это всех поставило в небольшой тупик, но в итоге решение быстро нашлось. И как вы думаете, что это было? Правильно, все решилось простым перетаскиванием файла в окно программы!
Страшно даже представить, сколько еще пользователей столкнулись с этой проблемой и скольким удалось найти из нее выход. Но к сожалению, сейчас пошла такая тенденция, что во всех новых приложениях перетаскивание не действует. Обмен файлами может происходить через кнопку «Поделиться» и другие, подобные способы передачи. И это не сильно радует. Зато в классических приложениях данная функция продолжает отлично работать.
На этом все, до встречи в следующей статье.
prostocomp.net
Outlook: как сохранить на диск сразу несколько писем в формате MSG
По работе мне иногда требуется сбросить на диск подборку писем на определенную тему. Зачем мне это нужно – дело десятое. Вопрос в том, как это сделать.
Отдельное письмо сохранить несложно: Файл – Сохранить как. А что делать с несколькими письмами из определенной папки или результатов поиска?

У меня на работе английский интерфейс Office, но в русском тоже нет опции массового сохранения на диск :)
Решение
Решается эта задача очень просто и в полном соответствии с девизом блога. Достаточно перетащить письма в папку проводника или любого другого файлового менеджера!
Поскольку вопрос решен, дальше я поделюсь своими мыслями на тему перетаскивания.
Перетаскивание рулит!
В Outlook я часто пользуюсь перетаскиванием, чтобы прикрепить файл к письму или одно письмо к другому.
Вообще, перетаскивание – это одна из моих самых любимых возможностей Windows, которая нередко позволяет найти выход в самом невнятном интерфейсе.
Например, Skype издавна отличался недружелюбным интерфейсом, и в этом плане мало что изменилось после перехода под крыло Microsoft. Если вы когда-нибудь говорили собеседнику в Skype нечто вроде «у тебя там посередине экрана маленький оранжевый значок появился, нажми его», то вы знаете, что я имею в виду :)
Помнится, три MVP по клиентским системам устроили голосовую конференцию в Skype по какому-то вопросу, и одному из нас понадобилось передать остальным снимок экрана:
— А как тут файл передать-то?— Тоже не вижу, куда они засунули это…
— Я тоже без понятия, но попробуй перетащить файл в окно Skype.
www.outsidethebox.ms