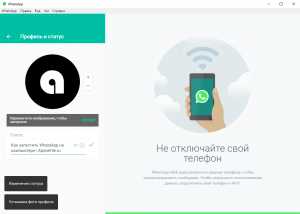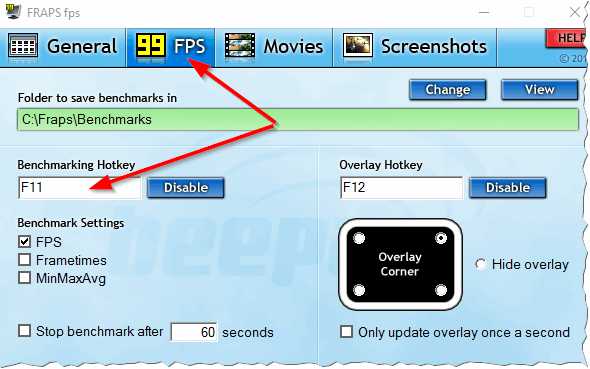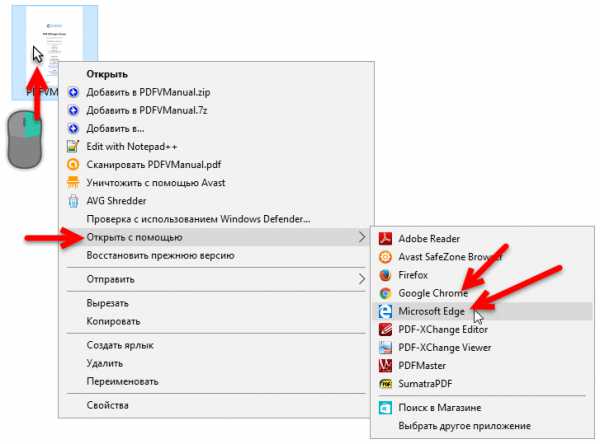Как почистить компьютер от мусора для ускорения работы
Как очистить компьютер от мусора для ускорения его работы
29 Август 2016 Владимир Главная страница » Полезное Просмотров: 853Здравствуйте друзья! Рад приветствовать всех вас на блоге Spectr-rv.ru. Сегодня мне хотелось бы вновь поговорить об ускорении работы компьютера под управлением Windows. В этой статье я расскажу, как очистить компьютер от мусора, замедляющего работу ПК и занимающего место на жестком диске.
Как вы знаете, любой компьютер со временем накапливает значительное количество всевозможных ненужных файлов – это программные модули, временные файлы интернета, лог файлы, куки браузера, содержимое корзины и т. д. Эти файлы, часто называемые «мусорными», желательно периодически удалять (чистить компьютер).
Если периодически (хотя бы раз в месяц) не избавляться от указанного мусора, скорость работы вашего компьютера будет постепенно снижаться. Это может проявляться в медленном открытии папок, долгом запуске программ; компьютер становится, как бы, излишне «задумчивым» и «нерешительным».
Замусоривание компьютера ведет также к сокращению свободного места на диске, что весьма нежелательно, даже с учетом внушительного объема современных жестких дисков.
А теперь, давайте рассмотрим, как следует чистить компьютер от мусора, чтобы сохранить его быстродействие на приемлемом уровне.
Использование встроенных средств Windows
Все версии Windows содержат встроенный инструмент для очистки дисков. Из данной статьи вы узнаете, как это средство работает в Windows 10. Но даже, если вы пользуетесь одной из предыдущих версий Windows (7, 8, 8.1), страшного ничего нет - там все действует точно так же.
Для запуска средства очистки диска нажмите сочетание клавиш Win + R и впишите в окно «Выполнить» команду cleanmgr.exe.
 После нажатия кнопки «ОК» (клавиши Enter) откроется окно «Очистка диска», где вам предложат указать диск, который нужно очистить.
После нажатия кнопки «ОК» (клавиши Enter) откроется окно «Очистка диска», где вам предложат указать диск, который нужно очистить.
Запустите программу очистку нажатием клавиши «ОК», после чего она (программа) приступит к оценке дискового пространства, которое может быть освобождено в результате очистки.
Через несколько минут откроется окно «Очистка диска» с результатами подсчета освобождаемого места на диске.
 Здесь вы найдете перечень файлов, которые могут быть удалены, и объем дискового пространства, освобождаемый в результате удаления. Отметьте галочками файлы, которые вы хотели бы удалить. Чтобы не думалось, можете отметить все пункты – больше места освободится.
Здесь вы найдете перечень файлов, которые могут быть удалены, и объем дискового пространства, освобождаемый в результате удаления. Отметьте галочками файлы, которые вы хотели бы удалить. Чтобы не думалось, можете отметить все пункты – больше места освободится.
Нажмите кнопку «ОК», а в появившемся окне подтвердите свое намерение удалить файлы нажатием соответствующей кнопки.
После этого запускается процесс удаления ненужных файлов, продолжающийся (2 – 3) мин. По завершении очистки диска, вы можете убедиться в ее результативности. Для этого откройте диск в проводнике и проконтролируйте изменение свободного дискового пространства – оно должно увеличиться.
К недостаткам встроенного очистителя можно отнести недостаточно тщательный поиск ненужных файлов. После очистки на диске остается некоторое (незначительное) количество файлов, пропущенных программой. Для более качественной очистки от мусора следует пользоваться специальными программами, об одной из которых вы сейчас узнаете.
Использование программы Wise Disk Cleaner
Хороших программ для очистки компьютера довольно много, как платных, так и бесплатных. О некоторых из них я уже писал. Например, бесплатная программа CCleaner является признанным лидером в мире инструментов для оптимизации ПК. Сегодня я хочу рассказать вам еще об одном замечательном приложении – это программа Wise Disk Cleaner (WDC).
Почему выбрана именно эта утилита? Причин здесь несколько:
- Наглядный и доходчивый интерфейс, переведенный на русский язык;
- WDC содержит только необходимые функции, что делает ее удобной и доступной для начинающих пользователей;
- Высокая эффективность очистки, достигаемая за счет более тщательного, по сравнению с другими программами, поиска ненужных файлов;
- Более высокая, чем у аналогичных по назначению программ, скорость сканирования диска;
- Программа занимает немного места на диске и потребляет очень мало системных ресурсов.
Скачать WDC лучше всего с сайта разработчика. Установка утилиты не имеет никаких особенностей. Единственное, на что следует обратить внимание, это попытка установить в качестве нагрузки еще одну программу, которая вам, скорее всего, не нужна. Чтобы избежать этого, нажмите кнопку «Decline» (Отказаться), при появлении окна, показанного на рисунке ниже.
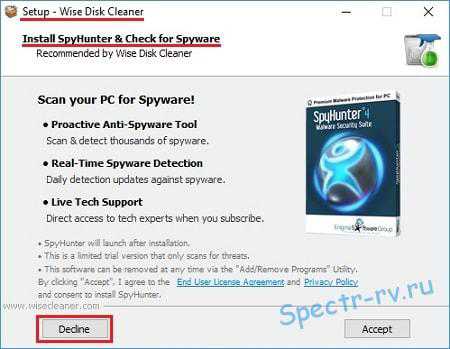 После запуска программы WDC, открывается ее главное окно (на вкладке «Быстрая очистка»).
После запуска программы WDC, открывается ее главное окно (на вкладке «Быстрая очистка»).
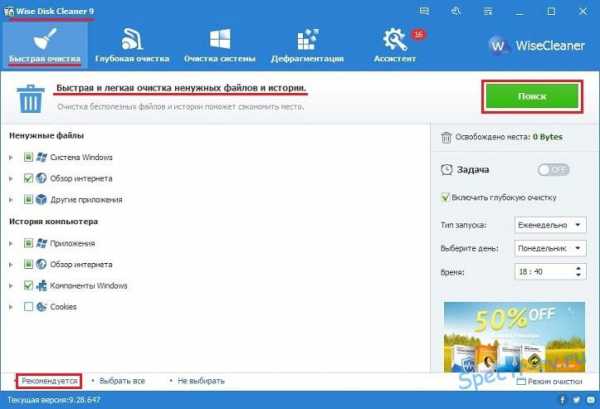 Перед тем, как приступить к очистке диска от мусора, необходимо запустить поиск ненужных файлов, нажатием зеленой кнопки «Поиск». После этого программа начнет сканирование диска и через несколько секунд представит результаты поиска.
Перед тем, как приступить к очистке диска от мусора, необходимо запустить поиск ненужных файлов, нажатием зеленой кнопки «Поиск». После этого программа начнет сканирование диска и через несколько секунд представит результаты поиска.
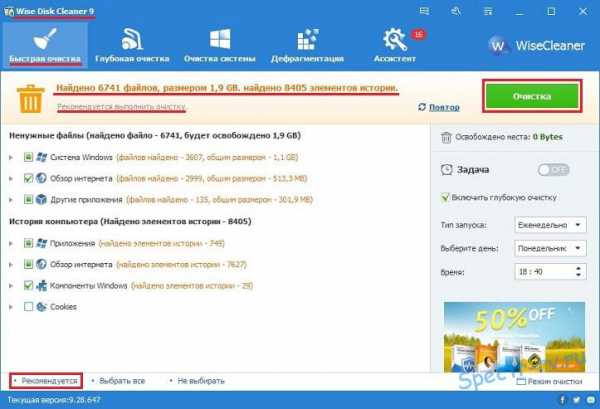 Вы можете предварительно задать параметры поиска, отметив галочками группы файлы, которые считаете ненужными. Если вы не знаете точно, стоит ли удалять те или иные файлы, советую ничего не менять (нажать кнопку «Рекомендуется»).
Вы можете предварительно задать параметры поиска, отметив галочками группы файлы, которые считаете ненужными. Если вы не знаете точно, стоит ли удалять те или иные файлы, советую ничего не менять (нажать кнопку «Рекомендуется»).
Для запуска непосредственно очистки, нажмите все ту же зеленую кнопку (теперь, это кнопка «Очистка»). Через несколько минут после запуска очистки, WDC сообщит о завершении процесса.
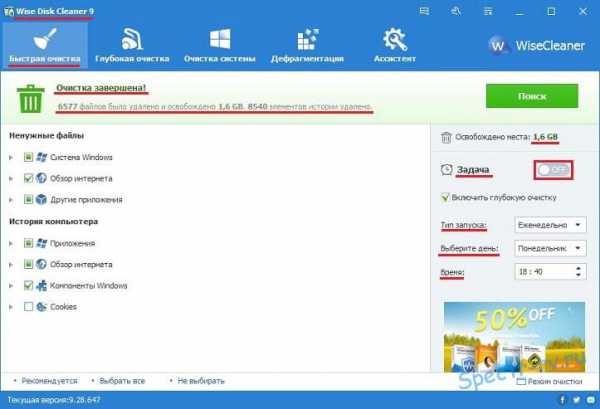 Из рисунка видно, что в результате очистки моего компьютера было освобождено 1,6 ГБ дискового пространства. При этом удалено огромное количество файлов и элементов истории.
Из рисунка видно, что в результате очистки моего компьютера было освобождено 1,6 ГБ дискового пространства. При этом удалено огромное количество файлов и элементов истории.
Вы можете запланировать регулярную очистку диска, задав необходимые параметры в правой части окна утилиты. Вам необходимо выбрать тип запуска, день недели и время очистки, а затем поставить переключатель «Задача» в положение «ON».
Кстати, утилиту WDC можно использовать также для дефрагментации жесткого диска. Причем скорость дефрагментации в этом случае будет значительно выше, чем при использовании встроенного средства Windows. Но, поскольку, сегодня мы рассматриваем способы очистки компьютера, о дефрагментации говорить не будем, а пользователям, которых интересует эта тема, советую прочитать статью о программе Defraggler.
Вот так, выполняя очистку своего компьютера от мусора, вы сможете ускорить его работу и, дополнительно, освободить место на диске. На этом я заканчиваю и надеюсь, что полученная информация была вам полезна. С вопросами, если таковые появятся, прошу обращаться в комментариях. Заранее благодарю за возможные замечания и пожелания. Спасибо за внимание. Удачи!
С уважением, Владимир (Spectr-rv.ru).
spectr-rv.ru
Как очистить систему от мусора и ускорить её при помощи CCleaner?
Приветствую всех читателей блога! :)
В данной статье я расскажу вам о том, как пользоваться замечательной бесплатной программой для ускорения работы вашей операционной системы Windows. Называется она – CCleaner. Ознакомившись с данным мануалом вы сможете легко и просто очистить систему от мусора, удалить битые ссылки реестра, почистить браузеры, и в целом – ускорить Windows при помощи простой и удобной бесплатной программы! А если вы пользуетесь системой уже давно и ни разу её не чистили, то выполнив простые шаги из этого руководства, вы наверняка сможете почувствовать разницу в её работе (она будет работать пошустрее!).
Если вы читали мою обзорную статью на тему оптимизации Windows (прочитать можно здесь — Обзор методов и средств для повышения быстродействия ОС Windows), то наверняка заметили, что я также упоминал и платную программу для очистки системы. Её мы тоже рассмотрим, но немного позже:) Отличается она большим количеством функций, но, как правило, можно вполне обойтись и функциями CCleaner, особенно новичку.
Переходим непосредственно к принципу пользования программой.
Установка программы CCleaner
-
Саму программу можно найти на официальном сайте и оттуда её скачать. Для этого переходим по ссылке:
ccleaner
-
Далее в главном меню программы выбираем пункт «Скачать» и под заголовком «Стандартная версия CCleaner», щёлкаем по ссылке «Скачать CCleaner».
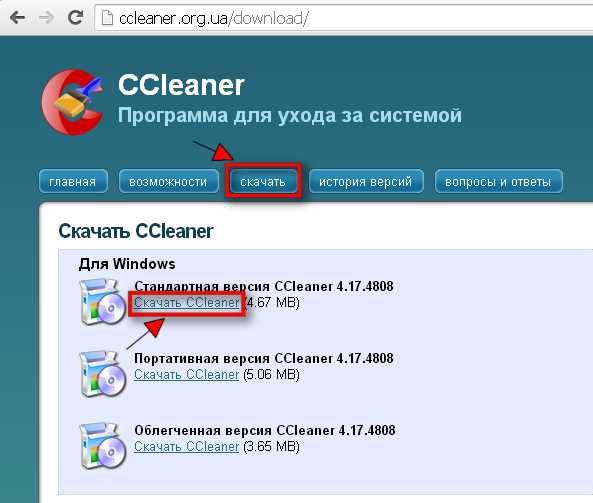
Также внизу можно увидеть версию программы для пользователей операционной системы Mac (вдруг кому пригодится).
Сразу после щелчка по ссылке запустится процесс загрузки установочного файла. Тут уже зависит от вашего браузера, будет ли файл автоматически скачиваться в какую-либо папку или будет выдан запрос на выбор места для его сохранения на жёстком диске.
-
После скачивания файла запускаем его для начала установки. В моём примере файл был загружен на рабочий стол и имеет название: «ccsetup416.exe». В зависимости от версии программы, которая время от времени обновляется, файл может иметь немного другое название.
-
Перед нами откроется первое окно установщика CCleaner. В нём мы выбираем язык установки и самой программы напротив надписи: «Select your language». После этого нажимаем кнопку «Next».
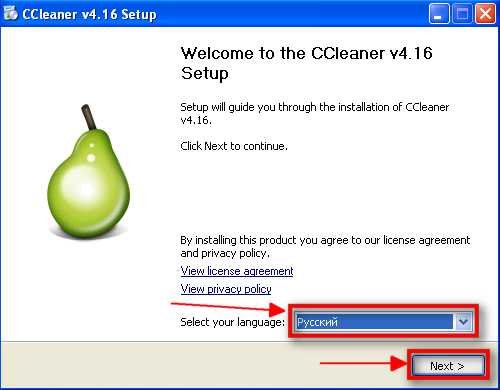
-
Сразу после этого перед нами будет снова точно такое же окно, но уже на ранее выбранном нами языке и продолжение установки будет на новом языке. Просто нажимаем «Далее».
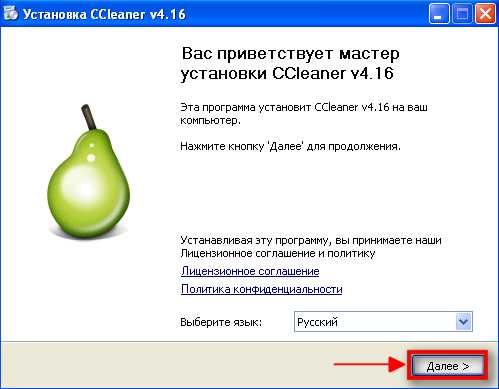
-
В следующем окне нужно будет задать простые параметры, такие как: отображение значка на рабочем столе и в меню пуск, автообновление, подключение к контекстному меню и пр. Тут можно оставить всё по умолчанию. Я лишь отключаю 2 пункта: «Добавить в меню корзины … …», потому как все действия по очистке всегда выполняю непосредственно из программы, а не из контекстного меню системы. Затем нажимаем кнопку «Установить»:
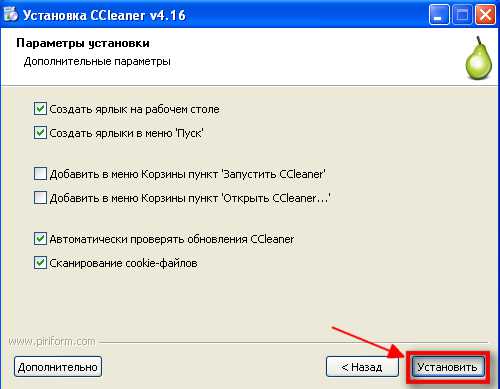
Программа начнёт устанавливаться и, как правило, это занимает несколько секунд.
-
После установки перед нами откроется последнее окно с 2-мя пунктами. Снимаем галочку с пункта «О версии» чтобы не показывалось дополнительное окно с версией программы. После этого нажимаем кнопку «Готово».
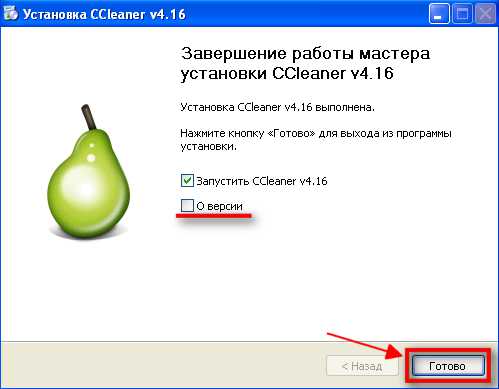
Поскольку в конце у нас стояла галочка «Запустить CCleaner», то программа запустится сразу после нажатия «Готово».
На этом установка программы завершена. Ничего сложного и необычного :) И теперь переходим к главному – оптимизации системы, её очистке при помощи данной программы.
Очистка ненужных файлов системы и приложений для освобождения дискового пространства и повышения быстродействия
Программа очень проста и интерфейс интуитивно понятен даже простому пользователю. Но для вселения уверенности новичкам, которые могут ещё по неопытности бояться выполнять какие-то действия самостоятельно, я пройдусь по самым нужным функциям программы и продемонстрирую очистку Windows на конкретном своём примере.
Итак, начинаем:
-
Сразу после запуска программы она будет иметь вид как на изображении ниже. Должен быть сразу открыт раздел «Очистка», который нам и нужен.
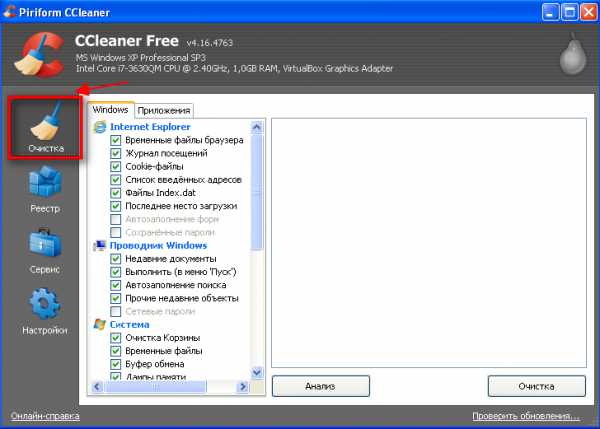
-
В данный момент будет открыта вкладка «Windows». Большинство параметров очистки, заданных по умолчанию – оптимальны. Но мы включим ещё дополнительные области очистки.
Для этого в открытой вкладке спускаемся вниз до раздела «Прочее». Тут отмечаем пункты, выделенные на изображении ниже:

В самом же вверху, как вы наверное заметили, есть невключённые области очистки, например: ярлыки меню пуск и рабочего стола, сохранённые пароли в стандартном браузере (Internet Explorer) и другое. Очищать эти области или нет – дело каждого, но я не рекомендую, поскольку никакого места это не занимает и нагрузки на систему не несёт.
-
Теперь идём на соседнюю вкладку – «Приложения». Здесь CCleaner предлагает очистить всевозможные временные файлы различных найденных установленных приложений, для которых возможно выполнить эту процедуру. Как правило, тут трогать вообще ничего не нужно. Но при желании, можно, отметив соответствующие пункты, очистить пароли в браузерах, настройки сайтов, автозаполнение форм.
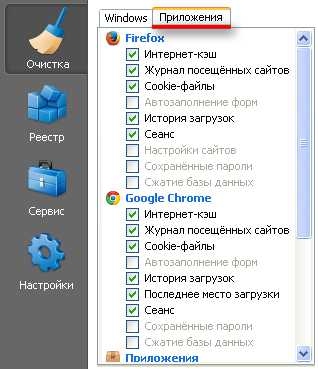
-
После того, как все очищаемые области системы и приложений – выбраны, можно нажимать кнопку «Анализ», расположенную правее, и программа покажет нам, какой объём данных может быть очищен.
Анализ может занимать до нескольких минут времени в зависимости от загруженности и захламлённости вашей системы. Результат будет выведен в окно справа и там можно наблюдать какой объём данных будет очищен, а также сколько будет очищено из каждой конкретной выбранной области (см. изображение ниже).
В моём примере на операционной системе Windows XP будет очищено около 619 Мб. данных. Стоит отметить, что эта система установлена на виртуальной машине (О том, что это такое вы можете прочитать здесь – Для чего нужна виртуальная машина) и используется мной только около 10 дней. Т.е. за это время уже успело накопиться немного ненужного мусора. А представьте, если вы уже где-нибудь годик используете систему :) Тогда объём всякого хлама может достигнуть и 10 Гб :)
После того, как анализ будет проведён, нажимаем кнопку «Очистить».

-
Перед запуском очистки, может быть выдано предупреждение:
В таком случае рекомендую поставить галочку «Больше не показывать это сообщение», после чего нажимаем «ОК».
-
Очистка займёт от нескольких секунд до нескольких минут в зависимости от объёма данных на вашем компьютере. И на этом процесс очистки ненужных файлов системы и некоторых приложений будет завершён, после чего появится результат в окне (также как было при выполнении анализа), в котором вы увидите какой объём и какие именно данные были удалены.
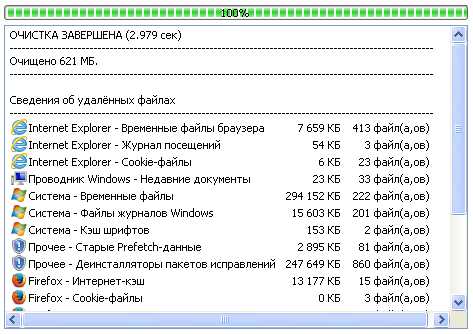
Очистка реестра Windows для удаления «битых» ссылок с целью повышения производительности
С разделом «Очистка» мы закончили на предыдущих шагах, выполнив тем самым освобождение дополнительного места на жёстком диске от ненужных файлов.
Теперь перейдём к проверке и очистке реестра. Реестр представляет собой базу данных, которая содержит настройки, параметры системы и приложений в Windows. В процессе работы системы мы постоянно производим какие-то действия, например, устанавливаем / удаляем программы. Но далеко не всегда, при том же удалении программы, нужные записи реестра тоже очищаются. В результате появляется большое количество несуществующих записей, ссылок, которые увеличивают размер реестра и могут в дальнейшем отрицательно сказываться на производительности Windows.
Если кому-то интересно, то просто для ознакомления посмотреть на реестр можно, запустив файл «regedit.exe» из папки Windows. Также можно открыть команду «Выполнить» в меню «Пуск», набрать в ней «regedit» и нажать «ОК».
Вот так выглядит реестр Windows:
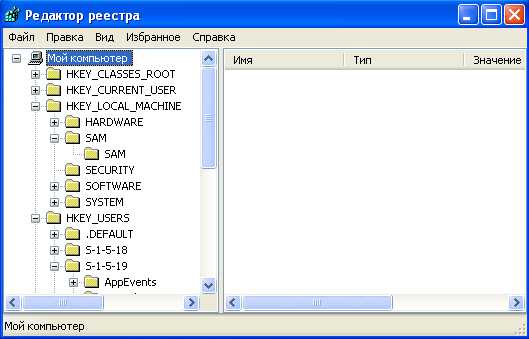
ВНИМАНИЕ! Ни в коем случае ничего не удаляйте из реестра вручную и не производите никаких изменений! Это может повлечь за собой повреждение Windows вплоть до невозможности её дальнейшего запуска! Очистку вручную могут производить только опытные пользователи, знающие что и зачем они делают.
Итак, что такое реестр мы немного разобрались и теперь приступим к его автоматической очистке:
-
В программе CCleaner переходим в раздел «Реестр» и в окошке справа проверяем чтобы были отмечены все пункты (под заголовком «Целостность реестра»). После этого нажимаем правее кнопку «Поиск проблем».
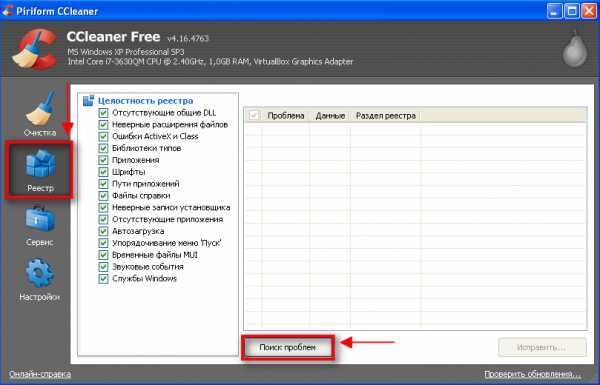
-
Через несколько секунд программа выведет в окне список записей реестра, которые являются уже ненужными («битыми») и могут быть удалены. Для запуска процесса очистки нажимаем «Исправить…».
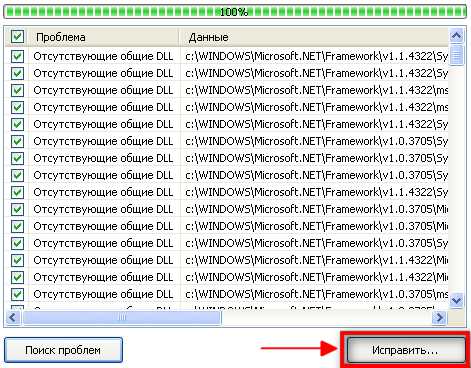
-
Перед тем, как реестр будет очищен, программа предложит сделать его резервную копию, чтобы в случае удаления каких-то нужных записей реестра вы смогли вернуть всё как было. Я рекомендую новичкам всегда сохранять резервные копии, поэтому нажимаем кнопку «Да», после чего указываем место, куда будет сохранён файлик реестра (выберите какую-нибудь папку, чтобы этот файл не мозолил вам глаза, поскольку вряд ли он пригодится. Программа за несколько лет моей практики не ошибалась ни разу чтобы пришлось восстанавливать реестр).
-
Теперь появится окно для подтверждения очистки каждой найденной записи реестра. Поскольку, как правило, «битых» записей программа находит не менее сотни, то просматривать и удалять каждую – совершенно неразумно :) Поэтому нажимаем кнопку «Исправить отмеченные» для исправления сразу всех найденных «битых» записей реестра.
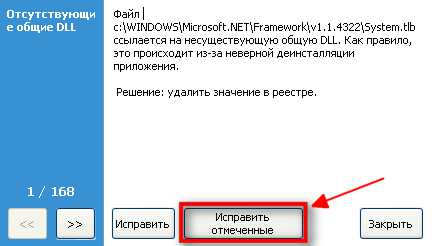
-
Начнётся очистка реестра, которая выполнится за несколько секунд, после чего нажимаем «Закрыть».
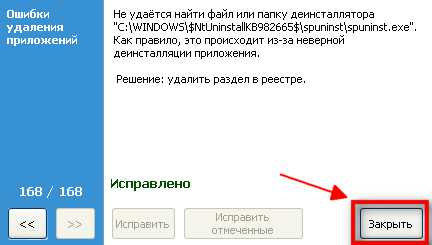
Вот и выполнена вся очистка реестра:) Быстро и просто. Обычно все изменения будут в силе только после перезагрузки компьютера, но мы пока этого делать не будем. Рассмотрим ещё дополнительные возможности программы.
Дополнительные инструменты программы CCleaner
Итак, мусор из системы удалили, реестр почистили… Осталось рассмотреть ещё одну порой очень полезную функцию – автозагрузка.
-
Для начала в главном окне программы переходим в раздел «Сервис».
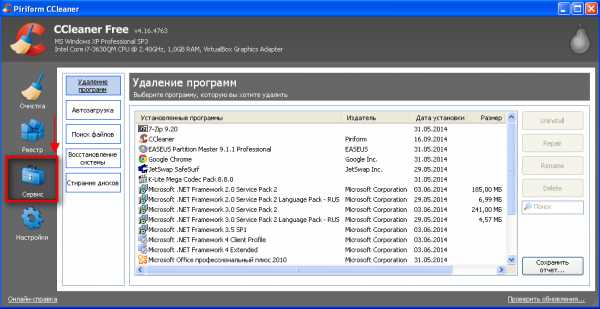
-
В данном разделе мы видим ещё несколько инструментов. Все их рассматривать мы не будем, поскольку реально полезен из них для увеличения производительности, на мой взгляд, только один.
Как только вы откроете раздел «Сервис», сразу же будет выделен пункт «Удаление программ» (см. изображение выше). Здесь всё полностью аналогично стандартному инструменту каждой системы Windows – «Установка и удаление программ», который находится в панели управления. Также как и через аналогичный стандартный инструмент здесь можно удалять ненужные нам программы. Поэтому при желании можно это сделать в CCleaner, а не в Windows :)
Но я хотел сказать не об этом. Инструмент, который я хотел рассмотреть, находится чуть ниже и называется «Автозагрузка».
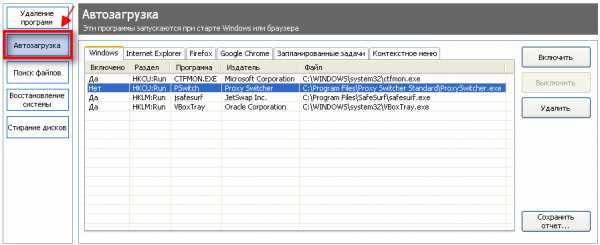
-
В меню «Автозагрузка» мы видим все программы Windows, которые запускаются при её старте. У меня, как я говорил ранее, система установлена на виртуалке всего несколько дней и список автоматически запускаемых программ очень мал.
Но, как правило, данный список может быть в разы длиннее и состоять по большей части из совершенно ненужных для автоматического запуска программ. А чем больше программ запускается при загрузке Windows, тем больше она же будет тормозить во время запуска и сразу после него. Какие программы нужны для автозапуска, а какие – нет, решить, конечно, отдельно каждому пользователю, но я могу дать следующие рекомендации.
Автозапуск должен быть обязательно включён для антивирусной программы, сетевого экрана, различных драйверов (видео, звук), а также для программы «ctfmon.exe». Последнее, что я перечислил, отвечает за переключение языков ввода (точнее – это одна из функций этой программы) и если её отключить, то при загрузке системы вы просто не сможете сменить раскладку стандартным сочетанием клавиш.
Для всего остального автозапуск не обязателен, либо вообще не нужен! Например, я всегда отключаю фоновые программы для обновлений (и прочего, что можно запустить вручную при необходимости). Например – Adobe, Acronis, VirtualBox. Также я отключаю некоторые непонятные и незнакомые мне программы. Появление таковых, кстати, может являться симптомами вирусного заражения!
-
Покажу на наглядном примере отключение одного из приложений, которое мне не нужно чтобы оно запускалось автоматически. Для этого в меню «Автозагрузка» выбираем приложение и просто справа нажимаем кнопку «Выключить».
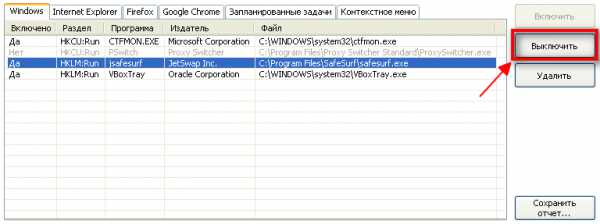
В данном примере я отключил программу «SafeSurf», которая служит для автосёрфинга, о котором я рассказывал в статье здесь:
Автосёрфинг. Что это и сколько на этом можно заработать?
Не забываем, что изменения будут учтены практически всегда только после перезагрузки компьютера.
Остальные вкладки в данном пункте меню, как правило, не нужны, и я лично никогда ими не пользовался. Они могут помочь очистить дополнения в разных браузерах, проверить планировщик задач и прочее (то, что можно легко выполнить средствами самой Windows).
Ну, скажем, саму автозагрузку тоже можно настроить средствами Windows, однако для пользователя новичка – это неудобно. Придётся открывать команду «Выполнить», прописывать туда команду «msconfig» и искать там автозагрузку. А в CCleaner можно сделать сразу ряд необходимых мер: очистить систему от мусора + почистить реестр + настроить автозагрузку :)
На этом, пожалуй, всё :) Уверен, что данная программа многим может оказаться полезной, особенно в случае если за системой уже очень давно не было никакого «ухода» :)
Ещё об одной программе для очистке системы – «AVG PC TuneUP», которая имеет более расширенный функционал, вы узнаете вскоре в одной из последующих моих статей:
Способ повысить скорость работы Windows при помощи AVG PC TuneUP!
Удачного всем дня!
serfery.ru
Лучшие программы для очистки компьютера (ноутбука) от мусора
Здравствуйте!
Как бы вы аккуратно не работали с Windows, со временем в ней накапливается достаточно большое количество "мусора": временные файлы; файлы, оставшиеся после удаление каких-то программ; ошибочные записи в системном реестре; кэш браузеров и т.д.
Все бы ничего, но размер этих мусорных файлов может разрастись до внушительных размеров: при чистке компьютеров, ноутбуков - нередко я удаляю и по 10-15 ГБ мусора! К тому же, этот "мусор" может замедлить работу вашего ПК: иногда компьютер будет "призадумываться", папки неохотно открываться, подвисать.
Чтобы быстро и легко исправить сию ситуацию - есть специальные программы для очистки компьютера от разнообразного мусора. В этой статье я приведу те утилиты, которые не раз и не два меня выручали. Кстати, все утилиты разобью на рубрики, для более простого поиска и ориентации.
Совет: рекомендуется регулярно, время от времени, проводить чистку компьютера (Windows). Например, проводя чистку 1-2 раза в месяц - вы не только увеличите свободное место на своем жестком диске, но и повысите производительность ПК.
Для комплексной очистки
Сайт: https://ru.iobit.com/advancedsystemcareper/
Эта программа проводит весь комплекс мероприятий по очистке, оптимизации и ускорению работы вашей ОС Windows. Она и удалит мусор, и закроет дыры, и приведет настройки к оптимальным - и все это без каких-либо сложных телодвижений: утилита рассчитана на начинающего пользователя ПК.
В общем-то, если вы ее никогда не тестировали - рекомендую обязательно к знакомству!

Запуск тестирования / System Care 9.4 / Одна кнопка ПУСК - и компьютер станет быстрее!
Основные преимущества:
- удаление всех мусорных файлов;
- оптимизация и чистка реестра, исправление ошибок, удаление старых и ошибочных записей;
- дефрагментация жестких дисков;
- удаление вредоносного программного обеспечения (тулбары, рекламное ПО и пр.);
- Спец. алгоритмы для ТУРБО-ускорения системы;
- интуитивно-понятный интерфейс, рассчитанный на неподготовленного пользователя;
- полностью русский перевод;
- полная совместимость с современными ОС Windows 7, 8, 8.1, 10.
Glary Utilites
Сайт: https://www.glarysoft.com/
В этом пакете утилит собраны десятки САМЫХ нужных утилит для чистки, оптимизации, обслуживания Windows! При помощи пакета вы сможете не только оптимизировать свою систему, но и решать ряд важных задач, например: удалять вредоносное ПО, делать резервную копию драйверов, удалять старые программы, управлять службами, автозагрузкой, восстановить систему и т.д.
В общем, даже если вы и не выберите этот пакет для чистки своей системы, рекомендую все же его иметь на ПК - выручит и не раз! Такого большого набора утилит в одном флаконе - еще нужно поискать...
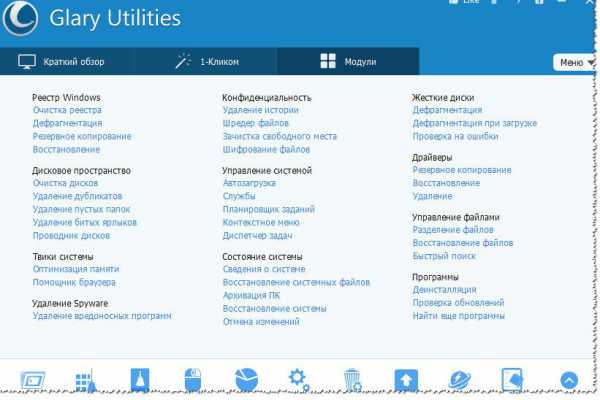
Glary Utilites - главное окно: перечень всех утилит
Плюсы:
- Чистка мусорных файлов с диска: копи файлов, временные файлы, пустые папки, ошибочные ярлыки и т.д.;
- Оптимизация, сжатие, чистка системного реестра;
- Оптимизация Windows: задание спец. настроек, отключение ненужных служб, работа с автозагрузкой и т.д.;
- Удаление вредоносных программ;
- Резервная копия системы, драйверов;
- Восстановление файлов, папок, которые были удалены (например, случайно);
- Дефрагментирование жесткого диска и многое другое!
Advanced System Optimizer
Сайт: https://www.systweak.com/advanced-system-optimizer/
Хороший сборник утилит для оптимизации и обслуживания Windows. Благодаря этому сборнику, Вы сможете надежно защитить свой ПК от вредоносного ПО, очистить систему от разнообразного "мусора", и оптимизировать свою ОС Windows (см. скриншот ниже).
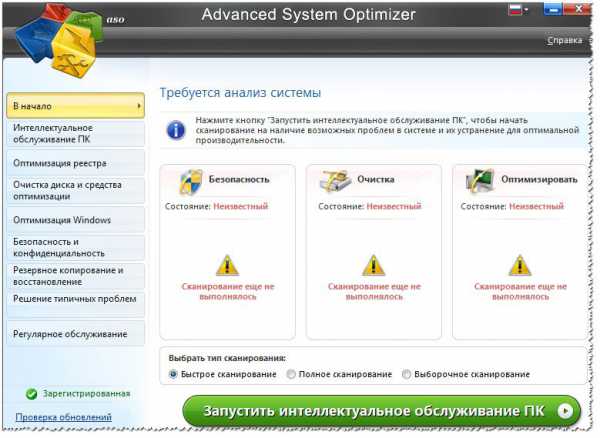
System Optimizer: безопасность, очистка, оптимизация
Кратко о возможностях комплекса:
- очистка, проверка безопасности и оптимизация компьютера (ноутбука) в 1 клик мышкой!;
- чистка и оптимизация системного реестра, сжатие;
- чистка жесткого диска от временных файлов, пустых папок, старых файлов от удаленных программ, кэша браузеров и т.д.;
- повышенная безопасность личной информации: история посещенных сайтов, паролей для доступа к сайтам, интернет-деньгам и т.д.;
- резервное копирование данных;
- восстановление данных из резервной копии и многое другое!
Auslogics BoostSpeed
Сайт: https://www.auslogics.com/ru/software/boost-speed/
Если у вас тормозит компьютер - то эта мощная программа для поиска, анализа и выявления причин этого, будет как нельзя кстати! Что еще сразу хочется добавить - чистка, оптимизация и ускорение компьютера/ноутбука пройдет в 1 клик мышкой!
Например, проверка этой утилитой на моем рабочем ПК, показала, что:
- можно удалить ~360 МБ "мусорных" файлов на жестком диске (не много, но на производительность они вполне могут влиять);
- имеется в наличие 110 проблем, влияющих на стабильность системы;
- имеется 28 проблем, влияющих на скорость работы компьютера. Естественно - нужно исправить все!

Главное окно программы Auslogics BoostSpeed
Так же хочу отметить, что в программе имеются довольно неплохие алгоритмы оптимизации ОС Windows. После установки и проведения оптимизацией этой утилитой - компьютер, даже "на глаз", начинает быстрее включатся. Повышение производительность достигается за счет отключения ненужного ПО, служб, тонкой настройки ОС, чистки и сжатия реестра и т.д.
Для жесткого диска
Сайт: https://www.piriform.com/ccleaner/download
Популярнейшая утилита для очистки жесткого диска от разного рода мусорных файлов. Со временем в утилиту включили дополнительные опции: оптимизация и сжатие реестра, удаление программ (в том числе тех, которые не удаляются обычным образом) и пр. В итоге получилась отличная программа для ухода за ОС Windows.
Пользоваться программой до безумия просто: после установки запустите ее, выберите вкладку "Очистка" и нажмите кнопку начала для анализа вашей системы. Через мгновение утилита выдаст вам результат: сколько места она сможет освободить, если удалить то-то и то-то. Если со всем соглашаетесь - она чистит систему, если что-то исключаете из найденного - размер освобождаемого места уменьшится.
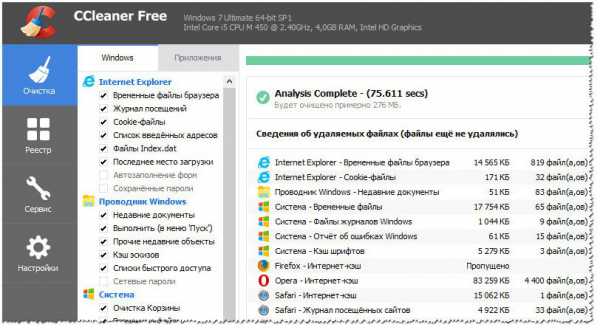
CCleaner - чистка жесткого диска
Кстати, многие начинающие пользователи побаиваются: как бы эта утилита (в которой так много "галочек" и настроек) не удалила чего-нибудь лишнего. Для них скажу, что алгоритмы утилиты оптимизированы так, что вред вашей Windows она не нанесет.
CCleaner чистит мусор за всеми популярными программами: Firefox, Opera, Chrome, Safari, Media Player, eMule, Netscape и т.д. В общем, рекомендую к регулярному использованию!
Wise Disk Cleaner
Сайт разработчиков: https://www.wisecleaner.com/wise-disk-cleaner.html
Одна из самых мощных программ для очистки жесткого диска. Освободить столько же места, сколько удается при помощи этой утилиты - мне не удавалось более ничем (все другое ПО проигрывает!).
Wise Disk Cleaner - очень просто в работе: после установки и запуска программы, перед вами предстанет окно с несколькими вкладками:
- Быстрая очистка: раздел подойдет, если вы хотите быстро и без мороки удалить мусор с диска и освободить толику пространства на HDD. Все что от вас потребуется - это нажать один раз кнопкой мышки - удобно!;
- Глубокая очистка: более тщательное сканирование жесткого диска для поиска всего, что можно и нужно удалить (рекомендую для тех, у кого есть определенный опыт в очистке ПК);
- Очистка системы: специальный раздел, в котором можно удалить различные ненужный файлы Windows. К таким файлам можно отнести: файлы справки, загруженные данные, кэш установщиков, образцы музыки, картинок и т.д.;
- Дефрагментация: быстрый и удобный дефрагментатор дисков. Хорошая альтернатива утилите, встроенной в Windows. Кстати, после очистки диска от мусора - рекомендую сразу же провести дефрагментация для максимального ускорения!
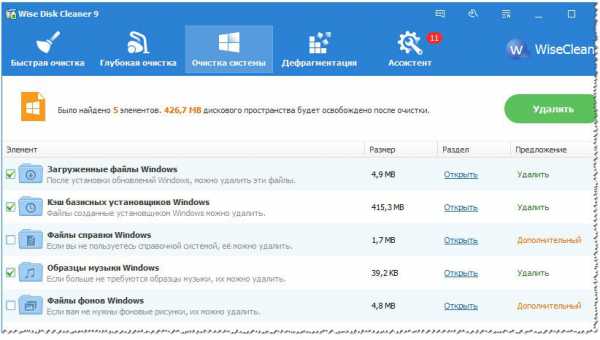
Wise Disk Cleaner 9
В общем-то, утилита отлично справляется со своими задачами, но для комплексного ухода за системой ее одну не порекомендуешь (только в комплекте с другими продуктами). Тем не менее, если вы не довольны степенью очистки другими утилитами - рекомендую ее к однозначному знакомству!
JetClean
Сайт производителя: https://www.bluesprig.com/jetclean.html
Довольно мощная утилита для оптимизации системы Windows, поиска и удаления мусорных файлов, защиты личных персональных данных. После работы утилиты - ваша Windows будет такой же, как будто вы ее только что установили (прим.: в плане скорости работы 😉 ).
Хочу отметить дизайн в стиле минимализма - нет ничего лишнего, все просто и понятно. Программа работает очень быстро и отлично справляется со своими обязанностями (см. скриншот главного окна ниже).
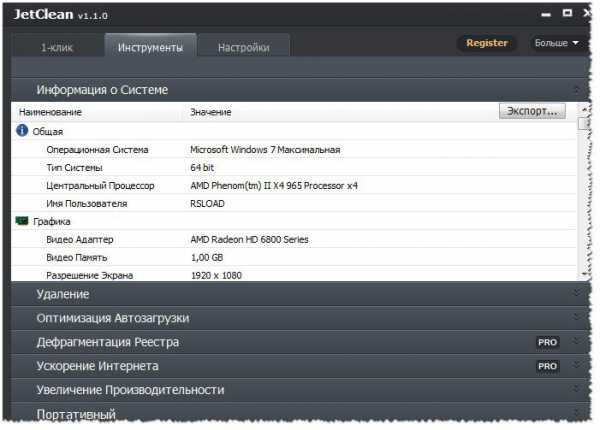
JetClean - возможности программы
Мастера, встроенные в утилиту:
- Быстрая оптимизация за 1 клик мышкой: чистка реестра, системы, приложений, ярлыков, оперативной памяти и т.д. В общем-то, отличный инструмент как для новичка, так и для опытного пользователя;
- Информация о системе (можно узнать очень многие сведения и характеристики ПК);
- Оптимизация автозагрузки;
- Ускоритель интернета;
- Дефрагментатор дисков, реестра;
- Ускоритель производительности компьютера (ноутбука);
- Авто-очистка и авто-обновление ПО;
- Центр восстановления;
- Портативная версия: можно записать утилиту на любую USB-флешку и ускорять любой компьютер, к которому можно подключить флешку (извиняюсь за тавтологию).
Clean Master
Для телефона: https://www.cmcm.com/ru-ru/
Для компьютера, ноутбука: https://clean-master-for-pc.en.softonic.com/
Очень мощный мастер очистки Windows, позволяющий всего при помощи пары щелчков мышки - очистить жесткий диск от горы мусора: временных файлов, кэша, старых и пустых папок, неверных ярлыков и т.д. После очистки системы, Clean Master способен задать оптимальные настройки системы для повышения ее производительности. Благодаря такой процедуре - компьютер начинает работать быстрее и стабильнее (уменьшается число ошибок, вылетов, синих экранов...).
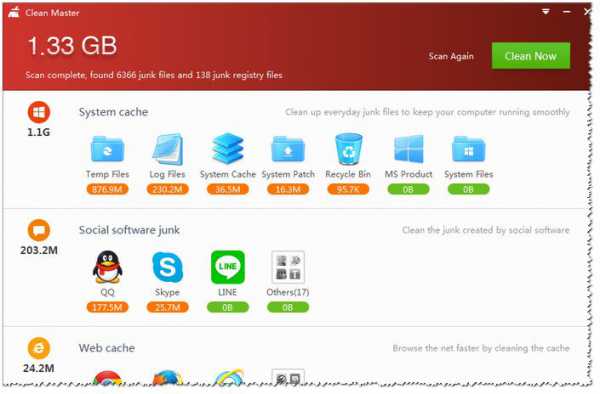
Clean Master - сколько можно очистить места на HDD
Хочу отметить, что у Clean Master имеется большая база программ: т.е. он знает, где и какой мусор создают самые популярные программы в Windows! К тому же, он чистит мусор не только на HDD (жестком диске), но и удаляет "хвосты" в системном реестре (разнообразные ошибочные записи, записи от удаленных программ, неверные и ошибочные сведения и т.д.).
При первой очистке в Clean Master многие пользователи ужасаются количеству мусорных файлов: нередко их размер исчисляется в 5-10 ГБ (иногда более 15 ГБ!).
Для очистки системного реестра
Auslogics Registry Cleaner
Сайт производителя: https://www.auslogics.com/ru/software/registry-cleaner/download/
По мере работы с ОС Windows - в ее системном реестре скапливается большое число ошибочных и мусорных строк: старые записи программ, записи удаленных программ, параметры различных приложений и игр и пр. Все это со временем начинает сказывается на производительности вашего компьютера.
Auslogics Registry Cleaner - утилита, которая может удалить все ненужное из реестра: мусор, ошибочные и старые записи, "хвосты" от удаленных программ и т.д.
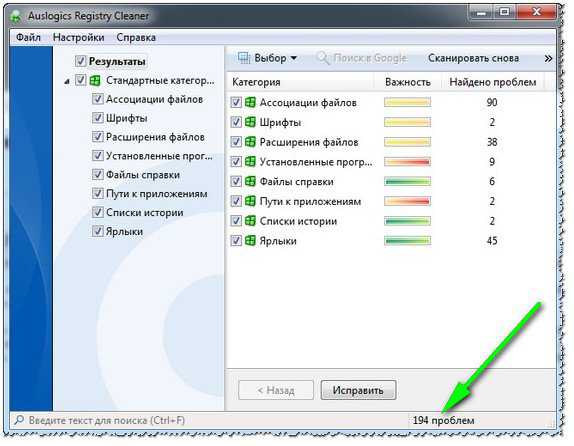
194 проблемы с реестром!
Пользоваться утилитой очень просто — после установки и запуска, вам нужно нажать всего лишь одну кнопку «сканировать». Через некоторое время программа предоставит вам отчет о проделанной работе: вы же соглашаетесь и чистите систему (на скриншоте выше видно, что в моей якобы "чистой" и исправной ОС Windows было найдено 194 проблемы!)...
Vit Registry Fix
Сайт: https://www.vitsoft.net/
Одна из лучших программ для исправления ошибок в системном реестре. Кроме этого, утилита позволяет удалить старые и мусорные записи из реестра, провести его оптимизацию, что положительно сказывается на отзывчивости Windows.
Vit Registry Fix, кстати говоря, обладает отличными фильтрами и находит более 50 вариантов разновидностей ошибок и неправильных записей в реестре!
Так же в программу встроен ручной режим для удаления любой ветки или ключа в реестре. Программа, надо сказать, достаточно "умная" и перед изменениями создает резервную копию (чтобы в случае чего - быстро вернуть реестр в первичное состояние).
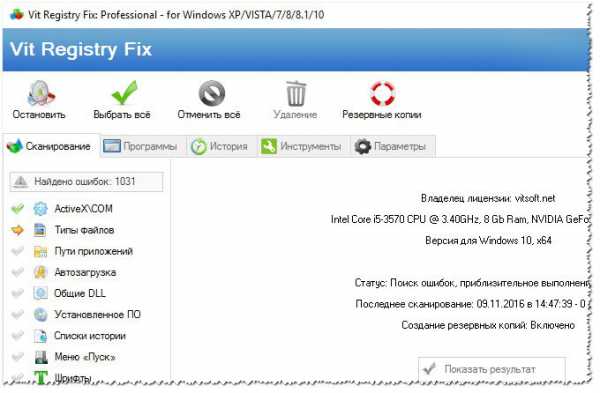
Vit Registry Fix
Reg Organizer
Сайт производителя: https://www.chemtable.com/ru/organizer.htm
Мощная и многофункциональная программа для комплексного обслуживания разнообразных версий Windows: Xp, 7, 8, 8.1, 10. Несмотря на то, что в ее комплексе есть утилиты для очистки диска, удаления программ, ускорения ОС, задания тонких настроек и пр. - все же, основное ее направление - это работа с реестром (по крайней мере, с этим она справляется лучше всего, на мой взгляд 😉 ).
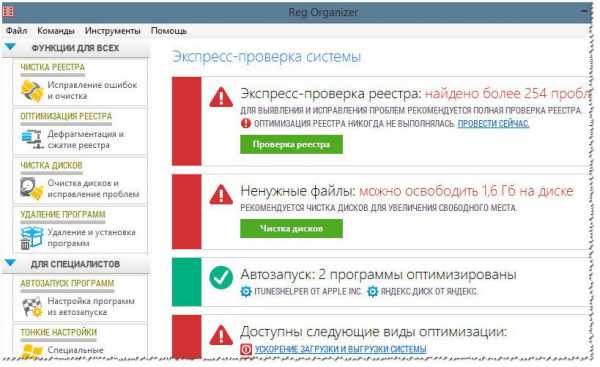
Reg Organizer - главное окно
Программа позволяет полностью избавиться от различных "хвостов" в реестре, правильно удалить программы (в том числе и тех, которых уже нет на диске, но сведения о них остались в системном реестре). Так же утилита неплохо позволяет очистить автозагрузку, благодаря чему ваш компьютер начинает загружаться быстрее!
Помимо чистки реестра, утилита проводит его оптимизацию и сжатие. Благодаря чему Windows начинает работать быстрее, становится более отзывчива, меньше происходит сбоев и ошибок. В общем, рекомендую к ознакомлению, как новичкам, так и опытным пользователям!
Для удаления старых программ
Iobit Uninstaller
Сайт: https://ru.iobit.com/advanceduninstaller/
Не секрет, что утилита для удаления программ, встроенная в Windows, не отличается большой функциональностью. А часто бывает и такое, что она вообще не может удалить какую-нибудь программу. В этом случае приходится использовать спец. программы, и одна из таких - это Iobit Uninstaller.
Iobit Uninstaller позволяет видеть ВСЕ установленные программы на компьютере (соответственно, и удалить любую из них!). Причем, можно удобно отсортировать их по дате установки, по размеру, по частоте использованию и т.д. Так же есть удобный поиск, который может быстро помочь найти тот или иной софт.
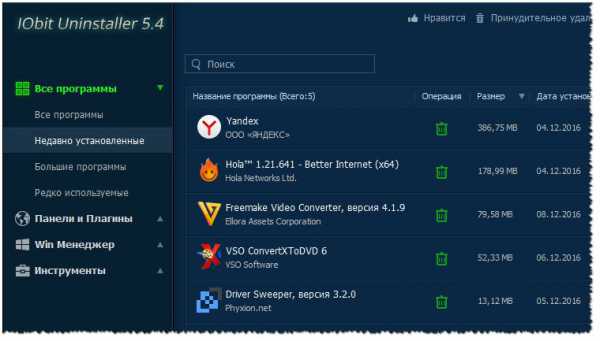
Iobit Uninstaller - недавно установленный софт
При удалении программы обычным способом (например, через меню ПУСК), в реестре остаются "хвосты" - старые записи о ней. Iobit Uninstaller же при удалении проверяет системный реестр - и если необходимо, то удалить сведения и оттуда. Т.е. система поддерживается в полной чистоте!
Помимо программ, Iobit Uninstaller позволяет следить и удалять тулбары, плагины и расширения для браузеров. В одной этой программе вы сможете легко и быстро удалить все лишнее из своих браузеров (особенно полезно, когда схватите какой-нибудь вирус - разнообразие рекламного ПО, которое будет показывать вам гору рекламы, а классический антивирус будет сообщать вам, что все в порядке...)!
Так же стоит отметить, что Iobit Uninstaller следит за автозагрузкой, и если какая-нибудь программа в нее добавится - сообщит вам об этом и предложит ограничить или оптимизировать автозагрузку. В общем, без этой бесплатной утилиты - как без рук...
Revo Uninstaller
Сайт: https://www.revouninstaller.com/revo_uninstaller_free_download.html
Один из лучших деинсталляторов программ, который позволяет удалять любой софт, даже тот, с котором не справилась "Установка и удаление программ" в Windows!
Помимо своей главной задачи, в программе имеется и ряд других возможностей (встроены были уже после):
- менеджер авто-запуска Windows;
- чистильщики: от ненужных файлов, браузера, MS office, Windows;
- Инструменты Windows;
- Супер-удаление (так, что ни одна программа для восстановления удаленных файлов не сможет восстановить файл);
- Менеджер резервирования и пр.
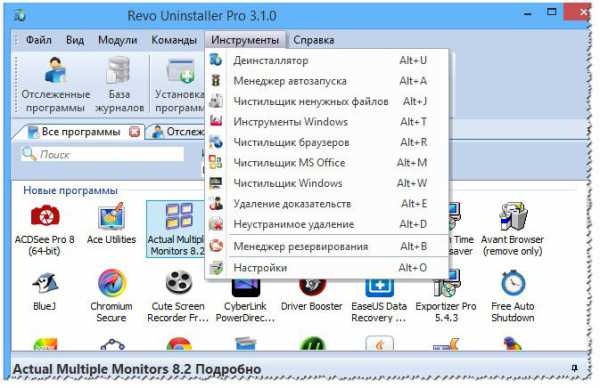
Revo Uninstaller - главное окно
Программа работает во всех версиях Windows: XP, Vista, 7, 8, 10 (32/64 Bits). Пожалуй, единственный недостаток, что Pro версия программы (со всеми "плюшками") является платной.
На этом я свой обзор заканчиваю (буду добавлять и корректировать обзор, по мере работы и жизни 😆 ).
Удачного выбора!
ocomp.info