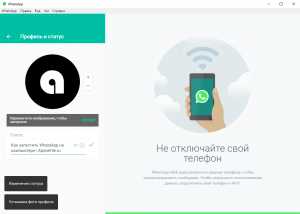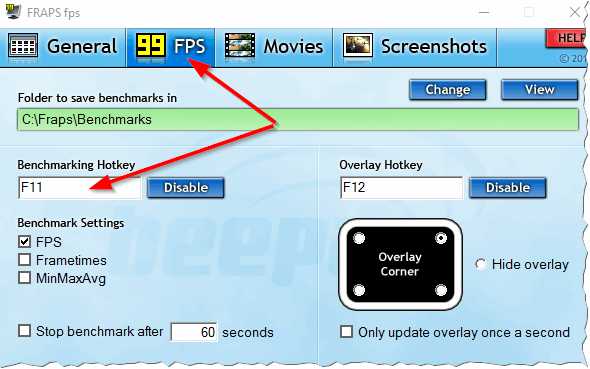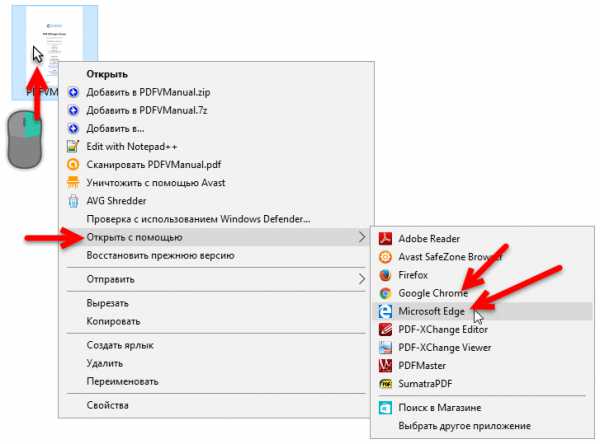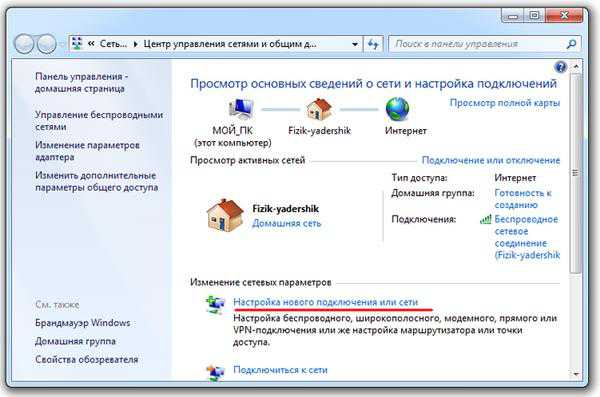Как подключить компьютер к интернету через wifi адаптер
Как выбрать Wi-Fi адаптер для ПК (стационарного компьютера)
Если у вас есть обычный стационарный компьютер, а интернет подключен через Wi-Fi роутер, то есть как минимум два способа, которыми можно соединить ПК с маршрутизатором:
- С помощью сетевого кабеля. В этом случае есть один большой минус, и один большой плюс. Минус в том, что от роутера к компьютеру нужно проложить сетевой кабель. И если роутер установлен возле ПК, то это не проблема. Но не всегда есть возможность протянуть кабель. Это не всегда удобно и красиво. Ну а плюс в том, что соединение по кабелю более стабильное, и скорость интернета будет выше.
- По Wi-Fi сети, с помощью специального адаптера. В стационарных компьютерах, как правило нет встроенных Wi-Fi адаптеров, и чтобы подключить ПК к беспроводной сети, этот адаптер нужно купить, установить и настроить. Это не проблема, но дополнительные расходы. Зато никаких проводов. Об этом я писал в статье: как подключить обычный компьютер (ПК) к Wi-Fi сети.
В этой статье мы подробно разберемся какие бывают Wi-Fi адаптеры для ПК, на что обратить внимание при выборе, и как выбрать подходящий адаптер для стационарного компьютера. Нужно заметить, что USB адаптеры, о которых пойдет речь в этой статье, так же без проблем можно использовать на ноутбуках. Если встроенный модуль сломался, или не работает по какой-то другой причине.
Возможно, у вас есть еще один роутер, тогда можно попробовать настроить его в качестве приемника по этой инструкции.
Какие бывают Wi-Fi адаптеры? Определяемся с интерфейсом подключения
Первым делом я советую определится с интерфейсом, по которому адаптер будет подключатся к стационарному компьютеру. Самые популярные, это USB и PCI Express. Есть еще PCMCIA (в основном для ноутбуков), но они уже не очень актуальные, поэтому, рассматривать их мы не будем. Давайте подробнее разберемся с приемниками, которые подключаются по USB и PCI.
- Интерфейс: USB. Их еще называют внешними. Самые популярные Wi-Fi адаптеры, которые похожи на обычную флешку. Они бывают разные. Очень маленькие (как приемник у беспроводной мышки, или клавиатуры), размером примерно с флешку, или более серьезные варианты, которые подключаются через USB-удлинитель. Такие приемники могут быть как с антеннами, так и без. Выглядя они примерно вот так: Эти приемники подключаются в USB разъем вашего компьютера. Для лучшего приема (чтобы поднять адаптер выше) можно подключить его через USB-удлинитель. С некоторыми моделями удлинители идут в комплекте. Их можно использовать на разных компьютерах и ноутбуках. Быстро отключать и подключать обратно. Если вы выбираете приемник именно для обычного компьютера, а не ноутбука, то лучше берите модель с антенной, или ту, которая подключается через удлинитель. Для лучше приема Wi-Fi сети. Миниатюрная модель (первая на картинке выше) подходит лучше всего для ноутбуков.
- Интерфейс: PCI Express. Это внутренние приемники. Они похожи на обычную сетевую карту, и подключаются в порт PCI Express на материнской плате вашего компьютера. Чтобы установить такой адаптер, в вашем компьютере должен быть свободный разъем PCI Express (PCI Express x1). Так же понадобится скрывать системный блок. Ну и как вы понимаете, быстро отключить и подключить такой приемник к другому ПК не получится. Точно так же, как поднять его на удлинителе для лучшего приема. Хотя, с приемом у них проблем быть не должно, на всех моделях есть хорошие антенны для его усиления. Из плюсов: не занимает USB-порт и не торчит из системного блока (только антенны). Которые, кстати, можно заменить на более мощные, или выносные.
Думаю, с интерфейсом подключения вы определились. Что касается других характеристик, то каких-то отличий между USB и PCI нет. Информация, которую вы найдете ниже, подходит к Wi-Fi адаптерам с разными интерфейсами.
Выбор Wi-Fi приемника по техническим характеристикам
После того, как вы определились с интерфейсом подключения, нужно глянуть на другие технические характеристики. В основном, это один показатель: скорость передачи данных по беспроводной Wi-Fi сети. От этого зависит скорость подключения к интернету, которую вы получите на компьютере при подключении через Wi-Fi приемник.
Так же обратите внимание на коэффициент усиления Wi-Fi сети. Я посмотрел разные адаптеры, в характеристиках как правило не указывают мощность антенн. Если у вас компьютер установлен далеко от маршрутизатора, где сигнал не очень стабильный, то для хорошего приема Wi-Fi сигнала берите приемник с внешними антеннами. Системный блок, как правило установлен на полу. Поэтому, для лучшего приема адаптер можно подключить через USB-удлинитель (если у вас внешняя модель) и поставить его на стол.
Стандарт Wi-Fi, поддержка 802.11ac (5 GHz)
На момент написания этой статьи (конец марта 2017 год), в продаже больше всего адаптеров с поддержкой стандарта 802.11n. Скорость беспроводной сети до 300 Мбит/с (может быть выше). Самые дешевые Wi-Fi адаптеры обеспечивают скорость до 150 Мбит/с. Я бы советовал покупать такие адаптеры только в том случае, когда вам нужно очень сильно сэкономить. Лучше, конечно, купить приемник со скоростью до 300 Мбит/с, а еще лучше с поддержкой современного стандарта 802.11ac.
Если у вас установлен двухдиапазонный роутер, или вы планируете покупку такого роутера для перехода на новый стандарт 802.11ac, то конечно же сразу покупайте адаптер с поддержкой 802.11ac, и возможностью подключатся к Wi-Fi сетям на частоте 5 GHz. В 2017 году это очень актуально. Чтобы после замены маршрутизатора на более современный, вам не пришлось покупать новый приемник с поддержкой 802.11ac.
Сейчас поясню. Если у вас будет (или уже есть) современный роутер с поддержкой нового стандарта 802.11ac, а адаптер с поддержкой 802.11n, то вы сможете подключаются к Wi-Fi сети, они совместимы. Но скорость будет ограничена более медленным стандартом 802.11n. И весь потенциал маршрутизатора с поддержкой стандарта 802.11ac вы не увидите, так как приемник будет ограничивать скорость.
Совместимость адаптера, ПК и роутера
Меня уже несколько раз спрашивали, нужно ли подбирать Wi-Fi адаптер под конкретный маршрутизатор и компьютер. Отвечаю: не нужно. Все будет работать. Бывают конечно исключения, как правило связаны с очень старым оборудованием. Но думаю, что вы с этим не столкнетесь.
Если на вашем компьютере есть рабочий USB порт, значит вы сможете подключить в него адаптер. Точно так же с PCI Express. Что касается совместимости с установленной операционной системой, то практически все адаптеры поддерживают операционные системы от Windows XP, до Windows 10. Это значит, что производитель выпустил драйвера для этих систем. Это всегда указано в характеристиках к конкретной модели. Так же практически все модели поддерживают Mac OS.
Что касается совместимости адаптера и роутера, то там так же сложно промахнутся. Практически невозможно. Так как стандарты Wi-Fi совместимы между собой. И я очень сомневаться, что вы где-то найдете настолько древний маршрутизатор, чтобы новый приемник был с ним несовместим. Сам адаптер не обязательно должен быть о того же производителя, что и роутер.
Производитель, цена, какую модель выбрать?
Практически каждый производитель, который делает сетевое оборудование, так же занимается производством Wi-Fi адаптеров. TP-Link, ASUS, D-Link, Netis, Tenda, Edimax, Belkin, Linksys и т. д. Выбор очень большой. Какого производителя выбрать – решать вам. Я бы советовал больше ориентироваться не на фирму, а на технические характеристики (которые вам подходят) и цену.
Что касается цены, то она начинается примерно от 6 долларов. За эту суму мы получим самый простой, маленький приемник с поддержкой скорости до 150 Мбит/с. Я сейчас имею введу именно модели от популярных производителей. Без китайских устройств. Снова же, ориентируйтесь на свой бюджет. Если есть возможность, конечно же лучше взять более дорогую, современную и производительную модель.
Среди популярных адаптеров: TP-LINK TL-WN725N, D-Link DWA-131, Tenda W311MA, Asus PCE-N15, Asus USB-N14, TP-LINK TL-WN727N, TP-LINK TL-WN722N, Tenda W311M и другие. Смотрите в интернет-магазинах. Читайте отзывы. Выбор на самом деле очень большой. Когда подберете подходящую для себя модель, сможете пойти и купить ее в обычном магазине. Или заказать через интернет.
Если вы читали мою статью с советами по выбору Wi-Fi роутера, то наверное заметили, что я не очень люблю советовать конкретные модели. Да и в этом нет смысла. Так как у всех разные требования и финансовые возможности.
Как подключить и настроить?
Процесс настройки я показывал на примере адаптера TP-Link Archer T4UH. В зависимости от производителя и модели, какие-то моменты могут отличатся. Но как правило, все действия очень похожи.
Сначала нужно подключить адаптер к компьютеру. В USB порт, или установить его в PCI Express.

Дальше нужно установить драйвер и утилиту. Утилиту для управления самим адаптером можно не устанавливать. Иногда она автоматически устанавливается вместе с драйвером. Если в комплекте не было диска с драйверами, или у вас нет возможности установить с диска, то его можно скачать с интернета. Только скачивайте с официального сайта производителя и строго для вашей модели адаптера. На сайте каждого производителя есть такая возможность.
После установки драйверов вы сможете подключить свой компьютер к Wi-Fi сети через стандартное меню Windows, или с помощью фирменной утилиты. Сам процесс ничем не отличается от того, что я описывал в статье: как подключить ноутбук (компьютер) к интернету по Wi-Fi.
Так же подключив интернет к компьютеру по сетевому кабелю, и установив Wi-Fi адаптер, можно не принимать, а раздавать Wi-Fi. Как это сделать, я писал в статье: как раздать интернет через Wi-Fi адаптер на ПК.
Если ваш ПК раньше был подключен к интернету по кабелю, то после подключения по Wi-Fi, скорость соединения может значительно упасть. В этом нет ничего страшного, и это не означает, что вы сделали что-то не так, или что-то неправильно настроили. Правда, все зависит от того, насколько сильно упала скорость. Советы по увеличению скорости Wi-Fi соединения вы можете найти в этой статье.
В комментариях вы можете оставить свой вопрос, или поделится полезной информацией по этой теме!
help-wifi.com
Как телевизор без Wi-Fi подключить к интернету через Wi-Fi?
Если посмотреть сейчас телевизоры, которые есть на рынке, то большая часть из них с поддержкой функции Smart TV. У LG это webOS, у Samsung своя Smart-система, Philips и Sony работают на Android TV. Есть конечно же и другие производители, но они менее популярные. Я это к тому, что сами Smart TV телевизоры это в первую очередь дополнительный источник дохода для производителей (за счет продажи дополнительных аксессуаров) и хороший маркетинговый ход.
Для пользователя тоже есть прикольные фишки. Можно выходить в интернет, смотреть видео на Ютуб, читать новости, смотреть погоду и т. д. Но тут еще нужно посчитать, что выгоднее: купить телевизор без Smart TV и приставку к нему, или переплачивать за Смарт-функции. Так как обычная Android приставка может сделать ваш телевизор более СМАРТовым, чем встроенная система. Но сегодня не об этом.
Из всех телевизоров, которые имеют функции Smart TV, много моделей поставляются без встроенного Wi-Fi приемника. Правда, в 2017 году уже практически все модели имею встроенный приемник. А если к телевизору не подключить интернет, то все эти Smart-функции в нем просто бесполезны. Да, на всех моделях точно есть LAN порт, который позволяет подключить интернет по кабелю. Но согласитесь, это очень неудобно. Нужно прокладывать сетевой кабель от роутера к телевизору.
И все эти Smart TV, которые не имею Wi-Fi модуля, это еще один коварный план производителей. Ведь можно было вставить этот беспроводной модуль, и сделать ТВ на пару долларов дороже. А зачем? Если мы можем потом продать фирменные Wi-Fi адаптеры долларов по 100 🙂 Да и сейчас эти фирменные Wi-Fi-адаптеры для телевизоров Samsung, LG, Philips очень сложно найти. Их просто нет в продаже. А телевизоры то есть, и их пользователи хотят подключатся к интернету через Wi-Fi.
Если у вас Smart TV телевизор без встроенного Wi-Fi, и вы хотите подключить его к интернету именно по беспроводной сети, то есть такие варианты:
- Сначала советую посмотреть характеристики своего ТВ на официальном сайте. Возможно, Wi-Fi в вашем телевизоре все таки есть, и его можно подключить к беспроводной сети. Возможно пригодится: инструкция для телевизоров LG, и отдельная инструкция по подключению Philips на Android TV. Если же нет встроенного приемника, то можно поискать и купить фирменный, внешний USB-адаптер.
- Второй способ, это покупка обычного Wi-Fi адаптера от D-Link, TP-Link и т. д., и его прошивка для работы с телевизором. Честно говоря, даже не представляю как там все это прошивается и работает, но в интернете видел такую информацию. Это способ для тех, кто не ищет легких путей.
- Ну и третий вариант, о котором я подробнее расскажу ниже в статье, это покупка обычного, недорогого Wi-Fi роутера или репитера и настройка его в качестве адаптера для телевизора без Wi-Fi.
Давайте рассмотрим третий вариант более подробно.
Wi-Fi адаптер из роутера для Smart TV телевизора без встроенного Wi-Fi модуля
Все очень просто. Практически все современные маршрутизаторы могут работать в разных режимах: усилитель (репитер), точка доступа, адаптер, беспроводной мост. Более подробно об этом я писал в статье: роутер как приемник (адаптер) Wi-Fi. Работает эта схема примерно так:
- Покупаем роутер. Возможно, у вас есть какой-то старый. Можно даже недорогую модель. Хорошие и бюджетные варианты есть у Totolink и Netis. Подойдут и другие производители.
- Навастриваем его в режиме адаптера. Если такой режим есть, то роутер будет получать интернет от вашей главной Wi-Fi сети и передавать его на телевизор по сетевому кабелю. Подойдет так же режим моста, или усилителя сети. Правда, в таком случае роутер будет еще усиливать вашу беспроводную сеть.
- Соединяем свой Smart TV телевизор с роутером через сетевой кабель.
- Интернет на телевизоре работает по Wi-Fi.
Выглядит это примерно вот так:

В качестве адаптера так же можно использовать обычный репитер, на котором есть хотя бы один LAN-порт. А он есть практически на всех моделях.

Что в итоге: роутер, или репитер можно купить практически в каждом магазине. По сравнению с фирменными Wi-Fi приемниками для телевизоров LG, Samsung и т. д. Да и так получится дешевле (правда, смотря какой роутер вы выберите), так как цена на оригинальные адаптеры очень высокая.
О настройке разных режимов работы на разных роутерах я писал в статье: какой роутер может принимать и раздавать Wi-Fi сигнал (работать репитером). Если у вас модель какого-то другого производителя, то вы можете поискать инструкцию по настройке через поиск на нашем сайте. Или спрашивайте в комментариях.
Вот такое решение для Smart TV телевизоров без встроенного Wi-Fi. Без сомнения, что лучшее решение это оригинальный приемник. Но так как их практически нет в продаже и цены на них очень завышены, то можно использовать и такую схему. Что вы думаете об этом? Пишите в комментариях!
Windows 10 - все инструкции по настройке интернета и решению проблем Настройка роутера - инструкции для разных моделей и производителей Полезные программы - для настройки HotSpot, Wi-Fi, 3G/4G модемов.help-wifi.com
Как раздать интернет через Wi-Fi адаптер на ПК с Windows 10
Меня часто спрашивают, можно ли запустить точку доступа, и раздавать Wi-Fi с компьютера, у которого Wi-Fi адаптер не встроенный (как в ноутбуках), а внешний, или внутренний. Который подключается по USB, или PCI. О таких адаптерах я писал в этой статье. Как правило, покупают внешние USB Wi-Fi адаптеры для обычных стационарных компьютеров. Именно через один из таких адаптеров, мы сегодня будем настраивать точку доступа и запускать раздачу интернета.
Показывать я буду на примере адаптера TP-LINK TL-WN721N. На компьютере установлена Windows 10. Сразу хочу сказать, что нет никакой разницы между настройкой точки доступа на стационарном компьютере через Wi-Fi адаптер, или на ноутбуке. Поэтому, настраивать так же можете по инструкции: как раздать Wi-Fi с ноутбука на Windows 10. А если у вас Windows 7, или Windows 8, то отличий так же не будет. Команды по запуску точки доступа будут такими же. Если что, вот еще инструкция по запуску точки доступа на Windows 7.
Я буду запускать хот-спот через командную строку. А если вы хотите использовать специальные программы для запуска точки доступа, то смотрите статью: программы для раздачи Wi-Fi с ноутбука в Windows 10, 8, 7. Там я писал о самых популярных программах, которыми можно запустить и управлять точкой доступа. Но, я бы советовал первый раз все настроить командами через командную строку. А если все заработает, то сможете использовать программу.
Несколько слов для тех, кто не совсем в теме. В Windows есть возможность запустить виртуальную точку доступа, и тем самым, превратить ноутбук, или компьютер с Wi-Fi адаптером в роутер. Он будет раздавать интернет, который подключен к компьютеру по сетевому кабелю, или через USB 3G/4G модем.
Подготовка Wi-Fi адаптера для запуска точки доступа
Самое главное, что бы компьютер обнаружил адаптер, и установил на него драйвер. Думаю, с этим проблем возникнуть не должно. Драйвера идут на диске с самим адаптером. Если их нет, то скачать необходимый драйвер можно на сайте производителя адаптера, для вашей модели. Даже такой старый адаптер как TL-WN721N без проблем заработал в Windows 10, и я смог запустить точку доступа.
Мы пока что не будем углубляться во все нюансы с драйверами виртуального адаптера и т. д. Это нам пока не нужно. Достаточно того, что после подключения адаптера к компьютеру, он определяется и Wi-Fi работает.
Если хотите, то командой netsh wlan show drivers можно проверить, поддерживает ли ваш беспроводной адаптер запуск виртуальной Wi-Fi сети. Просто в командной строке выполните команду. В результатах найдите пункт "Поддержка размещенной сети". Напротив должно быть "да".
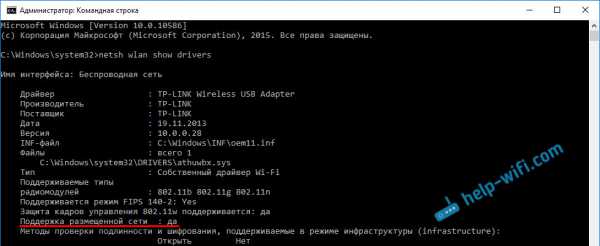
Если же поддержки нет, то обновляйте драйвер Wi-Fi адаптера. Если обновление не помогло, то попробуйте выполнить советы из этой статьи.
С этим разобрались. Осталось только выполнить несколько команд, и можно подключатся к беспроводной сети, которую будет транслировать компьютер. Продолжаем настройку.
Wi-Fi адаптер как точка доступа. Настройка в Windows 10, 8, 7
Команды мы будем выполнять в командной строке. Ее нужно запускать от имени администратора. Вы можете найти командную строку в меню пуск, нажать на ее правой кнопкой мыши и выбрать "Запустить от имени администратора". Или же, в Windows 10 можно просто нажать правой кнопкой мыши на меню пуск, и выбрать "Командная строка (администратор)".
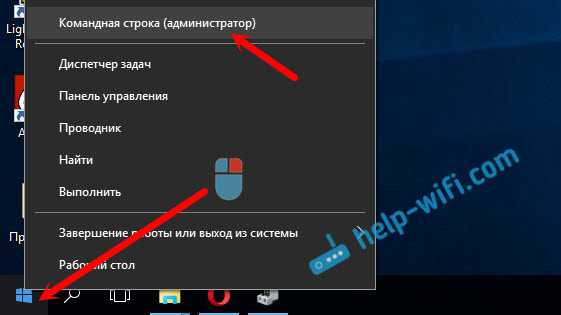
Дальше, первой командой мы устанавливаем название нашей Wi-Fi сети, и пароль для подключения к ней. Для этого, нам нужно выполнить команду:
netsh wlan set hostednetwork mode=allow ssid="help-wifi.com" key="11111111" keyUsage=persistent"help-wifi.com" – это названия сети, которую будет раздавать Wi-Fi адаптер, а "11111111" – это пароль. Эти данные вы можете сменить. Пароль минимум 8 символов.
Копируем эту команду в командную строку, и выполняем ее. Должен появится вот такой результат:
Следующей командой мы запускаем точку доступа. Для этого выполните команду:
netsh wlan start hostednetworkДолжен появится отчет "Размещенная сеть запущена":
Это значит, что Wi-Fi сеть уже транслируется, и к ней можно подключать свои устройства, используя пароль, который был указан в первой команде.
Точку доступа мы запустили, к Wi-Fi сети уже можно подключится. Но, интернет на устройствах работать еще не будет. Нужно в свойствах вашего подключения к интернету открыть общий доступ. Что мы сейчас и сделаем.
Открываем общий доступ к интернету для точки доступа Wi-Fi
Зайдите в "Центр управления сетями и общим доступом", и перейдите в "Изменение параметров адаптера".
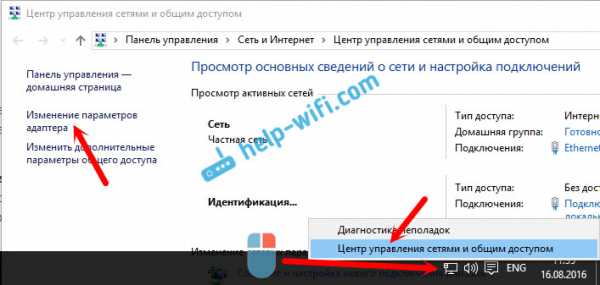
Сейчас важный момент: открываем свойства того адаптера, через который у вас подключен интернет. Это не обязательно должен быть адаптер "Ethernet", или "Подключение по локальной сети". Может быть подключение с названием вашего провайдера. Нажмите на него правой кнопкой мыши и выберите "Свойства".

Переходим на вкладку "Доступ", ставим галочку возле пункта "Разрешить другим пользователям сети использовать подключение к Интернету данного компьютера". И из списка выбираем "Подключение по локальной сети*" (у вас оно может быть с другой цифрой). Нажимаем Ok.
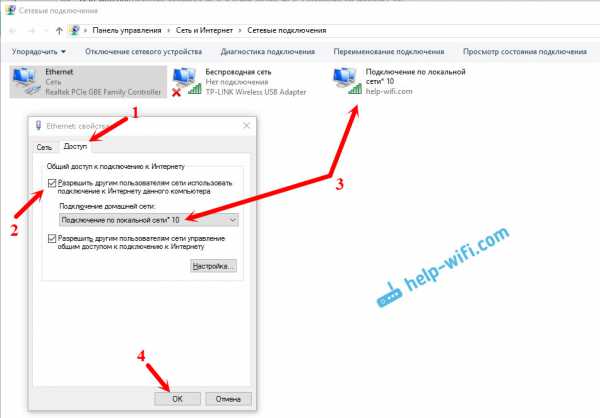
Интернет на устройствах должен заработать. Если не работает, то остановите сеть командой netsh wlan stop hostednetwork, и заново запустите ее командой netsh wlan start hostednetwork.
После перезагрузки компьютера, нужно будет каждый раз запускать сеть командой netsh wlan start hostednetwork. Или, сделайте автоматический запуск точки доступа в Windows.
Решение популярных проблем и ошибок
- Ошибка "Не удалось запустить размещенную сеть. Группа или ресурс не находятся в нужном состоянии для выполнения требуемой операции". Не буду заново расписывать причины ее возникновения и решения, а просто дам ссылку на отдельную статью: https://help-wifi.com/nastrojka-virtualnoj-wi-fi-seti/ne-poluchaetsya-razdat-wi-fi-s-noutbuka-na-windows-7-windows-10-8/. В ней я писал о решении этой проблемы.
- Устройства не подключаются к запущенной точке доступа. Если есть возможность, то попробуйте подключить другое устройство. Убедитесь, что пароль вы указываете правильно. Как правило, в этой проблеме виновен антивирус, или брандмауэр. Отключите их. Так же, можно попробовать отключить встроенный в Windows брандмауэр.
- На работает интернет. Не редко бывает такое, что устройства к Wi-Fi подключаются, но доступа к интернету нет. Первым делом убедитесь в том, что интернет работает на компьютере. Затем, проверьте настройки общего доступа. Напомню, что общий доступ нужно открывать в свойствах того подключения, через которое у вас подключен интернет.
- В любой ситуации, перезагрузите компьютер, и запустите точку доступа заново, командой netsh wlan start hostednetwork.
Сам процесс настройки не сложный. Но, часто появляются непонятные проблемы. Оборудование, адаптеры и подключения к интернету у всех разные. Поэтому, могут возникнуть определенные нюансы. Если у вас не получилось запустить точку доступа, то описывайте свой случай в комментариях. Будем решать проблему вместе.
help-wifi.com