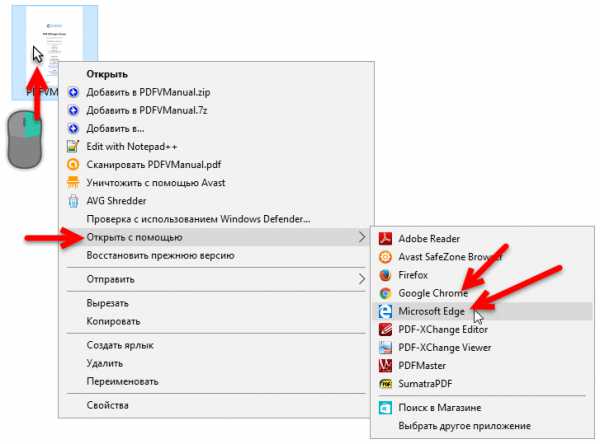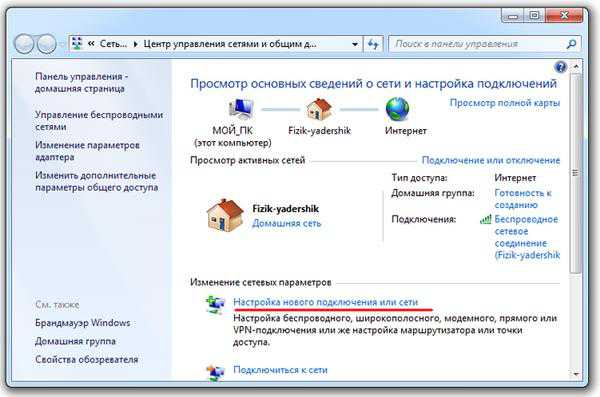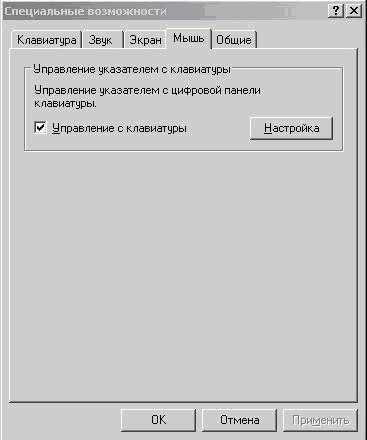Как проверить фпс на компьютере
Как узнать FPS в игре? Какой FPS должен быть для комфортной игры
Доброго времени суток.
Я предполагаю, что каждый любитель игр (по крайней мере хотя бы с небольшим опытом) знает что такое FPS (количество кадров в секунду). По крайней мере, те, кто сталкивался с тормозами в играх - знают точно!
В этой статье я хочу рассмотреть самые популярные вопросы, относительно этого показателя (как его узнать, как повысить FPS, какой он вообще должен быть, отчего зависит и т.д.). Итак...
Как узнать свой FPS в игре
Самый простой и быстрый способ узнать какой у вас FPS - установить специальную программу FRAPS. Если вы частенько играете в компьютерные игры - она достаточно часто будет выручать вас.
FRAPS
Сайт: https://www.fraps.com/download.php
Если сказать коротко - то это одна из лучших программ для записи видео из игр (записывается все, что происходит у вас на экране). Причем, разработчики создали специальный кодек, который почти не нагружает ваш процессор сжатием видео, благодаря чему, при записи видео из игры - компьютер не тормозит! В том числе, FRAPS показывает количество FPS в игре.
Есть один недостаток в этом их кодеке - видео получаются достаточно большими и в последствии их нужно редактировать и конвертировать в каком-нибудь редакторе. Программа работает в популярных версиях Windows: XP, Vista, 7, 8, 10. Рекомендую к ознакомлению.
После установки и запуска FRAPS, откройте раздел "FPS" в программе и установите горячую клавишу (у меня на скрине ниже - это кнопка F11).
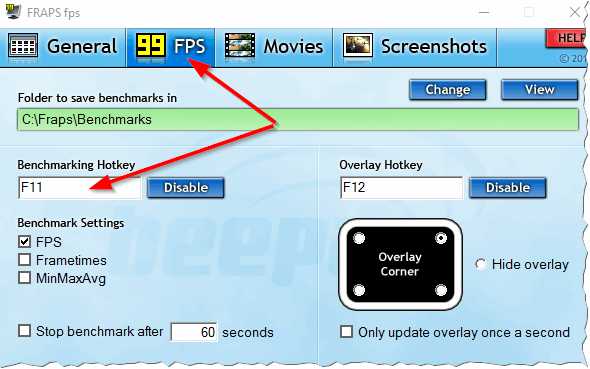
Кнопка для показа FPS в игре.
Когда утилита работает и кнопка задана - можно запускать игру. В игре в верхнем углу (иногда правом, иногда левом, в зависимости от настроек) вы увидите желтые цифры - это и есть количество FPS (если не видите - нажмите горячую клавишу, которую мы задали в предыдущем шаге).

В правом (левом) верхнем углу отображается желтыми цифрами количество FPS в игре. В данной игре - FPS равен 41.
Какой должен быть FPS, чтобы комфортно играть (без лагов и тормозов)
Здесь сколько людей, столько и мнений 🙂
Вообще, чем больше количество FPS - тем лучше. Но если разница между 10 FPS и 60 FPS - заметит даже далекий от компьютерных игр человек, то разницу между 60 FPS и между 120 FPS - не каждый опытный игроман разберет! Попробую ответить на такой спорный вопрос, так как вижу это сам...
1. Разновидность игры
Очень большая разница в требуемом количестве FPS вносит сама игра. Например, если это какая-нибудь стратегия, где нет быстрых и резких смен ландшафта (например, пошаговые стратегии) - то вполне комфортно можно играть и на 30 FPS (и даже менее). Другое дело какая-нибудь быстрая стрелялка, где от вашей реакции зависит напрямую ваши результаты. В такой игре - кол-во кадров меньше 60 может означать ваше поражение (вы просто не будете успевать реагировать на движения других игроков).
Так же вносит определенную ноту тип игры: если вы играете по сети - то количество FPS (как правило) должно быть выше, чем при одиночной игре на ПК.
2. Монитор
Если у вас обычный LCD монитор (а они идут в большинстве 60 Гц) - то разницу между 60 и 100 Гц - вы не заметите. Другое дело, если вы участвуете в каких-нибудь сетевых играх и у вас монитор с частотой на 120 Гц - тогда есть смысл повысить FPS, как минимум до 120 (или чуть выше). Правда, кто профессионально играет в игры - тот лучше меня знает какой монитор нужен :).
В целом, для большинства любителей игр, комфортным будет 60 FPS - и если ваш ПК тянет это количество, то больше и нет смысла выжимать из него...
Как увеличить количество FPS в игре
Довольно сложный вопрос. Дело в том, что низкое количество FPS, как правило, связано со слабым железом, а увеличить FPS на значительную величину со слабого железа - практически нереально. Но, все таки, кое, что можно, рецепт ниже...
1. Очистка Windows от "мусора"
Первое, что рекомендую сделать - это удалить все мусорные файлы, неверные записи в реестре и пр. из Windows (коих скапливается достаточно много, если хотя бы раз-два в месяц не чистить систему). Ссылка на статью ниже.
Ускорение и очистка Windows (лучшие утилиты): https://pcpro100.info/luchshie-programmyi-dlya-ochistki-kompyutera-ot-musora/
2. Ускорение видеокарты
Это довольно действенный метод. Дело в том, что в драйвере на видеокарту, обычно, заданы оптимальные настройки, обеспечивающие среднюю по качеству картинку. Но, если задать специальные настройки, которые несколько убавят качество (часто не заметно для глаза) - то количество FPS вырастает (никак не связано с разгоном)!
У меня на блоге было парочку статей на эту тему, рекомендую ознакомиться (ссылки ниже).
Ускорение AMD (ATI Radeon) - https://pcpro100.info/kak-uskorit-videokartu-adm-fps/
Ускорение видеокарт Nvidia - https://pcpro100.info/proizvoditelnost-nvidia/
3. Разгон видеокарты
Ну и последнее... Если количество FPS выросло незначительно, а ускорить игру - желание не пропало, можно попробовать разогнать видеокарту (при неумелых действиях есть риск испортить оборудование!). Подробно о разгоне рассказано ниже в моей статье.
Разгон видеокарт (пошагово) - https://pcpro100.info/razognat-videokartu/
На этом у меня все, всем комфортной игры. За советы по увеличению FPS - буду весьма признателен.
Удачи!
Социальные кнопки:
pcpro100.info
Проверка видеокарты на производительность, тест на стабильность.
Доброго дня.
От производительности видеокарты зависит на прямую скорость работы игр (особенно новинок). Кстати, игры вместе с тем, являются одними из лучших программ для тестирования компьютера в целом (в тех же спец. программах для тестирования часто используются отдельные "куски" игр по которым и замеряется количество кадров в секунду).
Обычно проводят тестирование когда хотят сравнить видеокарту с другими моделями. Для многих пользователей, производительность видеокарты меряется только памятью (хотя на самом деле порой карты с 1Gb памяти работают быстрее чем с 2Gb. Дело в том, что количество памяти играет роль до определенного значения*, но важно ведь еще и что за процессор установлен на видеокарте, частота шин и пр. параметры).
В этой статье хотелось бы рассмотреть несколько вариантов тестирования видеокарты на производительность и стабильность работы.
------------------
Важно!
1) Кстати, прежде чем начинать тест видеокарты, необходимо обновить (установить) на нее драйвера. Легче всего это сделать, используя спец. программы для автоматического поиска и установки драйверов: https://pcpro100.info/obnovleniya-drayverov/
2) Производительность видеокарты, обычно, меряют количеством FPS (кадров в секунду) выдаваемое в различных играх при различных настройках графики. Хорошим показателем для многих игр считается планка в 60 FPS. Но для некоторых игр (например, пошаговых стратегий), планка в 30 FPS - то же весьма допустимая величина...
------------------
FurMark
Сайт: https://www.ozone3d.net/benchmarks/fur/
Отличная и простая утилита для тестирования большого разнообразия видеокарт. Сам я, конечно, не так часто тестирую, но из более чем нескольких десятков моделей, не попалась ни одна, с которой бы программа не смогла работать.
FurMark проводит стресс-тестирование, нагревая адаптер видеокарты на максимум. Таким образом карта проверяется на максимальную производительность и стабильность. Кстати, стабильность компьютера проверяется в целом, так, например, если блок питания недостаточно сильный для обеспечения работы видеокарты - компьютер может просто перезагрузиться...
Как проводить тестирование?
1. Закрыть все программы которые могут сильно нагружать ПК (игры, торренты, видео и пр.).
2. Установить и запустить программу. Кстати, она обычно автоматически определяет вашу модель видеокарты, ее температуру, доступные режимы резолюции экрана.
3. После выбора резолюции (в моем случае для ноутбука стандартным является разрешение 1366х768) можно начать тест: для этого нужно щелкнуть по кнопке CPU Benchmark Present 720 или CPU Stress test.
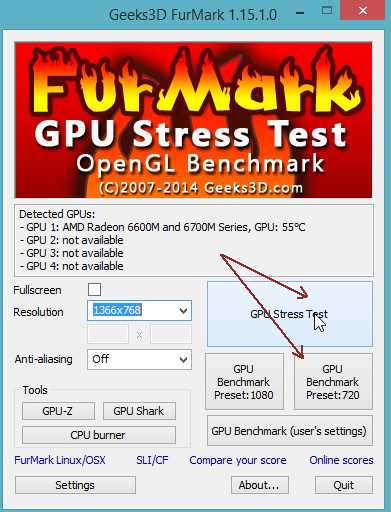
4. Запуститься тестирование карты. В это время лучше не трогать ПК. Тест обычно длится несколько минут (сверху экрана будет отображаться оставшееся время тестирования в процентах).

4. После этого, FurMark представит вам результаты: здесь будут указаны все характеристики вашего компьютера (ноутбука), температура видеокарты (максимальная), количество кадров в секунду и т.д.
Чтобы сравнить свои показатели с показателями других пользователей, нужно нажать кнопку отправки результатов (Submit).
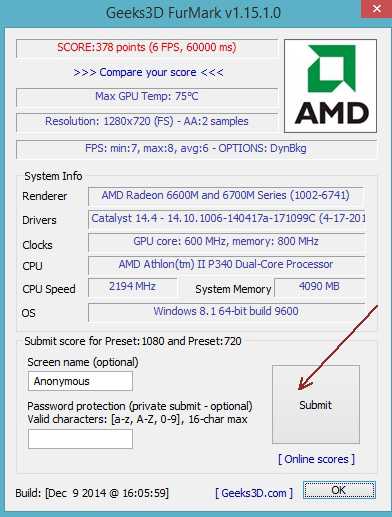
5. В открывшемся окне браузера вы сможете увидеть не только свои отправленные результаты (с количество набранных баллов), но и результаты других пользователей, сравнить количество баллов.
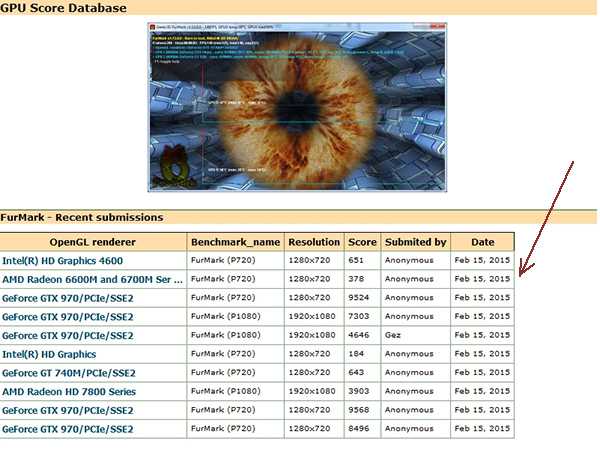
OCCT
Сайт: https://www.ocbase.com/
Это название русскоязычным пользователям напомнить ОСТ (отраслевой стандарт...). С остом ничего общего программа не имеет, но проверить видеокарту с достаточно высокой планкой качества - на это она более, чем способна!
Программы способна протестировать видеокарту в различных режимах:
- с поддержкой разных пиксельных шейдеров;
- с разными DirectX (9 и 11 версии);
- проверять карту указанное пользователем время;
- сохранять графики проверки для пользователя.
Как тестировать карту в OCCT?
1) Перейти во вкладку GPU: 3D (Graphics Processor Unit). Далее нужно задать основные настройки:
- время тестирования (для проверки видеокарты достаточно даже 15-20 мин, в ходе которых основные параметры и ошибки будут выявлены);
- DirectX;
- разрешение и пиксельные шейдеры;
- крайне желательно включить галочку для поиска и проверки ошибок при тесте.
В большинстве случаев можно изменить только время и запустить тест (все остальное программа настроит автоматически).
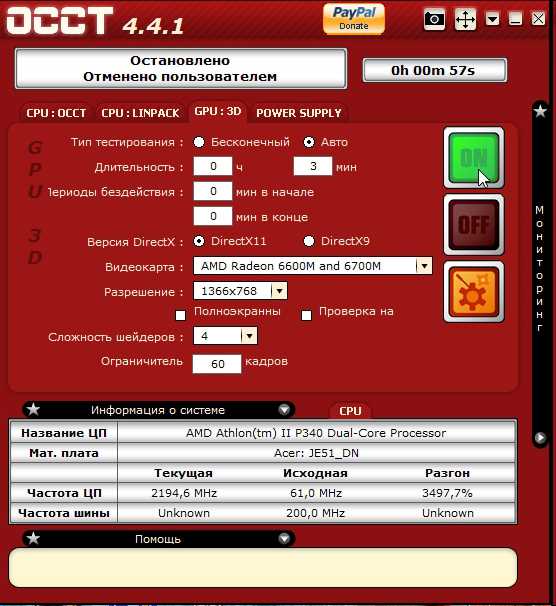
2) Во время теста, в левом верхнем углу, можно наблюдать различны параметры: температуру карты, количество кадров в секунду (FPS), время тестирования и пр.

3) После окончания теста, справа, на графиках программы можно увидеть температуры и показатель FPS (в моем случае, при загрузке процессора видеокарты на 72% (DirectX 11, писк. шейдеры 4.0, разрешение 1366х768) - видеокарта выдала 52 FPS).
Особое внимание нужно обратить на ошибки при тестировании (Errors) - их количество должно быть равно нулю.
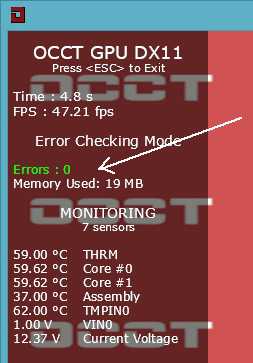
Ошибки при тесте.
Вообще, обычно по прошествии 5-10 мин. становится понятно как ведет себя видеокарта и на что она способна. Такой тест позволяет проверить ее на сбои ядра (GPU) и работу памяти. В любом случае при проверки не должно быть следующих моментов:
- зависания компьютера;
- моргания или отключения монитора, пропажи картинки с экрана или ее зависание;
- синие экраны;
- значительное повышение температуры, перегрев (нежелательна температура видеокарты выше отметки в 85 гр. Цельсия. Причинами перегрева могут быть: пыль, сломанный кулер, слабая вентиляция корпуса и пр.);
- появление сообщений об ошибках.
Важно! Кстати, некоторые ошибки (например, синий экран, зависание компьютера и пр.) могут быть вызваны "неправильной" работой драйверов или ОС Windows. Рекомендуется переустановить/обновить их и протестировать работу снова.
3D Mark
Официальный сайт: https://www.3dmark.com/
Наверное, одна из самых знаменитых программ для тестирования. Большинство результатов тестирования, опубликованных в различных изданиях, сайтах и пр. - проводились именно в ней.
Вообще, на сегодняшний день, есть 3 основные версии 3D Mark для проверки видеокарты:
3D Mark 06 - для проверки старых видеокарт с поддержкой DirectX 9.0.
3D Mark Vantage - для проверки видеокарт с поддержкой DirectX 10.0.
3D Mark 11 - для проверки видеокарт с поддержкой DirectX 11.0. Вот на ней я и остановлюсь в этой статьей.
Для скачивания на официальном сайте представлено несколько версий (есть платные, а есть бесплатная - Free Basic Edition). Выберем бесплатную для нашего теста, к тому же, ее возможностей более, чем достаточно для большинства пользователей.
Как тестировать?
1) Запускаете программу, выбираете опцию "Benchmark test only" и нажимаете кнопку Run 3D Mark (см. скриншот ниже).
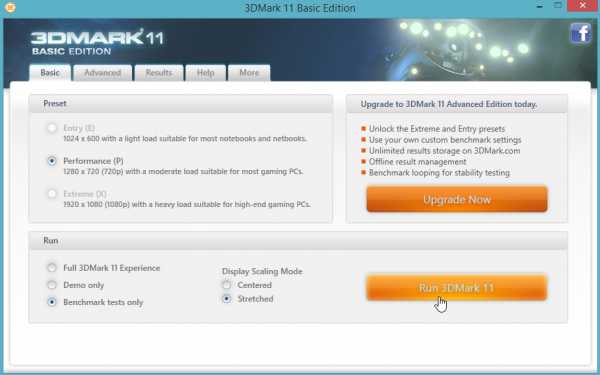
2. Далее начинают по очереди загружаться различные тесты: сначала дно морского океана, потом джунгли, пирамиды и пр. Каждый тест проверяет то, как себя будет вести процессор и видеокарта при обработке различных данных.
3. Тестирование длится около 10-15 мин. Если в процессе него не было ошибок - после закрытие последнего теста, в браузере у вас откроется вкладка с вашими результатами.
Свои результаты и замеры FPS можно сравнить с другими участниками. Кстати, лучшие результаты показываются на самом видном месте на сайте (можете сразу оценить лучшие игровые видеокарты).
Всего наилучшего...
Социальные кнопки:
pcpro100.info
FPS (фпс) – что это такое и как его узнать, программы для определения фпс
Аббревиатура FPS (ФПС) расшифровывается как Frame Per seconds, что в дословном переводе означает «Кадры в секунду». Выражается данное значение в числовом показателе. Число показывает нам сколько кадров отображается на мониторе компьютера во время игрового процесса за одну секунду. Именно этот параметр считается одним из самых важных при оценке производительности персональных компьютеров в играх. Чем выше показатель, тем комфортнее игроку и тем приятнее картинка на экране. Вы можете самостоятельно проверить показатель ФПС в любой игре и понять, достаточно ли хорош ваш компьютер по современным меркам.
Как определить ФПС
В некоторых компьютерных играх имеется встроенная возможность отслеживания ФПС прямо в процессе геймплея. Для этого достаточно включить соответствующую настройку в меню. В остальных случаях придется воспользоваться сторонним софтом. Одной из таких программ является FRAPS. Приложение совсем не влияет на производительность компьютера и работает в фоновом режиме.
Первым делом скачайте Fraps на компьютер и установите. Для этого откройте в браузере официальный сайт приложения и нажмите на кнопку Download.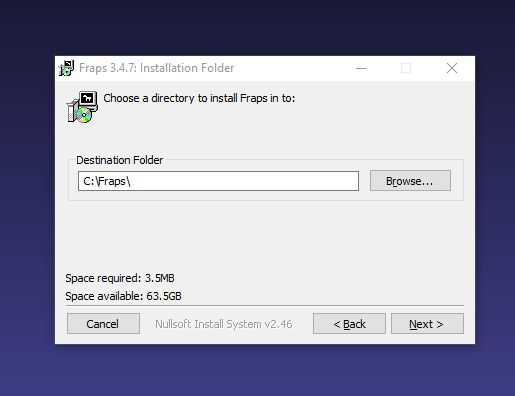
Запустите установочный файл. Нажмите на кнопку согласия «I Agree» и в следующем окне укажите папку для установки: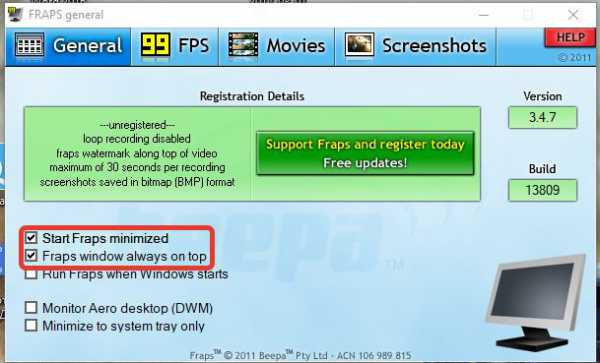
После выбора директории жмите Next и Install. Программа установится за считанные секунды. Закройте инсталлятор кнопкой Close.
Теперь необходимо запустить Fraps и настроить его на фоновую работу во всех играх. Запустите приложение с ярлыка на рабочем столе.
На главном экране установите галочки в следующих пунктах: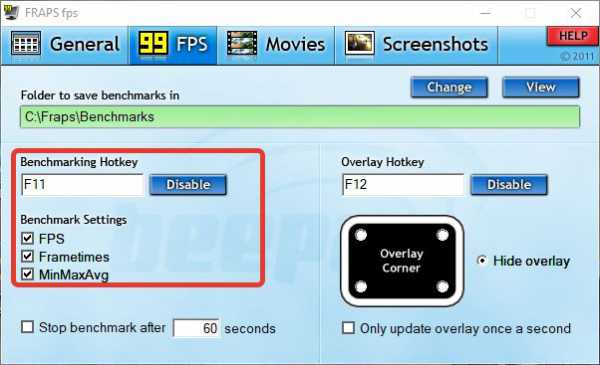
Теперь Фрапс будет работать в фоновом режиме. Чтобы программа автоматически запускалась при загрузке операционной системы, установите отметку возле пункта «Run Fraps when Windows starts».
Во вкладке FPS вы можете изменить папку для сохранения скриншотов и назначить кнопку для включения/отключения отображения ФПС в играх. Не забудьте установить соответствующие галочки:
Темная сторона Windows 10: темы и изменение цвета оконС помощью Fraps можно записывать геймплей и сохранять его на жестком диске, но наша цель именно в получении данных о кадрах в секунду. Теперь можно нажать на кнопку сворачивания, чтобы программа появилась в трее на панели Пуск.
Теперь запустите любую из установленных на ПК игр. В левом верхнем углу появится желтые цифры, которые и являются показателем ФПС. Значение будет отображаться вплоть до момента закрытия игры.
Оптимальное количество кадров в секунду
Общепринятой нормой для комфортного геймплея считается 30 кадров в секунду. Однако плавность картинки и скорость реакции в динамичных играх во многом зависит от ФПС, поэтому игроки предпочитают минимум 60 ФПС без просадок во время высокой нагрузки на железо. Особенно это касается киберспортивных дисциплин (например, Dota 2 или CS GO), в которых важна каждая секунда на принятие игровых решений. Для таких игр приемлемым показателем считается от 100 ФПС и выше. Если ваш компьютер не выдает заветные 30 или 60 кадров, вы всегда сможете снизить настройки графики до средних или минимальных.
composs.ru
FPS. Как узнать FPS в игре. Как повысить FPS // несколько способов
Доброго времени суток!
Вопросов касательно FPS всегда много, и задают их даже на работе (ну, моральную сторону разбирать в этой статье не стану)...
Вообще, каждый любитель игр, рано или поздно, узнает о таком показателе, как FPS (узнает, обычно, когда игра начинает тормозить, зависать, картинка искажается, дергается и т.д.).
FPS - это количество кадров в секунду, которое показывается на вашем экране. Чем больше кадров в секунду на экране - тем лучше: игра будет идти плавнее, движения персонажей будут естественнее, вы будете четко и хорошо видеть их, и успевать реагировать на все события.
Показатель FPS, чаще всего, отражает реальную производительность вашего железа: видеокарты, процессора, да и всего компьютера/ноутбука в целом (я не беру те случаи, когда на FPS влияют, например, вирусы...).
В этой статье я постараюсь разобрать все самые популярные вопросы, которые задаются по этому показателю (включая главный из них - как можно повысить FPS в играх).
Как узнать FPS в игре // программы для определения FPS
Описание и ссылку, см. здесь: https://ocomp.info/programmi-dlya-zapisi-video-s-ekrana.html#Fraps
Одна из самых знаменитых программ для записи игрового видео, создания скриншотов, и просмотра FPS. Программа отличается своими низкими системными требованиями, благодаря чему, запись игрового видео можно вести даже на относительно слабых машинах.
Что касается FPS - то в программе есть специальная вкладка, в которой можно настроить угол экрана, в котором будет показываться значение, а так же горячая клавиша (см. скрин ниже).
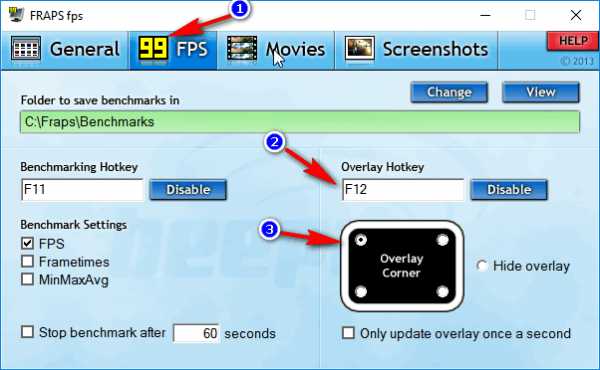
Настройка Fraps // ФПС в игре
На скрине ниже показан пример определения FPS - см. на желтые цифры "56" в левом верхнем углу экрана.
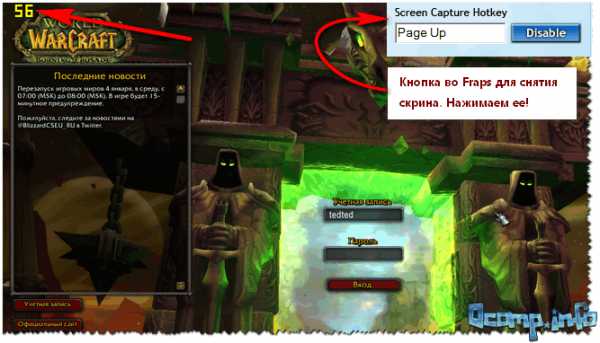
Количество FPS в игре - 56
В общем-то, если у вас работает Fraps, искать альтернативы для определения FPS - я считаю, нет смысла...
Примечание: в некоторых играх, FRAPS ведет себя не стабильно и FPS не отображает (почему - непонятно). Поэтому, на всякий случай, порекомендую еще парочку программ для определения этого показателя...
PlayClaw
Сайт: https://playclaw.ru/
Конкурент Fraps'у. Программа может: записывать видео и скриншоты из игры, вести трансляцию игр, определять FPS, поддерживает настройку горячих клавиш, выбор кодеков для сжатия (чего во Fraps нет).
Главное окно выполнено в "плиточном" стиле...
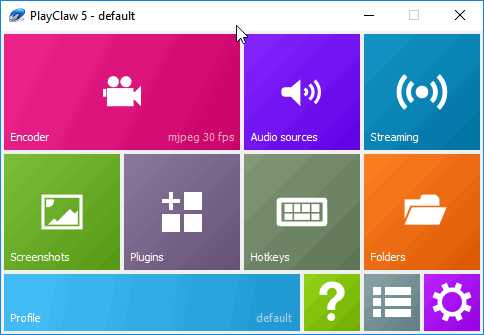
Главное окно PlayClaw
Для настройки отображения FPS - зайдите в раздел "Plugins", затем поставьте галочку напротив пункта "FPS overlay" и настроите цвета отображения (можно оставить и по умолчанию - цвета контрастные).
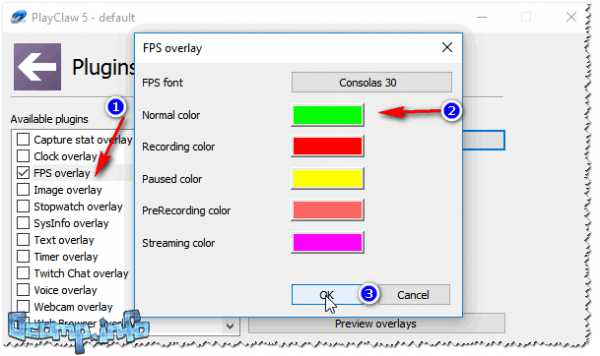
Настройка отображения FPS
После запуска игры, вам даже нажимать ни на какие кнопки не нужно - FPS будет показан автоматически в левом углу экрана (сверху). Скрин представлен ниже.
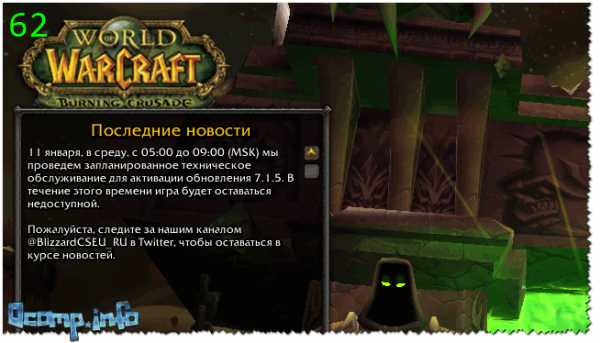
Определение FPS - PlayClaw (см. зеленые цифры - 62)
Overwolf
Сайт: https://www.overwolf.com/download/
Вообще, программа Overwolf - это целый игровой Мир для геймера: здесь и рекомендации по играм, и запись игрового видео, новости, всевозможные рекомендации и т.д. (жаль, что многое на английском...).
В рамках этой статьи - эта программа интересна тем, что весьма качественно определяет показатель FPS. Чтобы в Overwolf включить отображение FPS - нужно зайти в настройки (Settings), затем открыть раздел FPS, и поставить галочку напротив пункта "Enable in-game FPS monitor" (как на скрине ниже).
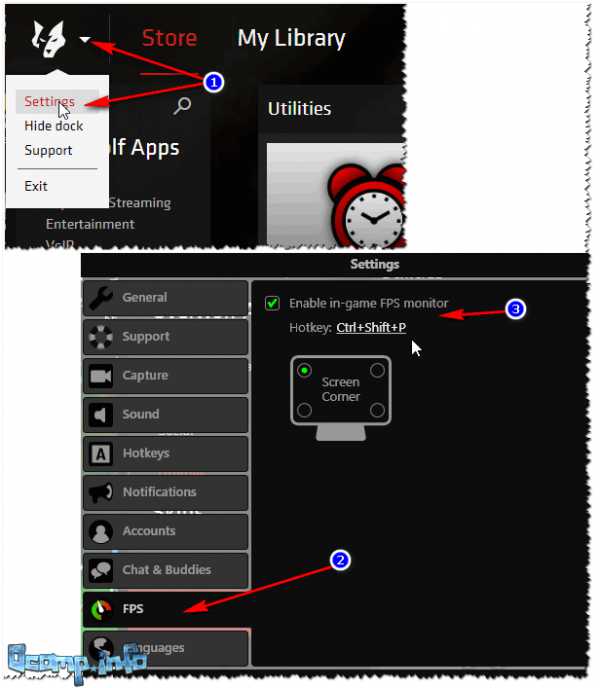
Overwolf - Включение определения FPS
Собственно, теперь запустив игру, вы увидите количество кадров в каком-либо углу экрана (в зависимости от выбранных вами настроек).

Overwolf - показывает количество FPS
Кстати, программа поддерживает русский язык, работает во всех современных версиях Windows: 7, 8, 10.
Повышение FPS: все основные способы // что влияет
Несомненно, что одним из лучших и самых производительных способов поднять FPS в играх - является апгрейд, т.е. покупка нового железа (например, замена видеокарты на более новую производительную модель). Но, как я думаю, это довольно очевидный способ и его в статье не рассматриваю (хотя, прежде чем покупать новую видеокарту, конечно, следует оценить причину тормозов: возможно виновата не видеокарта, а например, наличие проблем с жестким диском)...
Так же рекомендую провести оптимизацию Windows на максимальную производительность. Это так же может положительно сказаться на быстродействии игр - https://ocomp.info/super-optimizatsiya-windows-10.html
Процессы // загрузка процессора, диска
При появлении тормозов в играх - первое, что я рекомендую сделать, это посмотреть, что "творится" в диспетчере задач: нет ли там процесса, который существенно нагружает систему (помимо самой игры).
Например, очень часто в многих пользователей открыто по десятку вкладок в браузерах (может существенно нагружать ЦП и оперативную память), включен Skype (при разговорах программа нагружает ПК, иногда, довольно значительно), обратите внимание так же на торренты (могут оказывать нагрузку на ЦП и жесткий диск) и т.д.
Чтобы войти в диспетчер задач, нажмите - Ctrl+Shift+Esc одновременно.
Далее отсортируйте программы по нагрузку на ЦП (затем по нагрузке на память, диск), и посмотрите, нет ли там ничего лишнего. Например, у меня запущены торренты - их перед запуском игры рекомендуется закрыть.
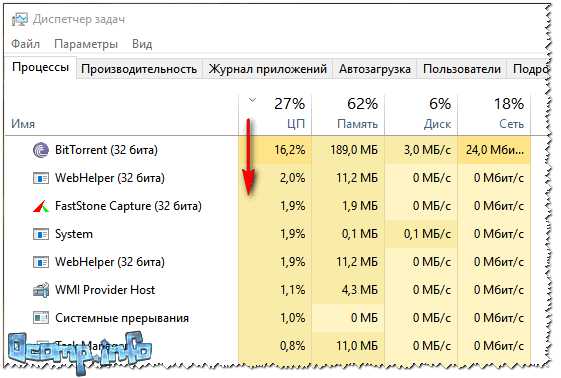
Диспетчер задач
Вообще, тема нагрузки достаточно обширна, рекомендую ознакомиться со статьей, ссылка на которую, представлена ниже.
почему и чем загружен процессор - https://ocomp.info/protsessor-zagruzhen-na-100-i-tormozit.html
Чистка ОС от "мусорных" файлов // оптимизация системы
По мере работы в ОС Windows, хотите вы или нет, в ней скапливается большое количество "мусорных" файлов и записей: временные файлы, старые файлы от удаленных программ, ошибочные записи в реестре, куча программ в автозагрузке (т.е. стартуют вместе с включением компьютера), кэш браузеров и т.д.
Со временем, всё это начинает сказываться на производительности компьютера (в том числе и на FPS). Например, на чистой оптимизированной ОC может быть на 10-15% выше показатель FPS, чем на "забитой" под завязку всякими "украшательствами": гаджетами, дополнениями, боковыми меню и пр.
Рекомендую следующий рецепт очистки:
Сначала удалить все ненужные программы, очистить автозагрузку. Все это поможет вот эта утилита (в статье рассказано как с ней работать) - https://ocomp.info/programma-dlya-udaleniya-programm.html
Далее очистить компьютер от мусора - https://ocomp.info/kak-pochistit-kompyuter-ot-musora.html
Затем установить утилиту для оптимизации игр и ОС, очистить и исправить системный реестр, дефрагментировать жесткий диск. Все эти утилиты найдете здесь: https://ocomp.info/programmyi-optimizatsii-windows.html
Настройка драйверов видеокарты
Сразу же хочу сказать здесь следующее: на показатель FPS может сильно повлиять не только настройки видеодрайверов, а даже их версия. Дело в том, что не так уж редко, новые версии драйверов (для новой версии Windows) выходят не доработанными. Поэтому, во многих случаях, прежде чем делать окончательные выводы, я рекомендую попробовать несколько разных версий драйвера!
И еще один совет: не старайтесь сразу переходить на новую версию ОС, по крайней мере, сразу как только она вышла.
Вообще, у меня на блоге уже написаны несколько статей, посвященных настройке и обновлению драйверов. Поэтому, чтобы не повторяться, приведу здесь ссылки на них (ниже).
Утилиты, которые найдут и обновят драйвера автоматически - https://ocomp.info/update-drivers.html
Настройка видеодрайверов для повышения производительности:
Настройка графики игры
Очень сильное значение на количество выдаваемых FPS влияют настройки графики самой игры. Чем выше требования пользователя к качеству графики - тем меньшее количество FPS вы увидите...
Практически в каждой игре есть настройки видео. Особое внимание в них нужно уделить таким моментам, как разрешению, экрана и эффектам (пожалуй, это основное, что больше всего нагружает вашу систему).
Эффекты
Очень большое влияние на картинку и ее реалистичность оказывают эффекты: дрожание и брызг воды, пыль на дороге, ветер, эффект тени и т.д. Все эти эффекты создают большую нагрузку на видеокарту, и если она не особо производительна - то обрабатывает они их дольше - а значит, количество FPS будет меньше. Отключив же эти эффекты (или снизив требования к ним) - можно существенно поднять FPS (правда, картинка в игре станет хуже).
Настройка эффектов в игре WOW (Low - эффекты выставлены на минимум)
Разрешение и вертикальная синхронизация
Сильное влияние на производительность может оказывать разрешение. Почти во всех играх его можно изменить: при тормозах, рекомендую попробовать более низкое разрешение, вполне возможно, что качество картинки останется приемлимым, а плавность и динамичность игры (FPS) вырастет существенно.
Так же рекомендую попробовать включить и выключить (и протестировать!) вертикальную синхронизацию. В некоторых случаях она оказывает сильное влияние на количество FPS.
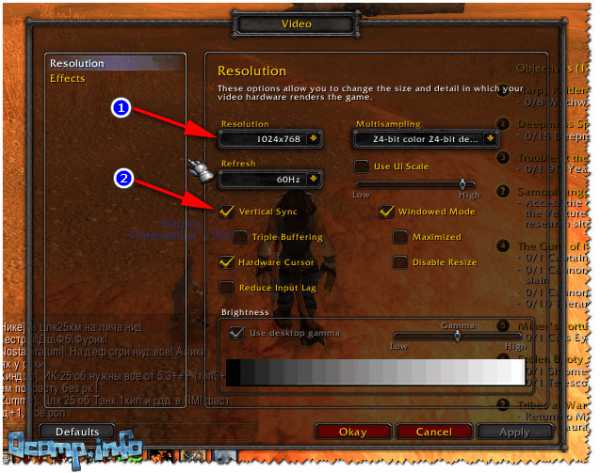
Настройки игры - разрешение и вертикальная синхронизация
Температура и пыль
Один из главных врагов компьютерного железа - это пыль (помимо самого пользователя 😀 ). Всего за несколько месяцев она может основательно забить радиатор, в следствии чего он перестанет отводить тепло и температура в устройстве начнет расти (а как следствие - вы начнете замечать притормаживания).
Как узнать характеристики компьютера (в том числе температуру основных компонентов: видеокарты, жесткого диска, процессора и пр.) - https://ocomp.info/harakteristiki-kompyutera.html
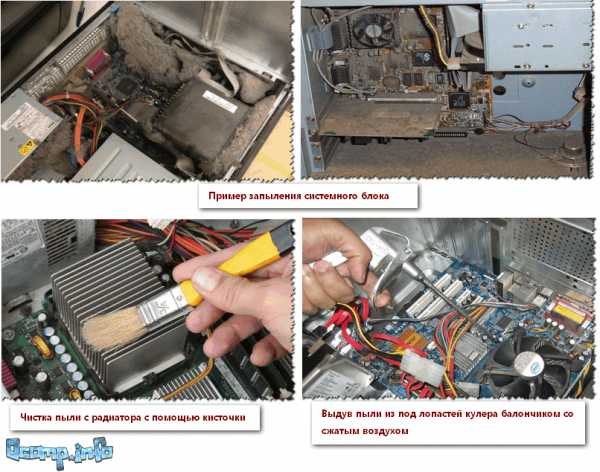
Пыль и чистка пыли
Как почистить компьютер от пыли:
- сначала выключить его, отключить от сети, отключить все провода и штекера, идущие к системному блоку;
- затем открыть корпус;
- далее можно воспользоваться обычным пылесосом с реверсом (во многих домашних пылесосах такой режим имеется), и выдуть пыль;
- если пылесоса нет (или в нем нет такого режима) - можно купить баллончики со сжатым воздухом, и выдуть пыль ими (можно найти в компьютерных магазинах);
- радиаторы можно очистить с помощью обычных кисточек, аккуратно смахнув между решеток остатки пыли.
Совет. В жаркую погоду летом, когда за окном температура существенно возрастает, могу посоветовать следующее: открыть боковую крышку системного блока, а напротив него поставить самый обычный вентилятор. Таким образом, температура существенно снизится.
Так же подробное описание по очистке компьютера от пыли (монитора, системного блока, клавиатуры), можете узнать в этой статьей: https://ocomp.info/kak-pochistit-kompyuter-ot-pyili.html
По поводу ноутбуков
С ноутбуками несколько сложнее. Выдуть пыль тоже можно, но вот разобрать их довольно сложно (особенно начинающему пользователю). Рекомендую 1-2 раза в год отдавать их на чистку. Стоит в сервисах это не очень уж дорого.
По поводу высокой температуры: для ноутбуков продаются специальные подставки, которые могут снизить температуру на 5-10 °C (градусов по Цельсию).

Охлаждающая подставка для ноутбука
Пару слов об антивирусах
Как вирусы, так и антивирусы могут довольно сильно повлиять на производительность вашего компьютера, причем, не только в играх. Вообще, многим людям по этому вопросу существенно впадать в крайности...
Одна крайность: антивирус не нужен совсем, и все программы (из разных источников) запускаются без какой-либо проверки. В результате, многие схватывают какой-нибудь банер на пол рабочего стола, открывающиеся вкладки, удаление файлов или сталкиваются с пропажей личной информации и т.д. Потом тратят много времени на лечение, удаление вирусного заражения (куда больше времени, чем потратили бы его на установку и настройку одного антивируса).
Другая крайность: так бояться вирусов, что устанавливают несколько защитных программ, проверяют каждый файл 2-3-мя антивирусами, постоянно что-то там тестируют и пр. На мой взгляд, для большинства пользователей, достаточно иметь на ПК один нормальный антивирус (который регулярно обновляется) и время от времени делать резервные копии важных документов, данных на другие носители.
В общем, рекомендую сначала полностью проверить компьютер на вирусы (ссылка на статью, как лучше это сделать, дана ниже).
Как найти и удалить вирусы, которые не видит обычный антивирус - https://ocomp.info/esli-antivirus-ne-vidit-virusov.html
Лучшие 10 бесплатных антивирусов для дома - https://ocomp.info/luchshie-antivirusyi-17.html
А затем, перед запуском игры, отключите все антивирусные программы, и сравните - повысилась ли производительность игры с включенным антивирусом и выключенным. Очень часто результаты просто поразительны!
Популярные вопросы по FPS
Каким должен быть показатель FPS для комфортной игры?
Нормальным показателем для всех игр считается FPS на уровне 60 (ну почти, когда вопрос не касается игр, как "профессионального" ремесла). Когда показатель меньше 30 - во многие игры становится не комфортно, а иной раз и невозможно играть!
Очень многие зависит от самой игры: если это пошаговая стратегия - то даже 20 FPS может быть достаточно для игры, а если динамический шутер (стрелялка) - то и 40 FPS может быть мало...
Естественно, что в каждой игре показатель FPS будет различным (даже больше - в каждом уровне игры (или локации, карте), FPS может быть разным, так как графика каждого уровня может быть различной).
От чего зависит FPS?
- От производительности вашего железа: видеокарты, процессора и системы в целом;
- От игры, которую хотите запустить;
- От параметров графики и настроек в игре (фильтры, разрешение и т.д.);
- Повлиять на количество FPS так же могут: высокая температура компонентов (процессора, например); вирусы, ошибки ОС Windows и т.д.
Может ли пыль повлиять на FPS?
Пыль может забить радиаторы процессора, видеокарты. В результате они не будут справляться со своей работой (т.е. с отводом тепла), начнет расти температура устройств, в результате - могут появиться тормоза. Т.е. пыль "косвенно" может повлиять на FPS...
Влияет ли версия ОС Windows на производительность ПК (FPS) в играх? Просто после обновления Windows 7 до Windows 10 - у меня стали притормаживать некоторые игры...
Влияет. Причем, иногда существенно. Например, в "старые" времена я долго держал на диске ОС Windows 2000 (хотя уже вышла Windows XP). Дело в том, что на Windows 2000 существенно лучше работали многие игры: показатель FPS был выше (да и видеодрайвера, как правило, для старых ОС уже отработаны и в них внесены все правки. Пока еще до новой ОС системы дойдут руки у разработчиков...). Затем, конечно, для Windows XP вышли сервис-паки, и ее довели до "нормального" уровня работы...
Вообще, сильно влияет оптимизация ОС: одно дело запускать игру на настроенной, вычищенной от "мусора" и оптимизированной системе, совсем другое - на "захламленной"... Разница может быть весьма существенной: от нормальной игры на первой, до жутких тормозов на второй (при одинаковой "железной" начинки компьютеров).
Нужно ли "делать" FPS больше 60?
В целом, чем больше FPS - тем лучше и комфортнее будет играть. Но если разница между 20 и 60 FPS будет заметна невооруженным глазом, то разницу между 60 и 90 FPS - заметит даже далеко не каждый опытный игроман.
Дело тут еще в мониторе: самый обычный классический LCD монитор, обычно, выдает частоту развертки 60 Гц. Соответственно, даже если у вас будет FPS более 60 - видеть вы все равно будете 60 (т.к. монитор больше кадров просто не покажет в секунду), а значит увеличивать FPS нет смысла...
Другое дело, если у вас монитор с частотой развертки, например, 100 Гц - тогда есть смысл поднять FPS до 100. Правда, обычно, это используют профессиональные игроки (которые вам побольше моего расскажут о FPS), другим же с лихвой хватает и 60 FPS...
Продолжение следует...
ocomp.info
Проверка стабильности и тест производительности видеокарт
Проблема в проведении тестов на стабильность и производительность видеокарты может возникнуть практически у любого пользователя десктопа или ноутбука, а в особенности у тех, кто увлекается современными тяжелыми компьютерными играми или использует мощные графические редакторы. В эту же категорию попадают и люди, пытающиеся зарабатывать на майнинге биткоинов. Всем им просто необходимо уметь проверить видеокарту на стабильность и производительность.
Для проведения таких тестов существует много различных приложений. Остановимся на 4-х самых популярных:
- Встроенный в Windows тест;
- Программа Video Memory stress Test;
- Программа FurMark;
- Программа 3D Mark 2011.
Все они выполняют тест видеокарты различными методами, но это и хорошо для получения полной и правдивой информации о ее работоспособности, применяется ли она в десктопном ПК или ноутбуке.
Встроенный в Windows тест
Это первый тест, с которого следует начать проверять видеокарту. Он не дает сведений о ее производительности, но позволяет определить, работает ли вообще видеоадаптер. Для запуска этого теста необходимо кликнуть «Пуск», в поисковой строке набрать «dxdiag» и нажать «Enter». Появится окно вида:
 На первой вкладке («Система») приводятся общие сведения о ПК и его компонентах. Получить сведения о работоспособности видеоадаптера можно, перейдя на следующую страницу с помощью одноименной кнопки. Здесь мы получим окно следующего вида:
На первой вкладке («Система») приводятся общие сведения о ПК и его компонентах. Получить сведения о работоспособности видеоадаптера можно, перейдя на следующую страницу с помощью одноименной кнопки. Здесь мы получим окно следующего вида:
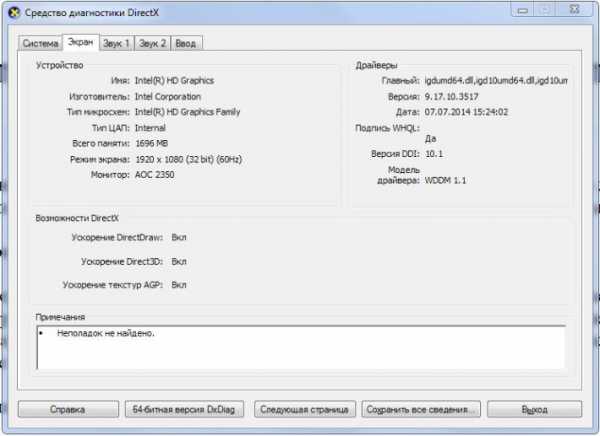
В нем уже есть подробные сведения об установленной видеокарте (внешней или интегрированной), ее параметрах, перечне установленных драйверов и настройке библиотеки DirectX. Если тест обнаружил, что видеокарта работает нормально, то в поле «Примечания» будет написано «Неполадок не найдено». В противном случае здесь появится сообщение о найденных неисправностях в видеосистеме.
Программа Video Memory stress Test
Эта программа предназначена для того, чтобы проверить видеопамять на побитовой основе – так как это делается в тестах оперативной памяти. Особенно полезной эта утилита может оказаться при разгоне видеоадаптера, неслучайно в ее названии присутствует слово «stress». Программа имеет два языковых интерфейса – русский и английский, а при запуске выдает окошко вида:
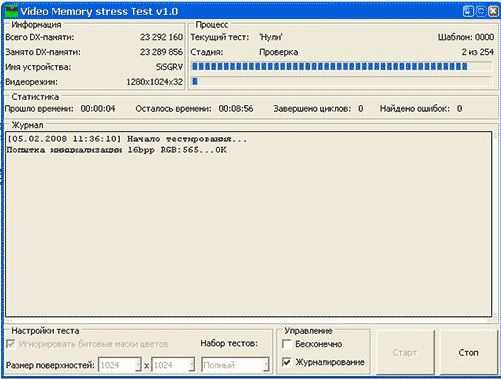
Основная настройка утилиты состоит в задании размера поверхностей. Желательно проверить видеоадаптер дважды, первый раз с квадратной формой, например 1024х1024, а второй – с прямоугольной, например 1024х680. Запуск теста производится кнопкой «Старт», а остановка – кнопкой «Стоп». Каждый тест нужно выполнять не менее получаса. Программа работает с видеопамятью через DirectX, поэтому не зависит от конфигурации железа. Как и предыдущая программа, эта утилита не определяет производительность, но стабильность работы видеопамяти проверяется неплохо.
Программа FurMark
Вот это действительно то средство, которое одновременно тестирует и стабильность, и производительность видеоадаптера. Визуально окно этой утилиты при ее запуске показывает вращающийся «мохнатый бублик» (в первых версиях это был кубик):

Тест содержит ряд опций, с помощью которых пользователь может задать разрешение экрана, задействовать полноэкранный или оконный режим, включить и проверить полноэкранное сглаживание. Производительность видеокарты выдается в левом верхнем углу значением fps (frames per second – кадров в секунду), а если адаптер работает нестабильно, то это проявляется в виде артефактов на изображении.
Главное окно утилиты имеет двуязычный интерфейс и выглядит следующим образом:
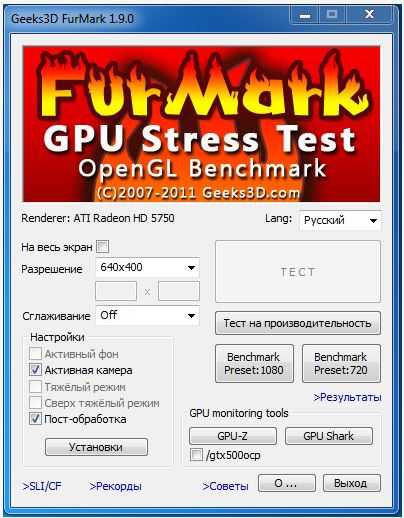
Для работы теста требуется видеокарта, совместимая с API OpenGL 2.0, и самые свежие драйвера.
Программа 3D Mark 2011
Утилиты серии 3D Mark известны очень давно. Их производителем является финская компания FutureMark. Последняя версия 3D Mark 2011 выпущена в 2013 году и, как и все предыдущие версии, предназначена для определения производительности графической подсистемы ПК в компьютерных играх. Утилита визуально выглядит как неинтерактивная компьютерная игра, поскольку пользователь не имеет средств на нее воздействовать.
3DMark 11 по своей сути есть средство тестирования возможностей современных графических процессоров. По этой причине использовать данную утилиту для тестирования устаревших графических адаптеров нет никакого смысла – на них она даже не запустится. Аналогично дело обстоит и с видеоадаптерами ноутбуков, не имеющих кроме интегрированной, внешней видеокарты, или с видеоадаптером со слабой производительностью. Результаты определения производительности видеоадаптера выдаются в условных единицах (иногда называемых «попугаями»), что позволяет только относительное сравнение различных видеокарт.
Полнофункциональная версия утилиты платная, но существует и бесплатная (урезанная) версия Basic Edition. Ее с головой хватит для проведения многих тестов. Вот такой вид имеет главное окно программы:
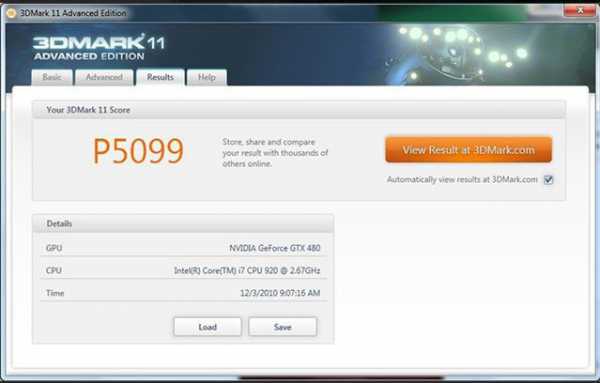 А это один из кадров этой увлекательной, но весьма полезной «игры»:
А это один из кадров этой увлекательной, но весьма полезной «игры»: 
WindowsTune.ru