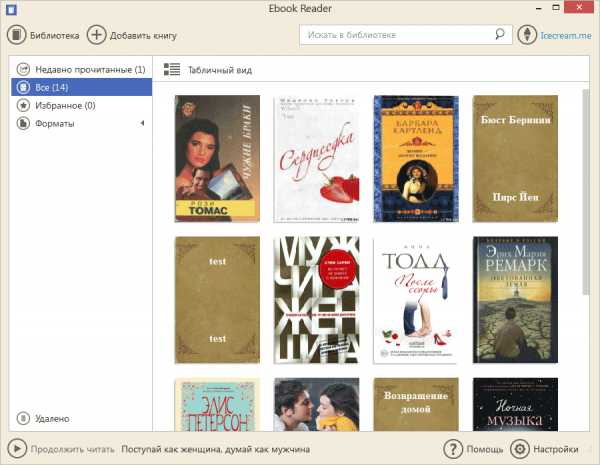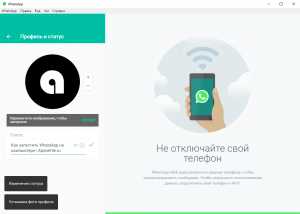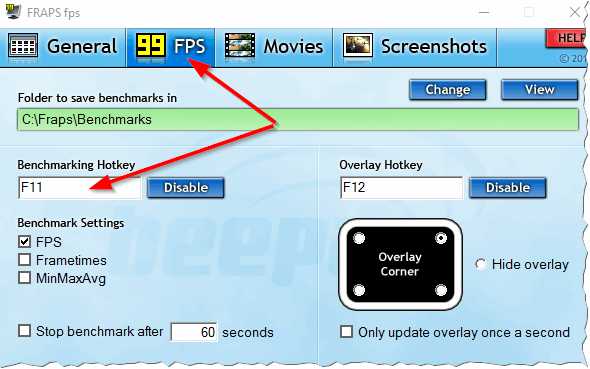Как соединить компьютер с ноутбуком
Как подключить ноутбук к компьютеру
Случаются ситуации, когда нужно ноутбук подключить к компьютеру (например, при переносе большого объема данных). Делается это несколькими способами.
1
Можно соединить два устройства с помощью шнура, создав локальную сеть. Для этого потребуется обжатый сетевой кабель. Его можно приобрести или сделать самостоятельно путем обжима обычного кабеля с помощью коннекторов. Сетевые порты на ноутбуке и компьютере соединяются и настраивается вручную локальная сеть.
2
После соединения устройств нужно зайти в сетевое подключение на компьютере. Далее выбирается «Панель управления» и нужно перейти в раздел «Сеть и Интернет», после этого — в «Центр управления сетями и общим доступом». Следующий этап — «Изменение параметров адаптера». Тут нужно выбрать сетевое подключение и правой кнопкой мышки открыть «Свойства». В появившемся окне выбирается пункт «Протокол Интернета версии 4». Далее нажимается кнопка «Свойства», которая находится внизу справа. Открывается окно, в котором необходимо ввести IP адрес. Для компьютера он следующий — 192.168.1.1. Также вводится маска подсети — 255.255.255.0. Все остальные поля остаются незаполненными, нажимается кнопка «Ок».
3
Такие же действия необходимо проделать на ноутбуке, только в строке «IP адрес» меняется одна цифра — 192.168.1.2, а маска подсети остается та же. После этого можно проверить работоспособность локальной сети с помощью команды PING. Для этого запускается командная строка («Пуск» — «Все программы» — «Стандартные» — «Командная строка») и вводится команда «PING», а также IP адрес ноутбука. Если все было правильно сделано и сеть работает, на ноутбуке должны появляться ответные сообщения.
4
Соединить ноутбук с компьютером можно и с помощью Wi-Fi. Для этого к компьютеру подключается роутер. Обязательно создаются пароли для учетных записей на обоих устройствах. Также указываются диски и папки, к которым открывается доступ. Чтобы это сделать, необходимо правой кнопкой мышки кликнуть на нужную папку и в свойствах выставить «Доступ». Далее — «Расширенная настройка» и ставим галочку напротив «Открыть общий доступ к этой папке».
5
Последний этап — подключение ноутбука к компьютеру. На панели управления в меню «Сеть и Интернет» нужно перейти в «Центр управления сетями и общим доступом». Выбирается пункт «Просмотр сетевых компьютеров и устройств». В открывшемся окне должна появиться учетная запись компьютера, к которому нужно подключиться. Если на нее нажать — появится окно для ввода пароля (тот, который изначально создавался для учетной записи на компьютере). Вводится пароль, происходит соединение ноутбука с компьютером.
Это самые распространенные способы подключения двух устройств. Можно также соединять ноутбук с компьютером с помощью Инфракрасного порта или Bluetooth, однако не все устройства поддерживают эти функции. Кроме того, передача большого объема данных будет длиться несколько часов. Поэтому самые распространенные способы подключения — это с помощью Wi-Fi или обычного обжатого сетевого кабеля.
SovetClub.ru
Подключаем компьютер к ноутбуку
Ситуации, когда необходимо подключить компьютер к ноутбуку встречаются часто. Вот одна из них – человек уезжает в длительную командировку, приобрел ноутбуку и хочет перекинуть большой массив данных (фильмы, музыка, документы) с одного устройства на другое.
Чтобы передать большой объем информации с компьютера на ноутбук флешка вряд ли подойдет, единственным, самым простым, решением данной проблемы может быть выносной накопитель объемном от 300 до 1000 Гб.

Но такое устройство есть не у каждого пользователя ПК, а покупать его отдельно только для решения одной проблемной ситуации никто не будет.
Да, в принципе, и не нужно, можно пойти и по другому пути, просто подключить компьютер к ноутбуку используя сетевой кабель создав этим не большую локальную сеть.
Конечно, идеальным решением будет если у дома установлен Wi Fi роутер и данные можно передать и в сетевую игру поиграть и локальные принтер, сканер подключить и т.д.
Сетевой кабель
Как Вы уже поняли, главными «игроками» в решении нашей проблемы будет сетевой кабель, сетевая карта, роутер (по возможности).
Давайте разберемся где их можно взять и как их подготовить к работе.
На сетевой карте долго останавливаться не будет, сложно представить себе даже не современный компьютер или ноутбук без данного устройства.
В 99,9 случаев оно присутствует и в компьютере и особенно в ноутбуке.

Поэтому идем дальше.
Первое, определитесь, какой длины сетевой кабель Вам нужен. Если Вы его будете использовать только для временного подключения ноутбука к компьютеру и только для передачи данных, то будет достаточно длины в 2 метра. Это вполне хватит для комфортной работы.
Но если большую часть временя ноутбук будет подключен к компьютеру, и тем более, если он будет находится в другой комнате, то замерьте расстояние от ноутбука до компьютера и увеличьте полученную длину на 1,5, это обезопасит Вас от не учтенного расстояния (углов, перегибов и т.д.).
Тип сетевого кабеля – витая пара, приобрести его не сложно, а можно просто заказать через Интернет.

Но обратите внимание на категорию, она должна быть не ниже Cat 5.
8P8C или RJ45
Компьютер к ноутбуку с помощью сетевого кабеля подключаются через специальные коннекторы RJ45, правильное название 8P8C.
Для этого коннектор 8P8C нужно подсоединить к сетевому кабелю по схеме используя специальный обжим.

Но, как правило, такого обжима дома нет, да и это дело требует сноровки, поэтому мы рекомендуем сразу приобретать сетевой кабель с подсоединенными к нему коннекторами.
Как выглядит обжим.

Во многих магазинах за эту услугу с Вас даже не возьмут денег, а если и возьмут, то не много.
Так же уже продаются готовые решения — патч-корды. Это уже готовые сетевые кабеля со всеми указанными выше коннекторами имеющие длину от 50 см до 15 метров.
Это отличное решение для людей, которые много путешествуют по миру и ездят в частые командировки.
Настройка локальной сети
Итак, у Вас есть сетевой кабель с подключенными к нему коннекторами. Далее необходимо подключить его через коннекторы 8P8C к сетевым платам ноутбука и компьютера вставив их в разъемы RJ45, как показано на фото.

Физическая локальная сеть создана, теперь ее нужно правильно настроить.
Предположим, что у Вас стоит ОС Windows 7.
Нажимаем «Пуск» и заходим в панель управления.

Далее переходим в Центр управления сетями и общем доступом.

Далее смотрим на меню слева и заходим в раздел «Изменение параметров адаптера».
Если у Вас уже подключен компьютер к ноутбуку, то в этом разделе должен быть значок сетевого подключения, к примеру, как на фото ниже.
Наводим мышку на данное сетевое подключение и правой кнопкой вызываем меню.
Переходим в раздел «Свойства».

Выделяем раздел «Протокол Интернета версии 4 (ТСР/IPv4)» и два раза кликаем по нему.
В появившимся окне вводим такие данные:
- «IP-адрес» – 192.168.1.1;
- «Маска подсети» – 255.255.255.0.

Больше ничего не меняем, нажимает кнопку «ок».
Теперь такие же манипуляции проделываем и с ноутбуком, только там, где указывается IP-адрес выставляем 192.168.1.2 и все сохраняем, нажав «ок».

Все, привязка компьютера с ноутбуком сделана, теперь нужно проверить работает ли она.
Проверка работоспособности соединения
Результат нашей работы можно проверить с помощью командной строки и специальной команды PING.
Не пугайтесь, ничего страшного тут нет.
Подходим к устройству, на котором был выставлен IP-адрес 192.168.1.1, это может быть и компьютер, и ноутбук, смотря как Вы проводили настройки.
Нажатием горячих клавиш «Windows+R» (Windows находится слева от Alt), вызываем окно «выполнить».
Затем в строку вводим команду «CMD» и нажимаем ОК.

У Вас появиться вот такое окно.

Как показано на фото ниже, вводим команду «PING 192.168.1.2» и смотрим, что нам «скажет» система.

А система нам говорит, что отправлено 4 пакетов, получено тоже 4, значит связь установлена и компьютер с ноутбуком соединены.
Не забудьте открыть общий доступ по сети к дискам и файлам, с которыми Вы будете работать.

Вывод
Если у Вас уже есть подготовленный сетевой кабель, то подсоединение компьютера к ноутбуку через локальную сеть займет у Вас не более 5 минут, это на первый взгляд все сложно.
На самом деле глаза боятся, а ручки все сделают, не переживайте. Удачи.
itkompik.ru
Как ноутбук подключить к компьютеру
При подключении ноутбука к компьютеру появляется много преимуществ, таких как создание домашней сети, передача файлов, доступ к принтерам.
Существует 2 способа: напрямую или через свитч/роутер.
Если у вас стоит свитч или роутер, из него компьютер и ноутбук могут быть подключены через wifi или сетевым кабелем, обжатым комп-свитч. п
Чтобы ноутбук подключить к компьютеру напрямую нам понадобиться кроссовый сетевой шнур, воткнутый в сетевые карты компьютера и ноутбука, подробнее как обжимать кабель
Теперь нужно задать правильные сетевые настройки. На обеих компьютерах. Если у вас windows 7 то:
Нажимаем Пуск-Панель управления, в правом верхнем углу экрана ставим Просмотр по категориям. В левой колонке переходим по ссылке Сеть и интернет.

Справа, вверху заходим в Центр управления сетями и общим доступом.
Нажимаем Изменение параметров адаптера в левой колонке.

В списке сетевых адаптеров выбираем Подключение по локальной сети и нажимаем на нем правой кнопкой мышки.

Если подключение по wifi, то устанавливаем соединение с точкой, после чего правой кнопкой мышки на Беспроводном сетевом соединении.
Переходим в закладку Свойства.
Теперь переходим к настройкам протокола TCP/IPv4. Нажимаем Свойства.

Для windows XP заходим Панель управления - Сетевые соединения. Щелкните правой кнопкой мышки по Отобразить сетевые подключения и выберем Свойства. Переходим TCP/IP , щелкаем по Свойствам.
У нас появляется выбор получить ip –адрес автоматически или задать вручную.
Ставим использовать следующий IP-адресс
Для Компьютера вводим :
IP адресс 192.168.1.2
Маска подсети 255.255.255.0
Для Ноутбука
IP адресс 192.168.1.3
Маска подсети 255.255.255.0
Все остальное не заполняем, нажимаем Ок во всех окнах

Порядок где вводить 192.168.1.2, где 3 неважно, можно и наоборот
Для проверки, соединены ли компьютеры друг с другом нажимаем Пуск – Выполнить или win+R
Пишем cmd. Нажимаем Enter.

В окошке вводим команду ping 192.168.1.3 для компьютера. Ноутбук подключить к компьютеру нам удалось если вышло следующее сообщение.

Если вышло следующее,

попробуйте ввести команду 192.168.1.2 Так мы пропингуем свою сетевую карту, если связи нет, то неправильные настройки, если есть, то дело в роутере, кабеле или настройках сети второго компьютера.
Если ваша сетевая задача, будь то передача файлов или игра по сети и т.д. не выполняется.
Первое, попробуйте отключить антивирусник, второе брандмауэр
Для отключения переходим Пуск – Панель управления – Система и безопасность – Брандмауэр windows – Изменение параметров уведомлений. Ставим обе галочки на Отключить брандмауэр windows.

Если доступа к папке все равно нету идем Пуск – Панель управления – Сеть и интернет – далее выбор параметров домашней (может быть общественная) группы и общего доступа к данным
изменения дополнительных параметров общего доступа. Раскрываем обе строчки и отключаем в них общий доступ с парольной защитой.
А также смотрим тематическое видео:
pc-knowledge.ru
Как подключить ноутбук к компьютеру
Подключение ноутбука к стационарному компьютеру необходимо тогда, когда нужно перекинуть большой объем информации, не помещающийся на флэшку. Сделать это можно по-разному.
Как подключить ноутбук к компьютеру, пользуясь обжатым сетевым кабелем
Обжатый сетевой кабель – это витая пара, категории не ниже пятой. Оба его конца должны быть оснащены коннекторами 8P8C. Чтобы осуществить подключение нужно настроить локальную сеть.

- Загрузите системный блок и откройте вкладку с панелью управления, нам понадобится раздел «Управление сетями и общим доступом».
- Понадобится изменить параметры адаптера.
- Найдите новое подключение по локальной сети и перейдите в настройки.
- В возникшем окошке нажмите на строчку «TCP/IP 4» и кликните на «свойства».
- После этой операции откроется следующее окошко.
- В нем введите такие данные:
- «IP-адрес» – 192.168.1.1;
- «Маска подсети» – 255.255.255.0.
- Подтвердите свои действия с помощью кнопки «ОК».

Следующим этапом проделайте все вышеописанное на ноутбуке. Если этого не сделать подключение будет невозможным. Вводимые настройки будут чуть-чуть отличаться: в IP-адресе последнюю цифру ставьте 2, т.е. 192.168.1.2. Все остальные данные те же самые.

После того как ноутбук будет подключен к компьютеру, а сеть настроена, проверьте, как она работает, используя команду PING. С этой целью в стационарном устройстве запустите командную строку через меню «пуск», и в возникшем окошке наберите «PING» и IP-адрес второго устройства. Подтверждением работы сети будут ответы, приходящие с него.
Кстати! Топ 3 способов автоматического обновления драйверовКак подключить ноутбук к компьютеру по Wi-Fi
Для осуществления этой операции требуется подсоединение роутера к устройству. И на главном компьютере, и на подсоединяемом установите коды для учетных данных. Кроме этого укажите данные, которые будет разрешено просматривать. С этой целью:
- Выберите одну из папок или дисков;
- Щелкните на него правой кнопкой мышки;
- Зайдите в «свойства» и установите доступ;
- После следует «расширенная настройка»;
- Пометьте строчку «Открыть общий доступ к этой папке».

После войдите в панель управления и следуйте по такому пути:
- «Сеть и интернет»;
- «Центр управления сетями и общим доступом»;
- «Просмотр сетевых компьютеров и устройств».
Возникнет окошко, в нем будет значиться учетная информация компьютера, к которому вы будете подсоединять ноутбук. Далее, следует щелкнуть на них и ввести пароль в появившемся поле. Его вы создавали для учетных данных компьютера с самого начала. По завершении этой операции ноутбук соединяется с компьютером.

Учтите, не каждый роутер поддерживает данную функцию, поэтому нужно проверить, если такая возможность у вашей модели.
Как подключить ноутбук к компьютеру посредством хаба
Так же для соединения двух устройств можно воспользоваться сетевым оборудованием. Для этого нужен хаб, который позволит соединить не только два, но и гораздо больше устройств, если возникнет такая необходимость. Для осуществления задачи потребуются:
- Хаб;
- Сетевой кабель;
- Разъемы из пластика;
- Инструмент для обжима.

Порядок действий:
- Отключите стационарный компьютер. Снимите крышку корпуса и встройте в разъем материнской платы хаб.
- Возьмите отвертку и прикрутите хаб шурупом. Закройте корпус и включите устройство.
- После включения система обнаружит новое оборудование и предложит установить на него соответствующие драйверы. Если это не случилось, самостоятельно установите их, запустив программу с панели управления Windows.
- Вставьте диск с программным обеспечением в дисковод и укажите место, где будут установлены драйверы. По окончании операции компьютер может работать дальше.
- Сетевой кабель можно приобрести уже обжатым или обжать самостоятельно, при наличии специальных инструментов. Вставьте его одним концом в разъем хаба, а вторым – в разъем Ethernet второго устройства. Порядок, в котором следует обжимать провода, обычно указывается в инструкции к хабу.
- Выделите иконку «Мой компьютер» и кликните по ней правой кнопкой мышки, откройте «свойства». Пройдите на вкладку «имя компьютера» и кликните «изменить». Присвойте устройству, которое подключаете, имя и одну рабочую группу с главным компьютером.
- Кликните на «Подключение по локальной сети», активировав команду «свойства». Далее «свойства соединения», «Протокол Интернета TCP/IP» и в нужной строке проставьте IP-адрес подсоединяемого устройства – 192.168.0.2. Маска подсети должна быть при этом 255.255.255.0. Проделываем те же операции с первым компьютером. Его IP-адрес должен быть 192.168.0.1.
Все описанные варианты применяются для устройств, оснащенных операционной системой Windows. Теперь разберем особенности подключения OS X.
Как подключить ноутбук к компьютеру Mac
Продукция Apple отличается не только софтом, но и механическим оформлением техники. Предусмотрены другие типы разъемов. Это создает определенные неудобства для потребителей, у которых несколько компьютеров различных производителей.
Mac могут быть подключены только по Wi-Fi. В базовой комплектации они не оборудованы гнездом, к которому подсоединяется сетевой кабель. В принципе, есть возможность приобрести дополнительное оборудование через Apple Store, но это целесообразно только в том случае, ели сеть будет состоять из более чем 4 компьютеров, а скорость интернета будет очень низкой. В любой другой ситуации достаточно воспользоваться подключением через Wi-Fi.
Для этого есть две возможности:
- Использовать стандартный роутер;
- Использовать адаптер AirPort.

Если все ваши устройства от Apple, то можно осуществить настройку сети через обычный роутер. Для устройств от различных производителей лучше использовать AirPort. Данная станция автоматически выполняет все настройки и полностью исключает возможность конфликта IP-адресов.
Теперь разберем порядок действий, который необходим для создания подключения по беспроводной сети:
- Возьмите Ethernet кабель и подключите его к порту на роутере или AirPort.
- AirPort создает все настройки автоматически, в случае с роутером воспользуйтесь инструкцией, описанной выше.
- Перезагрузите оборудование, для этого зажмите кнопку «Reset» на 10 сек, или на то же время вытащите кабель питания.
- Дождитесь пока устройство включится.
Далее подключаемся к сети с компьютера:
- Найдите значок сети Wi-Fi.
- Кликните по нему мышкой.
- Если сеть защищена паролем, введите его.
- Установите галочку «Подключаться автоматически».
Все, теперь можно выходить в Интернет. Для обмена файлами используйте iCloud.
Компьютеры под управлением Windows 8 подключаются к сети Wi-Fi точно таким же образом. Для более старых операционных систем нужно:
- Открыть панель управления;
- Выбрать «Сеть и Интернет» либо «Управление сетями и общим доступом»;
- Найти вкладку «Доступные беспроводные сети»;
- Кликнуть по ней два;
- Из списка выбрать вашу сеть и подключится.
Как видно из вышесказанного, процесс не сложный и не требует особых навыков. В принципе возможны только две проблемы:
- Устройства не видят друг друга;
- Нет доступа в Интернет.
В первом случае явно конфликт IP-адресов, во втором – скорее всего, забыли добавить функцию «Открыть общий доступ к Интернет».
CandyGeek.ru
Как подключить ноутбук к компьютеру и настроить сеть между ними
Как подключить ноутбук к компьютеру? По хорошему, это лучше сделать с помощью специального сетевого оборудования, такого как роутер или свич. Но, что делать, если таковых под рукой не оказалось, как соединить компьютер и ноутбук в таком случае?
Можно воспользоваться сетевым кабелем, так называемой витой парой. Есть правда маленький нюанс: в основном для подключения интернета, эти кабели обжимают по принципу патч-корд, но в нашем случае это работать не будет. Обжимать кабель для прямого соединения ноутбука и компьютера нужно по схеме «Cross-Over», если вы сталкиваетесь с этим впервые и у вас нет инструмента для обжима, гораздо проще обратиться к специалисту, эта услуга стоит не дорого.
Если же вы решили выполнить это самостоятельно, то вам понадобится кабель витой пары нужной длинны, коннекторы RJ-45 — два штуки и инструмент для обжима, если такового инструмента у вас нет, то можно использовать отвертку. При покупке коннекторов, не стоит брать самые дешевые, как правило они сделаны с очень хрупкой пластмассы и могут сломаться при обжиме, лучше переплатить пару рублей и взять нормальные.
Выполнять обжим нужно по примеру схемы приведенной ниже:
После того, как кабель обжат, его один конец вставляете в сетевую карту вашего компьютера, а второй — в ноутбук и приступаете к настройкам сети.
Как настроить сеть между двумя компьютерами
Для настройки сети необходимо перейти в панель управления→»Сеть и интернет»→»Центр управления сетями и общим доступом»→»Изменение параметров адаптера».
После этого находим значок «Подключение по локальной сети», это и есть ваша сетевая карта, нажимаем правую кнопку мыши и в контекстном меню жмем «Свойства».
В окне свойств локальной сети необходимо найти пункт «Протокол интернета версии 4 (TCP/IPv4)» и затем опять жмем «Свойства».
Перед нами открылось окно свойств этого протокола где нам необходимо вручную задать значение для IP-адреса, а именно — 10.0.0.10, а также маску подсети — 255.255.255.0. После того, как задали эти значения необходимо нажать «ОК».
Эту же процедуру необходимо выполнить и на другом компьютере, только теперь в поле с IP-адресом нужно ввести следующее — 10.0.0.20, поле с маской должно быть таким же как и на первом компьютере — 255.255.255.0.
После этих настроек необходимо сделать новую локальную сеть, в этом вам поможет мастер подключения новой сети, который находится в «Центре управления сетями и общим доступом».
После того, как выполнили настройку сети, необходимо перезагрузить компьютеры и ваша локальная сеть будет готова к работе.
Теперь вы знаете как подключить ноутбук к компьютеру, если возникли какие-то проблемы, оставьте свой комментарий с вопросом.
tehno-bum.ru