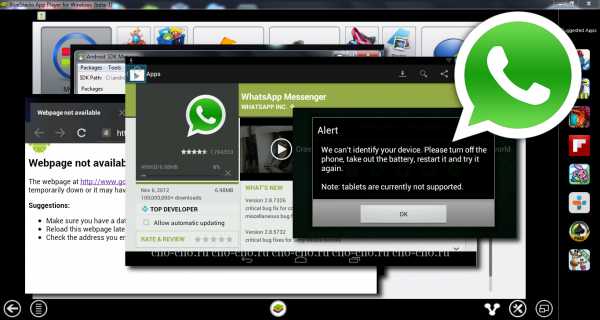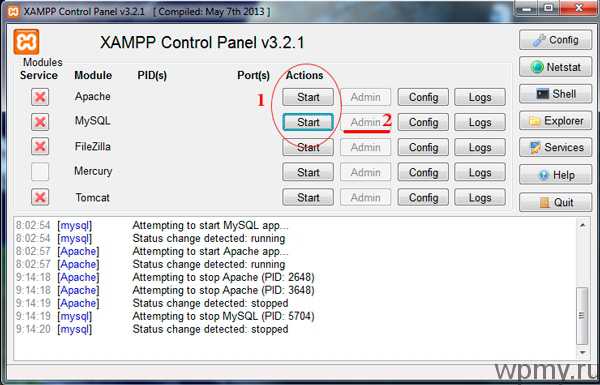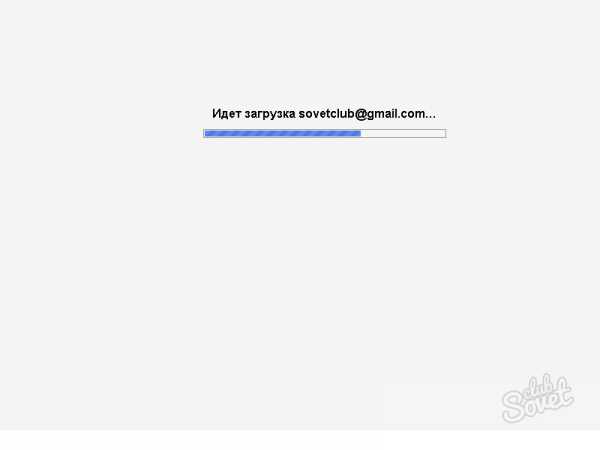Как почистить компьютер от рекламных вирусов
6 способов удалить вирус из браузера
Поймали вирус в браузере, и теперь постоянно выскакивает реклама? Это ужасно раздражает. Да и вылечить браузер от вирусов не так-то просто. Их еще нужно найти, а многие современные антивирусы попросту не видят эту заразу. Собственно, поэтому у вас и появляются всплывающие окна, а также постоянно открываются рекламные страницы (например, Вулкан или других казино).
Так что делать, если браузер заражен вирусом? Найти и избавиться от него 🙂 . Специально для этого ниже приведено 6 эффективных способов, как удалить вирус из браузера. А в качестве бонуса – пару полезных советов о том, как защитить свой компьютер или ноутбук от повторного заражения.
А есть ли вирус в браузере
Как понять, что браузер был заражен? Это можно увидеть по следующим симптомам:
- Появилось слишком много рекламных баннеров. Даже на тех сайтах, где рекламы раньше не было. И даже при условии, что у вас установлен Adblock или Adguard.
- Периодически появляются просьбы отправить SMS-сообщение на короткие номера. Причем они выскакивают на доверенных сайтах вроде Вконтакте. Вирус в браузере полностью копирует внешний вид сайта (например, того же ВК), а на самом деле это совершенно другой веб-ресурс. Хотя внешне их вообще не отличить.
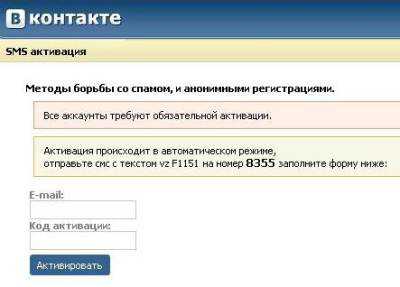
- Появление сообщений о том, что через пару дней ноутбук или компьютер будет заблокирован. Или о том, что нужно обновить Adobe Flash Player (разумеется, этого делать не следует).
- Появление видео и картинок эротического содержания.
- Открытие новых вкладок в браузере без вашего разрешения.
Откуда в браузере появляются вирусы
Современные пользователи очень часто устанавливают игры, программы, расширения и вообще не смотрят, что именно ставят. Просто нажимают «Далее, далее, готово» – и вот еще один рекламный вирус незаметно пролез в вашу систему Windows. В результате появляются всплывающие окна, открываются рекламные страницы и пр.
И в 99% случаев виноват сам пользователь. Почему? Да потому, что обычно лечение браузера от вирусов требуется после:
- Установки софта через специальные «установщики». Это, пожалуй, наиболее распространенная причина. Установщики – это exe-файлы размером около 1 Мб. Понятно, что в них не поместится никакая программа, фильм, музыка. А вот вирусы – легко. Поэтому, если вы хотите загрузить фильм, а вам предлагают exe-файл размером 1-2 Мб – закройте этот сайт и найдите другой. Целее будете.
- Загрузки файла с файлообменников. Depositfiles и прочие его аналоги – та еще чепуха. Мало того, что скорость 30 Кб/с, так еще пытаются наставить вам кучу ненужных программ и заразить вирусами. Поэтому лучше с них ничего не качать. Но если очень нужно – тогда проверяйте наличие галочек и отключайте их.
- Установки нелицензионных программ, загруженных с неизвестных сайтов. Опять же: пока не проверите все галочки – не нажимайте кнопку «Далее». Ведь вместе с браузером Амиго может установиться еще парочка рекламных вирусов.

- Посещения фишинговых и адалт-сайтов. Не рекомендуется открывать сомнительные ссылки в соцсетях или из спамных писем, которые приходят на вашу почту. Про adult-сайты говорить нечего – тут и так ясно.
Сюда же можно добавить отсутствие антивируса на ПК или ноутбуке. Конечно, от всех вирусов он вас не защитит, но некоторые все же обнаружит и удалит. А если думать головой и вручную проверять подозрительные файлы антивирусом, это поможет вам избежать многих проблем. В этом можете быть уверены.
Если ваш ПК или ноутбук еще не защищен, тогда обязательно прочитайте эту статью: Самые лучшие бесплатные антивирусы для компьютера.
Как почистить браузер от вирусов и рекламы
С причинами и симптомами вирусов разобрались, теперь перейдем к главному. Итак, как избавиться от рекламного вируса в браузере? Здесь все зависит от того, какую именно заразу вы словили. Впрочем, ниже приведена пошаговая инструкция, выполнив которую вы сможете вылечить браузер от различных рекламных вирусов.
Итак, чтобы избавиться от вирусов в браузере, выполните следующие действия:
- Запустите полную проверку ПК или ноутбука антивирусом.
Если в браузере появилась реклама, это нужно сделать в первую очередь. От рекламных баннеров антивирус не поможет, зато он найдет вирусы на ПК (а они могут быть и в самой системе Windows).
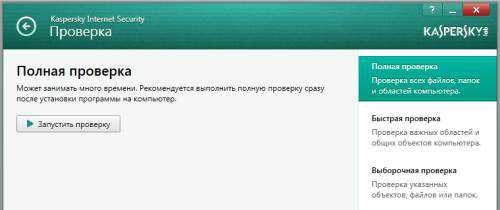
- Проверьте дополнения в браузере.
Некоторые расширения устанавливаются сами. Поэтому зайдите в браузер и проверьте, есть ли там дополнения, которые вы не ставили. Также рекомендуется удалить те из них, которыми не пользуетесь.
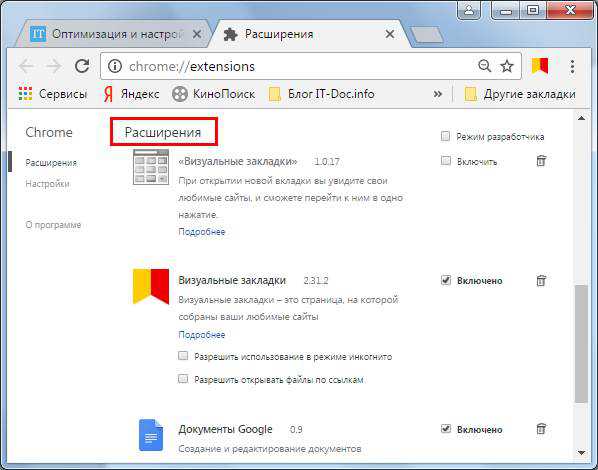
- Проверьте установленные приложения.
Чтобы открыть их, перейдите в Пуск – Панель управления – Программы и компоненты.

Иногда вредоносные модули устанавливаются как обычный софт (например, Webalta). Чтобы удалить вирус, запускающий рекламу в браузере, достаточно лишь найти его и удалить из этого списка.
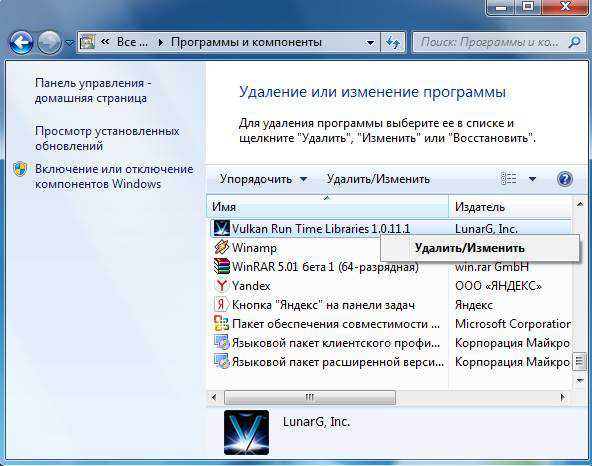
- Проверьте ярлык браузера.
Если после его запуска сразу открывается страница Вулкана или другого рекламного сайта, то, скорее всего, проблема кроется в ярлыке. Иногда вирусы прописывают в свойствах ярлыка (в поле «Объект») адрес сайта, который и открывается при запуске браузера. Чтобы решить эту проблему, удалите ярлык и создайте новый.
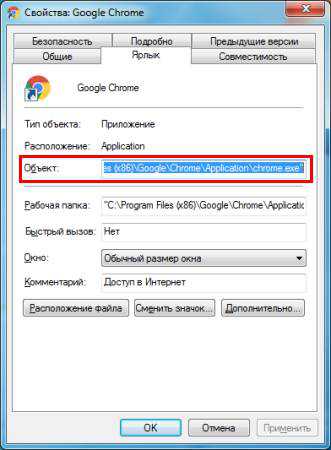
Также многие вирусы редактируют и этот файлик. В результате при открытии какого-то популярного веб-сайта открывается другой (внешне он выглядит так же, и разницы вы не заметите). А далее появляются сообщения с просьбой отправить смс, всплывающие окна, агрессивная реклама и т.д. Убрать этот рекламный вирус можно двумя способами. Первый – с помощью антивирусной утилиты AVZ. А второй – вручную. Для этого:
- Перейдите по пути C:\Windows\System32\drivers\etc.
- Откройте файл hosts через блокнот.
- Удалите лишние строчки. Нормальный файл hosts должен выглядеть следующим образом:
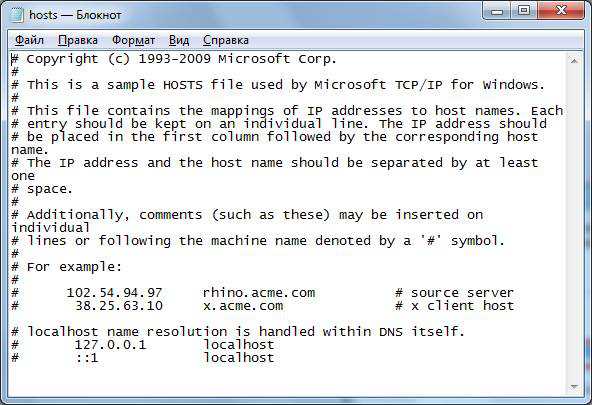
Подробнее читайте тут: Как очистить файл hosts?
Программы для очистки браузера от вирусов
Также существуют специальные программы для удаления вирусов в браузере. Они видят то, что пропустили антивирусы и помогают избавиться от вредоносных рекламных модулей.
AdwCleaner
Первая отличная программа для очистки браузера от рекламы и вирусов – AdwCleaner (ссылка на оф. сайт).
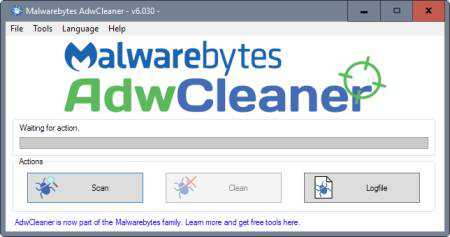
Эта утилита выполнит быстрый поиск вирусов в браузере и найдет все рекламные тулбары, баннеры, вредоносные скрипты. Также умеет осуществлять очистку ярлыков, файлов и реестра.
Malwarebytes
Еще одна эффективная программа для чистки браузеров от вирусов. Быстро просканирует ПК или ноутбук и поможет избавиться от всплывающих окон и надоевшей рекламы (ссылка на оф. сайт).Ее возможностей более чем предостаточно, чтобы найти вирус в браузере и удалить его.
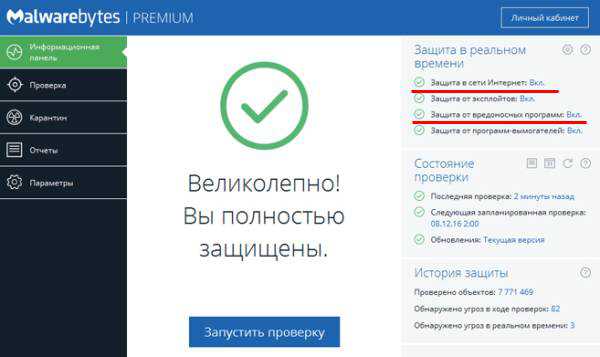
Рекомендуется использовать обе эти программы одновременно. Вместе они на 95% очистят ваш компьютер от всех рекламных вирусов. Причем найдут даже то, о чем вы и не подозревали.
Также есть еще и другие отличные программы. Подробнее о них читайте здесь – Утилиты для удаления рекламных вирусов.
Защита браузера от рекламы и вирусов
И напоследок, как и обещал, приведу несколько полезных советов о том, как защитить браузер от вирусов:
- Установите на ноутбук или ПК антивирус. Можно бесплатный. Главное – не забывайте обновлять его (или включите автообновление). В половине случаев он поможет вам удалить вирус из браузера. А точнее – не допустить заражения. Рекомендую прочитать: ТОП антивирусов для Windows 10.
- Установите программу для удаления рекламных вирусов. То, что пропустят антивирусы, заметят специальные утилиты вроде AdwCleaner или HitmanPRO. При таком сочетании ни одна зараза на ваш ПК просто не пролезет. А для собственного спокойствия периодически запускайте проверку браузера на вирусы (например, 1 раз в месяц).
- Установите расширение в браузере для блокировки рекламы. Это может быть Adblock или Adguard – на ваше усмотрение. А если захотите отключить рекламу на любимом сайте или блоге (чтобы поддержать его владельца материально), просто добавьте этот веб-ресурс в исключение.
Как говорится, самый лучший антивирус – тот, который сидит по ту сторону монитора 🙂 . То есть, пользователь. Если же вы будете нарушать вышеописанные правила, то никакой антивирус вам не поможет. В интернете нужно быть предельно осторожным – помните об этом!
Это интересно: Проверка на вирусы в онлайн режиме
Вместо выводов
На этом все. Теперь вы знаете, что делать, если в браузере вирус, а также массу способов удалить его. Но лучше все же не допускать заражения. И тогда никакие всплывающие окна, рекламные вкладки и баннеры не будут вас беспокоить.
(30 оценок, среднее: 4,73 из 5) Загрузка...it-doc.info
Как почистить компьютер от рекламных вирусов?
Введение
Интернет в современной жизни стал настолько востребован, начиная с первоклассников и заканчивая людьми преклонного возраста, которые постоянно общаются в социальных сетях вроде «Одноклассников», что это пространство явилось очень привлекательным местом для распространения разных вирусов.
Вероятно, каждый пользователь Глобальной Сети обращал внимание на постоянно выскакивающую рекламу независимо от браузера.
Это происходит в Яндексе, Google Chrome, Mozilla Firefox , иногда при использовании Оперы.
Если взрослый сможет не обращать внимания на данный раздражающий фактор, то школьник обязательно ткнёт на рекламную ссылку.
Последствия от такого «путешествия» могут быть непредсказуемыми.
Данная статья написана для тех, кого интересует вопрос, как почистить компьютер от рекламных вирусов.
Различная всплывающая реклама с предложением мгновенно разбогатеть или найти высокооплачиваемую работу (а иногда ещё что-нибудь похуже), появляется в вышеупомянутых браузерах вместо баннеров, и навязчиво преследует посетителя интернета на всех страницах, нервируя его своим наличием.
Причиной этому может явиться вредоносная программа AdWare или какое-либо расширение браузера.
Если установка программы AdBlock не дала желаемого результата, то возникает вопрос, как удалить вирусы с компьютера вручную?
Удаление рекламы в автоматическом режиме
Дело в том, что различные программы и расширения, дающие всплывающие окна антивирусом не распознаются как реальные вирусы, поэтому они их «не видят».
Любые потенциально нежелательные программы можно с лёгкостью удалить специально разработанной утилитой Hitman Pro. 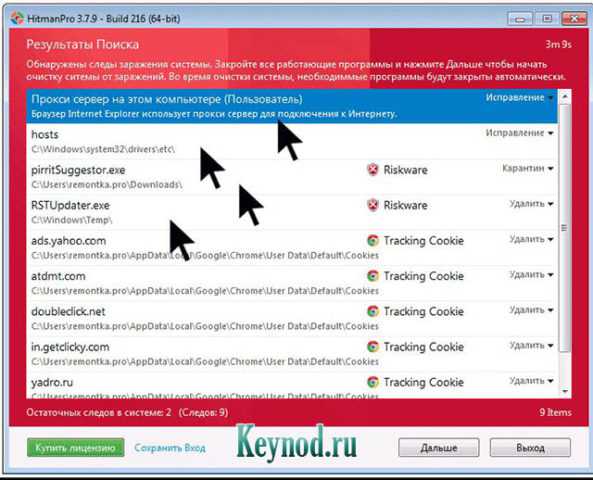 Как показала практика, она быстро находит поселившиеся на ПК ненужные вещи и может с лёгкостью удалить их.
Как показала практика, она быстро находит поселившиеся на ПК ненужные вещи и может с лёгкостью удалить их.
Хотя данная утилита платная, можно скачать её демо версию на пробный период. Этого вполне достаточно, чтобы решить все проблемы.
Важно закачку проводить обязательно с официального сайта https://surfright.nl/en/ , выбрав пункт, указать, что собираетесь сканировать только один раз. При этом сканирование системы будет проводиться без установки программы.
Если вирусы нашлись, то активируйте бесплатно данную программу, и затем перезагрузите компьютер.
Второй способ удаления вирусов
Существует ещё одна программа Malwarebytes Antimalware, позволяющая решить проблему, как очистить компьютер от вирусов полностью. 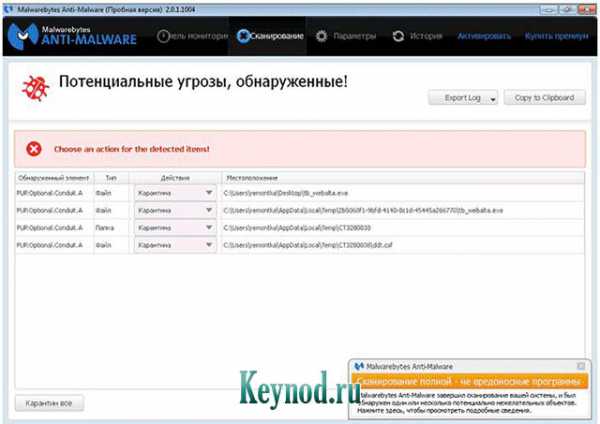 Данную программу следует использовать только тогда, когда Hitman Pro не дала никакого результата.
Данную программу следует использовать только тогда, когда Hitman Pro не дала никакого результата.
Установив приложение, просканируйте систему и удалите всё, что она найдёт. После полной перезагрузки системы проверьте ваш браузер, осталась ли реклама.
Бывают случаи, когда после проделанных удалений страницы браузера не открываются, и выплывает сообщение об ошибке подключения к прокси-серверу. 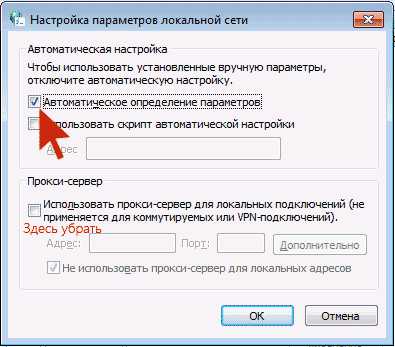 Теперь необходимо подправить настройки своей операционной системы.
Теперь необходимо подправить настройки своей операционной системы.
Для этого заходите в панель управления, переключаете вид на «Значки» когда активен параметр «Категории».
Затем откройте «Свойства браузера» или «Свойства обозревателя».
Переходите на вкладку «Подключения» и жмите «Настройка сети».
После включения автоматического определения параметров убрать использование прокси-сервером.
Всё заработает без проблем.
Заключение
Данная статья рассматривает очень распространённую на сегодняшний день проблему, как вылечить компьютер от вирусов бесплатно.
Решив исправить возникшие проблемы, связанные с наличием вредоносного ПО, которое не воспринимается антивирусом адекватно, следуйте чётко предложенной инструкции.
Иногда бывает достаточно использовать только одну утилиту Hitman Pro и проблемы будут устранены.
keynod.ru
Как удалить рекламный вирус в браузерах
Одно дело, когда реклама на сайтах от их владельцев: они лично размещают её на страничках (вверху, внизу, под блоками). А вот другое дело, когда эту самую рекламу в браузере принудительно демонстрирует вирус, проникший в комп. Образно говоря, это первая маленькая проблема для пользователей Интернета и вторая — уже побольше. Браузерный вирус отображает баннеры, тизеры, ссылки там, где их быть не должно (например, в поисковых страницах Google, Yandex, ВКонтакте). Впрочем, есть и другие пакости, на которые он способен.
Наиболее распространены следующие виды этого зловреда:
Угонщик браузеров, или хайджекер. Изменяет домашнюю (стартовую) страницу в браузерах: прописывает ссылку на раскручеваемый, вирусный или рекламный сайт либо фейковый поисковик — заменяет доверенные используемые системы (Гугле, Яндекс). Отдельные экземпляры хайджекеров автоматически запускают браузер с заданной страницой. Он выскакивает при запуске/перезагрузке ПК.
Adware (рекламное ПО). При загрузке веб-страниц встраивает в них свой скрипт, отображающий всевозможные баннеры. Иногда загружает дополнительные панели в интернет-магазинах, обзорных статьях с рекомендациями покупки товаров (в соответствии с размещённым контентом — телефоны, бытовая техника, телевизоры и т.д.).
Эта статья поможет вам удалить вирус-рекламу с компьютера. В ней рассматриваются различные способы нейтрализации этих зловредов.
Примечание. Чтобы проверить, заражён ли ваш веб-браузер вирусной рекламой или нет, зайдите на аналогичные сайты с планшета или другого компьютера. Если и там появилась всплывающая панель с объявлениями, значит, это контент от владельцев ресурса, а если нет — браузер, вероятней всего, инфицирован.
Автоматическая очистка
Проверка антивирусным ПО
1. Откройте новую вкладку в любом браузере. Загрузите страницу — https://toolslib.net/downloads/viewdownload/1-adwcleaner/.
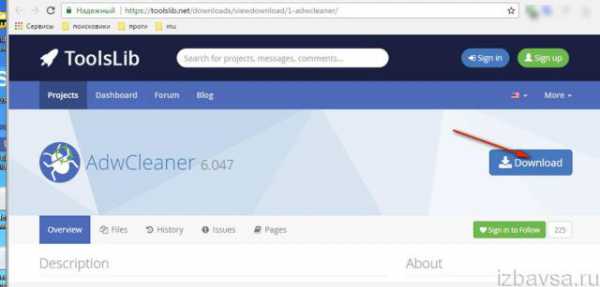
Это официальная страница для загрузки сканера Adwcleaner.
Примечание. Также эту утилиту можно скачать на офсайте антивирусной компании Malwarebytes (https://www.malwarebytes.com/adwcleaner/).
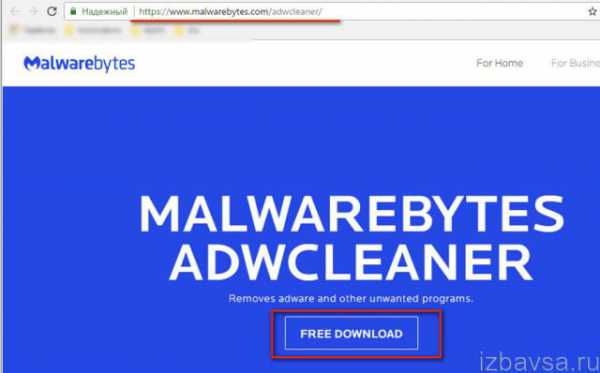
2. По завершению скачивания запустите дистрибутив.
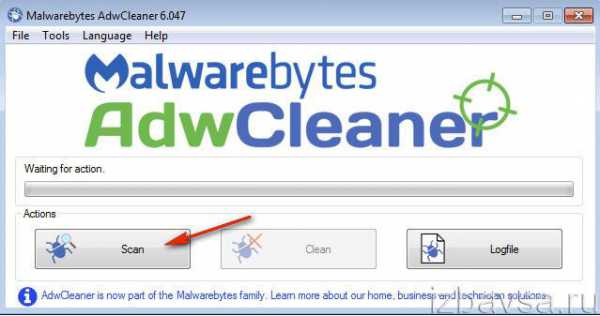
3. Нажмите кнопку «Scan» для запуска проверки.
4. В ходе сканирования (его прогресс выполнения отображается в интерфейсе) Adwleaner показывает количество найденных вирусов и потенциально опасных объектов.
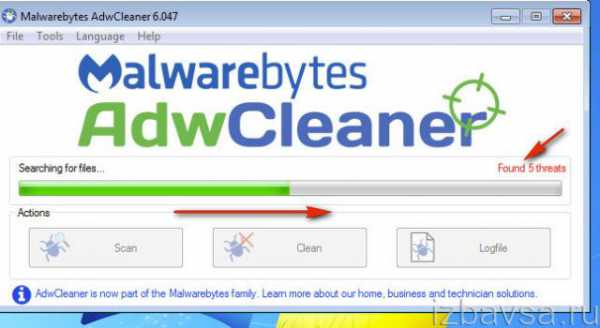
5. Кликните опцию «Clean», чтобы удалить рекламный вирус.
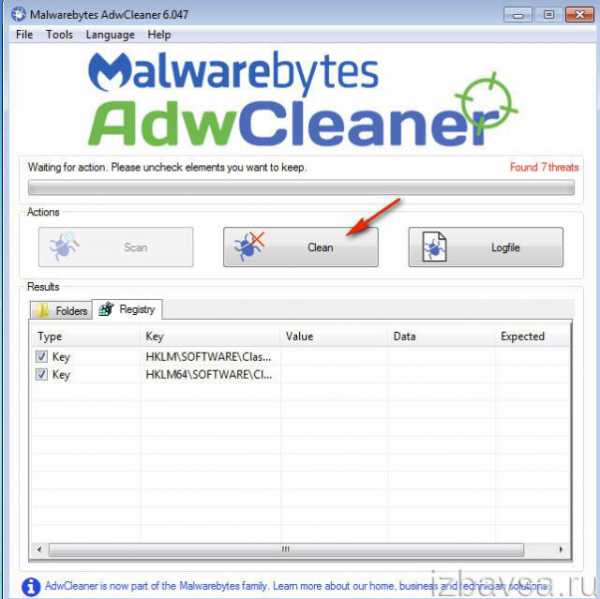
6. Закройте все запущенные приложения. Чтобы убрать окно «Closing programs», щёлкните в его панели «OK».
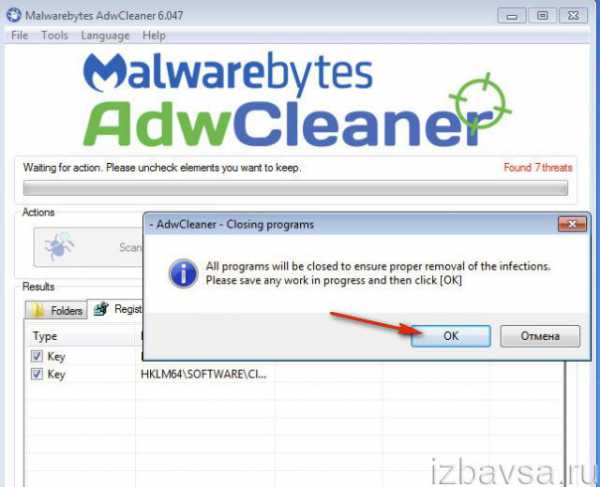
7. Таким же образом закройте окно «Information».
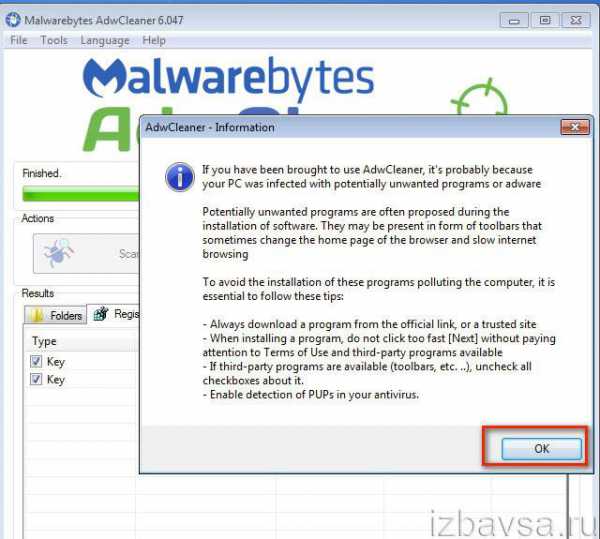
8. Перезагрузите компьютер (нажмите «OK» в окне «Reboot»), чтобы Adwcleaner завершил очистку системы от вирусной рекламы.
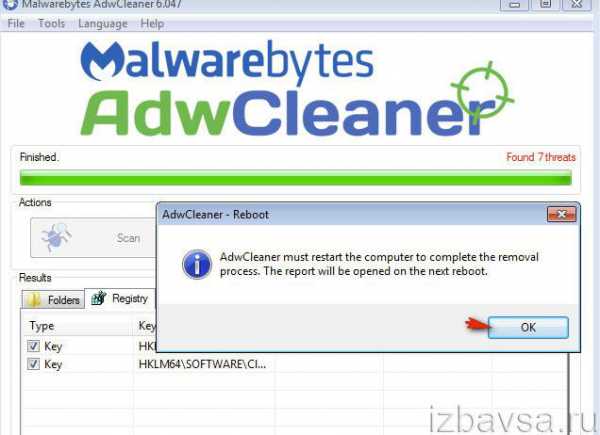
Дополнительно проверьте компьютер сканером Malwarebytes:
1. На офсайте (https://www.malwarebytes.com/), в верхнем блоке, клацните ссылку «Бесплатная загрузка».
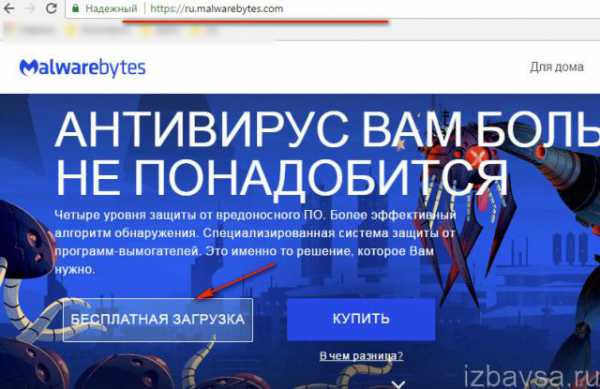
2. Проинсталлируйте и запустите утилиту.
3. В разделе «Информационная панель» кликните «Обновить сейчас», чтобы выполнить апдейт базы Malwarebytes.
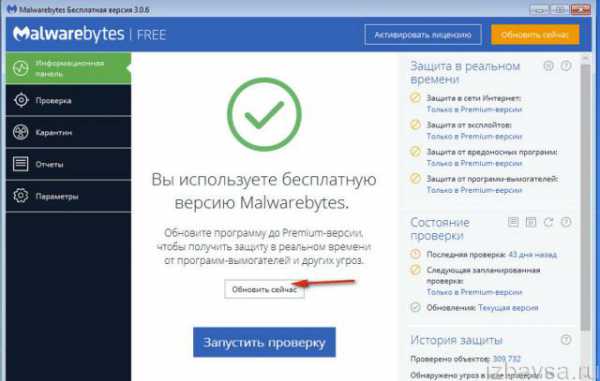
4. Перейдите в раздел «Проверка». Задайте режим сканирования. Рекомендуется вариант «Полная проверка», но можно установить «Выборочная проверка», чтобы вручную отметить необходимые компоненты системы и разделы дисков, нуждающихся в очистке.
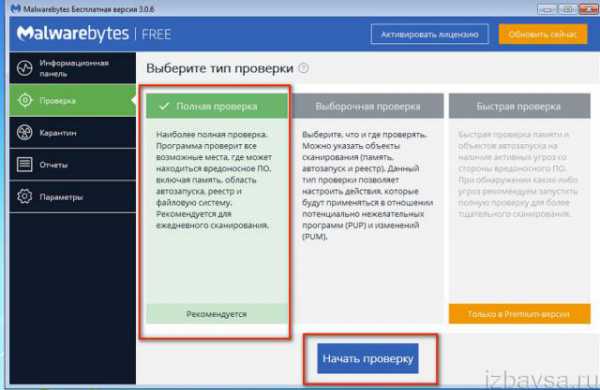
5. Клацните «Начать проверку».
6. После проверки удалите все обнаруженные объекты (ход выполнения сканирования отображается визуально в разделе «Проверка»).
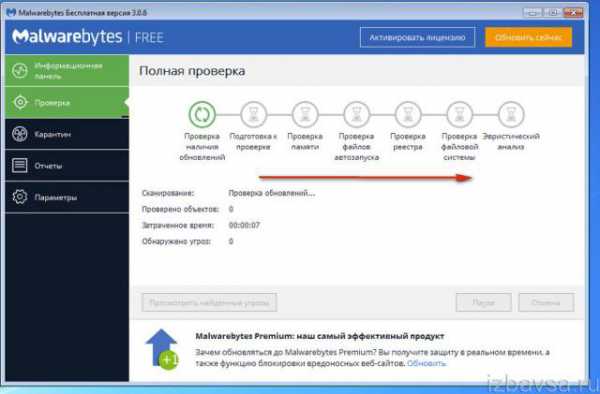
Восстановление браузеров
После того как вам удалось отключить, нейтрализовать модули Adware, показывающие рекламу, угонщика браузеров, произвольно открывающего веб-страницы, необходимо восстановить прежние настройки браузеров. Эта операция может выполняться посредством специальных программ:
Avast Очистка браузера
1. На странице https://www.avast.ru/browser-cleanup офсайта компании Avast клацните ссылку «Скачать бесплатно» (расположена в блоке в подменю).

2. Установите дистрибутив в Windows, а затем запустите с рабочего стола (щёлкните 2 раза иконку).
3. Кликом выберите иконку веб-обозревателя, настройки которого желаете восстановить.
4. Нажмите «Сброс настроек».

5. Выберите поисковую систему для стартовой страницы, запустите очистку.
Chrome Cleanup Tool
Примечание. При помощи этой программы удаляются вредоносные настройки только в Google Chrome.
1. Откройте страницу для загрузки — google.ru/chrome/cleanup-tool/index.html.
2. Щёлкните кнопку «Скачать».
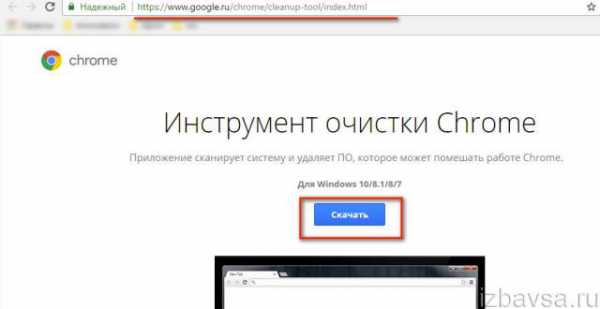
3. В панели «Скачайте… », под списком условий, нажмите «Принять и скачать».
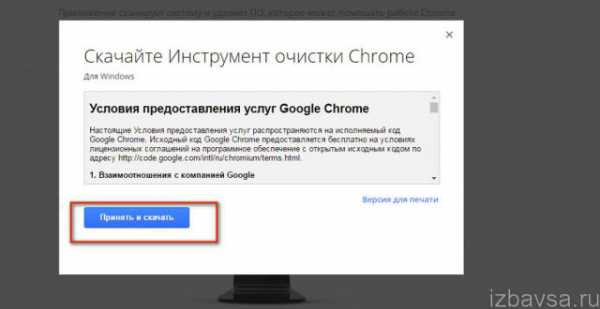
4. Следуйте инструкциям утилиты.
5. По завершении проверки и очистки в появившемся окне «Сброс настроек» кликните «Сбросить».
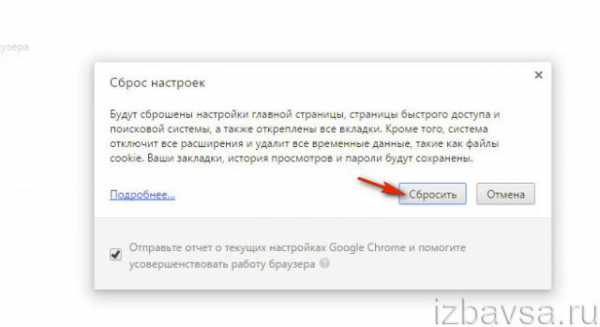
Как выполнить сброс без утилит?
Практически в каждом веб-обозревателе можно выполнить сброс настроек до первоначальных:
Firefox
1. Кликните иконку «Меню».
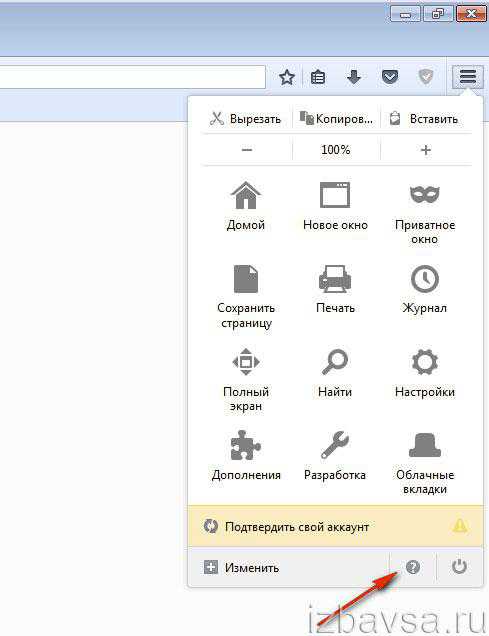
2. В нижней части выпавшей панели клацните «знак вопроса».
3. В подменю кликните пункт «… для решения проблем».
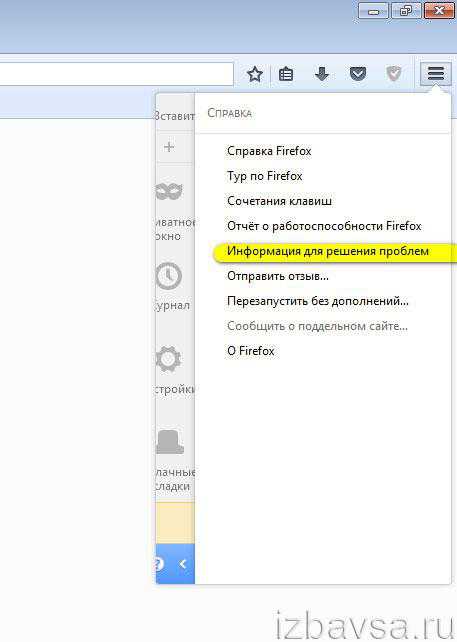
4. В новой вкладке, в блоке «Наладка… », нажмите «Очистить… ».
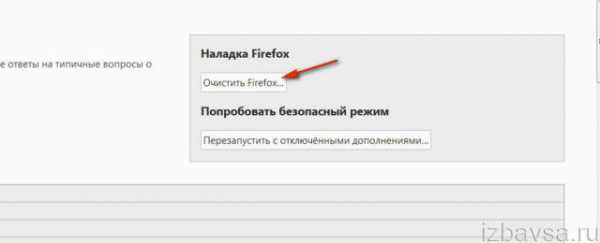
Google Chrome
Откройте: Меню → Настройки → Дополнительные настройки (ссылка внизу страницы) → Сброс настроек
Internet Explorer
Меню (шестерёнка) → Свойства браузера → Дополнительно → Сброс
Opera
1. Откройте меню (кнопка «Opera»). Перейдите в раздел «О программе».
2. Запомните или запишите путь к кэшу и профилю. Обычно они имеют такое расположение:
- Профиль: C → Users → (учётная запись) → Roaming → Opera Software → Opera Stable
- Кэш: С → Users → (учётная запись) → AppData → Local → Opera Software → Opera Stable
3. Закройте браузер. Удалите все файлы в этих директориях.
4. Перезапустите Opera.
Очистка компьютера
Убедитесь в том, что браузеры работают корректно: в них нет вирусных баннеров, правильно настроена поисковая система.
В профилактических целях уберите все ненужные, лишние файлы из системного диска, а также исправьте ошибки в «ветках» реестра утилитой CCleaner. Её бесплатную версию можно скачать с офсайта (piriform.com).
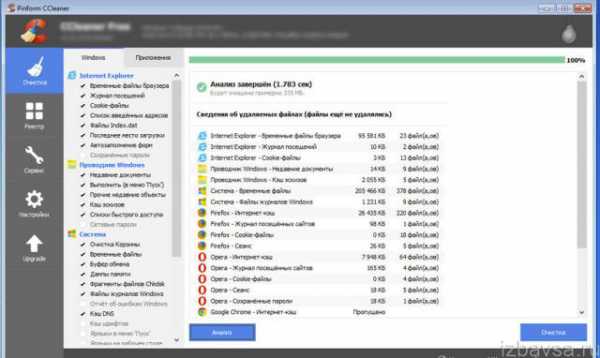
Можно ли отключить Adware без антивирусного ПО?
Да, метод удаления рекламных вирусов вручную тоже можно использовать. Но следует помнить о том, что шансов на успешную очистку у него сравнительно меньше. Также он требует от пользователя определённого уровня навыков по настройке ПК и системы. Его целесообразно применять, когда антивирусные утилиты не могут обнаружить зловреда либо когда нет возможности их использовать (скачать, установить).
Диагностика и удаление Adware сводится к следующим действиям: 1. Если вы накануне заражения ПК инсталлировали какое-либо программное обеспечение, обязательно удалите его (оно может быть источником заражения). Это можно сделать при помощи штатной опции: Пуск → Панель управления → Удаление программ
2. Клацните по ярлыку инфицированного браузера правой кнопкой. В меню выберите «Свойства».
3. На вкладке «Ярлык» сделайте так:
- если в строках «Объект», «Рабочая папка» установлена другая директория (не папка браузера), запомните или запишите где-нибудь путь к ней, а ярлык удалите.
- если же в строке «Объект» путь к исполняемому файлу указан корректно, но после него размещены дополнительные директивы (после ….exe»), в обязательном порядке удалите их.
- если явных изменений нет, приступайте к выполнению следующего пункта инструкции.
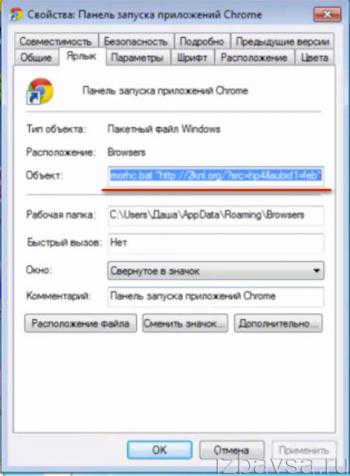
4. Нажмите вместе «Ctrl + Alt + Del». В меню щёлкните «Диспетчер задач».
5. На вкладке «Процессы» просмотрите все активные элементы. Подозрительные, со странными названиями и подписями проанализируйте и деактивируйте:
- клик правой кнопкой → Свойства → Путь к объекту (также запомните, запишите);
- снова клик правой кнопкой по этому же объекту → Завершить процесс.
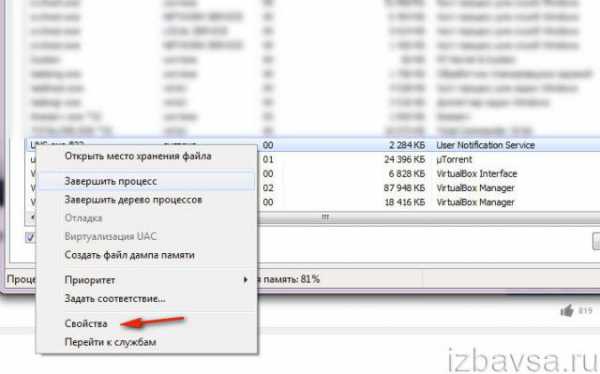
6. Проверьте автозагрузку:
- в строке «Пуск» задайте — msconfig, нажмите «Enter»;
- на вкладке «Автозагрузка» снимите «галочки» возле подозрительных элементов (особое внимание уделяйте директивам, обращающимся с запросом страницы через командную строку — CMD.EXE…. http//…вирусный сайт);
- также сохраните путь к элементам (их расположение на диске);
- кликните: Применить → OK.
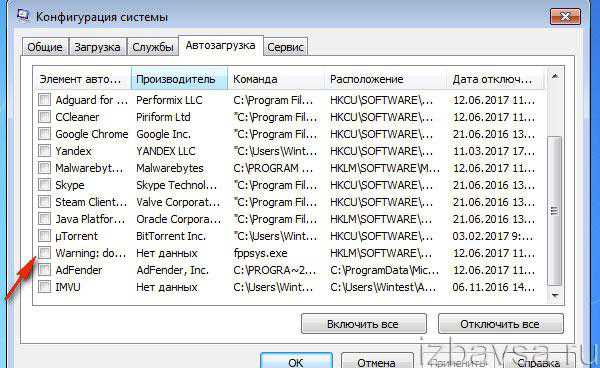
7. Откройте последовательно все обнаруженные директории подозрительных файлов, папок, а затем удалите их. Если объекты не удаляются, используйте утилиту Unlocker либо её аналоги для разблокирования доступа.

8. В «Пуск» запустите директиву — regedit.
9. В открывшемся редакторе нажмите «Ctrl + F». В строчке «Найти» укажите имя вредоносного процесса либо доменное имя рекламного сайта, который запускается вместе с браузером. Нажмите «Найти далее». Удалите все записи, которые содержат указанные вами названия и адреса. Возобновляйте проверку клавишей F3 до тех пор, пока не будет просканирован весь реестр.
10. Проверьте настройку сетевого соединения:
Примечание. Приводится анализ настройки подключения через модем.
- в трее кликните: иконку «дисплей» → Центр управления;
- в панели «Просмотр активных сетей» нажмите «Подключение по локальной сети»;
- в новом окне клацните «Свойства»;
- в списке «Отмеченные компоненты… » выделите «Протокол … версии 4» или «… версии 6» (в зависимости от используемого пространства IP-адресов);
- снова нажмите «Свойства»;
- если данные изменены, выполните сброc: включите опции «получить IP … автоматически» и «получить… DNS.. автоматически».
Примечание. Можно указать и конкретный доверенный DNS через опцию «Использовать следующие адреса DNS… ». Например, сервиса Google — 8.8.8.8 и 8.8.4.4.
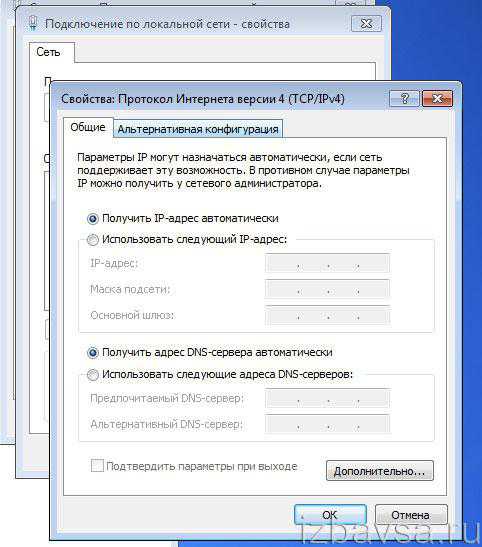
11. Откройте файл HOSTS и проверьте его настройки:
- перейдите: C:\Windows\System32\drivers\etc;
- клацните правой кнопкой по файлу hosts;
- выберите «Открыть с помощью…»;
- укажите программу Блокнот;
- в редакторе просмотрите содержимое;
- удалите все записи (если они есть) после строки «# ::1 localhost».
Внимание! Прокрутите листинг в самый низ ползунком. Нередко вирусные настройки скрываются за пустыми строками: без скроллинга в окне их не видно.
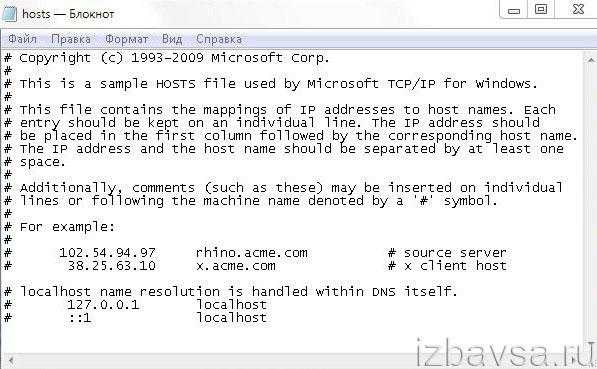
12. Выполните диагностику и профилактику браузеров:
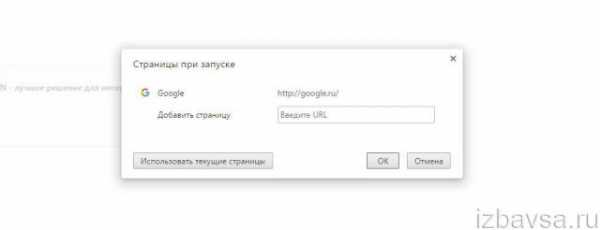
- очистите кэш, историю, куки;
- настройте стартовую страницу (пропишите ссылку на доверенный поисковик).
13. Как и в предыдущей инструкции, выполните очистку компьютера CCleaner или аналогичным софтом.
14. Перезагрузите систему.
Успешной борьбы с рекламными зловредами и безопасного веб-сёрфинга!
izbavsa.ru
Как удалить рекламный вирус на компьютере
Сегодня мы попытаемся понять, как удалить рекламный вирус. Обычно данная зараза поражает браузер на компьютере. Она открывает разнообразные рекламные сайты, наполняет баннерами экран. Часто на первый порах спам не несет никакой опасности. Такой тип вируса используется в основном для того, чтобы в операционную систему могли проникнуть разнообразные трояны. Как показывает практика, иногда рекламные вирусы воруют данные, хранящиеся в браузере. Именно по этой причине приходится задумываться над способами избавления от заразы. Сделать это не так уж трудно, как кажется. Главное, правильно подготовиться.

Процессы
Задумались, как удалить рекламный вирус? Для начала необходимо убрать его из выполняемых процессов в операционной системе. Обычно вся зараза прописывается в "Диспетчере задач", и поэтому от нее весьма проблематично избавиться. Пока процесс запущен, вирус не может быть удален в полной мере.
Вызовите "Диспетчер" при помощи сочетания клавиш Ctrl + Alt + Del. Далее перейдите в раздел "Процессы". Посмотрите на все, что выполняется на данный момент в системе. Как удалить рекламный вирус с компа? Для этого завершите все подозрительные процессы. Они обычно носят или какое-то непонятное описание, или много компьютерных ресурсов потребляют, или вообще в описании или названии содержат непонятные символы и иероглифы. Просто выделите необходимую строчку, щелкните "Завершить процесс" в правой части "Диспетчера задач". Затем подтвердите необратимость процесса.
Сканирование компьютера
Следующий важный этап - это проверка операционной системы на вирусы. Тут потребуется антивирусная программа. Пользователи рекомендуют Dr.Web, Nod32 и Avast. Они лучше всего справляются с поиском заразы на компьютере.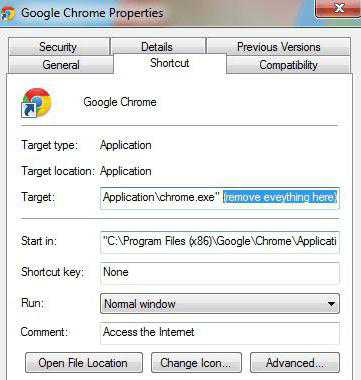
Запустите антивирус, отметьте для сканирования все, что только можно. Далее запустите глубокую проверку. Обратите внимание на то, что во время данной процедуры браузер должен быть закрытым. Рекомендуется вообще не работать за компьютером, пока идет проверка.
Как только получите результаты, пролечите все потенциально опасные объекты. Скорее всего, какие-то файлы не поддадутся данному процессу. Как удалить рекламный вирус в таком случае? Чтобы избавить операционную систему от найденной опасности, просто нажмите на кнопку "Удалить" в антивирусе. Она появится после завершения сканирования.
От шпионов
Зачастую работы антивируса недостаточно, чтобы избавить операционную систему от компьютерной заразы. Поэтому приходится прибегать к помощи стороннего софта. Скачайте и установите антишпион. Идеально подойдет SpyHunter4. Данное приложение ищет всех шпионов и спам, который прячется в операционной системе.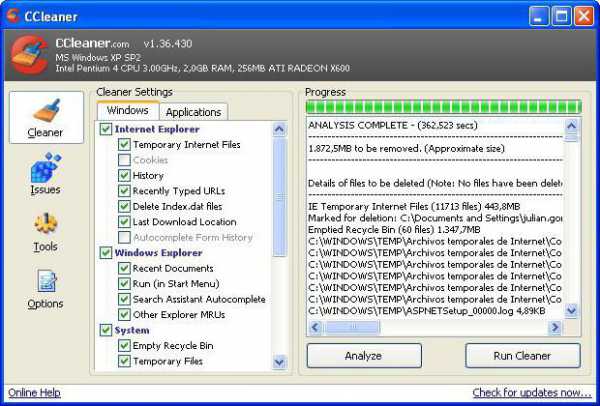
Работает он точно так же, как и антивирус. Запускаете, настраиваете и начинаете сканирование. Как только получите результаты, удалите все потенциально опасные объекты. Всего один клик - и дело сделано. Помните, что нельзя перезагружать компьютер до тех пор, пока не воплотите в жизнь все пункты. Иначе придется все начинать с самого начала. Вообще, после всех вышеописанных действий можно сказать, что процесс удаления рекламы с компьютера практически завершен. Осталось реализовать несколько простых манипуляций, после чего можно отправить операционную систему на перезагрузку.
Плагины
Как удалить рекламный вирус в браузере "Яндекс" или любом другом? Если у вас начали выскакивать баннеры и дополнительные вкладки, самое время заглянуть в установленные плагины. Особенно если наша сегодняшняя проблема возникает только в одном приложении выхода в Интернет. Зайдите в "Настройки"-"Плагины". Удалите все подозрительные приложения. Если на данный момент установлена утилита AdBlock, от нее тоже необходимо избавиться. Скорее всего, вирус поразил даже этот плагин. Готовы? Тогда остается сделать два последних шага, чтобы окончательно ответить на вопрос о том, как удалить рекламный вирус раз и навсегда.
Свойства браузера
Основной проблемой является то, что спам очень хорошо шифруется. И иногда он скрывается в самых непредвиденных местах. Например, в свойствах браузера. Именно сюда необходимо заглянуть, если вы задумались, как удалить рекламный вирус в "Хроме" или любом другом приложении для выхода в Интернет.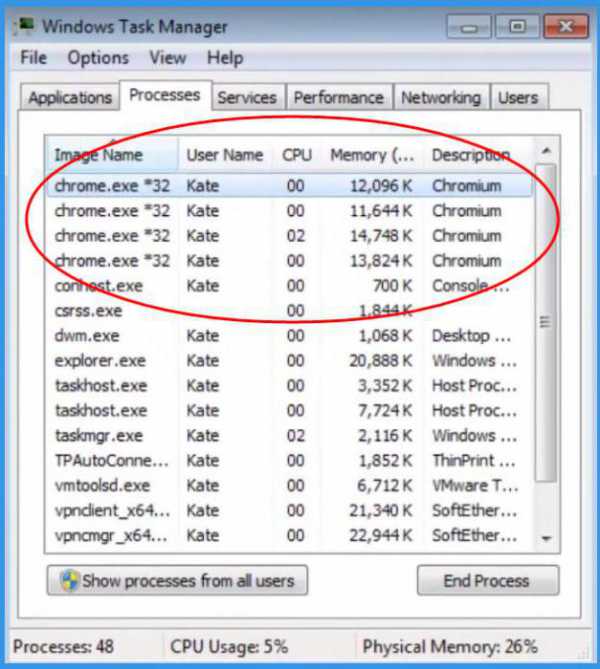
Для того чтобы попасть в данное место, кликните правой кнопкой мышки по значку браузера, затем выберите пункт "Свойства". Придется в появившемся окне переключиться на вкладку под названием "Ярлык". Как удалить рекламный вирус в "Мозиле" или любом другом браузере?
Для того чтобы приблизится к ответу на данный вопрос, необходимо обратить внимание на строчку "Объект". Прокрутите ее до самого конца. Там должна быть надпись mozilla.exe (в случае с "Мозилой"). Все, что написано после, за исключением одной двойной кавычки, необходимо стереть. Как правило, в данной строке будет написан какой-то сторонний адрес. Это и есть наш спам! Удалите надпись и сохраните изменения. Аналогичным образом поступите со всеми имеющимися у вас браузерами на компьютере. Не бойтесь, ничего опасного в этом нет. Так вы сможете предотвратить запуск компьютерной заразы после входа в браузер.
Реестр
Последний шаг, который необходимо предпринять, - это почистить системный реестр на компьютере. Сделать это можно как автоматически, так и вручную. Причем второй вариант воплощать в жизнь не рекомендуется. Просто скачайте CCleaner. Данное приложение после установки поможет разделаться с поставленной задачей. Запустите программу, затем нажмите в правом нижнем углу рабочей области на кнопку "Анализ". Подождите несколько секунд. Сканирование завершится, и вам будет предложено щелкнуть по "Очистка". Так и сделайте. Реестр компьютера будет очищен. Можно перезагружать компьютер и радоваться достигнутому результату.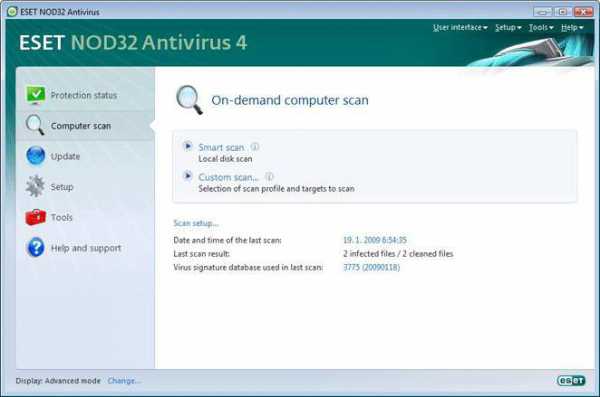
Переустановка
Если все это не помогло, и вас до сих пор мучит вопрос, как удалить рекламный вирус, остается последний прием - переустановка браузеров. Полностью избавьтесь от них, после чего установите на компьютер. Обычно такой прием помогает лучше всего. Разумеется, в сочетании с очисткой системы от вирусов. Теперь можно поставить утилиту AdBlock. Впредь будьте осторожнее, работая в Сети. Удалить рекламный вирус не так трудно, как кажется, если правильно подойти к решению поставленной задачи.
fb.ru
AdwCleaner — удаление нежелательных программ
Бесплатная программа AdwCleaner предназначена для удаления с компьютера рекламного и потенциально нежелательного программного обеспечения. После удаления подобного софта повысится безопасность при использовании вашего компьютера.
Многие пользователи часто сталкивались с неявной установкой на свой компьютер различного ненужного софта. Тулбары и надстройки к браузерам, рекламные модули и баннеры, панели инструментов, и тому подобные программы, проникают на компьютер при установке или после запуска программ, загруженных из интернета.
Пользователь предполагает установить на свой компьютер конкретную программу, а в итоге получает такой неожиданный «подарок», которому он будет совсем не рад. В некоторых случаях, сам пользователь пропускает подобные программы на свой компьютер, не снимая флажки в соответствующих пунктах, не обращая на это внимания при установке программы. В других случаях, подобный нежелательный софт проникает на компьютер тайно, без всякого уведомления пользователя.
Для предотвращения установки ненужных программ можно воспользоваться программой Unchecky, которая будет предупреждать о попытке установки на компьютер подобного нежелательного ПО.
Зачастую такое нежелательное ПО, после установки на компьютер, ведет себя довольно агрессивно. Меняются домашние страницы в браузерах, появляются новые поисковые системы, например, такие, как печально известная Webalta, рекламные баннеры и т. п. Та же Webalta скрытно проникнув на компьютер, меняет стартовую страницу в браузере, делает себя поисковой системой по умолчанию, меняет свойства ярлыка для открытия своей страницы в установленных на компьютере браузерах.
Для борьбы с такими нежелательными программами можно будет использовать программу AdwCleaner. Программа AdwCleaner просканирует компьютер на наличие рекламного и потенциально опасного софта. Затем вы получите отчет, далее вам будет предложено удалить найденные рекламные, вредоносные, и другие потенциально нежелательные программы после перезагрузки компьютера.
AdwCleaner успешно справляется с удалением тулбаров, панелей инструментов, рекламных блоков, hijacker-программ, которые меняют домашнюю страницу браузера, с другим подобным ПО. После завершения очистки ваш компьютер будет в большей безопасности.
Программа AdwCleaner не требует установки на компьютер. Она может запускаться с любого места на компьютере, с подключенного диска или флешки. Утилита AdwCleaner имеет поддержку русского языка, и используется в операционной системе Windows.
adwcleaner скачать
Удаление нежелательных программ в AdwCleaner
После скачивания на компьютер, запустите исполняемый файл AdwCleaner. В открывшемся окне необходимо будет нажать на пункт «J’accepte/I Agree», для принятия условий лицензионного соглашения.

Сразу после запуска будет открыто главное окно программы AdwCleaner. Программа уже работает и находится в режиме «Ожидание действия».
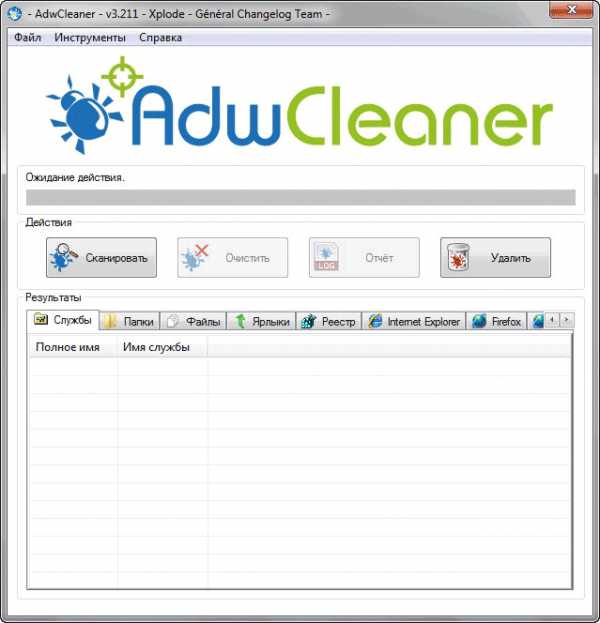
Для запуска поиска потенциально нежелательных и вредоносных программ, в программе AdwCleaner необходимо будет нажать на кнопку «Сканировать». Программа начнет процесс поиска нежелательного ПО, сканируя службы, папки, файлы, измененные ярлыки, реестр, браузеры.
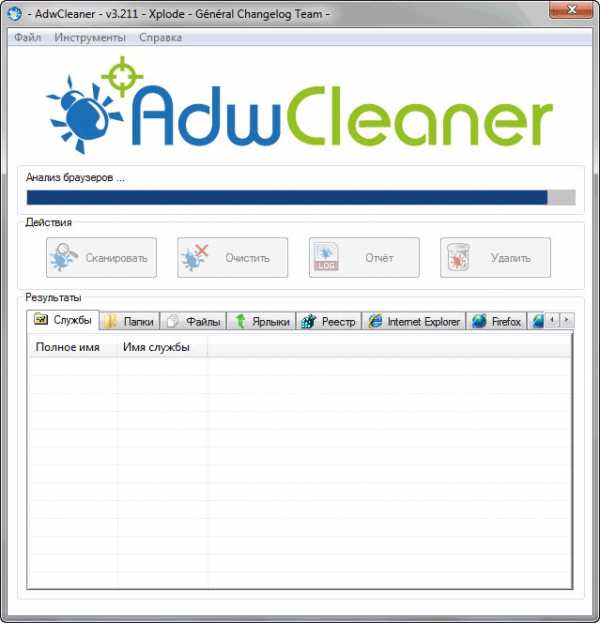
После завершения процесса сканирования, можно будет посмотреть на результаты поиска найденных угроз. Для этого необходимо будет открыть по очереди вкладки «Службы», «Папки», «Файлы», «Ярлыки», «Реестр», «Internet Explorer» и другие установленные браузеры, для того, чтобы ознакомится с обнаруженными данными.
Внимание! Внимательно ознакомьтесь с результатом сканирования в каждой вкладке. Программа может предлагать для удаления папки и файлы, которые не следует удалять с компьютера. Это, в основном, относится к сервисам, программам и расширениям Яндекса и Mail.Ru.
В программе AdwCleaner настройки сделаны таким образом, что наряду с удалением ненужных тулбаров, панелей и дополнений, будет предлагаться к удалению другое программное обеспечение, которое имеет отношение к Яндексу и Mail.Ru. Например, программа-клиент Яндекс.Диск или расширение визуальные закладки от Яндекса.
Поэтому внимательно посмотрите на список найденного, чтобы не удалить с компьютера дополнения или расширения, которыми вы пользуетесь в своем браузере. Перед удалением элементов, снимите флажки напротив соответствующих пунктов, чтобы предотвратить удаление нужных вам программ.
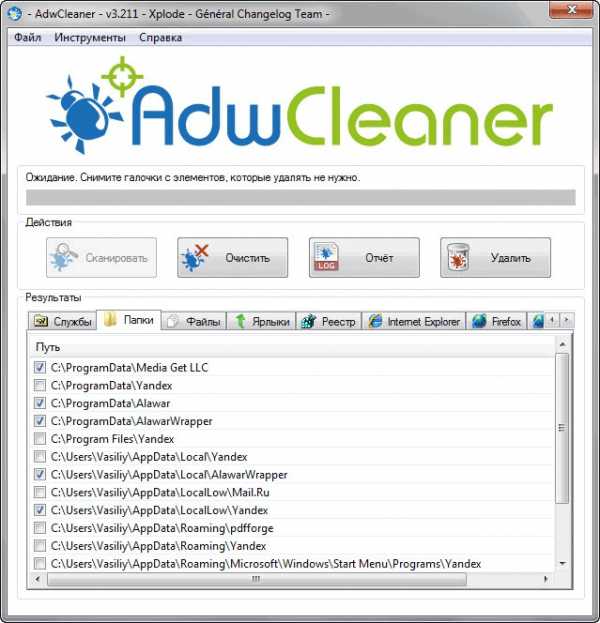
На этом изображении видно, что я снял флажки напротив соответствующих пунктов, для того, чтобы не удалять расширение «Alexa Toolbar», которое я сам установил в свой браузер Mozilla Firefox.
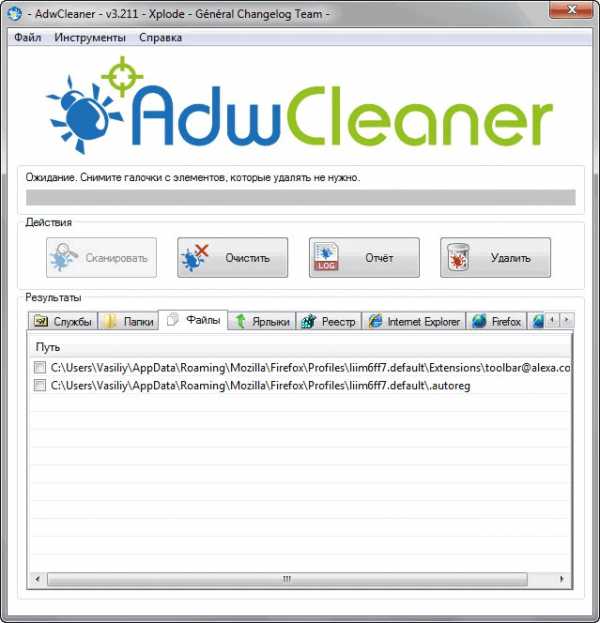
Для того, чтобы посмотреть общую информацию о найденных данных, можно будет нажать на кнопку «Отчет».
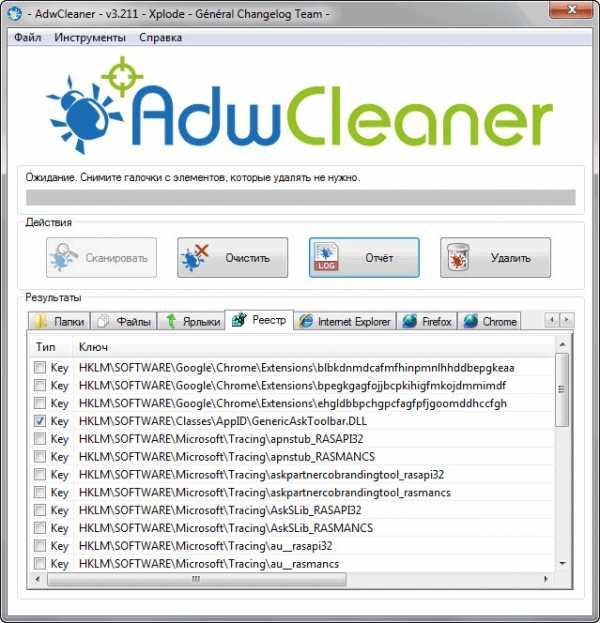
Отчет о сканировании вашего компьютера будет открыт в блокноте. При необходимости, вы можете сохранить этот отчет на своем компьютере. Для этого нужно будет войти в меню «Файл», выбрав в контекстном меню пункт «Сохранить как…».
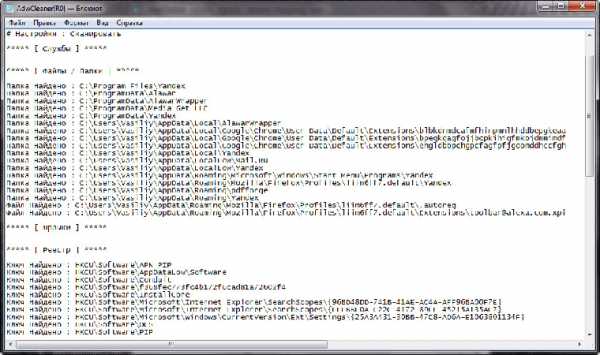
Для удаления потенциально нежелательных программ, в главном окне программы AdwCleaner нужно будет нажать на кнопку «Очистить».
Далее откроется окно «AdwCleaner – завершение программ». Вам предложат закрыть все запущенные программы, а также сохранить открытые документы на своем компьютере. После завершения программ и сохранения документов нажмите на кнопку «ОК».
Затем будет открыто окно «AdwCleaner – Информации» с информацией, в которой вам будут даны советы по предотвращению установки нежелательного программного обеспечения на свой компьютер. После ознакомления с этой информацией нажмите на кнопку «ОК».
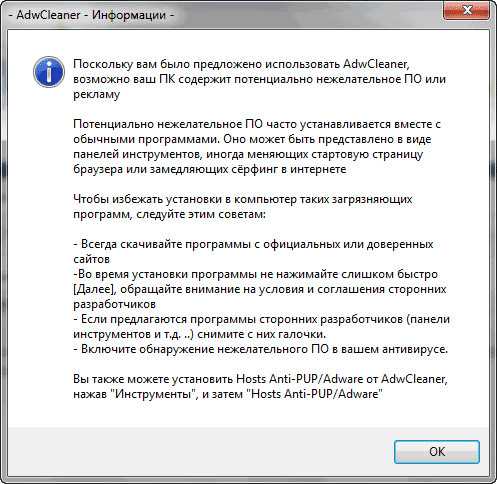
Далее будет открыто окно, в котором вам предложат перезагрузить свой компьютер, для завершения процесса удаления нежелательных программ. Нажмите в окне «AdwCleaner – Требуется перезагрузка» на кнопку «ОК».
После этого компьютер завершит свою работу, далее произойдет процесс перезагрузки компьютера. После нового запуска операционной системы, будет открыт блокнот с отчетом о проделанной в программе AdwCleaner работе. При необходимости, вы можете сохранить этот отчет на своем компьютере.
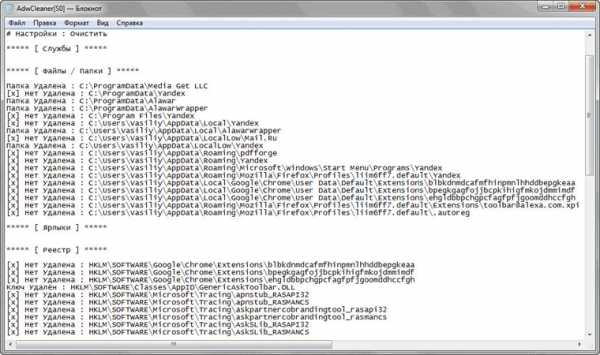
Удаленные с компьютера данные программа AdwCleaner помещает в карантин. При необходимости, вы можете восстановить ошибочно удаленные данные из карантина.
Восстановление данных из карантина
Для восстановления данных из карантина, в меню «Инструменты» нажмите на пункт «Менеджер карантина». После этого будет открыто окно «AdwCleaner – Управление карантином».
Для восстановления ошибочно удаленных элементов, сначала необходимо будет отметить флажком соответствующие элементы, а затем нужно будет нажать на кнопку «Восстановить».
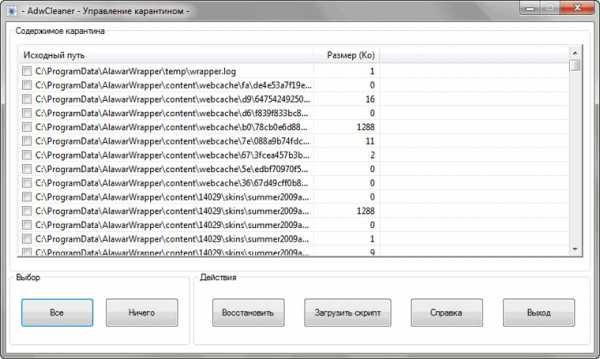
Вы можете удалить программу AdwCleaner со своего компьютера из главного окна программы одним кликом мыши. Для удаления программы необходимо будет нажать на кнопку «Удалить», после этого программа AdwCleaner будет удалена с вашего компьютера.
Заключение
При помощи бесплатной программы AdwCleaner с компьютера пользователя будет удалено рекламное, вредоносное и потенциально нежелательное программное обеспечение. Тем самым, будет повышена безопасность при использовании компьютера.
AdwCleaner для удаления рекламных и нежелательных программ (видео)
https://www.youtube.com/watch?v=lcyGYkKy_E0vellisa.ru