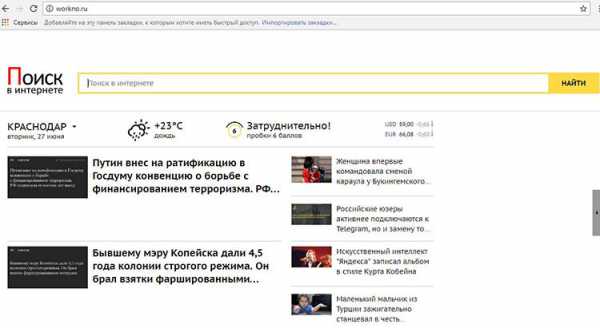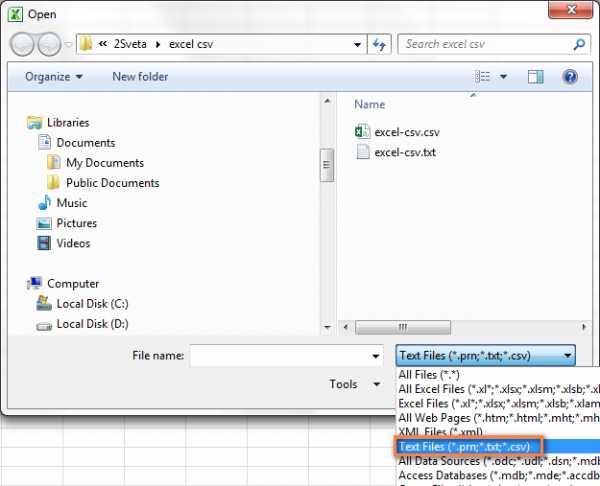Как подключить ноутбук к ноутбуку
Как подключить ноутбук к ноутбуку

У некоторых людей, в том числе глав компаний, нередко возникает желание подключить один ноутбук к другому или к стационарному компу. Для чего это им необходимо? Ну, некоторые любители поиграть в компьютерные игры с братом или сестрой, а, возможно, и с пришедшим другом, но играть через интернет-соединение их не устраивает, и они решают устроить себе «сетку». Для других это удобный способ избежать беготни от ноутбука к ноутбуку, достаточно будет покопаться в настройках, и вы сможете перетаскивать файлы с одного на другой без каких-либо дополнительных устройств.
Но не все так уж просто. При большом желании, но отсутствия навыков может вызвать немало проблем и «съесть» нервов. На данный момент существует два способа соединения двух устройств плана персональный компьютер: проводной и беспроводной.
Содержание
- Способ 1. Проводное соединение
- Способ второй. Метод Ad-Hoc
Способ 1. Проводное соединение
Для реализации данного метода соединения потребуется сетевая карта в каждом устройстве и провод. Если же первое имеется изначально практически в каждом ноутбуке, то второй придется, скорее всего, приобретать и делать самостоятельно.
В случае если было решено обжать его самостоятельно понадобятся следующие предметы: кримпер (обжимной инструмент), коннекторы Rj-45 (лучше запастись достаточным количеством при первой практике), сам кабель. Хотите не хотите, но покупать определенные предметы все равно вам придется.
Срезав аккуратно оболочку витой пары, вы сможете увидеть 4 цветных провода, которые необходимо вставить в коннектор. Как и куда их необходимо вставлять указано на схеме:

Все ваш провод готов. Теперь можно приступить к соединению компьютеров.
Вставив коннекторы в сетевые карты ноутбуков, войдите в папку «Сетевые подключения». И там найдите пункт «Подключения по локальной сети», кликнув по которому правой кнопкой, зайдите в «свойства». В списке «Компоненты» найдя «Протокол Интернета (TCP/IP)«, переходим в свойства. На первом компьютере прописываем ip-адрес: 192.168.0.1, на втором: 192.168.0.2. Проверяем соединение через командную строку путем набора команды «Ping 192.168.0.1(2)». Если пакеты передаются, то все сделано правильно.
Способ второй. Метод Ad-Hoc
Все, что будет необходимо для осуществления этого метода – два рабочих ноутбука с адаптерами беспроводной связи (Wi-Fi).
Приступим к его реализации.
Перейдя в папку «Сеть и Интернет», что находится в панели управления, необходимо зайти в «Центр управления сетями и общим доступом».
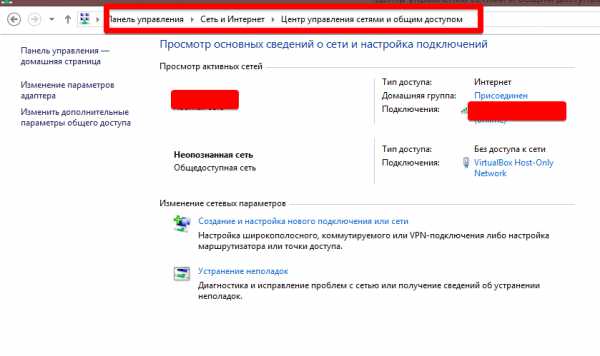
Здесь нас интересует пункт «Создание и настройка нового подключения или сети». Нажав на него, попадем в вот такое окошко, в котором нам нужен пункт «Подключение к беспроводной сети вручную»:
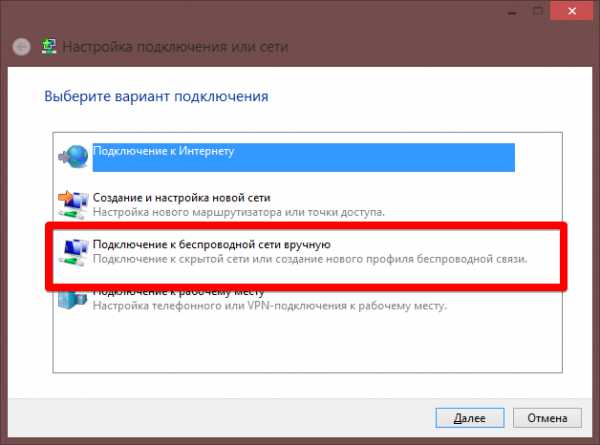
Задав имя сети, а также выбрав тип безопасности и указав пароль, необходимо нажать «Далее». Вы также можете убрать галочку «запускать это подключение автоматически».
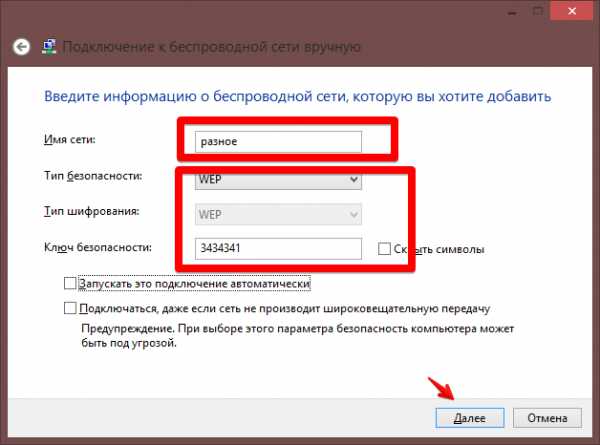
После всего перед вами появится окошко, оповещающее об удачном создании сети. Здесь же мы можем изменить параметры подключения, если нас что-то не устраивает.
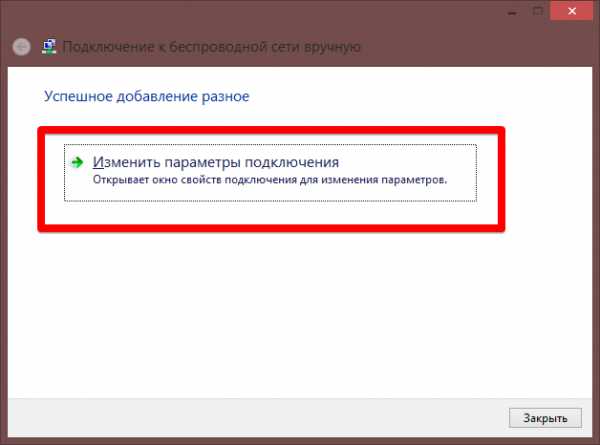
Теперь второй ноутбук сможет подключиться к вашей сети.
Похожие статьи
FayTan.ru
Как подключить ноутбук к ноутбуку?
Самые популярные материалы за последнюю неделю
загрузка...
 Подключить один ноутбук к другому для обмена файлами или с целью диагностики можно двумя способами- используя проводное соединение либо беспроводное (через Wi-Fi).
Подключить один ноутбук к другому для обмена файлами или с целью диагностики можно двумя способами- используя проводное соединение либо беспроводное (через Wi-Fi).
В первом случае ноутбуки должны быть укомплектованы сетевыми картами,также потребуется сетевой кабель.Кабель должен быть «обжат», то есть иметь по RJ коннектору на каждом из концов. Если вы не специалист, то удобнее будет купить уже обжатый кабель в специализированном магазине, чем заниматься обжимом самому.
Вставляем RJ-коннекторы в сетевые разъемы ноутбуков. После этого нужно зайти (на обоих ноутбуках) в Пуск-Панель управления-Центр управления сетями и общим доступом. Находим там «Подключение по локальной сети». Клацаем по нему левой кнопкой-выбираем «Свойства». Во вкладке «Сеть» выделяем «Протокол интернета TCP/IP» и опять выбираем «Свойства». В появившемся окне нам надо назначить компьютерам IP-адреса. В первом ноутбуке прописываем в поле IP-адрес (предварительно выбрав «Использовать следующий IP адрес») 192.168.1.1, а во втором 192.168.1.2. Поле «Маска подсети» должно заполниться автоматически при нажатии на него. Если этого не случилось, пропишите там 255.255.255.0
Проверить правильность подключения можно зайдя в меню «Пуск»- «Выполнить» — command.com — enter. В командной строке прописываем ping 192.168.1.2 (при работе с первым ноутбуком). Если начнется передача пакетов,значит подключение работает корректно.
Второй способ потребует от вас наличия встроенного Wi-Fi в ноутбуках. Если он присутствует,тогда заходим на первом ноутбуке в «Центр управления сетями и общим доступом»- «Настройка нового подключения или сети» — «Настройка беспроводной сети компьютер-компьютер».
Расположив компьютеры согласно требованиям, перейдем к следующему шагу. Здесь нам нужно указать название сети и назначить пароль в зависимости от типа безопасности. Сделав это и закрыв окно заходим в «Центр управления сетями..» — «Изменение параметров адаптера» и в созданном подключении, как и в предыдущем способе, назначить ноутбуку IP адрес. Первому ноутбуку назначаем например 192.168.0.4, а второму 192.168.0.5. Сохранив изменения, попробуйте на втором ноутбуке выполнить поиск доступных сетей. Для этого кликните на значок рядом с часами и выберите доступное подключение. После ввода пароля между ноутбуками установится соединение.
Источник картинки: x-note.ru
VseOtvetyTut.ru
Как подключить ноутбук к ноутбуку
В данной статье мы расскажем, как подключить ноутбук к ноутбуку. Коннект можно производить одним из двух способов: беспроводным и проводным.
- Для беспроводного подключения необходим адаптер WiFi в любой реализации: внешний или встроенный USB, карта.
- А для проводного подключения необходимо, чтобы сетевыми картами были оснащены оба ноутбука.
Итак, как подключить ноутбук к ноутбуку по проводам.
Для этого необходимо использовать специальный 8-ми жильный кабель – т.е. патч-корд, который она же витая пара с коннекторами RJ-45 на концах. Такой кабель можно купить в любом специализированном магазине, либо заказать в сервисном центре, а ещё его несложно сделать самостоятельно. Вам необходимо взять витую пару, и изучите оба конца кабеля. На одном конце в разъёме последовательность проводов должна стать как написано, а именно: (БО)бело-оранжевый, (О)оранжевый, (БЗ)бело-зеленый, (С)синий, (БС)бело-синий, (З)зеленый, (БК)бело-коричневый, (К)коричневый. А на ином совсем другим: (БЗ )бело-зеленый, (З)зеленый, (БО)бело-оранжевый, (С)синий, (БС)бело-синий, (О)оранжевый, (БК)бело-коричневый, (К)коричневый.
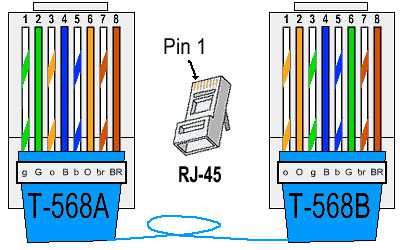 В сетевые адаптеры персональных компьютеров нужно вставить разъемы патч-корда. Зайдите после этого в Сетевые подключения и зайдите во вкладку «Подключение По Локальной Сети». В выбираемых свойствах раздела “Сетевого подключения” необходимо заполнить вкладку «Протокол Интернета (TCP/IP)». На каждом ноутбуке открываете свойства Протокола и указываете IP-адрес на каждом. Например, на первом 555.555.555.100 и на другом 555.555.555.200. А так называемую маску подсети нужно оставить “по умолчанию”, то есть равный 255.255.255.0. Теперь запускаем cmd.exe, для этого просто введите в окне поиска cmd. В окне с чёрным полем набирайте команду /ping 555.555.555.200 то есть “IP”-адрес ноутбука. Если Вы нигде в настройках не ошиблись, то пройдет обмен информационными пакетами, а данный обмен и будет обозначать соединение компьютеров.
В сетевые адаптеры персональных компьютеров нужно вставить разъемы патч-корда. Зайдите после этого в Сетевые подключения и зайдите во вкладку «Подключение По Локальной Сети». В выбираемых свойствах раздела “Сетевого подключения” необходимо заполнить вкладку «Протокол Интернета (TCP/IP)». На каждом ноутбуке открываете свойства Протокола и указываете IP-адрес на каждом. Например, на первом 555.555.555.100 и на другом 555.555.555.200. А так называемую маску подсети нужно оставить “по умолчанию”, то есть равный 255.255.255.0. Теперь запускаем cmd.exe, для этого просто введите в окне поиска cmd. В окне с чёрным полем набирайте команду /ping 555.555.555.200 то есть “IP”-адрес ноутбука. Если Вы нигде в настройках не ошиблись, то пройдет обмен информационными пакетами, а данный обмен и будет обозначать соединение компьютеров.
Можно воспользоваться и другим способом, взяв за основу аналогичный способ подключения двух ПК. Прямое подключение компьютера к компьютеру схоже с подключением ноутбуков. В статье также описано как с помощью ftp сервера или smb сервера можно организовать передачу файлов.
А теперь как подключить ноутбук к ноутбуку посредствам технологии Wi-Fi.
через Wi-Fi адаптер в режиме доступа точка-точка ноутбуки можно очень легко приконнектить друг с другом. Для этого Вам необходимо на ноутбуках включить WiFi-адаптер. Открываем через кнопку меню компьютера «Пуск» на Панели управления, затем раздел Сеть и интернет, а после – Свойства сетевого подключения. Настраиваем вкладку “Свойства Протокола TCP/IP” также как написано выше, при подключении ноутбука к ноутбуку по проводам. Если один из ноутбуков будет выходить в интернет, то ему необходимо назначить “IP”адрес 555.555.555.100. Затем выберите вкладку «Дополнительно» в окне “свойства сетевого адаптера” и поставьте птичку возле «Разрешить Другим Пользователям Сети». Дальше следуем во вкладку беспроводные сети и добавляем сеть. Сетевое имя задаем любое, как Вам удобно. Устанавливаем обязательно галочку «Это прямое соединение …» и аннулируем метку «Ключ Сети Предоставляется Автоматически». Теперь вводим ключ нашей сети и данный ключ, будем использовать при настройке подключения второго ноутбука.
Необходимо автоматическое подключение в нами созданную сеть настроить. А для того, чтобы Вам не приходилось каждый раз думать как подключить ноутбук к ноутбуку, необходимо перейти во вкладку «Подключение» и поставить соответствующую галочку, чтобы ноутбуки без нашего вмешательства коннектились в единую сетку, как только начнут “видеть” друг друга.
HardwareGuide.ru
Как подключить ноутбук к ноутбуку | Компьютерный мир

Сегодня мы разберем, как подключить ноутбук к ноутбуку. Рассмотрим вариант создания сети через Wi-Fi соединение.
Современные технологии позволяют соединять вычислительную технику в локальные и глобальные сети. Сделать это можно различными способами: с использованием специального кабеля (витая пара) или недорогого маршрутизатора, например mikrotik routerboard 750gl, а также есть вариант с применением беспроводных адаптеров. Мы рассмотрим создание сети на примере соединения двух ноутбуков через Wi-Fi, поскольку подключение с помощью кабеля мы проводили на примере двух компьютеров (ссылка внизу).
Именно беспроводное соединение имеет некоторое преимущество перед кабельной сетью. Заключается оно в том, что нет необходимости прокладывать проводные каналы, тем самым изменяя внешний вид комнаты или офиса.
КАК ПОДКЛЮЧИТЬ НОУТБУК К НОУТБУКУ ЧЕРЕЗ WI-FI
Убедитесь, что оба ноутбука имеют беспроводные адаптеры Wi-Fi, а также проверьте, включены ли они. Проверить наличие беспроводного модуля можно в спецификации к Вашему портативному компьютеру (поищите в интернете, введя в поиск модель ноутбука), а за включение данного устройства отвечает, обычно, специальная кнопка-переключатель на корпусе ноутбука.
1. Производим настройку первого ноутбука.
В правом нижнем углу рабочего экрана нажимаем правой кнопкой мыши на значке беспроводного подключения и открываем папку «Сетевые подключения» (второй способ: ПУСК-Настройка-Сетевые подключения-правая кнопка мыши-Открыть).
Потом кликаем правой кнопкой мыши на значке беспроводного адаптера и открываем его свойства.

Следующим шагом переходим на вкладку «Беспроводные сети» и добавляем новое соединение, нажатием кнопки «Добавить».
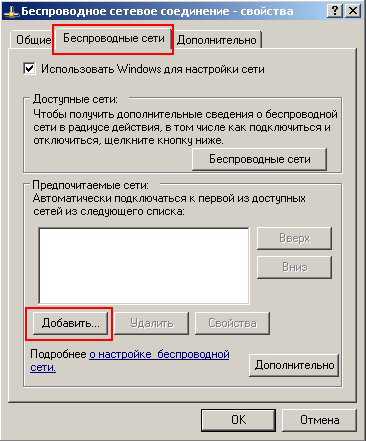
На вкладке «Связь» вводим любое сетевое имя, оставляем проверку подлинности открытой, а шифрование типа WEP.
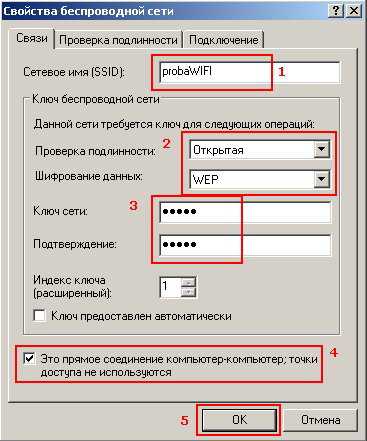
После этого вписываем ключ для создаваемой сети (5 или 13 символов, запомните их) и оставляем галочку «Это прямое соединение…».
Переходим на вкладку «Проверка подлинности» и снимаем первую галочку, а вот на вкладке «Подключение», наоборот, добавляем ее. Далее нажимаем кнопку «ОК».

Возвращаемся на основную вкладку настроек беспроводного адаптера («Общие»).

Выбираем свойства протокола Интернета (TCP/IP) и вносим IP-адрес и маску подсети:
IP: 10.0.0.1 Маска: 255.255.255.0
Остальные поля оставьте пустыми.
2. Настраиваем второй ноутбук.
Откройте настройки беспроводного модуля по тому же принципу, как и с первым ноутбуком (вкладка «Общие»). Пропишите следующий IP-адрес и маску подсети:
IP: 10.0.0.2 Маска: 255.255.255.0
Остальные поля можете не заполнять. Далее нажмите правой кнопкой мыши на значке беспроводного соединения (правый нижний угол рабочего экрана).
Выберите пункт «Просмотр доступных беспроводных сетей» и нажмите кнопку «Обновить сети».
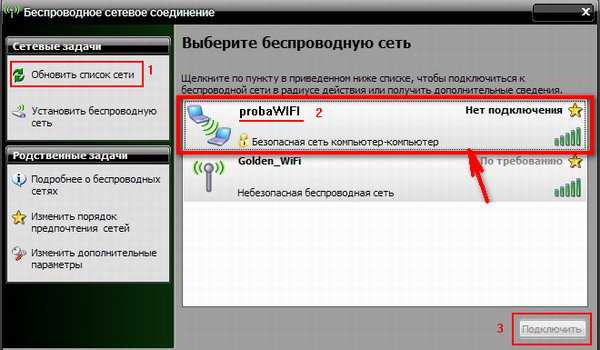
Выберите ту сеть, которую Вы создали на первом ноутбуке (ориентируйтесь по имени) и кликните «Подключить».
Появится запрос ввода пароля, где нужно ввести тот пароль, который использовался при создании беспроводной сети.
Далее нажмите «Подключить» и наблюдайте за созданием подключения (модуль Wi-Fi на первом ноутбуке тоже должен быть включен).
Теперь Вы знаете, как подключить ноутбук к ноутбуку, а для проверки созданного подключения используйте команду ping, подробнее о которой написано в статье «Как подключить компьютер к компьютеру».
Похожие статьи:
pc-mir.ru
Скачать программы, активаторы, бесплатно. Ключи нод 32 и другие.
Как подключить один ноутбук к другому ноутбуку или стационарному компьютеру? Для решения этой проблемы существует несколько решений: - проводное соединение (для этого понадобится: сетевая карта в каждом из ноутбуков)
- беспроводное соединение (для этого понадобится: Wi-Fi адаптер в виде PCMCIA карточки или встроенный в ваш ноутбук Wi-Fi )
Проводное соединение: подключаем один ноутбук к другому при помощи сетевого кабеля "витая пара".
Для этого вам понадобится: сетевая карта в каждом из ноутбуков, обжатый кабель “витая пара”, который можно попробовать купить в ближайшем компьютерном магазине или сервисе. Можно конечно обжать кабель самому но для этого вам понадобятся обжимной инструмент - кримпер, два коннектора RJ-45 и необходимое вам количество метров витой пары. Проще конечно купить готовый или попросить обжать в ближайшем сервисе, чем тратить свое время и деньги на покупку всего вышеперечисленного.
Но если у вас это все есть под рукой ниже приведена схема обжима витой пары для подключения ноутбука к ноутбуку.
Аккуратно срезаете наружную оболочку кабеля, под ней вы увидите 4 пары разноцветных проводов. Их необходимо вставить в один из коннектор по определенной схеме показанной на рисунке и обжать кримпером. Для соединения двух ноутбуков это делается по схеме «кросс-овер».

Кабель для подключения ноутбука к ноутбуку готов.

Так должен выглядеть обжатый кабель с RJ-45
Вставляем коннекторы в сетевые карты подключаемых ноутбуков. На обоих ноутбуках заходим в «Сетевые подключения», там должно появится «Подключение по локальной сети», дважды кликаем по нему левой кнопкой мыши, заходим в «Свойства», в списке «Компоненты …» выбираем «Протокол Интернета (TCP/IP)» и жмём «свойства». Первому компьютеру присваиваем IP-адрес, например, 192.168.0.1, второму 192.168.0.2, маску подсети и там, и там оставляем по умолчанию (255.255.255.0). Проверяем проделанную работу, пингуя первым ноутбуком второй (или наоборот), набрав в командной строке (cmd.exe): ping 192.168.0.1. Если пошла пересылка пакетов то у вас все получилось.
Для удобства обмена файлами имеет смысл присвоить обоим ноутбукам одну рабочую группу. На рабочем столе или же в меню «Пуск» щелкните правой кнопкой мыши по значку - «Мой компьютер» - Свойства - Имя компьютера - Изменить. Задайте на обоих ноутбуках одинаковые имена рабочей группы. Перезагружаем. Для открытия доступа к какой-то папке, кликните на ней правой кнопкой - Свойства - Доступ - В абзаце «Сетевой общий доступ и безопасность» кликнуть на ссылку и подтвердить свои намерения. Это делается только первый раз, в дальнейшем, в этом же разделе достаточно будет поставить галочку «Открыть общий доступ к этой папке» (только чтение), если же надо дать возможность изменять файлы в этой директории, то ставим галочку напротив «Разрешить изменение файлов по сети».
Подключение ноутбука к ноутбуку завершено
ok-pc.by