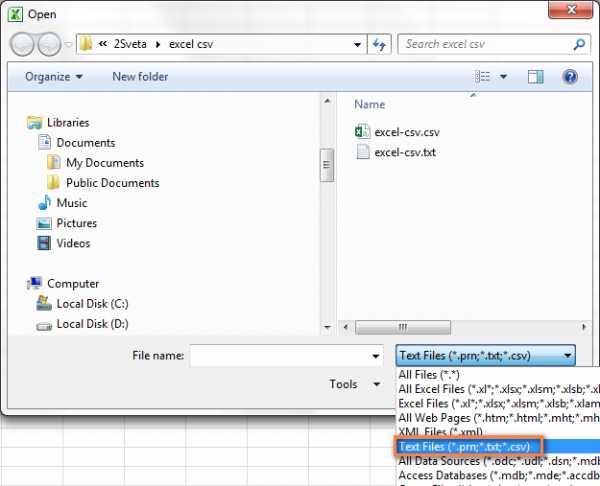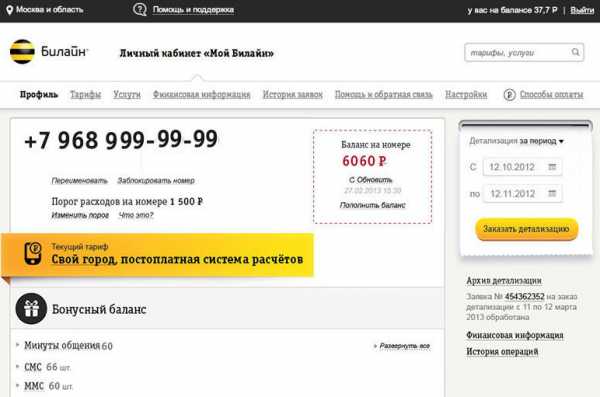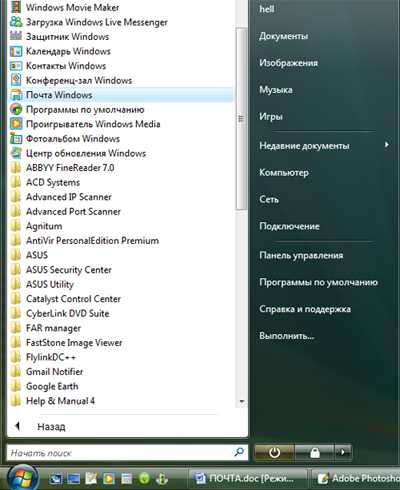Как установить операционную систему на ноутбук
Как установить операционную систему на ноутбук
Установка операционной системы на любое компьютерное устройство не является трудоемким и сложным процессом. Наибольшее внимание следует уделить подготовке к инсталляции, например, копированию, переносу уже имеющейся информации, которую необходимо сохранить.
1
Любому пользователю, который принимает решение установить или переустановить операционную систему на ноутбук самостоятельно, перед началом установки стоит позаботиться о наличии всех необходимых драйверов для конкретной модели ноутбука. Если ноутбук новый, то с ним в комплекте обязательно должны быть установочные диски. Если же дисков нет, то драйвера можно скачать с официального сайта производителя устройства. В случае переустановки ОС необходимо скопировать важные файлы на несистемный раздел жесткого диска или на другой носитель (компакт-диск, флешку, съемный жесткий диск, др.).
2
Установите носитель, на котором содержится программа-установщик. Перезагрузите ноутбук и сразу после его включения и до загрузки операционной системы, если она была ранее установлена, зайдите в Bios, для этого используйте кнопки «Del» или «F2».
3
В меню Bios откройте вкладку «Boot settings« или пункт «Boot« во вкладке «Advanced» и выставьте необходимую очередность загрузки: с CD или с USB-флеш-накопителя, в зависимости от того, на каком носителе находится программа-установщик операционной системы. Для сохранения настроек нажмите «F10» и «Enter» или же выберите пункт «Save settings and Reboot«. После этого произойдет перезагрузка ноутбука.
4
Дождавшись запуска программы-установщика операционной системы нужно разбить или переразбить жесткий диск на необходимое количество разделов, отметить тот раздел, который будет форматироваться, и не отмечать тот, где следует сохранить информацию без изменения или потерь. Не забудьте оставить на системном разделе достаточное количество свободного пространства для комфортного функционирования операционной системы.
5
Установка ОС происходит автоматически в течение 30-50 минут. Однако необходимо находиться рядом с ноутбуком, т.к. в процессе инсталляции программа будет запрашивать некоторые данные: код продукта, местоположение, время, дата, часовой пояс, имя пользователя, язык и др.
После завершения работы программы-установщика нужно вставить носитель с файлами, содержащими драйвера для каждого устройства в ноутбуке (звуковая и сетевая карты, видеокарта и др.), и осуществить окончательную настройку.
SovetClub.ru
Установка ОС на ваш ноутбук
Существует несколько решений в установке Операционной Системы на ноутбук.
Рассмотрим некоторые из них.
Решение №1 — восстановление операционной системы с помощью Recovery
На многих современных ноутбуках предусмотрена система восстановления ОС с резервного раздела жесткого диска — Recovery.
Запустить эту целебную систему можно нажатием специальноотведенных кнопок, сразу после включения ноутбука. У каждого производителя комбинация своя, нужно немного потрудиться, чтобы ее узнать. Посмотрите инструкцию, позвоните в сервисный центр. Для некоторых производителей секретные комбинации мы знаем и с удовольствием с вами поделимся.
ВНИМАНИЕ! Не принимайте необдуманных решений. Подумайте о важности информации на винчестере — после таких манипуляций можно запросто все потерять. Читайте сервисные сообщения по ходу выполнения запуска восстановления системы.
Итак, вот они, эти кнопочки:
- Acer — Alt+F11,
- Asus — Ctrl+F9,
- HP — F9,
- Samsung — F4.
После нажатия этих комбинаций, система будет вас инструктировать, возможно, на английском. Вопросы несложные, например: сколько делать системных разделов диска, резервировать ли данные, и т. п. Но общую картину, как устроен компьютер и по каким принципам работает, нужно представлять.
После запуска, процесс восстановления длится от 20 минут до 2,5 часов (зависит от производителя и конкретной модели ноутбука).
Помимо Windows, обычно автоматически устанавливается пакет программ от производителя. Некоторые из них полезные (софт для записи дисков, просмотра DVD), а некоторые откровенно засоряют и тормозят систему. Конечно, все ненужное можно будет удалить вручную. Но без знания дела лучше этого не делать. Можно случайно удалить программы, поддерживающие функционал ноутбука, например, регулировку звука и яркости экрана специальными кнопками клавиатуры.
Важно! Если вы еще не записали диск восстановления системы, обязательно сделайте это. Если сломается жесткий диск ноутбука, можно будет восстановить систему с заранее подготовленного диска восстановления. Обычно ноутбук об этом информирует и для этого есть специальная программа. Естественно, если диски восстановления есть в комплекте, этого делать не нужно.
Решение №2 — установка системы с установочного диска Windows
 Если у ноутбука не предусмотрена (не работает) система восстановления Recovery, вам понадобится установочный диск с операционной системой.
Если у ноутбука не предусмотрена (не работает) система восстановления Recovery, вам понадобится установочный диск с операционной системой.
Для начала нужно организовать загрузку вашего ноутбука с имеющегося диска CD/DVD.
1. Нажимаем несколько раз (чтобы попасть наверняка) кнопку F2. У некоторых ноутбуков может быть другой выход, например, через F10 или DEL.
2. Появляется синий (черный) экран с белым текстом. Обычно там пишут, что это BIOS и указывается его версия.
3. Находим пункт меню BOOT и устанавливаем в нем загрузку с CD/DVD на первое место. Смотрите подсказки справа, там должно быть указано, как изменять порядок загрузки. Чаще всего это осуществляется кнопками +/-, F5/F6, PgUp/PgDn.
4. Сохраняем результат. Нужно найти в первой или последней вкладке основного меню BIOS — Save and exit.
5. Ноутбук уходит на перезагрузку. После стандартных сервисных сообщений (которые были всегда перед загрузкой Windows) появится надпись Press any key to boot from CD/DVD. Что значит — нажмите любую клавишу, чтобы загрузиться с диска. Фраза может быть немного другой, но суть одна. Нажимаете кнопку — начинается загрузка с диска, не нажимаете — продолжается загрузка с винчестера. Нам нужно нажать любую клавишу, чтобы начать установку.
6. Ждем, пока загрузятся установочные файлы.
7. Установщик Windows спрашивает, действительно ли мы хотим установить ОС или попробовать восстановить имеющуюся систему (если она была установлена).
Можете попробовать «восстановиться», если не получится — возвращайтесь к этому шагу и продолжайте дальше. Если старая система поражена вирусами, восстанавливаться смысла практически нет. Выбираем новую установку.
8. Установщик спрашивает, куда устанавливать Windows.
Если у вас всегда был только один раздел на жестком диске C, вы к этому привыкли и не хотите менять — у вас все просто, выбираете его. Если имеется 2 и более раздела, нужно задержаться и немного подумать.
Во-первых, если есть раздел с названием Recovery или System Restore — не трогайте его и не устанавливайте систему в него. Это и есть система восстановления, о которой шла речь в первой части. Просто она у вас не сработала по какой-то причине. Но профессионалы это могут исправить.
Нужно определиться с количеством и объемами желаемых системных разделов. Обычно создают 2 раздела. На первом — ОС и программы, второй — для хранения личных файлов. Такая структура удобна в случае сбоя системы и необходимости ее переустановки (потом проще сохранить личные файлы).
На том, какие кнопки нажимать, останавливаться не будем. Дадим рекомендации по объему раздела для системы. Если устанавливаете Windows XP, оптимальный объем будет 20-30 Гб (зависит от количества программ, которыми предполагаете пользоваться). При необходимости, можно сделать раздел и побольше. Если устанавливаете Windows Vista или Windows Seven — 50 Гб и более. На меньшем разделе они, конечно, тоже будут работать, в требованиях минимальный диск — 12 Гб. Но со временем могут начаться проблемы. Лучше сделайте с запасом.
9. Форматирование. Если вы создавали разделы сами, форматирование системного раздела будет произведено (предложено) автоматически.
Помните, что форматирование жесткого диска (или его разделов) почти безвозвратно уничтожает всю имеющуюся информацию.
Если вы устанавливаете ОС в уже существующий раздел, где раньше была система, есть 2 варианта: устанавливать без форматирования (если так уж нужны файлы и уверены в отсутствии вирусов) или отформатировать вручную.
В первом случае стерта будет только папка с Windows и программами (в Vista и Seven они остаются, но не функционируют). Быстрое форматирование выполняется за пару минут, а полное — займет более 20 минут. Способ форматирования сказывается в основном на качество удаления старой информации.
10. После выбора раздела начинается установка системы на жесткий диск ноутбука. На данном этапе нужно будет установить дату и время, ввести ключ Windows и задать имя учетной записи пользователя. В процессе установки автоматически будет произведена одна или несколько перезагрузок. Это нормально. Главное не нажимайте по просьбе любую кнопку сразу после перезагрузки, как это делали вначале. Иначе процесс установки запустится снова.
11. Приветствие. Все готово, операционная система установлена на ваш ноутбук. Для нормального ее функционирования нужно установить драйверы устройств и необходимые вам программы.

Источник: https://www.credle.ru
onotebook.ru
Как установить Windows 7
Из заметки приложенной к диску с операционной системой вы узнаете, как можно установить операционную систему Windows 7 на ноутбук или стационарный компьютер. У нас Вам будет предложена подробная инструкция по установке системы с необходимыми изображениями.

Если вы один из тех людей, что полагают, что Windows 7 установить самостоятельно невозможно и это дело профессионалов, то вы несколько ошибаетесь.
Для установки операционной системы Windows 7 нам потребуется ноутбук или настольный компьютер, а также диск установщик системы. Также понадобится инструкция с картинками по установке. Но и, конечно, нужно будет при установке быть очень внимательными.
Некоторые моменты перед установкой системы.
Перед установкой операционной системы Windows 7 необходимо запомнить два важных момента: Самое первое — нужно будет определиться с диском, куда будет ставиться система. Обычно, устанавливают операционную систему на диск С. Поэтому, если у вас есть какие-то важные данные на рабочем столе или на диске С, то предварительно скопируйте их на другой диск или же поместите их на флешку или прочие носители.
Естественно, с новой установкой вся предыдущая информация с диска С будет стерта. Таким образом, это не означает, что понадобится полностью копировать все папки с диска С на другие диски. Вы только засорите реестр и программы могут работать неправильно. Проще произвести новую установку впоследствии. Лучше не лениться и сделать как мы обозначили выше.
Второй момент, который также важен — это драйвера к вашему устройству, будь то ноутбук или настольный компьютер. Обычно, к ноутбукам предлагаются уже драйвера на диске и идут они в комплекте. Если драйверов нет, то их можно легко скачать с сайта производителя. Драйвера нужно будет предварительно скачать и поместить на любой диск кроме С. В противном случае, вы можете впоследствии испытать проблемы с их установкой, так как возможно, что для интернета потребуется драйвер.
Устанавливаем Windows 7 с диска.
Итак, понадобится вставить диск в дисковод и перезагрузить компьютер. Теперь предстоит попасть в раздел BIOS или «Базовую систему ввода-вывода”. Чтобы туда попасть, необходимо будет после перезагрузки компьютера, после того как экран погаснет, нажать клавишу Delete и удерживать ее. На различных системах может быть разное сочетание клавиш. К примеру это — Escape, Ctrl + Alt + S, Ctrl + Alt + Escape, F10, F3 + F2, F2, F1 и другие.
Система вам и сама подскажет, какую клавишу выбрать, чтобы попасть в BIOS. К примеру, быстро может промелькнуть надпись — Press Del to Enter Setup. Таким образом, вам в данном случае понадобится нажать Del. Если клавиша выбрана верная для перехода в BIOS, то вы окажетесь в старой программной оболочке.
Сама BIOS может несколько различаться в зависимости от устройства производителя. Но базовые принципы работы не будут особо отличаться. В появившемся BIOS нужно будет перейти в раздел — Boot Device Priority. В этой разделе мы переопределим загрузку компьютера с дисков. Вместо жесткого диска поставим загрузку с CD или DVD диска, на котором находится установщик нашей системы. Позже нужно будет восстановить приоритет загрузки устройств. Таким образом, наш диск, а точнее DVD CD привод, мы расположим первым в приоритете.
На скриншоте ниже вы можете наблюдать, что сейчас по-умолчанию установлена загрузка с жесткого диска. Мы же выбираем загрузку с DVD привода. Даны подсказки, как можно переместить устройство вниз или вверх. Итак, как только мы поставим CD привод на первое место, нужно будет нажать Enter и позже нажать F10 для сохранения и выхода.
После этого произойдет перезагрузка компьютера и появится экран, скриншот которого представлен ниже.
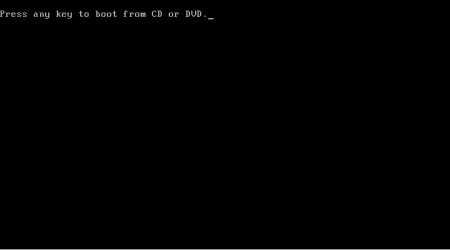
После появления экрана нажимаете любую клавишу и появится надпись — Windows is loading files, то есть — Установка операционной системы начинается.
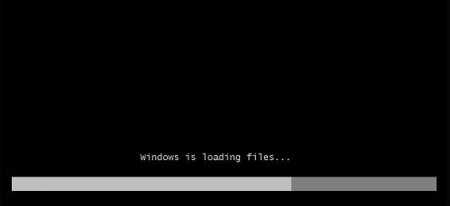
Как только извлечение файлов осуществится, появится другое окошко — Starting Windows и уже появится окошко непосредственно установки операционной системы Windows 7.

Необходимо будет выбрать язык и продолжить установку.

Здесь присутствует функция по восстановлению системы. Как это использовать вы узнаете из другой статьи, но пока эта процедура нам не понадобится.
Следующим шагом будет выбор версии Windows 7. Естественно выбирать нужно ту версию, которую собственно вы и приобретали и на которую у вас имеется ключ для активации. Если у вас ноутбук, то ключ вы можете видеть на дне устройства на специальной прикрепленной бумажке. Сам код мы будем вводить уже по завершению установки.

Скажем несколько слов о различиях в версиях 64-разрядный Windows 7 и 32-разрядный (х86) Windows 7. Целесообразно выбрать 64-разрядную систему, если ваш процессор поддерживает эту технологию и память оперативки у вас будет превышать 4 Гб. Если же такой поддержки нет, то выбрать нужно 32-разрядную Windows 7.
Далее появится окошко с условиями лицензии. Ознакамливаемся с ним и идем далее.
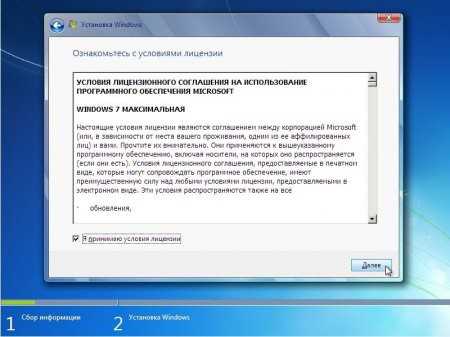
Далее будет процедура по типу установки. Наш выбор — это полная установка.

Следующий шаг — это выбор диска, куда будет ставится система. В нашем случае — это локальный диск С.

Если объем памяти вашего жесткого диска превышает 250 Гб, то целесообразно будет разделить этот объем на два раздела. В одном разделе мы будем держать собственно систему — для этого будет достаточно 50 Гб. Оставшийся объем памяти будет под хранение личных данных.
В итоге, не должно остаться незанятых мест на диске и все диски должны быть пронумерованы, а иначе операционная система в дальнейшем не сможет с ними работать.
Итак, после создания разделов, нажимаете клавишу Применить.

Обратите внимание на этом шаге, что бывает, что система может запросить некоторые драйвера в случае, если она не обнаружила жесткого диска для продолжения установки.
Если вы попали в такую ситуацию, то возвратитесь на предыдущие шаги и разделите жесткий диск на локальные диски с помощью программы Acronis. Такие проблемы возникают редко, если диск уже поделен на несколько разделов. При этом один специально отводится для системы, а прочие для личных нужд.
Можете проделать следующее. Перейдя в BIOS, измените режим работы SATA с технологии AHCI на IDE.
Еще один вариант касается установки драйверов контроллера жесткого диска, если они подготовлены заранее.

В случае, если ваш диск разделен на несколько разделов, более 2, то предыдущий пункт можно проигнорировать. Устанавливать систему нужно на первый созданный диск и далее запустить процесс форматирования.

При этом система предупредит, что предыдущие данные будут полностью стерты. Соглашаемся с этим и продолжаем. Процесс займет очень мало времени и далее продолжим нашу установку.
Теперь пойдет непосредственно процедура установки. Можете передохнуть несколько минут.

Процедура установки займет от 15 до 25 минут. После установки появится окошко, где нужно будет ввести название компьютера. Продолжим далее.
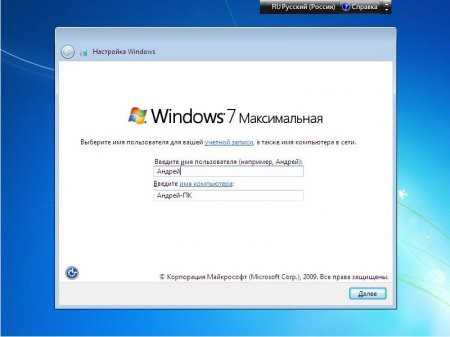 Если хотите можете установить пароль, а также подсказку к нему.
Если хотите можете установить пароль, а также подсказку к нему.

Впоследствии, нужно будет ввести серийный код продукта. С ним вы можете ознакомиться, взглянув на днище, к примеру, вашего ноутбука или же посмотреть на коробке, купленной с дистрибутивом системы. Можно пропустить этот шаг и активировать систему позже. Тогда галочку с «Автоматической активации при подключении к интернету» нужно снять.
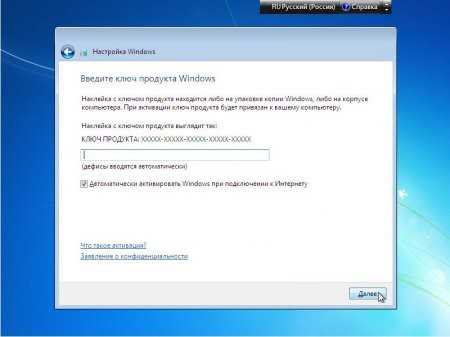
Далее будет процедура выбора условий безопасности.
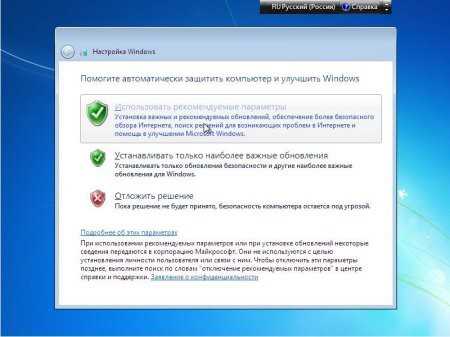
Настраиваем часовой пояс.
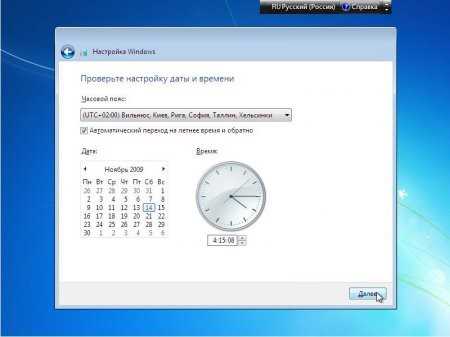
Далее вы можете выбрать тип сети в случае, если в систему уже установлены драйвера сетевой карты.
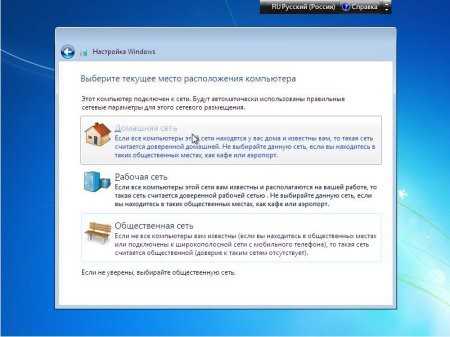
И, наконец, появится Рабочий стол операционной системы Windows 7.

Теперь можете восстановить изначальные настройки BIOS, то есть вернуть предыдущий приоритет на жесткий диск.
Конечно, это пошаговое руководство может показаться несколько сложным, но оно подробное и вы легко сможете установить операционную систему Windows 7. Благодаря описанию мелочей с изображениями, любой новичок сможет легко установить ОС.
it88.ru
Установка операционной системы на ноутбук.
Поиск по компьютерным статьям
Полезные статьи → Статьи по ремонту ноутбуков
Установка ОС (операционной системы) на ноутбук не составляет особого труда. Однако, для того, чтобы в дальнейшем компьютер пользователя не выдавал сообщения об ошибках, желательно точно соблюдать этапы установки операционной системы. В первую очередь необходимо установить загрузочный диск в DVD – ROM компьютера. После того, как диск начал загружаться в ноутбуке, необходимо нажать кнопку F2 (возможны и варианты: либо F10 или DEL).
После проведения данных манипуляций должен появиться черный экран с указанием версии BIOS. В меню «BOOT» следует выбрать загрузку с CD/DVD. Выбор пункта загрузки осуществляется кнопками +/-, F5/F6, PgUp/PgDn. После этого, необходимо сохранить результат и нажать в меню BIOS на пункте «Save and Exit». После перезагрузки ноутбука на мониторе появляется надпись «Press any key». Данная надпись переводиться, как: «Нажмите любую клавишу». В то время, когда появляется данная надпись необходимо как можно быстрее нажать любую кнопку на клавиатуре, чтобы начать загрузку с установочного диска. В противном случае, ноутбук начнет загружаться с жесткого диска. Далее, следует подождать, пока загрузятся установочные файлы на ноутбук. Следующий этап – это определить, следует ли установить операционную систему или необходимо попытаться восстановить систему, которая уже установлена на компьютер. В том случае, если в ноутбуке обнаружены вирусы, лучше всего произвести новую установку операционной системы. Далее, следует указать, куда именно (на какой сектор диска) требуется записать операционную систему. В том случае, если на Вашем компьютере имеется только один сектор диска С, то следует просто указать на данный сектор диска. В том случае, если жесткий диск компьютера разделен на несколько секторов, то необходимо выбрать один из них. Прежде всего, НИКОГДА НЕ СЛЕДУЕТ УСТАНАВЛИВАТЬ ДИСК на сектор с названием «Recovery или System Recovery». Данный диск – это системы восстановления компьютера. В том случае, если у Вас имеется один жесткий диск, то рекомендуется «разбить» его на 2 раздела. На первом разделе будут находиться ОС и различные программы, а второй диск будет зарезервирован для хранения личных файлов. При сбое системы будет очень легко переустановить ноутбук в случае необходимости. Для установки «Windows XP» наилучший объем, который необходим для загрузки системы – это 20- 30 Гб. При установке новых версий, таких как «Windows Vista» и «Windows 7», желательно зарезервировать более 50 Гб. При установке операционной системы желательно производить полное форматирование диска. При этом, разумеется, более качественное форматирование – это полное форматирование диска, при котором удаляется абсолютно вся информация на диске! При установке системы на жесткий диск необходимо установить время, дату и другие параметры, а также следует ввести и имя учетной записи. После перезагрузки появиться приветствие, а это значит, что можно работать с операционной системой. Последнее, что следует сделать – это установить все драйверы ноутбука и различные нужные Вам программы!Возможно, Вас также заинтересуют статьи:
все статьи
help-user.ru
Какую операционную систему установить на ноутбук: Полный обзор

Какую операционную систему установить
Некоторые ноутбуки продаются абсолютно чистые: нет никакой ОС на них. А какую тогда лучше поставить? Сейчас свет клином на Windows не сошелся.
На данный момент есть, по сути, три вида ОС:
И каждая из них имеет свои особенности использования.
Да и стоимость у них тоже всех разная. Однако это не ключевой фактор.
Производительность еще и зависит от самого железа в вашем ноутбуке.
Тем не менее, всегда можно подобрать оптимальный вариант даже для не сильного мощного устройства.
Ассортимент сейчас более, чем широкий.
Содержание:

Операционная система Windows
Наиболее распространенная ОС в мире — Windows.
На нее же выпускаются и большинство игр и приложений. Однако и с ней бывают недоразумения.
Каждому пользователю ПК хоть раз приходилось переустанавливать систему из-за различных неполадок, торможений в работе системы и так далее.
Так что, можно сказать, что разработка Билла Гейтса стала самой популярной и самой проблематичной, как ни странно.
На данный момент компания Microsoft поддерживает несколько версии данной ОС — Windows 10, Windows 8 (8.1) и Windows 7.
Последняя, кстати, является самой распространенной в мире, даже несмотря на то, что основная поддержка была прекращена.
Разберемся по порядку, что же лучше установить на ноутбук 12 диагонали, к примеру.
вернуться к меню ↑
Операционная система Windows 7
Ее выпустили еще в 2020 году. Так что неудивительно, что к 2020 компания собирается полностью остановить поддержку данного продукта.
Однако эта ОС будет хорошим выбором для старых или маломощных компьютеров.
Системные требования
| Архитектура | 32-разрядная | 64-разрядная |
| Процессор | 1 ГГц IA-32 | 1 ГГц x86-64 |
| Оперативная память | 1 Гб | 2 Гб |
| Видеокарта | с поддержкой DirectX 9.0 и выше | |
| Свободное место на жестком диске, Гб | 16 | 20 |
Таким образом, этот вариант вполне подойдет для вашего ноутбука. Программы вставать будут легко.
Для непродвинутых пользователей не должно возникнуть каких-либо серьезных трудностей.
Разобраться с дизайном смогут все. Тем более, что стилем оформления Windows Aero уже никого не удивить.
Безопасность средняя, так что не пренебрегайте установкой антивируса.
Однако не стоит рассматривать эту операционную систему на долгосрочную перспективу. Сейчас можно найти и что-то получше.
вернуться к меню ↑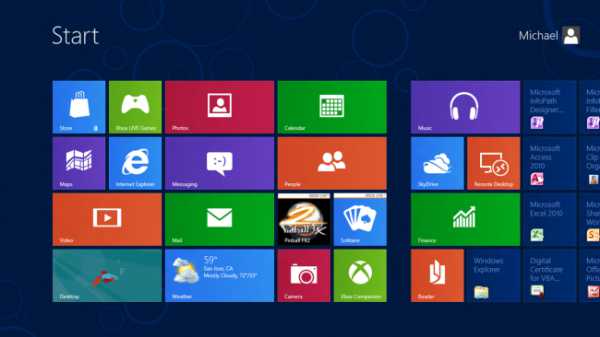
Операционная система Windows 8
Эта версия поступила в продажу в 2012 году. Следом же за ней через два года появилась и 8.1 в качестве обновления.
В последней же были усовершенствованы некоторые механизмы, отлажены конфликты и улучшилось энергопотребление, что, в принципе, немаловажно для вашего ноутбука.
Когда Windows 8 впервые представили пользователям, многие говорили, что на ней будет неудобно работать на ПК, что она рассчитана на планшеты и другие сенсорные экраны.
Однако оказалось, что и обычным курсором можно спокойно работать.
Дизайн всё же был немного непривычным для пользователей семерки и XP. Тем не менее, это одна из фишек версии 8.1.
Кроме того, появился магазин приложений.
Он не особо большой, зато некоторые программы вам уже не придется искать по просторам интернета и скачивать. Процесс оптимизирован, так сказать.
Впрочем, данная ОС уже будет чуть требовательней в внутренней составляющей вашего компьютера.
Зато и вы получите чуть более функциональный продукт.
Системные требования
- Процессор — 1 ГГц* или выше с поддержкой PAE, NX и SSE2
- ОЗУ — 1 ГБ (для 32-разрядной) или 2 ГБ (для 64-разрядной)
- Место на жестком диске — 16 ГБ (для 32-разрядной) или 20 ГБ (для 64-разрядной)
- Видеоадаптер — Microsoft DirectX 9 с драйвером WDDM
По сути, и восьмерка уже уходит в прошлое.
Владельцы этой ОС спокойно могут перейти на новую версию, десятую.
По сути, и сама поддержка 8.1 в ближайшие несколько лет будет прекращена.
Так что, пожалуй, этот вариант, хотя и актуален, не очень практичен на долгосрочную перспективу.
вернуться к меню ↑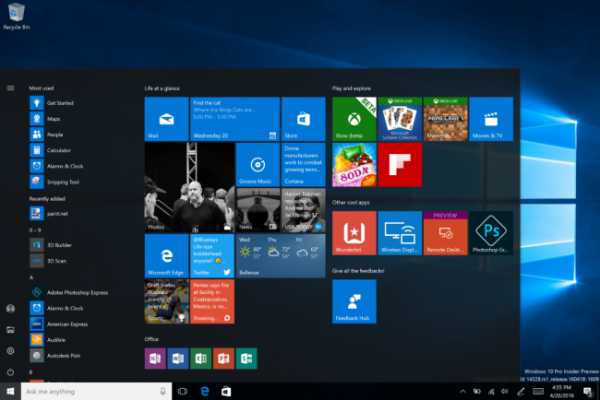
Операционная система Windows 10
Именно эта операционная система является последней в модельном ряде ОС от Microsoft. Над ней же компания изрядно потрудилась.
К тому же, был специально продуман способ популяризации самой системы. Это осуществляли через бесплатные обновления.
Они были ограничены по времени, но множество пользователей воспользовались данной возможностью.
Появилась же на рынке “Десятка” в 2015 году. Среди ее преимуществ на данный момент — постоянная и непрерывная поддержка.
То есть разработчики работают над улучшением стабильности и производительности системы.
Кстати, от этих обновлений вы отказаться не сможете. Не то, что не устоите. Вам просто не дадут выбора — отключить обновления в Windows 10 равнозначно тому, чтобы призвать дождь.
Кроме того, установить операционную систему на ноутбук не составит труда.
Уже не обязательно иметь диск, как было с семеркой. Достаточно скачать саму систему с сайта, создать установочный носитель и установить.
Правда, не забудьте купить ключ (его теперь можно приобрести отдельно). Ну, или же активируйте ОС другими методами.
Windows 10 научилась работать с экранами с большим разрешением, а также поддерживает два рабочих стола. То есть тем, кто работает с изображением и видео, эта ОС будет по вкусу.
Да и ОС уже функциональнее своих предшественников. Об этом говорят многие факторы, в частности, подтверждается и специальными тестами.
Кстати, компания заявила, что Десятка будет последней в линейке этого семейства.
Однако это не означает, что больше не появится на рынок ничего нового.
Просто эта ОС будет постоянно модифицирована. Поддержка прекращаться не будет. Значит, и обновлений всегда будет предостаточно.
Когда система только вышла, ее очень часто называли сырой.
Однако на данный момент она вполне подойдет на большинство современных ПК. Так что, от Microsoft лучше установить на ноутбук 12’’ именно десятку, даже несмотря на недостатки.
Они, конечно, есть. Как и другие продукты от Microsoft, эта версия тоже имеет свойство глючить. Меньше, чем предшественники, но всё же.
Да и некоторые пользователи жалуются на шпионаж со стороны ОС. Были даже несколько исков в суд.
Если же вам не нравится, что Windows 10 собирает о вас информацию, это можно отключить. Просто придется хорошо порыться в настройках.
Системные требования
- Процессор — 1 ГГц* или выше с поддержкой PAE, NX и SSE2
- ОЗУ — 1 ГБ (для 32-разрядной) или 2 ГБ (для 64-разрядной)
- Место на жестком диске — 16 ГБ (для 32-разрядной) или 20 ГБ (для 64-разрядной)
- Видеоадаптер — Microsoft DirectX 9 с драйвером WDDM
То есть, они не отличаются от предыдущих версий. Так что, вам не придется обновлять железо, чтобы установить операционную систему на ноутбук.
вернуться к меню ↑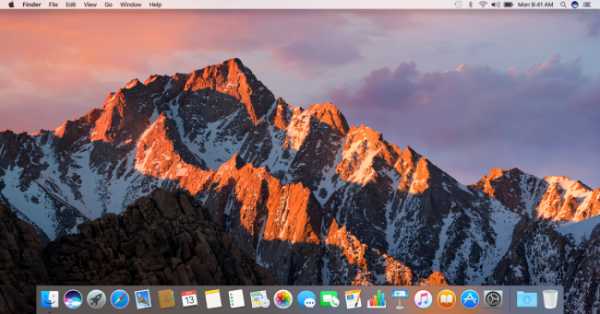
Операционная система macOS
О компании Apple слышал каждый. И знает, что их продукция отличается и хорошим качеством и соответствующей ценой.
В их модельном ряде все устройства работают под собственной системой и оболочкой. Так и для ноутбуков была создана ОС — macOS.
У данной системы есть масса особенностей. И внешний вид лишь верхушка айсберга.
Среди преимуществ macOS ничтожно малое количество вирусов по сравнению с Windows.
В принципе, на это влияет и то, что данная разработка от Apple не является настолько массовой, как Windows.
Соответственно, хакерам лучше создавать то, что может поразить множество целей, а не мучиться над тем, что зацепит лишь несколько компьютеров.
К тому же, не все программы идут под macOS.
Конечно, сейчас полно аналогов и разработчики создают специальные версии на эту ОС, однако имейте в виду, что отнюдь не всё будет идти. Так что заядлым геймерам, пожалуй, нужно остановиться на Windows.
В принципе, macOS очень даже удобны в работе. Тем более, что работает она довольно быстро, виснет редко.
Если вы волнуетесь за то, что у вас не MacBook, успокойтесь.
Установить операционную систему на ноутбук можно. Да, придется немного пошаманить, но за стабильный продукт нужно платить или временем, или по традиционному.
Одни из последних версий — macOS Sierra и OS X El Capitan.
Причем в первой уже появилась поддержка Siri, ассистента. В общем, каждая обновленная версия предлагает свои услуги пользователю.
В отличие от Windows обновления часто заметны обычным юзерам.
К примеру, в macOS Sierra предоставляет лучшее взаимодействие с Apple Watch и системой iPay.
Таким образом вы можете видеть, какие появились новые функции.
вернуться к меню ↑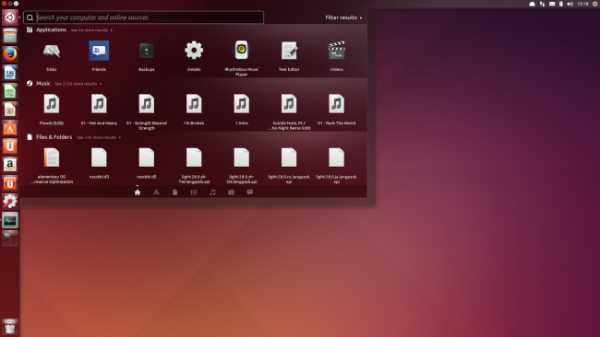
Операционная система Linux
Вот о Linux слышало не так много людей. По сути, именно системы под таким названием и не существует.
Всё работает на основе дистрибутивов. И не пугайтесь этого слова.
По сути, Linux — это лишь основа, фундамент. А чтобы создать дом, нужны еще стены и крыша. Вот по сути этими элементами являются дистрибутивы.
Причем сейчас их отнюдь не малое количество. Самый распространенный в данном случае — Ubuntu.
Вот эту установить операционную систему на ноутбук не составит труда.
Просто скачайте с официального сайта ОС и создайте установочную флешку. Вдобавок ко всему, вам не нужно будет ничего ломать или покупать ключи.
Данная ОС полностью бесплатная. Правда, при установке вам предложат сделать благотворительный взнос, но это всё абсолютно по вашему желанию — никакой обязаловки тут нет.
Да, конечно, Ubuntu не самая распространенная система в мире.
Игры на нее особо не встанут, так что, геймеры могут проходить мимо.
Зато такая система не притязательная, легко встает и на маломощные компьютеры.
К преимуществам системы можно причислить и отсутствие вирусов.
Как и с macOS злоумышленникам еще более невыгодно брать под прицел настолько малочисленную аудиторию, как пользователи Ubuntu.
Данная ОС очень даже отличается по виду от Windows. Она даже ближе к разработке от Apple в этом плане.
Управлять при этом Ubuntu легко. Больше всего пользователей напрягает лишь местоположение кнопок “закрыть”, “свернуть”. Они находятся по левую сторону, а у Windows по правую. Однако к этому спокойно можно привыкнуть.
Работает Ubuntu довольно стабильно. Для работы и досуга эта система очень даже неплохой вариант.
А если и учесть, что за нее не нужно платить и поддержка осуществляется в любом случае, то ОС претендует на хорошее место в обзоре.
К тому же, на этой ОС можно учиться программировать. Даже чайникам придется порой открывать терминал и прописывать элементарный код для обновления “sudo apt-get update”.
Да и многие исследовательские центры и компании используют основанные на Linux системы.
Причиной этого является доступность, стабильность и не требовательность к ресурсам.
Таким образом, Ubuntu и другие ее коллеги (Kubuntu, Linux Mint, Debian и так далее) представляют собой неплохую альтернативу. Особенно если вы используете свой ноутбук по большей мере для работы и интернет-серфинга.
Впрочем, у этой системы тоже хватает программ-альтернатив тех, что работают только на Windows.
И, к тому же, через специальное ПО Wine можно работать и с некоторыми приложениями с разрешением .exe, даже можете попробовать установить любимые игры.
Если никак не можете разобраться, у данной ОС довольно мощная пользовательская поддержка.
Прежде чем задать свой вопрос на форуме, убедитесь, что на него еще нет ответа.
Очень часто бывает так, что с такой проблемой, как у вас, давно разобрались.
вернуться к меню ↑
Так что установить?
Как и говорилось ранее, всё зависит от предназначения вашего компьютера.
Windows является самой распространенной. Его же и любят геймеры, дизайнеры и все другие пользователи, которые имеют дело с различными программами.
Для ценителей очень даже подойдет macOS. Она стабильна, предлагает большой функционал, имеет хорошую производительность и скорость.
Кроме того, у нее отлично работает синхронизация со всеми продуктами от Apple.
Для продвинутых пользователей или же тех, кто хочет иметь стабильную простую систему, по сути, даром, Linux-системы станут оптимальным выбором.
Для повседневных задач это отличное предложение. Как и для немного устаревших устройств, которые не в силах потянуть Windows 10.
То есть внимательно оцените преимущества каждой ОС и выберете то, что вам по душе и по возможностям самого ноутбука.
Какую операционную систему установить?
geek-nose.com