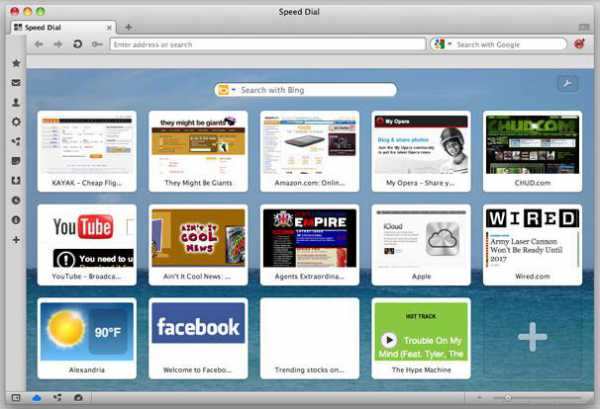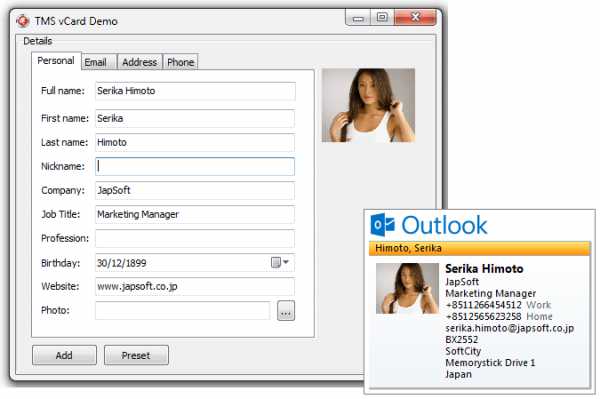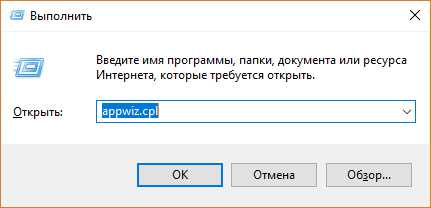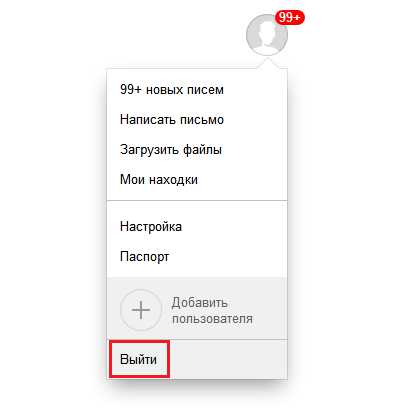Как подключить принтер к компьютеру через wifi
Как подключить принтер через Wi-Fi к компьютеру

Последнее десятилетие прошло под эгидой мобильности, а посему производители начали потихоньку переходить на беспроводные технологии. Средства вывода информации не стали исключением, и сегодня давайте рассмотрим, как подключить принтер через Wi-Fi.
Вопреки тому, что общедоступных разновидностей принтеров не так уж и много, примерно около пяти, технологии, по которым они работают, совершенствуются каждой выпускающей их компанией. Таким образом, получается, что фактически каждая модель является более-менее уникальной в плане технологии работы и производства.
Идея беспроводного соединения уже давно подступалась к этой области компьютерных технологий. Уже лет пять назад можно было приобрести многофункциональное устройство (МФУ) с поддержкой Wi-Fi-соединения. Казалось бы, чего стоит добавить Wi-Fi-модуль. Но все не так просто.
Даже сейчас имеется множество различных тонкостей и способов соединения беспроводного принтера с гаджетом или компьютером. По факту, каждая модель может иметь отличные от своего предшественника не только настройки, но и сам принцип работы. Поэтому подключить принтер к компьютеру через Wi-Fi – это не такое уж и простое дело. Да что уж там говорить, известен случай, когда новомодное устройство с Wi-Fi-поддержкой не смогли настроить даже в родном сервисном центре.
Но ладно подключить, а вот настроить принтер через Wi-Fi в некоторых случаях бывает просто сверхсложно, а иногда даже и практически невозможно. Зачем так запутывать и усложнять подобный процесс, который изначально должен быть простым и интуитивно понятным, – неизвестно.
Так как какого-либо универсального метода не существует, то следует описать хотя бы несколько наиболее часто встречающихся. Но даже это не гарантирует, что они будут хотя бы частично полезны каждому, кто приобрел подобное устройство. В любом случае здесь будут рассмотрены три наиболее часто встречающихся способа соединения, которые условно можно обозначить так:
Читайте также
- Простой.
- Разумный.
- Излишний.
Простой способ

Этот вариант является самым удобным и наименее затратным по количеству действий и времени. Он не требует выполнения каких-либо дополнительных процессов. Достаточно просто установить аппарат в нужное место и включить его. Разумеется, гаджет должен находиться в зоне досягаемости Wi-Fi-покрытия, через которое будет происходить обмен информацией.
После того как аппарат подключен к электросети и включен, потребуется запустить ПК. Затем устанавливаем драйвера с сопутствующего аппарату диска и перезагружаем систему. После полной загрузки операционной системы, где будет автоматически запущен Wi-Fi-модуль, заходим в меню «Пуск», располагающееся в нижнем левом углу экрана монитора, и в правом столбике окна находим и щелкаем по положению «Устройства и принтеры».
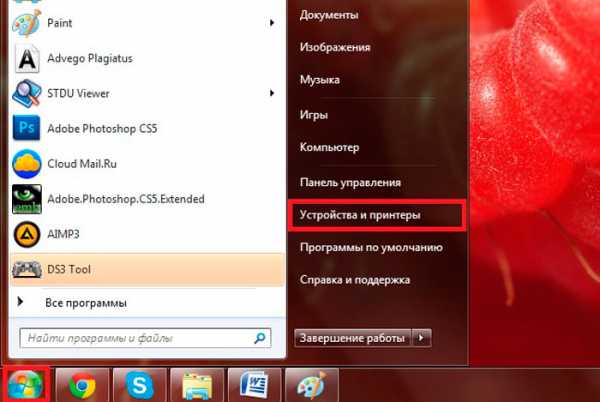
Нажатием будет запущено окно, где отобразятся все подключенные устройства, в том числе и необходимое нам. Найти его не составит труда, так как в его названии будет отображена фирма-производитель и модель.
Просто щелкаем по нему правой клавишей, чтобы вызвать контекстное меню, и выбираем второй сверху пункт с названием «Использовать по умолчанию».
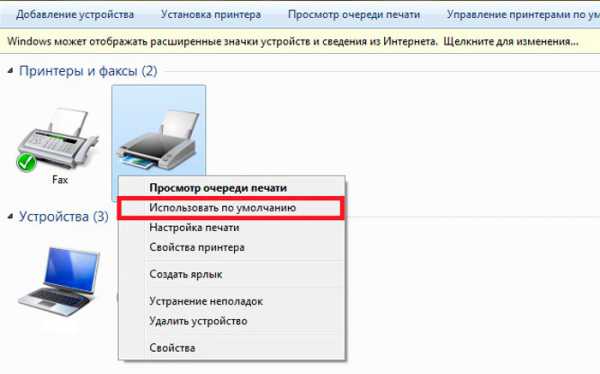
Если все было сделано верно, то на пиктограммке устройства будет отображен круглый зеленый значок с белой галочкой.
Читайте также
В принципе все – гаджет готов к использованию. Но перед тем как печатать на принтере через Wi-Fi какие-либо документы, рекомендуется распечатать пробную страницу.
У аппаратов с подобным типом подключения есть один весьма существенный недостаток, а именно – если забыть выключить после использования устройство, то к нему сможет подключиться недобросовестный сосед или коллега и прислать на распечатку пару-тройку никому не нужных файлов. Поэтому желательно выключать аппарат по завершении работы.
Разумный подход
По исполнению этот метод практически не отличается от предыдущего, за исключением некоторых нюансов. Сразу после установки драйверов и утилит от принтера нужно будет зайти в настройки самого аппарата и выбрать сеть, к которой он и будет присоединен.
Статьи по теме
Делается это очень просто. Нужно лишь немного терпения и внимательности. В принципе, все будет примерно так же, как и при добавлении любого другого устройства к уже имеющейся Wi-Fi-сети.
Сперва находим нужную сеть, а затем вводим ключ шифрования. Кажется, вроде мелочь, а удобство вырастает в разы. Фактически вам удалась такая вещь, как сделать принтер сетевым через Wi-Fi. А это позволяет практически любому подключенному к данной точке доступа Wi-Fi-устройству напрямую отправлять на распечатку файлы, без вмешательства персонального компьютера или ноутбука.
К тому же аппараты, сопрягаемые по такой схеме, напрочь лишены недостатка предыдущего способа, а уровень удобства в эксплуатации становится просто запредельным.
Излишний способ
Последний рассматриваемый нами вариант, как подключить ноутбук к принтеру через Wi-Fi, является самым сложным относительно двух предыдущих.
В подобных схемах сопряжения имеются свои нюансы, которые могут сыграть свою роль, а могут и вовсе остаться за бортом. Дело в том, что может так случиться, что устройство будет работать со старта и никаких особых действий и манипуляций выполнять не придется. Этот ход развития событий возможен лишь в том случае, когда стоковый IP-адрес аппарата будет находиться в пределах одной подсети с используемым провайдером и выделенным клиенту.
Проще говоря, такое маловероятно, тем более что в настоящее время используются в большинстве своем не статические IP-адреса, а динамические.
Для аппаратов с подобной схемой соединения потребуется добавить в настройки ПК IP-адрес, который использует принтер.
Читайте также
Потребуется опять зайти в «Устройства и принтеры» и щелкнуть по кнопке «Установка принтера».

В выводимом окошке будут представлены два блока, из которых нам необходим нижний, имеющий подпись «Добавить сетевой, беспроводной или Bluetooth-принтер».
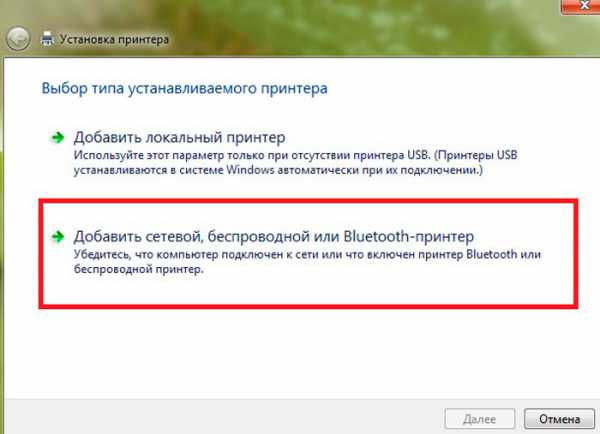
Обновившееся окно начнет автоматический поиск. Когда принтер будет найден, то отобразится в основной части окна.
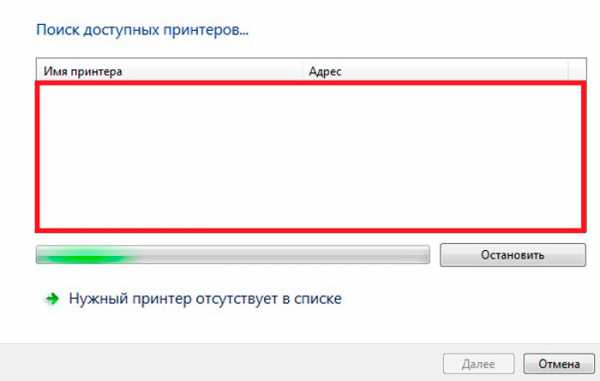
Щелкаем дважды по нему, и здесь же выведется небольшое окошко, где потребуется ввести IP-адрес, указанный в инструкции приобретенного устройства. Когда завершим внесение данных, появится оповещение об успешном подключении устройства. Перезагрузив компьютер, можно будет начинать распечатку нужных документов.
Как защитить свою Wi-Fi сеть: Видео
Как подключить принтер к ноутбуку через Wi-Fi
Как подключить принтер через Wi-Fi роутер
Как подключить Android к компьютеру через Wi-Fi
Как подключить маршрутизатор к компьютеру
bezprovodoff.com
Как подключить принтер через WiFi правильно. Самые распространенные ошибки при подключении и настройке

Если посмотреть на современные устройства для печати, то можно заметить, что в своем большинстве своем они имеют очень широкие функциональные возможности. В результате работать с ними обыкновенному человеку будет намного проще. Подключение без использования проводов на сегодня является одной из самых необходимых и востребованных функций, которая применяется в печатающих устройствах. Wi-Fi популярен еще и благодаря тому, что работа стала намного более комфортной и удобной, так как нет необходимости в использовании большого числа соединительных проводов.
Преимущество работы с принтером через Wi-Fi
Очень удобно работать с принтером? используя для этого возможности беспроводного Интернета. Особенно это важно, если работа связана с частыми командировками. В домашних условиях тоже часто бывает необходимым подключение принтера через WiFi. Самое главное преимущество - это отсутствие большого числа кабелей, которые используются для подключения устройств между собой.
При организации собственной сети многие пользователи сталкиваются с тем, что для комфортной работы необходимо настроить общий доступ к используемому сетевому принтеру. Принтер можно подключить к любому персональному ПК, который находится в вашей сети.
Как подключить принтер через WiFi. Общая инструкция

- Сначала нужно подобрать принтер, который будет вам подходить. Он должен подключаться к роутеру.
- При помощи сетевого кабеля необходимо соединить сетевой порт роутера с принтером. Далее принтер соединяем с персональным ПК.
- На все компьютеры, которые будут находиться в сети, нужно обязательно установить все необходимые драйвера для выбранного принтера.
- Для устройства нужно установить статический IP. Лучше всего использовать адреса той зоны, где расположены другие устройства сети. Во всех адресах должны отличаться только четвертые сегменты. Когда произойдет активация, сетевой принтер будет иметь неизменный IP даже при условии, что в маршрутизаторе функция DHCP будет включена.
- Чтобы поиск устройства был удобен, а также во избежание путаницы, можно поменять имя принтера.
Подключение можно произвести используя встроенный Print Server. С его помощью происходит подключение. В результате открывается доступ с любого персонального ПК, который находится в зоне действия сети.
Как подключить принтер через WiFi в Windows XP

Вначале нужно подключить принтер к одному из компьютеров в сети. Для этого необходимо подключить его к USB-порту и загрузить все необходимые для его работы драйвера. Они чаще всего поставляются вместе с принтером на установочном диске. Для проверки правильности установки необходимо запустить печать пробной страницы. Если все установлено правильно, следующим шагом необходимо установить его как сетевой принтер.
Настройка сервера печати
Для подключения принтера через Wi-Fi вначале необходимо настроить сервер печати. Для этого необходимо подключить принтер к роутеру. Для настройки используется встроенное меню роутера. Чтобы в него попасть, нужно в любом браузере в строке поиска написать 192.168.1.1. Если IP адрес при настройке был изменен, то необходимо вводить измененный адрес.
В устройствах теперь можно увидеть принтер и проверить его состояние. Здесь самая важная настройка - это Printer location. В этой строке необходимо будет прописывать сетевой адрес устройства на каждом персональном ПК, которое включено в сеть. Принтер нужно установить на каждом компьютере. Когда запустится мастер настроек, там нужно будет отметить, что это будет сетевой принтер.
Адрес принтера указывается тот, что показан на роутере. Если не отобразилась модель принтера, на этом компьютере нужно произвести установку локального устройства. Если все прошло правильно, на каждом ПК оно становится установленным по умолчанию. Чтобы проверить, что все сделано правильно, можно распечатать пробную страницу.
Различные варианты подключения принтера

Можно назвать еще один способ того, как подключить принтер через WiFi. Данный способ будет идеальным, если IP адрес персонального ПК и ОС Windows седьмой версии находятся в одном радиусе с сетевым принтером. Для работы нужно на принтере включить Wi-Fi и на компьютере найти его.
Описанный выше способ того, как установить принтер через WiFi, может не сработать. Тогда необходимо открыть «Сетевое окружение», далее, кликнув по значку правой кнопкой, выбираем свойства и открываем «Сетевые соединения». Далее находим «Локальная сеть», и здесь нам нужна вкладка «Общие». Там находим протокол TCP/IP и в его свойствах прописываем IP адрес, который находим в инструкции к данному устройству.
Существует еще один способ того, как подключить принтер через Wi-Fi. Для его реализации на роутере нужно создать точки доступа. Для этого нужно соединить роутер с принтером, используя для этого Wi-Fi. В принтере нужно указать тип используемого кодирования и ключ доступа. Если показатель сети Wi-Fi будет гореть, это означает, что все сделано правильно.
Подключение сетевого принтера в Windows седьмой версии
Как подключить принтер через WiFi, если используется "Виндовс" седьмой версии? Установку можно будет значительно упростить. Для этого только для седьмой версии можно воспользоваться специальной утилитой. Она сможет автоматизировать весь установочный процесс.
В начале установки нужно убедиться, что модель сетевого принтера поддерживает маршрутизатор.
После подключения, так же как и в описанном выше случае, прописываем в адресной строке нашего браузера следующее: 192.168.1.1. Добавляем принтер. Теперь нужно выбрать для него порт. Переходим в раздел «Создать порт» и выбираем «Standart TCP/IP Ports».Следующим шагом мастер установки скажет, что необходимо прописать IP-адрес. Этот адрес для роутера и принтера должен быть одинаковым. Теперь необходимо выбрать обычный тип устройства и продолжить дальше подключение принтера через WiFi роутер.

Нужно установить все необходимые для принтера драйвера. В предложенном списке найти нужную модель. После выполнения всех этих действий мастер установки предложит перейти к настройке общего доступа к устройству.
Мастер установки сообщит про корректную установку драйверов и предложит использовать принтер по умолчанию. Кликаем на кнопку "Готово", и теперь осталось настроить свойства порта.
Кликаем по установленному принтеру правой кнопкой мыши, и в его свойствах, в настройках TCP порта, следует выбрать протокол LPR и задать ему имя.
При подключении очень многие пользователи упускают из вида некоторые детали настроек, в результате которых не все работает так, как необходимо.
Самые распространенные ошибки при подключении и настройке
- Иногда могут возникнуть такие ситуации, что все вроде бы правильно сделано, а сетевой принтер через WiFi не печатает или печатает некорректно. Для решения данной проблемы можно использовать такое решение. Все известные производители дополнительно к оборудованию могут предлагать бесплатные утилиты, которые занимаются поиском и устранением неисправностей, возникающих в работе. Для решения проблемы такую утилиту достаточно будет запустить и следовать инструкциям.

- Роутер не поддерживает модель принтера, установленного в системе. Во избежание такой ошибки при покупке необходимо все вопросы совместимости обязательно уточнить.
- Неправильно установлены драйвера.
- Неправильная настройка Wi-Fi в самой операционной системе.
При установке оборудования люди не всегда внимательно читают инструкцию, которая прилагается к оборудованию и рассказывает, как настроить принтер через WiFi.
Выбор места для установки роутера
Также необходимо выбрать правильное место для роутера. Зона покрытия роутера должна обязательно охватывать все те места, где необходим доступ. При слабом сигнале роутер нужно расположить таким образом, чтобы его сеть немного выходила за границы квартиры или офиса.
fb.ru
Беспроводное подключение принтера через Wi-Fi роутер
В большинстве случаев подключение к Wi-Fi роутеру выполняется через USB-порт. Некоторые модели принтеров и МФУ также имеют сетевой интерфейс, позволяющий подключить устройство при помощи кабеля Ethernet. Третьим используемым методом является беспроводное подключение к существующей сети. При этом принтер также может быть подключен к любому из домашних компьютеров стандартным способом.
Подключение принтера к роутеру через USB
Настройка этого способа зависит от используемой модели маршрутизатора. Базовые параметры задаются в веб-интерфейсе роутера, но для большего удобства и возможности выполнения тонкой настройки существуют специальные утилиты. Самые распространённые маршрутизаторы, позволяющие подключаться по USB: Asus и TP-Link.

Настройка на маршрутизаторах Asus
Этот производитель разработал бесплатную программу для поиска принтера, подключенного к Wi-Fi роутеру: «Printer Setup Utility». Она доступна для скачивания на сайте Asus. Там же размещён список моделей, для которых гарантируется правильная работа при подключении этим способом. Он включает в себя устройства трёх крупнейших компаний:
Для использования приложения по настройке сетевой печати, запустите скачанный файл. Подключите компьютер к роутеру при помощи Wi-Fi или через LAN-порт. Вставьте USB-кабель в порт на маршрутизаторе. Кликните «Далее» в интерфейсе программы или нажмите на клавиатуре горячую клавишу «N».

На компьютер будут скопированы файлы, необходимые для работы утилиты. После этого начнётся поиск и определение девайсов, подключенных к USB-порту маршрутизатора Asus. Процесс занимает не более двух минут. На этапе поиска появится кнопка «Отменить», с помощью которой останавливается сканирование. Начните операцию заново, если программа зависнет.

На этом этапе функции «Printer Setup Utility» могут быть заблокированы брандмауэром Windows. Если на экране появится окно с предупреждением об ограничении доступа, отметьте флажками типы сетей, в которых нужно разрешить работу приложения. Для домашнего использования рекомендуется установить обе галочки: частные и общественные сети. После этого нажмите кнопку «Разрешить доступ».
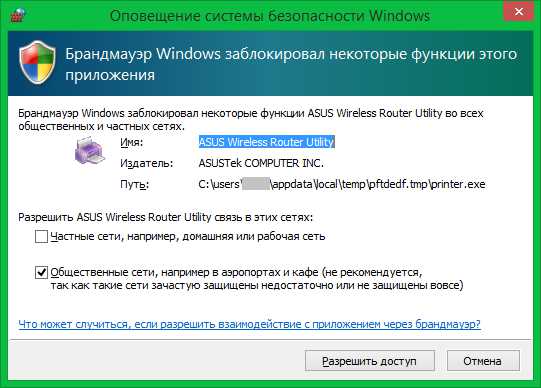
Когда настройка будет завершена, в окне появится найденный IP-адрес маршрутизатора Asus и его модель. Вы сможете добавить найденное устройство при помощи стандартной установки Windows. При возникновении ошибок убедитесь, что Wi-Fi роутер и принтер включены в розетку и соединены кабелем. Также рекомендуется обновить прошивку, используя инструкцию производителя.

Обратите внимание! Если в настройках маршрутизатора установлен режим «Изоляция точки доступа», сетевые устройства не будут иметь доступа друг к другу. Эти параметры меняются через веб-интерфейс роутера.
Установка для роутера TP-Link
Приложение доступно в центре загрузок TP-Link. Выберите модель вашего Wi-Fi маршрутизатора из списка или введите её в строку поиска, расположенную в верхнем левом углу страницы. Установите фильтр «Утилиты» и скачайте «TP-Link USB Printer Controller» для вашей операционной системы. Откройте скачанный файл и после завершения распаковки нажмите кнопку «Далее».
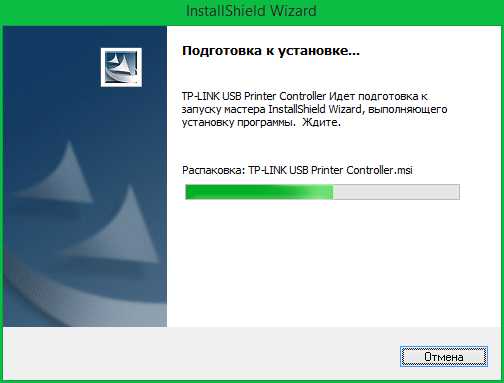
Укажите путь в файловой системе компьютера, по которому будет установлена программа. По умолчанию установка производится в директорию «Program Files». Задать другое расположение можно при помощи кнопки «Изменить». Затем нажмите «Далее» для перехода на следующий этап.
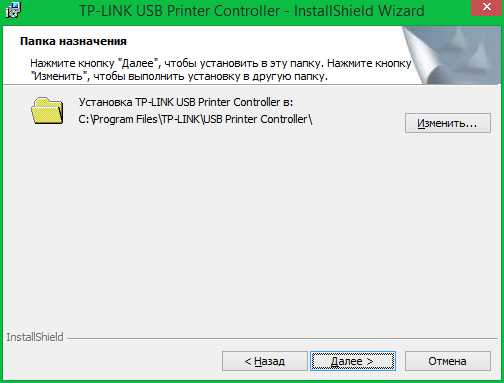
В процессе установки может пропасть подключение к Интернету. Разрыв соединения требуется утилите для правильной конфигурации сетевых параметров. По окончании установки откроется финальное окно, в котором будет доступна опция «Launch USB Printer Controller». Отметьте этот пункт галочкой и нажмите «Готово» для завершения работы установщика.
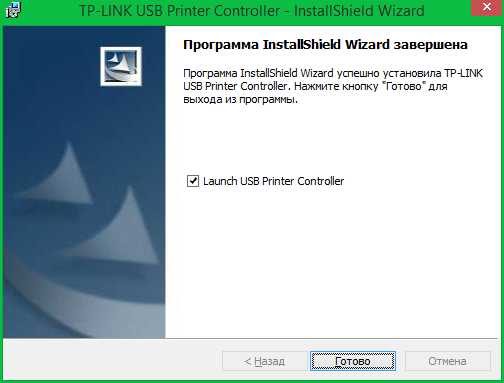
В интерфейсе открывшегося окна будет отображена древовидная структура найденного сетевого оборудования. Выберите нужный девайс из списка. Нажмите «Автоподключение для печати» и отметьте принтер, который будет запускаться по умолчанию.
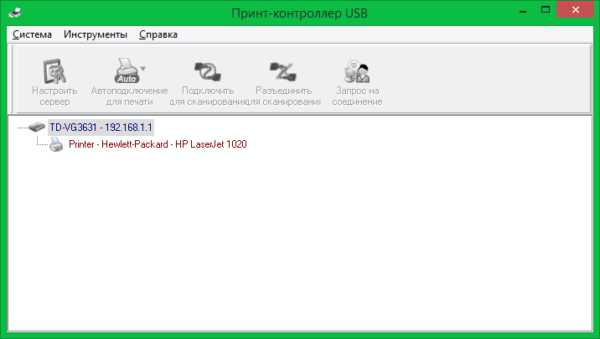
Важно! Рекомендуется установить автоматический запуск контроллера печати при каждой загрузке операционной системы. Для этого перейдите в меню «Инструменты -> Настройка» и активируйте первый пункт.
Подключение принтера через Wi-Fi
Девайсы популярных производителей имеют похожую систему настройки. Как правило, параметры задаются на самом принтере, без подключения к компьютеру. При отсутствии интерфейса управления на корпусе, используются системные утилиты, доступные на диске с драйверами и на сайте производителя.
Canon
Подключение большинства моделей Canon серии PIXMA выполняется при помощи кнопки WPS на лицевой стороне корпуса. Нажмите и удерживайте её, пока соответствующий индикатор не начнёт мигать. После этого активируйте режим Wi-Fi Protected Setup на роутере. Интервал между нажатиями не должен превышать двух минут, так как именно в этот период времени можно подключиться без ввода пароля. После подключения светодиод прекратит мигать и будет гореть непрерывно.
Для моделей Canon с наличием встроенного дисплея подключение выполняется с аутентификацией. При этом потребуется ввести SSID (название сети) и пароль от Wi-Fi. Данные об установке сетевого подключения можно вывести на печать. Например, для популярной модели MG3540 это производится нажатием и удержанием кнопки «Возобновить».

HP
Беспроводное подключение к Wi-Fi роутеру выполняется по технологии «HP Auto Wireless Connect». Синхронизация производится по WPS, без ввода PIN-кода роутера. Средство настройки сети также запускается на сенсорном экране HP, в меню «Беспроводная сеть». Особенностью МФУ HP является невозможность доступа к «HP Auto Wireless Connect» для компьютеров со статическим локальным IP.
Такие устройства подключаются только после изменения настроек DHCP-сервера. Чтобы избежать этих трудностей, используйте WPS-подключение. Активировать режим WPS можно через сенсорный дисплей, а при его отсутствии — нажатием кнопки.

Epson
Устройства компании Epson позволяют подключаться к сетям с шифрованием TKIP и AES через меню «Wireless LAN Setup» на встроенном экране. Также доступно подключение по WPS с использованием кнопки или вводом PIN-кода на экране. Чтобы произвести такое подключение, нажмите раздел меню «PIN Code Mode».
Сетевое имя задаётся автоматически, в формате EPSON123456, где 123456 — 6 последних цифр MAC-адреса. По нему вы сможете найти девайс в списке клиентов DHCP и определить присвоенный ему IP-адрес для дальнейшего добавления в интерфейсе Windows.

Обратите внимание! Большинство принтеров, оборудованных модулем Wi-Fi, работают только в диапазоне 2,4 ГГц. При использовании двухдиапазонного роутера подключайте их к той сети, которая работает на этой частоте. Если компьютеры, с которых необходимо распечатать информацию, подключены на частоте 5 ГГц, измените подключение перед выполнением печати.
Обучающее видео: Подключаем принтер через Wi-Fi роутер
Добавление сетевого принтера в Windows
Откройте панель управления Windows. Если выбран режим отображения значками, перейдите в раздел «Устройства и принтеры». При выборе режима категорий используйте путь: «Оборудование и звук -> Просмотр устройств и принтеров».
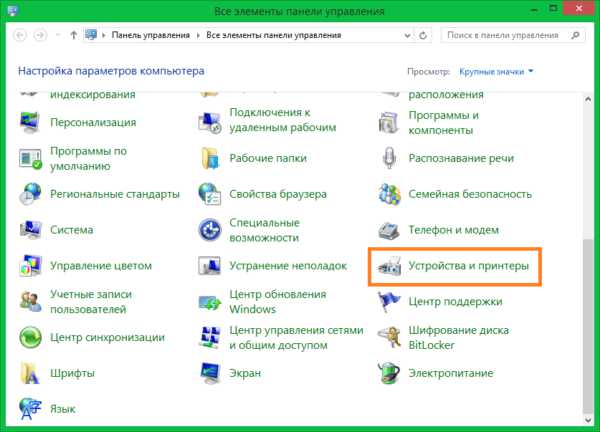
В этом разделе доступно всё внешнее оборудование, подключенное к вашему компьютеру. По умолчанию отображаются устройства, которые использовались ранее. Нажмите «Добавление принтера», чтобы подключиться к новому девайсу.
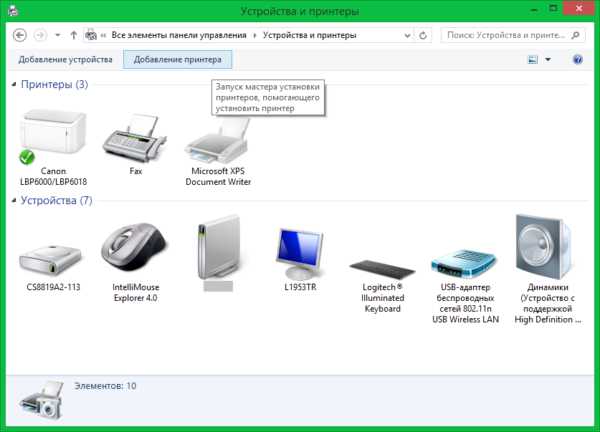
Система выполнит поиск доступных принтеров и МФУ. Если он не принесёт результатов, введите необходимые данные вручную. Так как подключение производится через Wi-Fi роутер, отметьте второй пункт: «Добавить по TCP/IP-адресу». Кликните кнопку «Далее» для указания параметров.
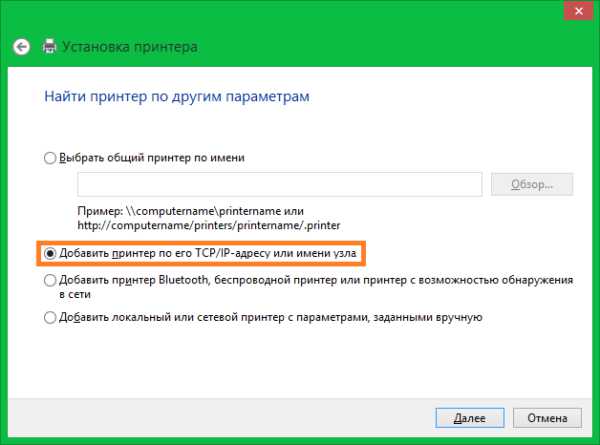
Совет! Этот способ настройки подходит как для принтеров, подключаемых к маршрутизатору через Ethernet или USB, так и для девайсов, подключенных к другим компьютерам локальной сети.
Из выпадающего списка выберите тип «TCP/IP». В поле «Имя или адрес» введите IP подключаемого девайса. Уточнить этот параметр можно в панели управления роутером. Войдите в веб-интерфейс по адресу, указанному на наклейке внизу маршрутизатора. При входе используйте стандартные имя пользователя и пароль, которые расположены там же.
Перейдите в раздел меню «DHCP». Обычно он находится в параметрах локальной сети (LAN). Откройте раздел DHCP, в котором указаны подключенные клиенты и назначенные для них IP-адреса. На этом этапе вы можете использовать один из двух вариантов подключения:
Использование сетевого имени. Для этого уточните имя хоста в таблице клиентов DHCP, например «CanonMG3540». Скопируйте это название и вставьте в окно добавления устройства печати в Windows.
Привязка статического локального адреса. Чтобы воспользоваться этим методом, перейдите в соответствующий раздел настройки DHCP и добавьте новое соответствие. Найдите принтер, и в поле «IP-адрес» введите желаемую комбинацию из локального диапазона. Например, если последний подключенный компьютер имеет адрес 192.169.0.6, введите следующий IP: 192.169.0.7.
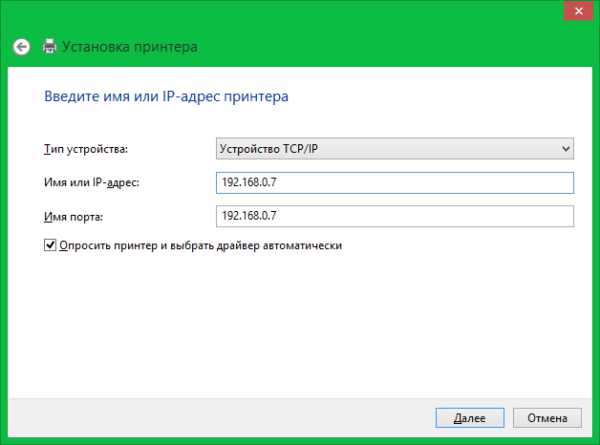
Укажите дополнительную информацию об используемом порте. Для этого выберите пункт «Особое» и кликните «Параметры». По умолчанию в новом окне будет выбран протокол «Raw». Однако, большинство современных девайсов используют «LPR». Отметьте его в настройках и укажите произвольное имя очереди. Сохраните новые параметры нажатием кнопки «ОК».
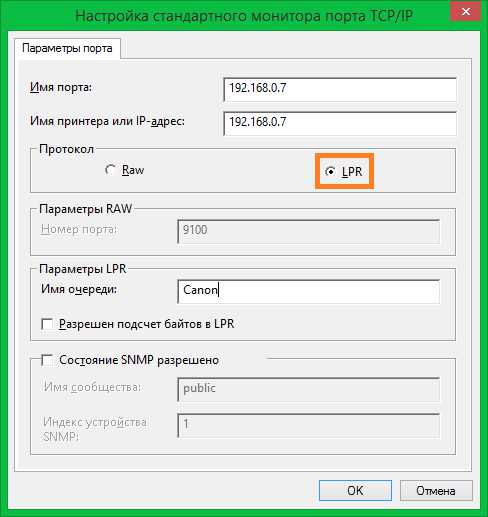
Выберите изготовителя и модель принтера из списка справа. Также можно воспользоваться установочным CD, если при покупке он был в комплекте. Для этого нажмите «Установить с диска». По окончании установки драйвера кликните «Далее».
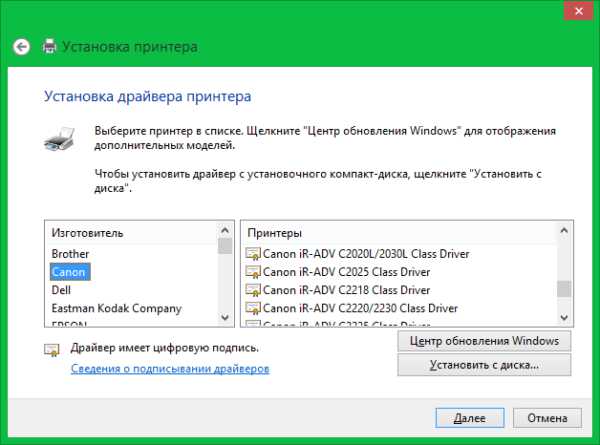
На финальном шаге мастера установки откроется уведомление об успешном завершении процесса. Рекомендуется установить флажок «Использовать этот принтер по умолчанию», чтобы в дальнейшем избежать необходимости выбора девайса при каждой печати. В этом же окне доступна проверка подключенного устройства. Для её использования нажмите «Печать пробной страницы». Завершите установку нажатием кнопки «Готово».
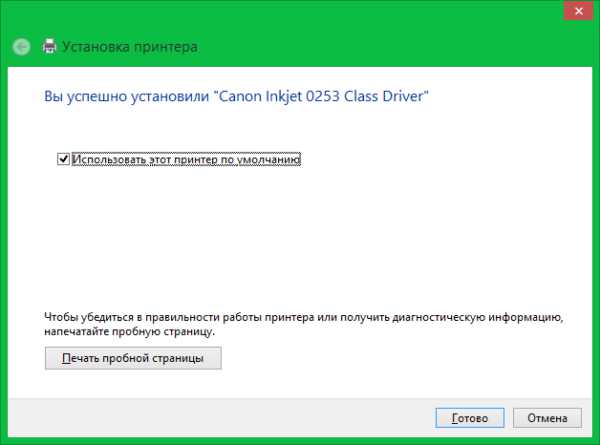
WiNetwork.ru
Оптимизируем пространство: как подключить принтер через Wi-Fi роутер
Не чувствуете ли вы себя попавшим в патину комариком, когда заходите в помещение, сверху донизу опутанное проводами? Того и гляди споткнешься и что-нибудь на себя опрокинешь. Или нарушишь «сакральную» связь каких-нибудь девайсов, и они перестанут работать. Непорядок.
Совсем без проводов, конечно, не обойтись, но часть из них можно смело убрать. Зачем, например, тянуть кабель от принтера к ПК, если отправлять документы на печать можно по воздуху? Сегодня поговорим, как подключить принтер через WiFi роутер (маршрутизатор) к любому устройству, поддерживающему беспроводную связь.
Чтобы функция печати была доступна не на одном, а на всех ваших компьютерах домашней сети, оборудованных модулями Wi-Fi, а также на мобильных гаджетах, принтер нужно подключить непосредственно к роутеру. Это можно сделать любым доступным способом: по USB, Wi-Fi или Bluetooth, главное, чтобы оба девайса обладали хотя бы одним общим интерфейсом. Ну и конечно, чтобы роутер поддерживал принтер.Если устройства не имеют одинаковых интерфейсов подключения или маршрутизатор не распознает вашу модель, их тоже можно соединить, но только через посредник. О том, что может быть посредником, я расскажу дальше.
Прямое подключение по USB
Основная масса печатающих устройств домашнего сегмента имеет для связи с внешним миром лишь порт USB. Такое же гнездо должен иметь и роутер.
Порядок подключения:
- Выключите питание обоих девайсов, так как работающий маршрутизатор, скорее всего, не сможет определить принтер.
- Подсоедините USB-шнур к гнездам аппаратов, затем включите роутер и через пару минут – принтер (это время нужно выдержать для того, чтобы первый успел прогрузиться).
- Используя LAN-порт или беспроводную связь, подключите маршрутизатор к компьютеру, через который будете производить настройку.
- Зайдите в панель управления маршрутизатора, введя в адресную строку браузера ИП-адрес 192.168.0.1 (используется чаще всего) или тот, который указан на лейбле либо в инструкции аппарата.
- Авторизуйтесь, указав в следующем окошке логин и пароль администратора (предустановленные данные для первого входа также указаны на лейбле, прикрепленном к днищу маршрутизатора).
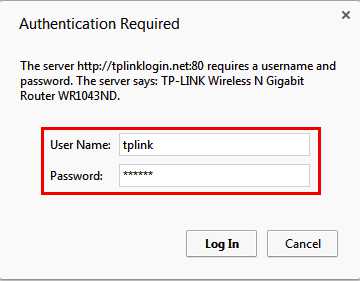
- Убедитесь, что роутер определил печатающее устройство. При правильном распознавании оно появится в разделе «Карта сети» (Network map).
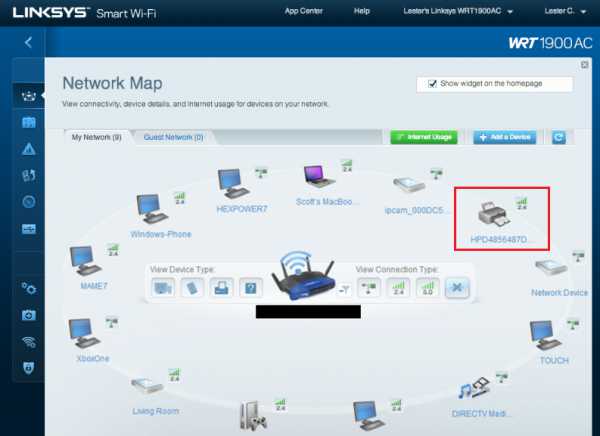
Беспроводное подключение
Принтеры, оснащенные сетевыми модулями Wi-Fi или Bluetooth, подключить к маршрутизатору еще проще. Если оба девайса поддерживают WPS (QSS) – технологию автосоединения устройств по Вай Фай, достаточно нажать на том и другом соответствующую кнопку (между нажатиями должно пройти не больше 2 минут) или ввести пин-код, который выдаст точка доступа: способ зависит от конкретной реализации технологии.
Если WPS не поддерживается, делаем как обычно: находим в списке доступных принтеру сетей свою точку доступа и вводим пароль.
Соединение по Bluetooth также не представляет собой ничего сложного: включаем опцию на том и другом аппарате и после установления связи вводим одноразовый код доступа.
Настройка печати на компьютере
Теперь переходим к главному – настройке функции беспроводной печати на ПК. Разберем ее на примере Windows 10.
- Запустим из меню «Пуск» приложение «Параметры». Выберем в главном окне раздел «Устройства».
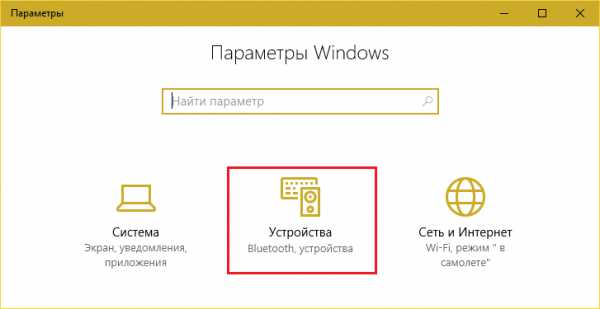
- Из перечня оборудования выберем «Принтеры и сканеры». Нажмем «Добавить».
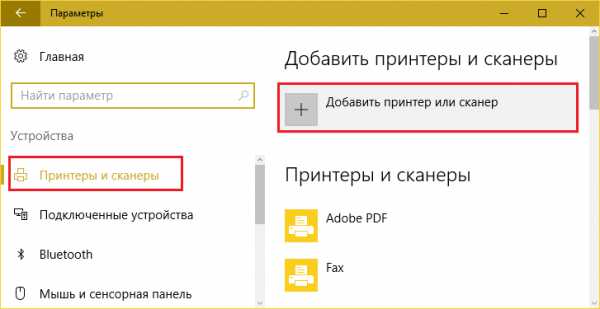
- Поскольку девайс подсоединен к маршрутизатору, а не к ПК, он не определится. Кликнем кнопку «Необходимое отсутствует в списке».
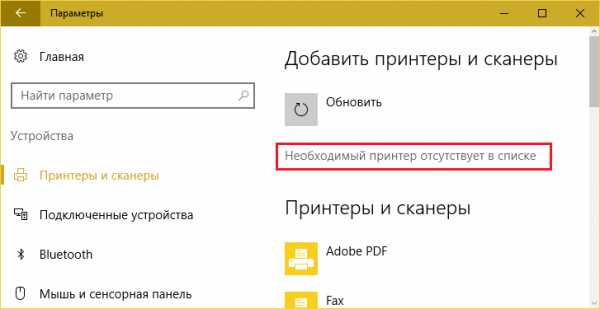
- В окошке «Поиск по другим параметрам» отметим «Добавить принтер по TCP/IP-адресу».
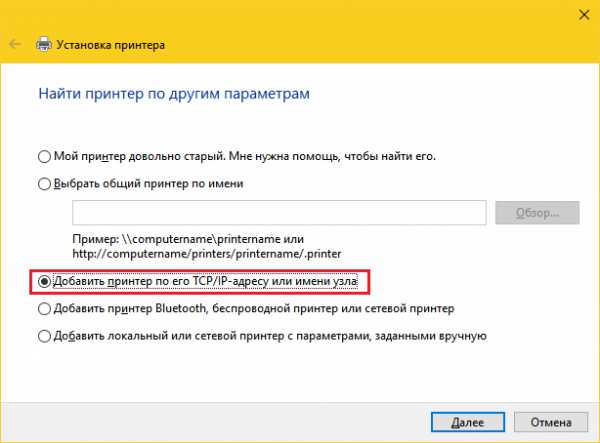
- Дальше из списка «Тип устройства» выберем «TCP/IP». В поле «Имя или IP» впишем локальный сетевой адрес роутера – тот, который вы вбиваете в браузер для входа в админ-панель. В «Имени порта» ничего писать не нужно – туда будет скопирован этот же IP. Флажок «Опросить принтер и найти драйвер автоматически» необходимо убрать.
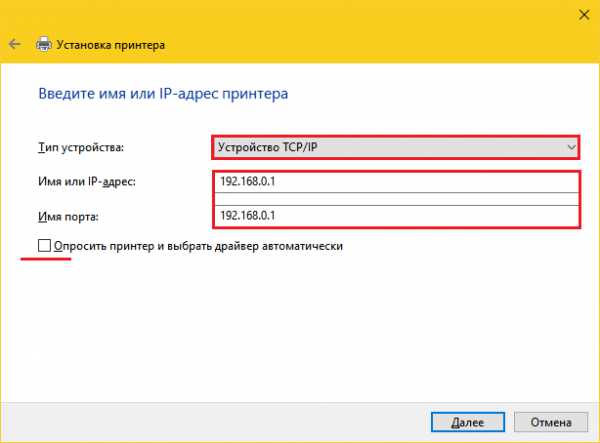
- Программа установки оповестит вас, что «это устройство в сети не найдено». Так и должно быть. В разделе «Тип устройства» выберем «Особое» и щелкнем кнопку «Параметры».
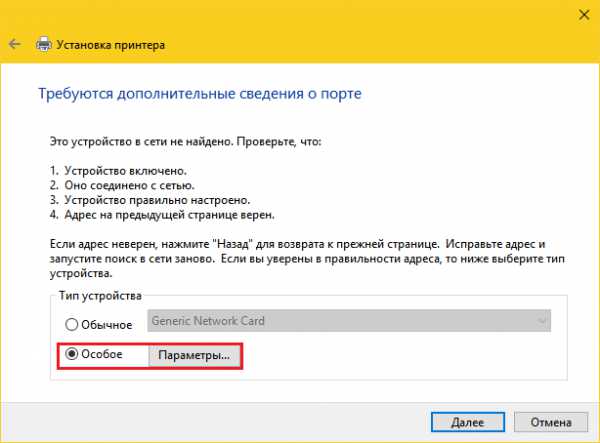
- В настройках стандартного монитора порта отметим протокол LPR и в поле «Имя очереди» пропишем любое значение.
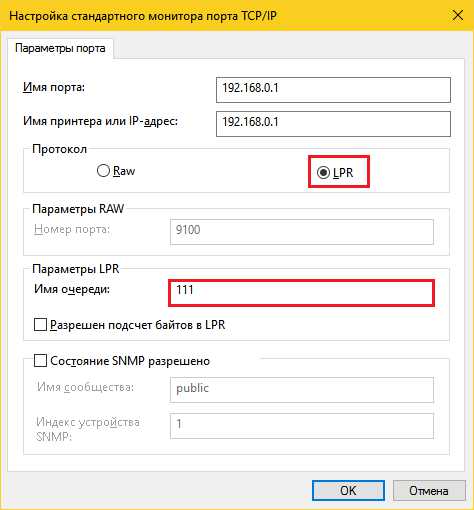
- Теперь настала очередь установки драйвера печати. Используйте для этого DVD из комплекта поставки аппарата или загрузите драйвер с сайта его производителя. В следующем окне кликните кнопку «Установить с диска» и следуйте инструкциям.
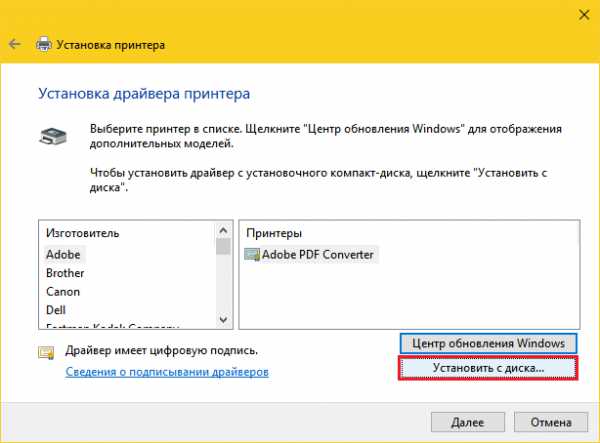
- В разделе «Использование общих принтеров» поставим метку возле пункта «Нет общего доступа».
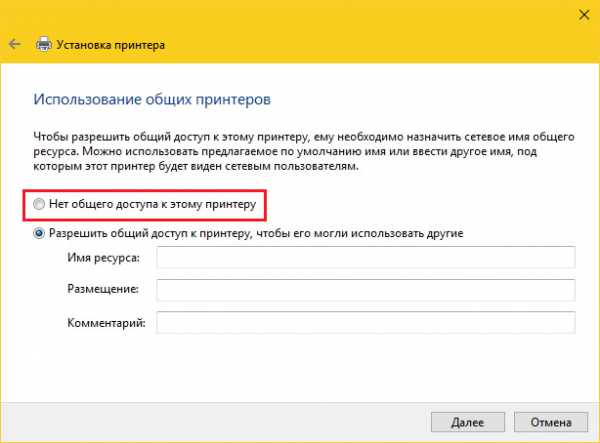
На этом настройка завершена. После сообщения об успешном окончании операции распечатайте пробную страницу.
Эти же действия придется повторить на каждом компьютере и ноутбуке домашней сети, с которых вы собираетесь печатать файлы.
Как печатать с мобильных устройств Android и iOS
Для печати co смартфонов и планшетов под Android удобно использовать бесплатный сервис Google Cloud Print. Для этого достаточно привязать печатающее устройство к аккаунту Гугл, который, если вы пользуетесь гаджетом на Андроид, у вас уже имеется. После привязки печать становится возможной с любого подключенного к сети девайса, где вы авторизованы под своей учетной записью.Пользователи Apple наверняка знакомы с технологией AirPrint, однако она поддерживает очень небольшой перечень оборудования. Чтобы печатать на любом принтере независимо от модели, достаточно установить на iPhone или iPad стороннее приложение, например:
- PrintCentral Pro
- Print n Share Pro
Программы не бесплатные, но недорогие. Помимо них вы можете использовать мобильные утилиты для конкретной марки принтера, созданные самими производителями: Canon, Epson, HP, Brother, Dell, Samsung, Xerox, Ricoh, Lexmark и т. д. Кстати, такие утилиты выпускаются и для Android.
Что делать, если принтер невозможно подключить к роутеру
В ситуациях, когда печатающее устройство невозможно соединить с маршрутизатором из-за отсутствия общих интерфейсов или поддержки, как уже говорил, понадобится посредник. В его роли может выступить один из компьютеров (с принтером он будет соединен по USB, а с роутером – через порт LAN) или такой девайс, как внешний принт-сервер. Например, этот:
Задача такой коробочки – не только физическое объединение несовместимых устройств, но расширение функционала (увы, но многие роутеры ограничивают поддержку печати лишь самой печатью). При подключении принт-сервера вам станут доступны функции сканирования (если в состав устройства входит сканер), контроля уровня чернил, прочистки головок, двустороннего нанесения изображения и многого другого. Он же выручит в ситуации, когда мобильные гаджеты не видят принтер.
Вариантов, как видите, много. Выбирайте любой и освобождайте свое жизненное пространство от лишних проводов.
f1comp.ru
Как подключить принтер через wifi?

Подключить проводной принтер легко. Достаточно взять нужный кабель, один конец его подключить к принтеру, а второй к компьютеру или локальной сети. Подключить принтер через wifi, даже если все проходит без особых проблем, немного сложнее.
Есть множество способов подключения беспроводных принтеров, так как некоторые принтеры подключаются по технологии Bluetooth, другие по Wi-Fi, и даже можно встретить принтеры, подключающиеся через инфракрасный порт IrDA. Но когда кто-то говорит о подключении беспроводного принтера, скорее всего имеется ввиду Wi-Fi принтер. В свою очередь, Wi-Fi принтеры также можно подключить разными способами.
Шаги подключения Wi-Fi принтера зависят от того, что именно вы хотите подключить. Есть три варианта подключения, к точке доступа Wi-Fi, к одному или нескольким компьютерам, либо к смартфону или планшету.
Как правило, при наличии точки доступа Wi-Fi используется инфраструктурный режим. Это означает, что все устройства будут подключаться к сети Wi-Fi через одну точку доступа, которой чаще всего является маршрутизатор.
Для подключения Wi-Fi принтера вы как минимум должны знать название сети (SSID) и пароль доступа, если он установлен. Также желательно знать и другие параметры настроек маршрутизатора. Например, если в настройках отключен режим DHCP, автоматически назначающий IP-адреса, принтеру придется вручную назначать IP-адрес. Точка доступа может быть еще настроена для работы с устройствами с определенными MAC-адресами, тогда в настройках необходимо будет добавить MAC-адрес Wi-Fi принтера.
Подключение к точке доступа
Компьютер, с которого вы собираетесь печатать на Wi-Fi принтере, уже должен быть подключен к беспроводной сети, и в этом случае подключение принтера заключается в установке соединения по Wi-Fi между принтером и сетью, и установке драйверов с программным обеспечением на компьютер для управления принтером.
Как устанавливать Wi-Fi соединение зависит от принтера. В некоторых случаях в меню принтера можно найти мастера настройки, который попросит ввести необходимые параметры. В других принтерах есть просто отдельные пункты меню, в которых необходимо заполнить некоторые графы. А есть принтеры, данные в которые можно внести с помощью программы с диска к этому принтеру, при этом принтер должен подключаться к компьютеру по USB.
Подключение к компьютеру
Не каждый Wi-Fi принтер можно подключить напрямую к компьютеру или ноутбуку. Подключение напрямую требует поддержки принтером режима Ad-Hoc или Wi-Fi Direct. В режиме Ad-Hoc можно организовать связь только между двумя устройствами, т.е. между принтером и одним компьютером. Режим Wi-Fi Direct функционирует аналогичным образом, но позволяет подключать к принтеру сразу несколько компьютеров. Для подключения в этом режиме достаточно просканировать доступные Wi-Fi устройства, выбрать принтер, ввести пароль и пользоваться. На данный момент режим Wi-Fi Direct поддерживает не так уж много моделей принтеров.
Подключение к смартфонам и планшетам
Прямое подключение Wi-Fi принтера к смартфону или планшету может оказаться довольно серьезной проблемой. Основная проблема заключается в отсутствии приложения печати, которое сможет работать на всех телефонах и планшетах. И даже если такая программа есть, к принтеру скорее всего не получится подключиться напрямую, а лишь через точку доступа Wi-Fi.
Другое дело, если принтер поддерживает режим Wi-Fi Direct, тогда с подключением не должно возникнуть никаких проблем, но вот проблема с печатью все же возникнет. Дело в том, что на данный момент не существует универсальных программ, способных выводить информацию на печать со смартфона или планшета из любых приложений. В основном все предлагаемые подобные программы предназначены для печати фотографий.
Также интересные статьи на сайте chajnikam.ru: Линейки коммутаторов iscom Как установить пароль для входа в роутер Установка сетевого принтера Как дома подключить wifi роутер
chajnikam.ru