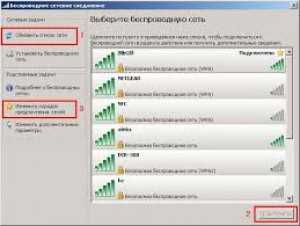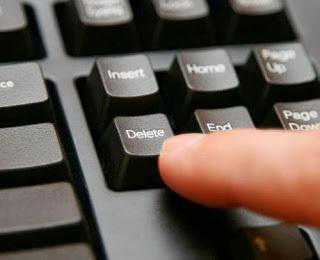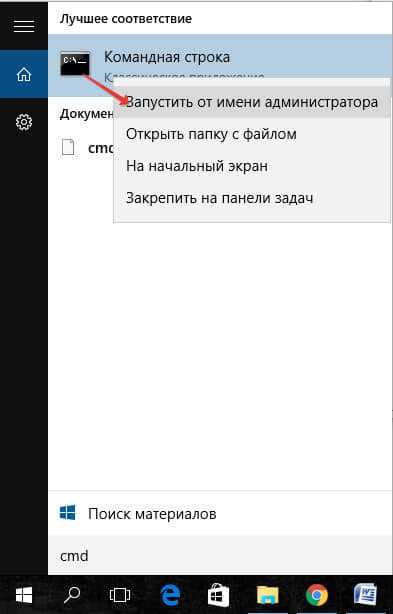Как подключить роутер к ноутбуку через сетевой кабель
Как подключить и настроить роутер к компьютеру или ноутбуку через сетевой кабель + видео для чайников

Если вы купили ноутбук в дополнение к домашнему компьютеру, или у вас появился новый смартфон со множеством возможностей, вам вовсе не обязательно тянуть новое интернет-соединение, чтобы подключить гаджет к сети. Есть устройство, которое может «поделиться» интернетом сразу со всеми домашними компьютерами. Это роутер.
Слово «роутер» – это транслитерация английского «маршрутизатор», и такое понятие вы тоже можете встретить. Это синонимы. Он объединяет ваши домашние гаджеты в одну локальную сеть и выводит их в интернет. Выходит, что роутер – это своеобразный «тройник» для интернета.

Сетевой кабель – это провод, который соединит ваши компьютер и роутер. Длина кабеля должна позволить вам разместить роутер там, где вам будет удобно. Вам нужен кабель, обжатый с двух сторон. Это значит, что он должен заканчиваться двумя коннекторами, которые войдут в соответствующие разъёмы роутера и компьютера.
К слову, не для всех роутеров сейчас требуется сетевой кабель. Многие из них могут предоставлять интернет по Wi-Fi. Это очень удобно для ноутбуков, нетбуков и планшетов, главное качество которых – мобильность.
Внимание! Проследите, чтобы ваш компьютер был оснащён сетевой картой. Все современные компьютеры, ноутбуки и нетбуки включают эту составляющую. Но если вы хотите подключить допотопный бабушкин ПК, обратите внимание на сетевую карту. Возможно, вам придётся докупить её.
Итак, собрав всё необходимое, вы можете приступать к подключению.
Подключаем роутер
Чтобы подключить роутер, нам нужно в один из его разъёмов завести интернет, а в другие подключить все домашние гаджеты. Все эти разъёмы располагаются, чаще всего, не задней панели маршрутизатора. Взгляните туда. Один из них должен быть подписан как «INTERNET», а остальные – как «LAN 1», «LAN 2», «LAN 3», и так далее, в зависимости от количества. Инструкция такова.
- Включите роутер в розетку.
- Возьмите провод, который заводит интернет к вам в квартиру, и воткните его в разъём, над которым написано «INTERNET». Теперь ваш роутер подсоединился к мировой сети.
- Отыщите сетевой разъём на системном блоке вашего компьютера. Чаще всего он располагается на задней панели, недалеко от USB-разъёмов, куда вы втыкаете флешки. Если это ваш домашний ноутбук, то сетевой разъём, скорее всего, располагается на одной из боковых его сторон.
- Подсоедините сетевой кабель одним концом к этому разъёму. Он ведёт в сетевую карту этого устройства.
- Второй конец кабеля подключите к любому разъёму роутера с надписью «LAN». На вашем компьютере должен появиться выход в интернет. Используйте остальные разъёмы «LAN» для подключения остальных ваших домашних гаджетов.
Если что-то идёт не так
Обычно этих действий бывает достаточно, чтобы на всех ваших домашних устройствах появилась сеть. Но иногда бывает, что что-то идёт не так. Каждая ситуация требует отдельного рассмотрения. Но чаще всего у пользователей возникают такие проблемы:
 Разъемы для подключения устройств
Разъемы для подключения устройств - повреждение сетевого кабеля (часто бывает, что он просто неправильно или некачественно обжат);
- неполадки с сетевой картой (её нет на компьютере, для неё нет драйверов, либо она просто отключена);
- проблемы с роутером (он неисправен или отключён от электричества).
Настройка роутера
Современные роутеры требуют минимум настроек. Как правило, если вы всё подключили как надо, то сеть должна появиться на компьютере сама. Тем не менее, иногда этого не происходит. В таком случае требуются дополнительные настройки.
Когда вы подсоединили сетевой кабель к ПК, на трее справа в нижнем углу компьютера должен появиться значок доступа в сеть. Если он не появляется совсем, значит, на вашем компьютере нет сетевой карты, или у вас не установлены соответствующие драйвера. Если он появился, но рядом с ним изображён крест, значит, для доступа в локальную сеть и интернет ещё требуются дополнительные настройки. Если же рядом с ним изображён восклицательный знак в жёлтом треугольнике, значит, с местной сетью у вас всё в порядке, а вот интернет ещё предстоит настроить.
Чтобы проверить, какие неполадки могли возникнуть с сетевой картой устройства, зайдите в меню «Пуск – Панель управления – Сеть и интернет – Сетевые подключения». Найдите значок «Подключения по локальной сети» и проверьте, включено ли оно. Иногда достаточно просто кликнуть правой кнопкой мыши, а потом выбрать в появившемся меню «Включить». Если же этот раздел недоступен, вам нужны дополнительные драйвера. Они должны были прилагаться к вашей сетевой карте при покупке. Так же их можно скачать в интернете.
Если же с сетевой картой у вас порядок, но компьютер выдаёт значок подключения к интернету, перечёркнутый крестом, то вам нужно просто найти ту же иконку «Подключения по локальной сети», а потом выбрать в выпадавшем меню «Свойства». Проверьте, все ли параметры соответствуют вашим гаджетам.
 После подключения роутера, обязательно проверьте все настройки
После подключения роутера, обязательно проверьте все настройки Если вы видите значок сетевого подключения с жёлтым треугольником и восклицательным знаком, попробуйте кликнуть по нему мышкой. В «Центре управления сетями и общим доступом», прямо под надписью «Без доступа к интернету», вам нужно выбрать пункт «Подключение по локальной сети». Зайдите в меню «Свойства». Тут должна быть строка «Протокол Интернета версии 4 (TCP/IPv4)». Выделив его, опять нажмите кнопку «Свойства». Теперь вам нужно проставить галочки напротив строк, позволяющих автоматически получить адрес DNS-сервера и IP-адрес. Не забудьте сохранить эти настройки во всех вкладках, которые будут спрашивать вас об этом.
Это только самые базовые настройки. Проблем может быть гораздо больше, и описать их все не представляется возможным. Часто в отсутствии интернета виноваты не роутер и сетевой кабель, а ваш интернет-провайдер. Ваши домашние гаджеты могут потерять доступ к сети из-за банальной неуплаты за доступ в сеть или из-за обрыва канала связи. Поэтому иногда бывает не лишним позвонить по телефону техподдержки компании, предоставляющей вам выход в интернет. Тем не менее, роутер – это вещь нужная и полезная, особенно сейчас, когда все мы обзавелись не только домашними и портативными, но и наладонными компьютерами.
Как подключить роутер к компьютеру: видео
KakHack.ru
Как подключить компьютер к роутеру по сетевому кабелю (LAN)?
Как правило, большинство проблем возникает при подключении к маршрутизатору именно по беспроводной сети. А подключение по сетевому кабелю не должно вызвать каких-то затруднений. Но, я уже несколько раз встречал подобные вопросы, и решил написать небольшую инструкцию с фото, в которой расскажу о том, как с помощью LAN кабеля подключить компьютер (ну или ноутбук) к маршрутизатору.
Да и о чем здесь собственно писать, взяли кабель, подключили к маршрутизатору, затем к компьютеру, и все готов. Но все же, может кому-то пригодится. Как правило, современные роутеры имеют 4 LAN разъема. Это значит, что по сетевому кабелю вы сможете подключить 4 устройства. И все они будут получать интернет от роутера, или работать в локальной сети. Кстати, по настройке локальной сети читайте эту статью.
Нам понадобиться:
- Роутер со свободным LAN разъемом (он желтый).
- Сетевой кабель. Небольшой кабелю есть в комплекте с роутером. Но, если Вам нужен кабель большей длины, то вы можете изготовить его сами. Как это сделать, я писал в статье Как сделать (обжать) кроссовер. Или просто зайдите в компьютерный магазин и попросите обжать сетевой кабель нужной Вам длины.
- Компьютер с сетевой картой (обычно она интегрирована в материнскую плату). Ну, или ноутбук, нетбук с сетевым разъемом RJ-45.
Давайте приступим 🙂
Берем наш сетевой кабель, выгляди он вот так (у Вас может быть немного другой, я имею введу другой длины):

Один конец кабеля подключаем в желтый разъем (LAN) нашего роутера.
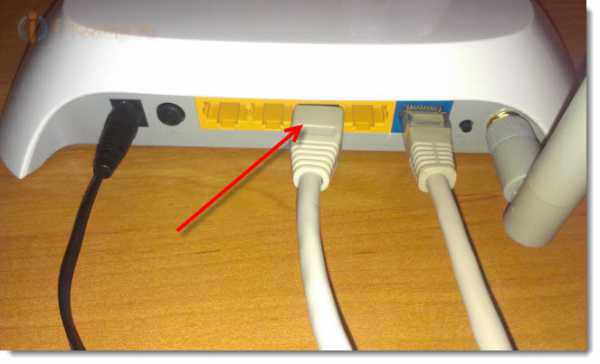
Не важно в какой из четырех разъемов вы подключите кабель.
Теперь другой конец кабеля подключаем к нашему компьютеру, или ноутбуку.
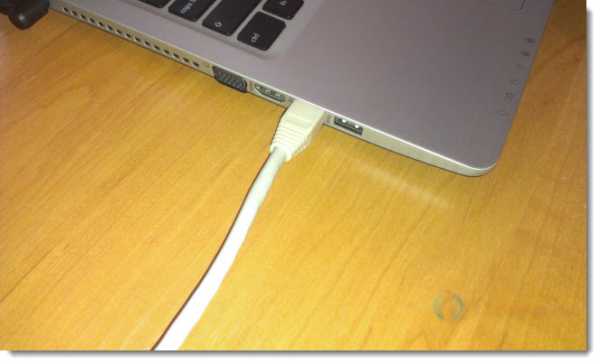
Вот так выглядит сетевой разъем на компьютере:

После подключения сетевого кабеля, на роутере должен засветится один из четырех индикаторов, которые указывают на подключение к LAN разъему.

Теперь смотрим на экран компьютера. Если на панели уведомлений (внизу, справа) Вы увидите вот такой статус соединения (как на скриншоте ниже), то все хорошо. Интернет уже работает.
Но, в таком, казалось бы простом способе, тоже могут возникнуть проблемы. Сейчас некоторые, самые популярные, мы рассмотрим.
Проблемы при подключении компьютера к роутеру по сетевому кабелю
После подключения статус на панели уведомления может не изменится, вы будете видеть компьютер перечеркнутый красным крестиком.
В таком случае, в первую очередь нужно проверить кабель, которым Вы соединили компьютер с маршрутизатором. Как это сделать? Можно например взять другой кабель, или кабель, по которому идет интернет напрямую подключить к компьютеру. Если этот статус соединения изменится (даже если появится желтый треугольник), то проблема в кабеле. Возможно там что-то отошло. Просто поменяйте его.
Возможно, что сетевая карта просто отключена. Давайте проверим. Зайдите в Панель управления\Сеть и Интернет\Сетевые подключения и найдите там Подключение по локальной сети. Если возле него статус Отключено, то нажмите на это соединение правой кнопкой мыши и выберите Включить.
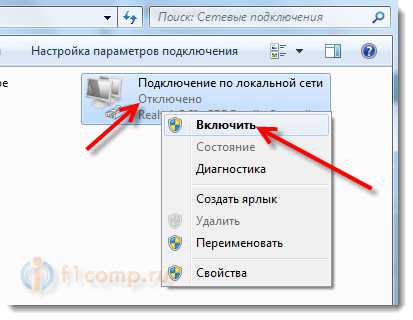
Если такого соединения, как Подключение по локальной сети нет совсем, то скорее всего, что просто не установлен драйвер на Вашу сетевую карту. Скачайте и установите драйвер. Если в комплекте с компьютером (ноутбуком) был диск, то скорее всего, что на нем есть этот драйвер.
Подключил кабель, но соединение без доступа к интернету
И такое может быть. Выглядит эта проблема вот так:
Для начала, нужно определить в чем проблема. Это может возникнуть из-за проблем на стороне маршрутизатора. По этому вопросу смотрите вот эту статью.
Но я Вам скажу по-простому. Если от этого маршрутизатора другие устройства работают нормально, и интернет на них есть, то скорее всего, проблема на самом компьютере. Это понятно :).
И как правило, эта проблема одна.
Снова зайдите в Панель управления\Сеть и Интернет\Сетевые подключения и нажмите правой кнопкой мыши на Подключение по локальной сети. Выберите свойства. Затем выделите «Протокол интернета версии 4 (TCP/IPv4)» и снова нажмите кнопку Свойства.
Установите получать IP и DNS автоматически и нажмите Ок.
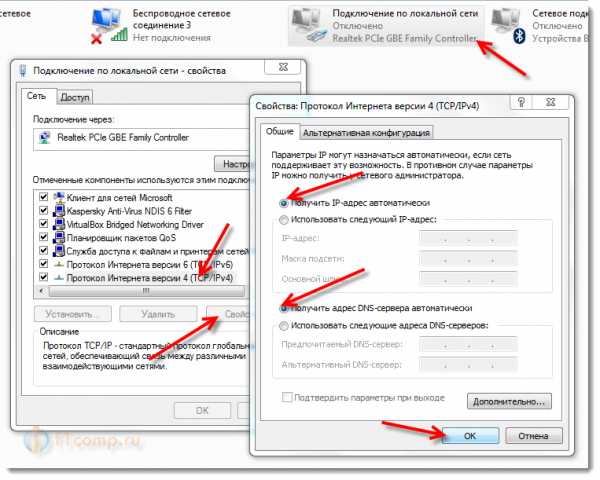
Это должно помочь.
Но, не нужно забывать, что могут быть например и технически проблемы с сетевой картой (возможно она просто сгорела) и другие самые разные причины, по которым могут возникать самые разные проблемы.
Вот такая инструкция, вроде бы все просто, но получилась она не очень маленькая. Надеюсь, кому-то пригодится.
f1comp.ru
Как подключить роутер к компьютеру через сетевой кабель
В наше время технологии достигли такого уровня, что в одном помещении к интернету может подключаться сразу несколько устройств, таких как настольные компьютеры, ноутбуки и мобильные устройства. Каким образом осуществляется такая возможность? Для этого и предназначены роутеры с сетевым кабелем. Просто просмотрите пару видео для новичков в этом плане, и вы всё поймёте насчёт того, как подключить роутер к компьютеру через сетевой кабель. А здесь мы опишем основную информацию касательно этого вопроса.
Как подключить роутер к компьютеру через сетевой кабель
Для начала давайте разберемся что такое роутер, чтобы вы представляли о чем идет речь. У вас дома подсоединён интернет, а вы купили ещё и ноутбук или же прочее мобильное устройство? Требуется выход в интернет с любого из таких устройств? Не стоит затрудняться с протягиванием нового интернета, ведь существует такое устройство, называемое «роутер». Оно как раз предназначено для создания доступа к интернету с нескольких устройств дома. Так вы поделитесь соединением и со своим смартфоном, и с ноутбуком, и с другим устройство, поддерживающим «Wi-Fi». Вот для чего нужен роутер!
Если разбирать понятие «роутер», то можно понять, что это английский «маршрутизатор». Эти слова являются синонимы и оба часто используются. Роутер осуществляет объединение домашних устройств в одну сеть и позволяет с них осуществлять выход в интернет. В итоге роутер здесь играет роль своего рода «тройника» для соединения с глобальной сетью.
Что насчёт кабеля?
Сетевой кабель является проводом, соединяющим ПК и маршрутизатор. Длина такого провода специально предусмотрена для размещения устройств в удобном для вас месте. Кабель должен обжиматься с двух сторон. Это всё означает, что в нём должно иметься два так называемых коннектора, входящих в определённые разъёмы ПК и роутера.
Приметим, что в наше время не всем роутерам необходим сетевой провод. Многие из устройств способны делиться интернет-соединением, используя «Wi-Fi». Это прежде всего касается мобильных устройств, таких как нетбуки, планшеты и даже ноутбуки.
Не забывайте, что ваш ПК должен иметь сетевую карту. Все ПК нашего времени оснащены таким составляющим. Если же у вас старинный ПК, то вы будете вынуждены приобрести сетевую карту отдельно.
Что, собрали всё, что требуется? Тогда пришло время подсоединять интернет. Далее мы опишем процедуру такого подсоединения.
Подключение роутера
Итак, как подключить роутер к компьютеру? Для подключения маршрутизатора необходимо осуществить соединение интернет-кабеля с одним из разъёмов. Все необходимые разъёмы расположены на задней стороне роутера.
Посмотрите туда. На одном из них должна быть подпись «Internet», на других же – «LAN 1», «LAN 2», «LAN 3» и так далее. На разных роутерах может быть разное количество таких разъёмов.
Для осуществления подключения проделайте следующее:
- Подсоединение маршрутизатора к электричеству.
- Подключение провода к разъёму с надписью «Internet». Вот и ваш роутер подсоединён к глобальной сети.
- Поиск сетевого разъёма на ПК. Он расположен обычно сзади системного блока, вблизи USB-входов. На ноутбуках же такие разъёмы расположены по бокам.
- Подключение одного конца сетевого провода к данному разъёму. Этот разъём подключается к сетевой карте.
- Подсоединение второго конца провода к одному из разъёмов с надписью «LAN». При этом на ПК должно зафиксироваться успешное соединение с интернетом. Что касается других разъёмов, вы можете через них осуществить подключение всевозможных гаджетов к роутеру.
В большинстве роутеров предусмотрены сетевые индикаторы, сигнализирующие о состоянии подключений. Один такой индикатор оповещает, например, состояние подключения к электричеству. Другой же подскажет о том, подключен ли роутер к интернету. Остальные же лампочки сигнализируют о подключении к LAN-портам. О том, какие именно индикаторы сигнализируют о том или ином соединении, вы можете узнать в инструкциях к устройству.
Какие-то проблемы?
Если мы разбираем вопрос о том, как подключить роутер к компьютеру через сетевой кабель, стоит напомнить о некоторых возможных проблемах. Бывает такое, что чего-то не хватает для появления сети на всех устройствах в одном помещении. К каждому виду проблемы подход требуется свой. В большинстве у пользователей бывают такие неполадки, повреждения и прочие проблемы:
- Сетевой провод повреждён. К примеру, его неправильно или некачественно обжали;
- Возникли неполадки с сетевой картой. Её может вовсе не быть. Возможно, просто не хватает драйверов. Либо же карта просто-напросто отключена.
- Проблема заключена в самом устройстве. Может быть, неисправность, а возможно и то, что просто устройство обесточено.
Настройка
Новейшие маршрутизаторы не такие требовательные к настройкам. В большинстве сеть появляется просто автоматически при подключении всех требуемых проводов. Но случаются и некоторые недочёты, неполадки и прочее. Таким образом приходится дополнительно полазать во всевозможных настройках.
В момент подсоединения сетевого кабеля к ПК справа внизу на трее, как правило, появляется иконка, обозначающая доступ к сети. Если этого не случается, это означает, что на ПК отсутствует сетевая карта или же не имеются требуемые драйвера.
- Появление креста возле него обычно сигнализирует о неправильности настроек локальной сети.
- Возникновение же знака восклицания в треугольнике жёлтого цвета означает, что необходимо произвести настройку подсоединения к интернет-сети.
Для проверки того, какие неполадки, дефекты, неисправности и прочее имеются с сетевой картой, посетите «Пуск», там войдите в «Панель управления» и остановите выбор на «Сеть и интернет», а затем – «Сетевые подключения». Далее следует отыскать знак «Подключения по локальной сети». Теперь проверьте включение локальной сети. Вполне возможно, она и выключена. Это не проблема: порой просто стоит только нажать правой кнопкой мыши по ней и выбрать «Включить». Но данный раздел может быть недоступен для вас. В таком случае установите в дополнение драйвера, предоставленные вам вместе с сетевой картой при покупке. Ещё вы можете просто загрузить их с интернета.
Сетевая карта функционирует нормально, а знак подключения к глобальной сети перечёркнут крестиком? Тогда есть смысл отыскать «Подключения по локальной сети». Теперь жмите правую кнопку мыши и выберите «Свойства». Тут следует осуществить проверку соответствия параметров вашим устройствам.
Подсоединили роутер к ПК? Теперь следует провести проверку настроек. У вас должен возникнуть знак подключения к сети с треугольником жёлтого цвета и знаком восклицания в нём. Жмите по нему. Остановите выбор на «Подключение по локальной сети» в «Центре управления сетями и общим доступом». Следует зайти в «Свойства» и приметить «Протокол Интернета версии 4 (TCP/IPv4)». Выберите его и жмите «Свойства». Отметьте галками напротив настроек получения IP-адреса, а также DNS-сервера в авторежиме. Сохраните настройки.
В дополнении стоит сказать, что у каждой модели роутера существуют свои особенности настроек соединения. Для ознакомления с пошаговой инструкцией касательно настройки именно вашей модели устройства обратитесь к предоставленными вместе с роутером документам, справочной информации и так далее.
Заключение
Мы рассмотрели выше основные настройки, но проблемы могут быть различны, что рассказать про них всех здесь нет возможности. Зачастую в проблемах с интернетом виновников является провайдер, а не маршрутизатор или сетевой провод.
Ведь, возможно, что у вас просто отключили соединение по неуплате за услуги связи. Попробуйте связаться с технической поддержкой вашего провайдера. Поэтому всё возможно, нужно проводить как можно глубокую диагностику проблемы, рассмотреть всё со всех сторон, и тогда вы выявите, в чём у вас проблемы.
Таким образом мы рассмотрели такой актуальный на сегодняшний день вопрос о том, как подключить роутер к компьютеру через сетевой кабель, исправить распространенные ошибки и выполнить основные настройки.
xn--80aaacq2clcmx7kf.xn--p1ai
Как подключить вай фай роутер к компьютеру? | Твой сетевичок
Как подключить вай фай роутер к компьютеру? Данным вопросом «терзается» большинство начинающих пользователей, которые впервые принесли домой заветную коробочку с новеньким (или не совсем новеньким») современным маршрутизатором и теперь представления не имеют, как пользоваться сим чудом современной сетевой индустрии.

Однако тех, кто мечтает «по-быстрому» подключить интернет на компьютере через wifi роутер и с головой окунуться в бескрайние просторы мировой виртуальной сети, придется несколько разочаровать: помимо непосредственно подключения потребуется также специальная настройка маршрутизатора через веб-интерфейс устройства.
При этом у каждой модели есть свои «тонкости», поэтому данный вопрос мы отдельно рассмотрели в разделе Сетевое оборудование», где представлены инструкции к большинству современных маршрутизаторов.
Так, вы можете ознакомиться с особенностями подключения модемов Dlink, роутеров Asus, TpLink, Upvel и Sagemcom и даже настройкой оптического терминала ZTE, работающего по технологии Gpon.
Кроме того, можно воспользоваться поиском по сайту для ознакомления с информацией по остальным моделям маршрутизаторов или задать вопрос в специально отведенной для этого рубрике.
Однако несмотря функциональные различия и особенности веб-интерфейса, непосредственно подключение вай фай роутер к компьютеру у большинства моделей осуществляется одинаково, и в данной статье мы подробно рассмотрим, как соединить роутер с компьютером через сетевой кабель.
Как подключить компьютер к роутеру через кабель?
Для соединения wifi роутера с компьютером (или ноутбуком) по витой паре вам потребуется:
- — сетевая карта с гнездом Ethernet RJ-45 — у большинства компьютеров и лэптопов Ethernet-модуль встроен в материнскую карту;
- — непосредственно Wi-Fi роутер;
- — «патч-корд» — короткий шнур со штекером RJ-45, напоминающим телефонный разъём. Как правило, он «входит» в базовый комплект поставки маршрутизатора. При отсутствии оного можно приобрести отрезок обжатой коннекторами витой пары в любом компьютерном магазине (стоимость кабеля колеблется в районе 100 рублей);
- — стандартный адаптер питания маршрутизатора. Обычно он также «включён» в поставку роутера, однако существуют модели, в которых питание подаётся через USB—micro-USB шнур.

Перед тем, как подключить вай фай роутер к компьютеру, необходимо отсоединить интернет-кабель от ПК (если он подключён, а в компьютере установлен только один Ethernet-адаптер).
Далее чтобы самостоятельно правильно подключить роутер к компьютеру следуйте данной инструкции:

- Шаг 1. Подключите блок питания к электросети 220 Вольт и к роутеру в соответствующий разъём (обычно он обозначен как DC, Power или 9V). Модели с разъёмом питания micro-USB вы можете «запитать» с помощью USB-порта компьютера.
- Шаг 2. Подключите патч-корд к гнезду «LANx» (где x — 1, 2, 3, …) маршрутизатора.
- Шаг 3. Другой конец кабеля подключите к ПК (порту Ethernet).
- Шаг 4. На данном этапе операционная система должна определить подключение — ваш роутер успешно соединен с ПК. Далее необходимо установить корректные настройки сетевой карты для Windows XP или Windows 7/8.
Если помимо компьютера вы планируете подключать к роутеру периферийные сетевые устройства — ознакомьтесь с инструкцией как подключить принтер к вай фай роутеру.
Что делать, если подключение к роутеру не определяется ОС?
Возможные причины:
- 1. Патч-корд некорректно подключён к маршрутизатору. Убедитесь, что он присоединён к порту LAN — при подключении должен раздаться характерный щелчок..
- 2. Ethernet-адаптер отключен в операционной системе, либо отсутствуют драйверы для данного компонента. Убедитесь, что сетевая карта не выключена и корректно определена.
tvoi-setevichok.ru
Как подключить роутер к компьютеру?

Как правило в современном мире у каждого человека дома имеется несколько компьютеров, ноутбуков, планшетов или других устройств, с которых периодически осуществляется выход в интернет. Организовывать доступ к сети интернет индивидуально для каждого компьютера и ноутбука довольно затратное дело, да и зачем, когда для объединения всех устройств в одну сеть и подключения к интернету одним кабелем существуют такие устройства, как роутеры. Для работы роутера потребуется постоянное наличие питания от сети и произведенная один раз настройка. Будем считать, что все настройки роутера уже произведены специалистами провайдера, а нам осталось выяснить, как подключить роутер к компьютеру, который только недавно появился в вашем доме.
Современные роутеры имею как минимум четыре LAN разъема, к которым с помощью кабеля можно подключить компьютер или ноутбук. Пятый разъем WAN предназначен для подключения кабеля от провайдера.

Обычно с подключением роутера к компьютеру у пользователей не возникает особых проблем. Иногда достаточно просто подключить роутер к компьютеру кабелем, как на нем сразу же появляется интернет и доступ к локальной сети.
Для примера рассмотрим самый простой случай, когда у Вас дома уже имеется подключенный к роутеру компьютер или ноутбук, и теперь нужно подключить еще один. Для этого берем кабель необходимой длинны, один конец которого подключаем в LAN разъем роутера, а другой в разъем сетевой платы компьютера или ноутбука. Уже после этого действия в трее может появится соответствующий значок наличия доступа к сети.
Если вообще нет никакого значка, то скорее всего сетевая карта отключена или для нее вообще не установлены драйвера. Заходим в «Панель управления\Сеть и Интернет\Сетевые подключения» и проверяем видимость нашей сетевой карты. Если она там есть и просто отключена, то включаем ее щелкнув правой кнопкой мыши на ней и выбрав соответствующий пункт меню. Если ее там нет, ищем диск шедший в комплекте с компьютером и устанавливаем необходимый драйвер.
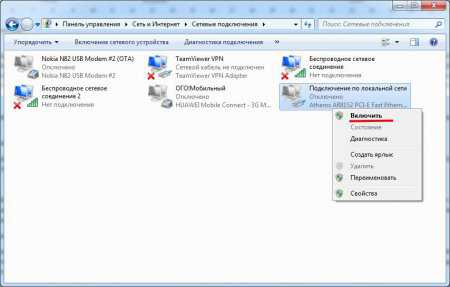
Может быть и другая ситуация, подключили компьютер к роутеру кабелем, значок в трее появился, сигнализирующий о наличии подключения к локальной сети, но на нем висит восклицательный знак и доступа к сети и интернету нет.
Если сетевая плата и роутер исправны, то это проблема настройки сетевой карты и решается за несколько минут. Нам необходимо попасть в свойства сетевой карты. Сделать это можно зайдя через панель управления в сетевые подключения или же через значок доступа к сети в трее.
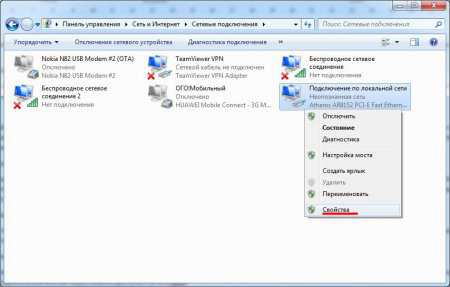
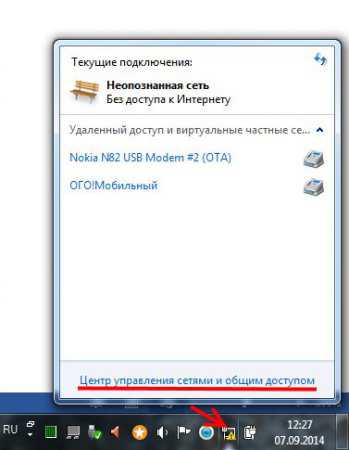


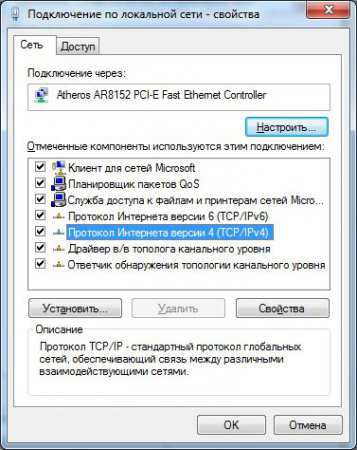
В свойствах выбираем пункт «Протокол Интернета версии 4(TCP/IPv4)» и нажимаем кнопку «Свойства».

Выбираем пункты «Получить IP-адрес автоматически» и «Получить адрес DNS-сервера автоматически», после чего сохраняем все настройки. Обычно этого достаточно, так как роутеры по умолчанию настроены на автоматическую раздачу IP адресов компьютерам. Если после этого сеть и интернет не заработали, необходимо зайти в настройки роутера и все проверить. Ну а если вы точно знали, как подключить роутер к компьютеру кабелем и правильно все сделали, а выхода в сеть все равно нет, значит необходимо провести диагностику сетевой карты, роутера, ну и конечно же проверить кабель.
Программа для создания круглых печатей Программа для скачивания любых файлов Очень тормозит компьютер, что делать? Как создать загрузочный диск из iso?
chajnikam.ru