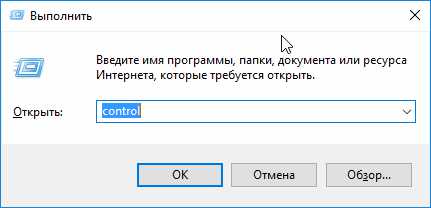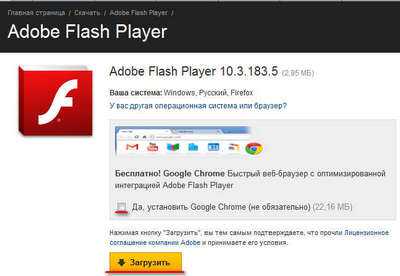Как подключить телевизор к компьютеру через vga
Как подключить компьютер к телевизору через VGA
Современные компьютеры обладают множеством вариантов вывода изображения на телевизор, одним из которых является подключение через VGA. Особенностью данного способа является то, что интерфейс VGA являлся в прошлом стандартом де-факто и им оснащены даже старые компьютеры почтенного возраста. Поэтому, если вы обладатель такого ПК, то подключение компьютера к телевизору через VGA может быть единственным способом вывода изображения с одного устройства на другое.
В отличие от большинства современных интерфейсов, VGA является аналоговым и не поддерживает вывод звука. Тем не менее, практически все современные телевизоры имеют возможность подключения по VGA. Внимательно осмотрите разъёмы вашего телевизора и вы наверняка найдете среди них такой, как на картинке ниже. Это и есть 15-ти контактный D-Sub (VGA).
Именно в него мы будем подключать кабель, соединенный другим своим концом с аналогичным разъемом вашего компьютера.

Соединение компьютера и телевизора производите в выключенном состоянии и при вынутых из розетки сетевых шнурах!
При соединении обратите внимание, что плотно и до упора вставить разъём недостаточно, необходимо будет еще закрутить «ушки» — два винтика по бокам. Это исключит вероятность случайного выдергивания кабеля и гарантирует надежность соединения. Итак, если удалось соединить компьютер с телевизором через VGA кабель, давайте приступать к настройке.
Настройка параметров подключения
Кликаем правой кнопкой мыши по свободному месту рабочего стола и выбираем пункт «Разрешение экрана». Если вы все сделали правильно, в настройках экрана должно отображаться два устройства, причем ваш монитор должен быть определен как основной.

Далее, в строке «Экран» выберите второй монитор. В нашем случае это ACER V243HQ. Проверьте, правильно ли определилось разрешение вашего телевизора. Обратите внимание, что оно не должно быть больше физического разрешения матрицы, указанного в инструкции по эксплуатации.

Если изображение на телевизоре без искажений и изменения пропорций, то поздравляем – вам удалось правильно подключить компьютер к телевизору через VGA. Если же на экране наблюдаются черные полосы по бокам, то вы неверно выставили разрешение или соотношение сторон. Внимательно прочитайте характеристики вашего телевизора и в соответствии с ними выберите правильное значение в меню «Разрешение экрана».
Итак, мы разобрались с выводом изображения и переходим к настройке передачи звука на телевизор.
Вывод звука с компьютера на телевизор
Как мы уже упоминали, интерфейс VGA поддерживает передачу только изображения. Для того чтобы вывести звук, проще всего воспользоваться кабелем «mini-jack», соединив им выход компьютера, маркированный зеленым цветом и аналогичный вход телевизора. Кабель имеет такой же разъем, какой широко используется для коммутации практически всех видов аудиоустройств: mp3-плейеров, музыкальных центров, наушников и т.д. При выводе многоканального звука используется соединительный кабель с цветовой маркировкой разъемов, поэтому подключение не должно вызвать у вас никаких затруднений.
Возможные проблемы при подключении
Иногда бывает что, несмотря на правильно выполненное подключение, компьютер не видит телевизор через VGA. В этом случае есть несколько путей решения проблемы:
- Прежде всего, убедитесь в исправности кабеля – возможно, его придется заменить.
- Проверьте, стоит ли у вас свежий драйвер видеокарты. При необходимости, обновите его с сайта производителя.
- Если по-прежнему компьютер не видит телевизор через VGA, попробуйте в сервисном меню телевизора отключить автообнаружение ПК и вручную выбрать его источником сигнала. Более подробную информацию о том, как это сделать, можно найти в инструкции по эксплуатации вашего телевизора.
Надеемся, данный материал помог вам разобраться, как правильно подключить компьютер к телевизору через VGA.
Другие полезные статьи
remont-tehnika.ru
Как подключить телевизор к компьютеру через HDMI и VGA
Здравствуйте друзья. В прошлой статье мы подключили телевизор к ноутбуку по HDMI в этой будем подключать телевизор к стационарному компьютеру через HDMI и VGA.

Большинство современных видеокарт (в том числе и встроенные) позволяют подключить 2 и более мониторов. Это даст возможность работать за компьютером используя монитор, а смотреть фильмы на большом экране телевизора. Сегодня большинство телевизоров комплектуются матрицами с разрешением FullHD (1920×1080). Их удобно использовать как второй монитор при работе, а когда телевизор не используется, то и как основной источник отображения информации. Все таки гораздо интереснее работать и развлекаться за большими диагоналями.
Подключение телевизора к компьютеру по HDMI
Для этого необходимо наличие разъемов HDMI на видеокарте компьютера.
В моем домашнем стационарном ПК видеокарта встроенная в процессор.
Так же желательно наличие HDMI разъема на телевизоре или сбоку.
После того как мы убедились в наличии разъемов необходимо приобрести HDMI кабель (выглядит он так). Сделать это можно в ближайшем компьютерном магазине.
Для подключения телевизора к компьютеру по HDMI все готово.
Перед подключением авторитетные источники рекомендуют выключить компьютер и телевизор. Скорее всего эта рекомендация имеет смысл, но на работе тысячу раз подключали «на горячую» мониторы к компьютерам по VGA все было нормально. Дома подключал на ходу монитор к компьютеру по DVI и тоже все было нормально. Возможно для HDMI лучше выключить аппараты.
Выключаем компьютер и телевизор.
Подключаем один конец кабеля к компьютеру второй к телевизору.
Включаем телевизор.
Нажимаем на пульте INPUT несколько раз и выбираем разъем HDMI к которому подключили кабель. Включаем компьютер и переходим к настройке.
Настройка подключения телевизора к компьютеру по HDMI
Настройка изображения
На рабочем столе жмем правой кнопкой мышки и выбираем Разрешение экрана (см. рисунок).
В открывшемся окошке в разделе Экран можно выбрать из выпадающего списка монитор или телевизор для настройки Разрешения и Ориентации.
В выпадающем списке раздела Несколько экранов можно выбрать различные типы отображения.
Если выберем Дублировать, то на телевизоре будет тоже самое что и на мониторе компьютера. При этом если разрешения аппаратов не совпадают, то получится ерунда.
Если выберем Расширить, то телевизор будет продолжением экрана монитора. При этом можно менять мониторы местами программно.
Внизу окошка есть галочка Сделать основным монитором. Вы можете выбрать телевизор установить эту галочку и нажать Применить. Теперь на телевизоре будет отображаться панель задач с кнопкой Пуск и по умолчанию открываться окна.
Настройка звука
Так как мы подключились через HDMI, то у нас сразу может передаваться и звук. Настроим передачу звука на телевизор.
В окошке Звук находим подключенный телевизор. Жмем на нем правой кнопкой мышки и выбираем Использовать по умолчанию.
Теперь можно управлять звуком с пульта телевизора.
Подключение телевизора к компьютеру по VGA
Порядок действий такой же. Убеждаемся, что на телевизоре и компьютере есть VGA разъемы.
В компьютере (см. рисунок) и в телевизоре.
Бежим в компьютерный магазин за VGA кабелем если у вас не осталось от монитора.
При подключении VGA кабелем я не выключаю компьютер и телевизор.
Один конец вставляем в компьютер, другой в телевизор.
На телевизоре кнопкой INPUT выбираем канал VGA и изображение должно появиться.
Настройка изображения происходит так же как и в случае подключения компьютера к телевизору по HDMI.
Подключение ТВ к ПК через переходники
Если у вас в компьютере нет разъема HDMI, а в телевизоре он есть, то. Можно использовать переходник с DVI на HDMI (рис. 1, рис. 2)
Прикручиваем сие к разъему DVI видеокарты или материнской платы (у кого встроенное видео) и соединяем кабелем HDMI — HDMI (рисунок которого приведен в начале статьи). В этом случае звука на телевизоре не будет, но зато изображение должно быть качественное так как передается в цифровом формате без искажений.
Бывает, что в телевизоре нет разъема HDMI (допустим), а есть VGA. В компьютере наоборот есть все кроме VGA. Возьмем к примеру видеокарту ASUS R9270.
В этом случае выручит переходник DVI-VGA (рис. 1, рис. 2)
В этом случае у нас изображение будет передаваться без звука и в аналоговом формате. В принципе ничего страшного, но на больших расстояниях могут возникать помехи и качество изображения может ухудшиться.
Заключение
В этой статье рассмотрели подключение телевизора к компьютеру по HDMI и VGA кабелю. Предпочтительнее по HDMI так как в этом случае данные не преобразовываются в аналоговый формат для передачи, а затем обратно в цифровой для воспроизведения на телевизоре. За счет этого сохраняется высокое качество. Плюс через HDMI можно передать звук. В случае подключения по VGA придется звук подключать по отдельному кабелю.
По поводу переходников. Мне кажется их лучше не использовать если есть одинаковые разъемы в телевизоре и в компьютере. Лучше приобрести соответствующий кабель. В случае использования переходников качество падает. Например с HDMI на DVI пропадает возможность передачи звука на телевизор по одному кабелю. В случае DVI-VGA сигнал преобразуется в аналоговый формат, что снижает его качество. Говорят, что «точка в точку» не попадает и изображение может быть слегка расплывчатое.
В моем же случае, по неизвестной причине, изображения через HDMI кабель было кривым (попробую показать в видео ниже), в отличие от подключения по аналоговому VGA. Для экспериментов использовался монитор-телевизор BENQ E24-5500. Может что то не так настроил. Кто в курсе и разбирается, подскажите пожалуйста в комментариях.
Благодарю, что поделились статьей в социальных сетях. Всего Вам Доброго!
С уважением, Антон Дьяченко
YouPK.ru
Как подключить телевизор к компьютеру через HDMI и VGA
Здравствуйте читатели блога компании КомСервис (г. Набережные Челны). В прошлой статье мы подключили телевизор к ноутбуку по HDMI в этой будем подключать телевизор к стационарному компьютеру через HDMI и VGA.
Большинство современных видеокарт (в том числе и встроенные) позволяют подключить 2 и более мониторов. Это даст возможность работать за компьютером используя монитор, а смотреть фильмы на большом экране телевизора. Сегодня большинство телевизоров комплектуются матрицами с разрешением FullHD (1920×1080). Их удобно использовать как второй монитор при работе, а когда телевизор не используется, то и как основной источник отображения информации. Все таки гораздо интереснее работать и развлекаться за большими диагоналями.
Структура статьи
1. Подключение телевизора к компьютеру по HDMI
Для этого необходимо наличие разъемов HDMI на видеокарте компьютера.
В моем домашнем стационарном ПК видеокарта встроенная в процессор.
Так же желательно наличие HDMI разъема на телевизоре

или сбоку
После того как мы убедились в наличии разъемов необходимо приобрести HDMI кабель.

Сделать это можно в ближайшем компьютерном магазине.

Для подключения телевизора к компьютеру по HDMI все готово.
Перед подключением авторитетные источники рекомендуют выключить компьютер и телевизор. Скорее всего эта рекомендация имеет смысл, но на работе тысячу раз подключали «на горячую» мониторы к компьютерам по VGA все было нормально. Дома подключал на ходу монитор к компьютеру по DVI и тоже все было нормально. Возможно для HDMI лучше выключить аппараты.
Выключаем компьютер и телевизор.
Подключаем один конец кабеля к компьютеру

второй к телевизору

Включаем телевизор.
Нажимаем на пульте INPUT несколько раз и выбираем разъем HDMI к которому подключили кабель
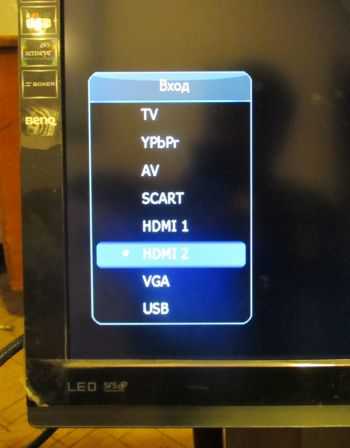
Включаем компьютер и переходим к настройке.
2. Настройка подключения телевизора к компьютеру по HDMI
Настройка изображения
На рабочем столе жмем правой кнопкой мышки и выбираем Разрешение экрана

В открывшемся окошке в разделе Экран можно выбрать из выпадающего списка монитор или телевизор для настройки Разрешения и Ориентации
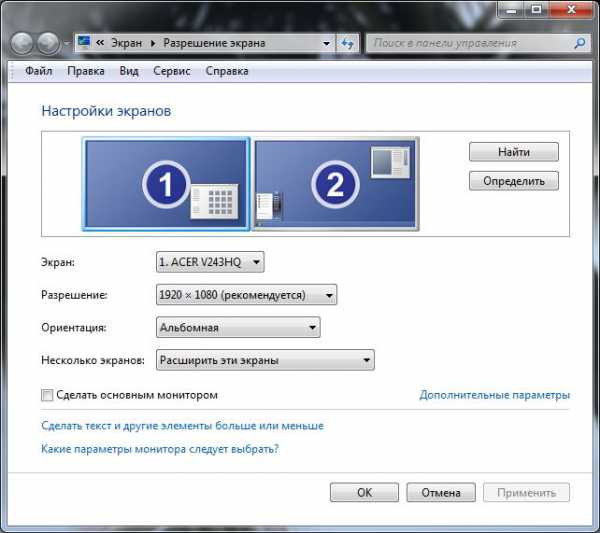
В выпадающем списке раздела Несколько экранов можно выбрать различные типы отображения

Если выберем Дублировать, то на телевизоре будет тоже самое что и на мониторе компьютера. При этом если разрешения аппаратов не совпадают, то получится ерунда.
Если выберем Расширить, то телевизор будет продолжением экрана монитора. При этом можно менять мониторы местами программно
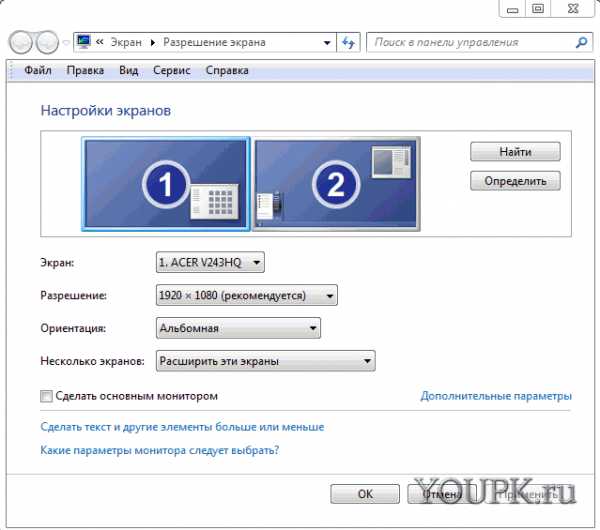
Внизу окошка есть галочка Сделать основным монитором. Вы можете выбрать телевизор установить эту галочку и нажать Применить. Теперь на телевизоре будет отображаться панель задач с кнопкой Пуск и по умолчанию открываться окна.
Настройка звука
Так как мы подключились через HDMI, то у нас сразу может передаваться и звук. Настроим передачу звука на телевизор.

В окошке Звук находим подключенный телевизор. Жмем на нем правой кнопкой мышки и выбираем Использовать по умолчанию

Теперь можно управлять звуком с пульта телевизора.
3. Подключение телевизора к компьютеру по VGA
Порядок действий такой же. Убеждаемся, что на телевизоре и компьютере есть VGA разъемы.
Бежим в компьютерный магазин за VGA кабелем если у вас не осталось от монитора

При подключении VGA кабелем я не выключаю компьютер и телевизор.
Один конец вставляем в компьютер

другой в телевизор

На телевизоре кнопкой INPUT выбираем канал VGA и изображение должно появиться.
Настройка изображения происходит так же как и в случае подключения компьютера к телевизору по HDMI.
4. Подключение ТВ к ПК через переходники
Если у вас в компьютере нет разъема HDMI, а в телевизоре он есть, то. Можно использовать переходник с DVI на HDMI


Прикручиваем сие к разъему DVI видеокарты или материнской платы (у кого встроенное видео) и соединяем кабелем HDMI — HDMI (рисунок которого приведен в начале статьи). В этом случае звука на телевизоре не будет, но зато изображение должно быть качественное так как передается в цифровом формате без искажений.
Бывает, что в телевизоре нет разъема HDMI (допустим), а есть VGA. В компьютере наоборот есть все кроме VGA. Возьмем к примеру видеокарту ASUS R9270
В этом случае выручит переходник DVI-VGA


В этом случае у нас изображение будет передаваться без звука и в аналоговом формате. В принципе ничего страшного, но на больших расстояниях могут возникать помехи и качество изображения может ухудшиться.
Заключение
В этой статье рассмотрели подключение телевизора к компьютеру по HDMI и VGA кабелю. Предпочтительнее по HDMI так как в этом случае данные не преобразовываются в аналоговый формат для передачи, а затем обратно в цифровой для воспроизведения на телевизоре. За счет этого сохраняется высокое качество. Плюс через HDMI можно передать звук. В случае подключения по VGA придется звук подключать по отдельному кабелю.
По поводу переходников. Мне кажется их лучше не использовать если есть одинаковые разъемы в телевизоре и в компьютере. Лучше приобрести соответствующий кабель. В случае использования переходников качество падает. Например с HDMI на DVI пропадает возможность передачи звука на телевизор по одному кабелю. В случае DVI-VGA сигнал преобразуется в аналоговый формат, что снижает его качество. Говорят, что «точка в точку» не попадает и изображение может быть слегка расплывчатое.
В моем же случае, по неизвестной причине, изображения через HDMI кабель было кривым (попробую показать в видео ниже), в отличие от подключения по аналоговому VGA. Для экспериментов использовался монитор-телевизор BENQ E24-5500. Может что то не так настроил. Кто в курсе и разбирается, подскажите пожалуйста в комментариях.
Благодарю, что поделились статьей в социальных сетях. Всего Вам Доброго!
Источник: youpk.ru
comservice-chelny.ru
Как подключить телевизор к компьютеру / ноутбуку с помощью сети LAN, VGA, DVI, HDMI + видео
Вопрос подключения мобильной, цифровой техники к телевизорам становится актуальнее с каждым днем. Число проданных ноутбуков, компьютеров и современных ЖК, плазменных телевизоров стремительно увеличивается. И рано или поздно встает вопрос- Как подключить компьютер, ноутбук к ЖК или плазменному телевизору? Ведь многие хотят просматривать видео (в том числе 3D), фото, веб станицы не на небольшом мониторе ноутбука или компьютера, а на больших панелях телевизора. Это статья должна помочь вам в подключении компьютера/ ноутбука к телевизору.
Подключения телевизора к компьютеру/ ноутбуку с помощью VGA- подключения.
VGA-разъем, также известный как D-Sub, -исключительно аналоговый вариант подключения без возможности передавать звук. VGA-разъем способен выводить изображение с разрешением не выше 1600х1200 точек. Некоторые современные видеокарты способны выводить по такому аналоговому интерфейсу изображение с разрешением даже 1920х1080 – но все же, это скорее исключение из правил. Для того, что бы подключить компьютер/ ноутбук этим способом- необходимо проверить наличие VGA разъема на телевизоре и ноутбуке/ компьютере, затем подключить их между собой VGA кабелем.
VGA-разъем способен выводить изображение с разрешением не выше 1600х1200 точек. Некоторые современные видеокарты способны выводить по такому аналоговому интерфейсу изображение с разрешением даже 1920х1080 – но все же, это скорее исключение из правил. Для того, что бы подключить компьютер/ ноутбук этим способом- необходимо проверить наличие VGA разъема на телевизоре и ноутбуке/ компьютере, затем подключить их между собой VGA кабелем.

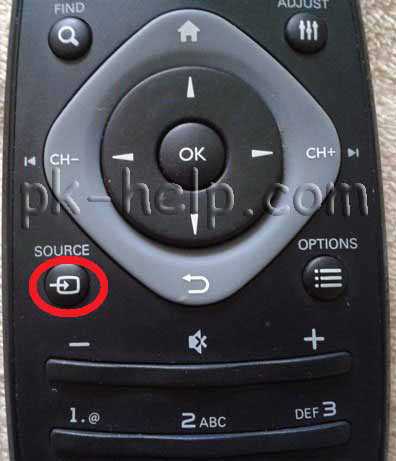
Затем в настройках телевизора выбираете необходимое вам подключение.
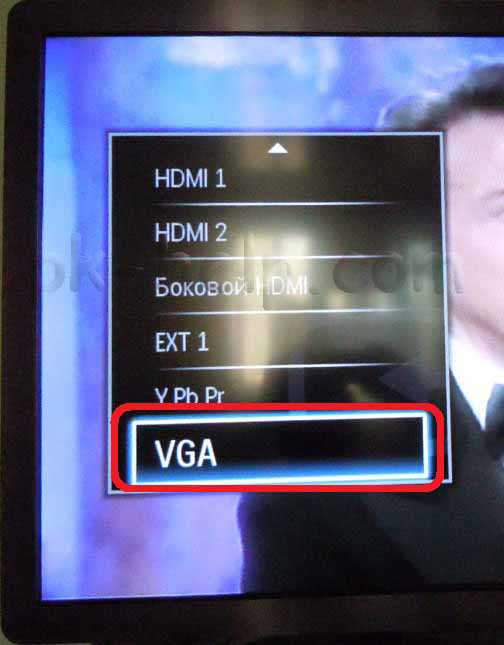
Подключения телевизора к компьютеру/ ноутбуку с помощью DVI-подключения.
(Digital Visual Interface (DVI)- цифровой видео интерфейс, способный передавать качественное изображения без звука.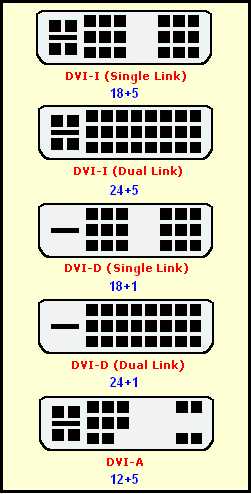 Виды входов DVI• DVI-I Single Link - один аналоговый и один цифровой канал.• DVI-D Dual Link - два цифровых канала. Позволяет использовать разрешения вплоть до 2560*1600 при частоте обновления 60Гц или 1920*1080 при частоте обновления 120Гц (необходимо для использования технологии nVidia 3D Vision). Наиболее актуален в настоящее время.• DVI-D Single Link - только один цифровой канал, возможности интерфейса ограничены разрешением 1920*1200 или 1600*1200 при частоте обновления 60Гц, для поддержки больших разрешений необходимо использовать Dual Link или аналоговый интерфейс. • DVI-I Dual Link - один аналоговый и два цифровых канала, наиболее полная реализация интерфейса. С помощью такого интерфейса можно передавать сигнал в формате 3D.• DVI-A - только аналоговая часть, без цифровой, фактически - это разъём VGA, выполненный в новом форм-факторе. Встречается обычно только на DVI-части переходника DVI-VGA.Подключение происходит с помощью DVI-кабеля.
Виды входов DVI• DVI-I Single Link - один аналоговый и один цифровой канал.• DVI-D Dual Link - два цифровых канала. Позволяет использовать разрешения вплоть до 2560*1600 при частоте обновления 60Гц или 1920*1080 при частоте обновления 120Гц (необходимо для использования технологии nVidia 3D Vision). Наиболее актуален в настоящее время.• DVI-D Single Link - только один цифровой канал, возможности интерфейса ограничены разрешением 1920*1200 или 1600*1200 при частоте обновления 60Гц, для поддержки больших разрешений необходимо использовать Dual Link или аналоговый интерфейс. • DVI-I Dual Link - один аналоговый и два цифровых канала, наиболее полная реализация интерфейса. С помощью такого интерфейса можно передавать сигнал в формате 3D.• DVI-A - только аналоговая часть, без цифровой, фактически - это разъём VGA, выполненный в новом форм-факторе. Встречается обычно только на DVI-части переходника DVI-VGA.Подключение происходит с помощью DVI-кабеля.

Основные проблемы и вопросы подключения телевизора к ноутбуку с помощью DVI описаны в статье Распространенные проблемы при подключении телевизора к компьютеру с помощью кабеля DVI.
Подключения телевизора к компьютеру/ ноутбуку с помощью HDMI- подключения.
High-Definition Multimedia Interface ( HDMI) - цифровой интрефейс подключения, способный передавать не только видео в формате FullHD, но и звук.  Главным преимуществом HDMI-разъема является возможность одновременной передачи видео и аудио сигнала по одному кабелю. Причем, и тот и другой сигнал передается в высококачественном формате. Разрешение видеосигнала составляет 1920х1080 точек при 60 Гц, а разрешение звукового сигнала: 24 бит/192 кГц. Причем, формат HDMI предусматривает несколько ревизий. Наиболее современная версия HDMI 1.4 позволяет передавать также и 3D-сигнал. Однако, для этого требуется совместимость всего вашего оборудования с требованиями стандарта, включая используемый для соединения кабель. Подключение происходит с помощью HDMI кабеля
Главным преимуществом HDMI-разъема является возможность одновременной передачи видео и аудио сигнала по одному кабелю. Причем, и тот и другой сигнал передается в высококачественном формате. Разрешение видеосигнала составляет 1920х1080 точек при 60 Гц, а разрешение звукового сигнала: 24 бит/192 кГц. Причем, формат HDMI предусматривает несколько ревизий. Наиболее современная версия HDMI 1.4 позволяет передавать также и 3D-сигнал. Однако, для этого требуется совместимость всего вашего оборудования с требованиями стандарта, включая используемый для соединения кабель. Подключение происходит с помощью HDMI кабеля

Не забудьте на телевизоре выбрать необходимый режим работы, в данном случае, нужно выбрать HDMI-подключение. Как это сделать описано выше, единственное отличие- на телевизоре необходимо выбрать HDMI. Ниже описаны настройки, которые необходимо выполнить на компьютере / ноутбуке.
Основные проблемы и вопросы подключения телевизора к ноутбуку с помощью HDMI описаны в статье Распространенные проблемы при подключении телевизора к компьютеру с помощью кабеля HDMI.
Настройки на компьютере для подключения телевизора.
После того как вы подключили телевизор к ноутбуку / компьютеру одним из способов, следующим шагом необходимо настроить ноутбук / компьютер для работы на втором экране (телевизоре). Для этого нажимаем правой кнопкой мыши на пустой области рабочего стола и выбираем «Разрешение экрана». Как вы успели заметить, при первом подключении дополнительного дисплея (в нашем случае -телевизора). Он будет дублировать все что будет происходить на мониторе вашего компьютера / ноутбука, что бы это исправить в окне «Разрешение экрана» выберите в параметре Несколько экранов – «Расширить эти экраны» в итоге у вас будет два независимых экрана, на одном из которых (на телевизоре) вы можете запустить фильм или просмотр фото.
Как вы успели заметить, при первом подключении дополнительного дисплея (в нашем случае -телевизора). Он будет дублировать все что будет происходить на мониторе вашего компьютера / ноутбука, что бы это исправить в окне «Разрешение экрана» выберите в параметре Несколько экранов – «Расширить эти экраны» в итоге у вас будет два независимых экрана, на одном из которых (на телевизоре) вы можете запустить фильм или просмотр фото.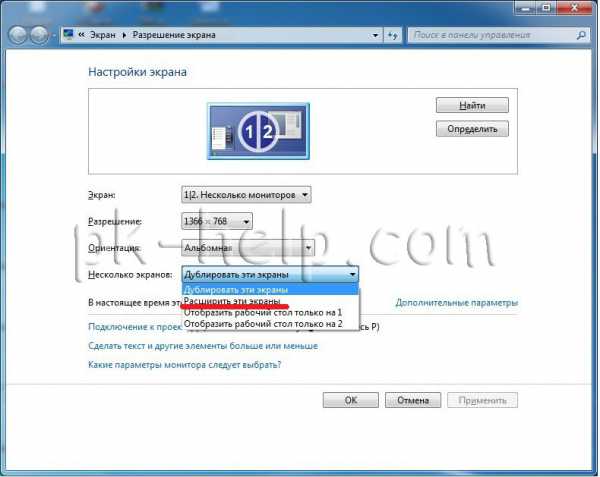 Если вас не устраивает расширение экрана или другие параметры, вы с легкостью сможете их поменять выбрав на каком мониторе будете менять настройки.
Если вас не устраивает расширение экрана или другие параметры, вы с легкостью сможете их поменять выбрав на каком мониторе будете менять настройки.
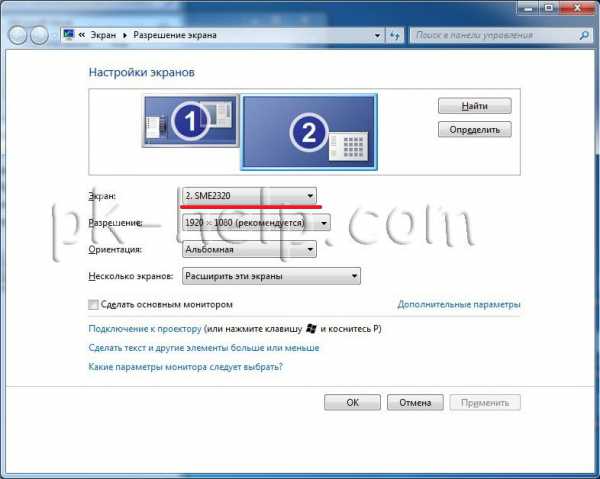
Подключения телевизора к компьютеру/ ноутбуку с помощью локальной сети LAN.
Помимо давно известных способов подключения телевизора к компьютеру / ноутбуку появляются новые. Примером такого нового подключения является сетевое подключение по сети Ethernet (LAN) или WI-FI. Многие современные телевизоры оснащаются портом LAN или Wi-Fi, именно с помощью этого подключения можно не только лазить по интернету с телевизора, но и подключить его к вашему компьютеру / ноутбуку. Общий процесс весьма прост и заключается в следующем - подключаете телевизор к вашему роутеру (маршрутизатору) не важно каким способом, либо с помощью кабеля LAN, либо по Wi-Fi, после этого устанавливается специальное ПО на компьютер / ноутбук (который тоже подключен к этой же сети), которое предоставляет доступ телевизора к этим папкам и файлам. И уже с телевизора вы запускаете просмотр видео или фото.
Итак, первый шаг подключить телевизор к роутеру, маршрутизатору или свичу с помощью сетевого кабеля (прямой линк). Необходимо, что бы на сетевом устройстве был настроен DHCP (если нет, придется вручную прописывать сетевые настройки на телевизоре).
Затем необходимо установить медиа-сервер на своем компьтере/ ноутбуке для того, что бы телевизор "видел" ваши папки и файлы. Медиа-серверов очень много, я пользуюсь Домашним медиа-сервером (UPnP, DLNA, HTTP), не могу сказать, что он лучший, просто он прост в установке и настройке. Скачиваем его себе на компьютер/ ноутбук и запускаем процесс установки. В первом окне будет указано куда устанавливать приложение Домашним медиа-сервером (UPnP, DLNA, HTTP), если вас устраивает место по умолчанию, нажимаете "Установить".
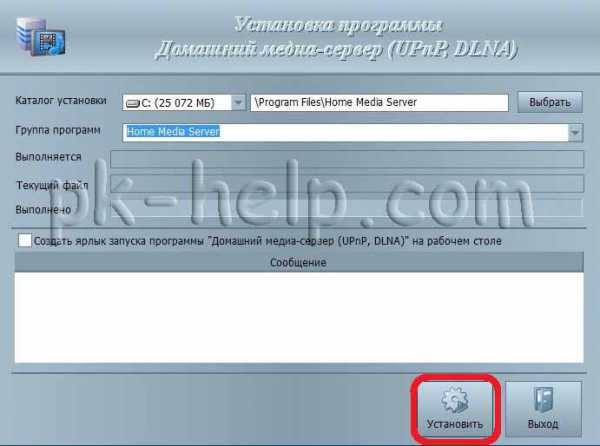
После установки будет предложено настроить программу, соглашаемся и в окне "Начальные установки" выбираем телевизор из списка, либо оставляем автоматические настройки.
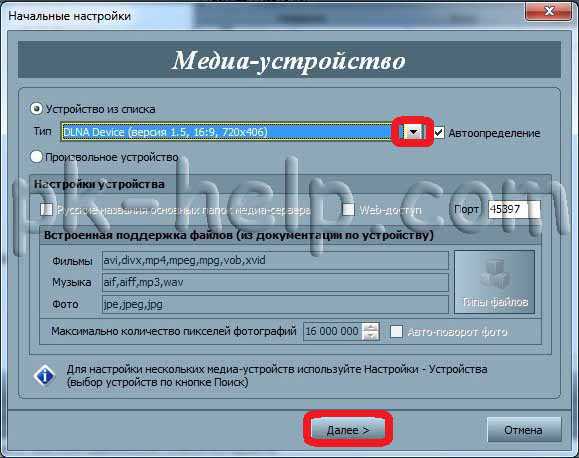
В следующем окне выберите те папки, в которых находятся файлы, которые вы бы хотели просмотреть на телевизоре. Путем нажатия кнопки "Добавить" указываете папки.

После этого резервируете данные и закрываете окно.
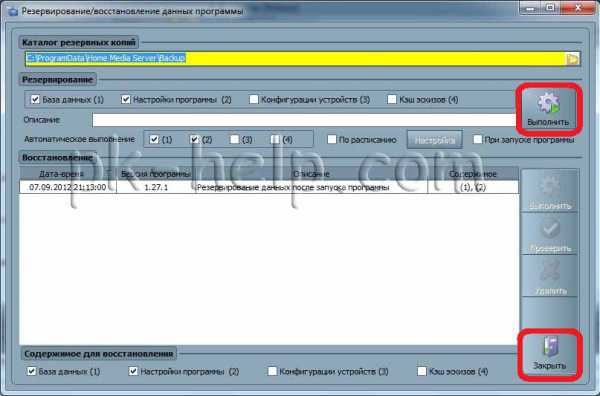
На этом установка закончена, теперь необходимо запустить медиа-сервер, для этого нажимаете кнопку "Запуск".
Теперь вы можете зайти в настройки телевизора и в окне обзор ПК увидеть все папки и файлы, которые вы добавили при установки медиа-сервера.
В статье Просмотр файлов (видео, музыка, фото) с компьютера по сети на телевизоре. Технология DLNA я описал как можно настроить просмотр медиа файлов с компьютера/ ноутбука на телевизоре с помощью стандартного программного обеспечения Windows.
Все возможные варианты воспроизведения мультимедиа файлов (музыки, видео, фото), но уже без участия компьютера описаны в статье Способы просмотра мультимедиа файлов на телевизоре (и других устройств) по DLNA.
В статье Просмотр видео и фото с планшета/ смарфона Android на телевизоре и не только, вы сможете, используя технологию DLNA, "подружить" ваш планшет или смартфон на Андройде с телевизором и компьютером.
Надеюсь данная статья помогла вам без проблем подключить ваш телевизор к компьютеру / ноутбуку.
pk-help.com
Как подключить телевизор к компьютеру? Через hdmi, VGA / DVI
К каждому ноутбуку и компьютеру можно подключить телевизор, не зависимо от того, старый он или новый. Порядок подключения напрямую зависит от разъёмов передачи видео/аудио, которыми оснащены ваши устройства.
Какие разъёмы встречаются чаще всего?
- HDMI
- VGA / DVI
- Wi-Fi / RJ45
Как подключить телевизор к компьютеру через HDMI, VGA и Wi-Fi?
Подключение через HDMI является самым качественным. Помимо передачи высококачественного изображения, HDMI передает звук высокой четкости.
Ноутбук (компьютер) и телевизор должны иметь следующий разъём (см. фото)
HDMI кабель имеет следующие параметры: высотам 4.5мм, ширина 14мм.
Для подключения вам понадобится HDMI (он должен иметь одинаковый штекер с обеих сторон)

В некоторых случаях требуется переходник mini HDMI. Дело в том, что некоторые видеокарты имеют мини разъём. Переходник чаще всего продается в комплекте с видео картой, если его нет, покупается отдельно.

Порядок подключения через HDMI
- Отсоедините шнур питания телевизор и компьютера от розетки.
- Разъёмы двух подключаемых между собой устройств соедините кабелем HDMI
- Включить питание обоих устройств.
- Зайти в настройки телевизора, указать разъем HDMI в качестве источника (обычно за это отвечает клавиша source, либо input, находящаяся на пульте управления)
- Настраиваем компьютер:
- Пуск, затем панель управления. Ищем раздел звука и указываем интерфейс HDMI в качестве устройства воспроизведения.
- Далее необходимо произвести расширение рабочего стола. Windows XP — для этого на рабочем столе кликаем правой кнопкой мыши, выбираем свойства, затем параметры и вы выбираем нужные изменения. Windows 7 – используя правую клавишу мыши, кликаем по рабочему столу и выбираем пункт «Разрешение экрана»
Подключение через VGA, DVI
Рассмотрим на рисунке
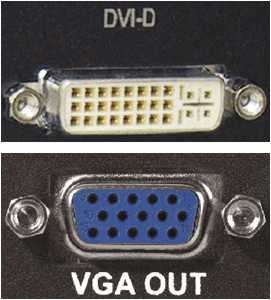
Если вам пришлось выбирать между двумя вариантами, то в приоритет стоит поставить DVI. VGA выбираем только при отсутствии DVI.
Если вы выбрали VGA, однако на компьютере он занят монитором, вам необходимо приобрести переходник DVI-VGA, который позволит вам свободный разъём DVI использовать под VGA. Фото переходника можете посмотреть на следующем рисунке:

Используя VGA или DVI, вы сможете передать только видео. Если вам нужен звук, то необходим AUX кабель (это шнур, у которого с двух концов имеется штекер 3,5 мм), его можно купить в любом аудио/видео магазине. Выглядит он следующим образом:
Порядок подключения DVI или VGA
- Выключаем питание вашего ТВ и компьютера от розетки.
- Используя кабель в зависимости от выбранного варианта, соединяем между собой ТВ и компьютер.
- Если требуется звук, используя AUX-кабель соединяем устройства между собой.
- Включаем в сеть соединенные устройства.
- Заходим в настройки телевизора. Нажимаем клавишу source или input и выбираем разъём DVI или VGA в качестве источника. Если таких клавиш на пульте управления нет, то заходи в настройки и выбираем соответствующее подключение.
- Здесь необходимо повторить пятый пункт, используемый в подключении HDMI
Подключение через Wi-Fi / RJ45
При выборе данного варианта, ваш ТВ должен соответствовать следующим требованиям:
- Поддерживать собственный мультимедийный проигрыватель. (своими словами: поддержка чтения видеофайлов, фото, музыки)
- Присутствие разъёма RJ45, модуля Wi-Fi. Поддержка
DLNA – это технология, которая позволяет производить обмен фото, видео, музыки.
Если вам необходимо подключить ТВ к ПК для просмотра мультимедийных файлов, то вам понадобится USB устройство. Необходимо перенести нужные файлы с одного устройства на другое, после чего подсоединить USB к телевизору и в настройках выбрать соответствующее подключение.
it-increment.ru