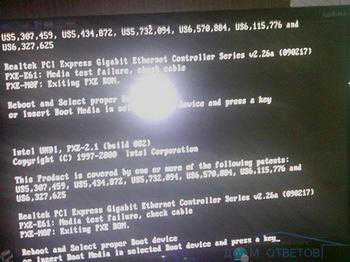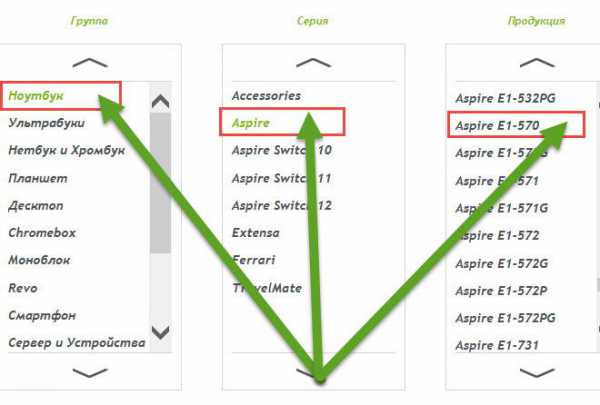Как подключить xbox 360 к компьютеру
Как подключить Xbox 360 к компьютеру? Чем Xbox 360 лучше компьютера?
Рассказывать обо всех возможностях Xbox 360 - это все равно, что пытаться поведать вам вкратце о том, что умеет делать компьютер. Это невозможно. А консоль Xbox 360, в частности новые версии Xbox 360 Slim, - это действительно полноценный ПК, но заточенный под игры, да еще и обеспеченный последними технологиями в процессоростроении, сетях, различных мультимедийных сервисах и тому подобное.
Краткий обзор Xbox 360
Нынче в продаже доступна только вышеупомянутая Slim-версия, а поэтому о ней и будет наш небольшой обзор. Новая серия с материнской платой Valhalla не только сравнима по производительности с PS3, но и превзошла ее кое в чем: размеры уменьшились, охлаждение улучшилось, техпроцесс снизился, а с ним и энергопотребление. Большим бонусом также становится поддержка Kinect, позволяющая обойтись в некоторых играх без геймпада, задействовав лишь собственное тело. Устанавливать саму консоль можно как вертикально, так и горизонтально. Передняя панель устройства содержит лоток DVD-привода, а также сенсорную кнопку включения самой приставки. За небольшой шторкой находятся 2  USB-порта стандарта 2.0. Оборотная сторона, разумеется, содержит все порты, среди которых гнезда для подключения блока питания и Ethernet-кабеля, аудиовыход, порт, поддерживающий FullHD-подключение, три USB-разъема и гнездо для подключения вышеупомянутого Kinect. Кстати, Ethernet-порт дает возможность подключить Xbox 360 к компьютеру, если у вас появится такое желание. Вместе с консолью идет беспроводной геймпад, который не раз удостаивался всяческих похвал от геймеров в виду своей практичности и удобности. На нем расположен и разъем для подключения гарнитуры. В общем, Xbox 360 станет отличной игровой приставкой для всей семьи, которая поможет скоротать скучные вечера.
USB-порта стандарта 2.0. Оборотная сторона, разумеется, содержит все порты, среди которых гнезда для подключения блока питания и Ethernet-кабеля, аудиовыход, порт, поддерживающий FullHD-подключение, три USB-разъема и гнездо для подключения вышеупомянутого Kinect. Кстати, Ethernet-порт дает возможность подключить Xbox 360 к компьютеру, если у вас появится такое желание. Вместе с консолью идет беспроводной геймпад, который не раз удостаивался всяческих похвал от геймеров в виду своей практичности и удобности. На нем расположен и разъем для подключения гарнитуры. В общем, Xbox 360 станет отличной игровой приставкой для всей семьи, которая поможет скоротать скучные вечера.
Как подключить Xbox 360 к компьютеру?
Выше мы уже упоминали о том, что консоль можно подключить к компьютеру, но как? Пожалуй, разобьем все по пунктам.
- Дабы подключить приставку к вашему ПК, нужно иметь 2 сетевые карты. Разумеется, обе должны быть готовыми к работе, а поэтому следует установить необходимое программное обеспечение.
- Детально изучите корпус консоли - на ее задней панели вы найдете интерфейс сетевой карты, который полностью аналогичен компьютерному. Далее нужно соединить 2-ую сетевую карту ПК с Xbox 360 при помощи кабеля, который идет в комплекте с самой приставкой. Если по какой-либо причине он отсутствует, придется купить его отдельно.
- Следующим шагом будет включение интернет-соединения на вашем ПК, после чего следует запустить Xbox 360. Вы увидите, что компьютер определит 2 сетевых подключения: собственное и консоли.
- Далее нужно открыть в приставке сервис Xbox Live, после чего перейти в раздел Automatic. Спустя некоторое время система сама все настроит, вследствие чего консоль будет подключена к сети. Это вам позволит осуществить подключение Xbox 360 через компьютер.
- Помимо этого, у вас будет возможность настройки просмотра файлов с Xbox 360. В этом вам поможет Windows Media Center. Если такого нет, скачайте его с официального сайта поддержки Microsoft. Последующие действия выполняйте после того, как приставка будет подключена непосредственно к компьютеру.
- Запускайте WMC, где выберите в меню пункт "Настройка" => "Подключение развлекательной системы". Кликните по пункту "Поиск", после чего должно появиться сообщение на разрешение подключения приставки. Следуйте инструкциям и в конце введите свой пароль Live.
- На этом все. Если все рекомендации выполнены верно, то ваш ПК будет синхронизироваться с приставкой. Что же, с тем, как подключить Xbox 360 к компьютеру, мы разобрались. Идем далее.
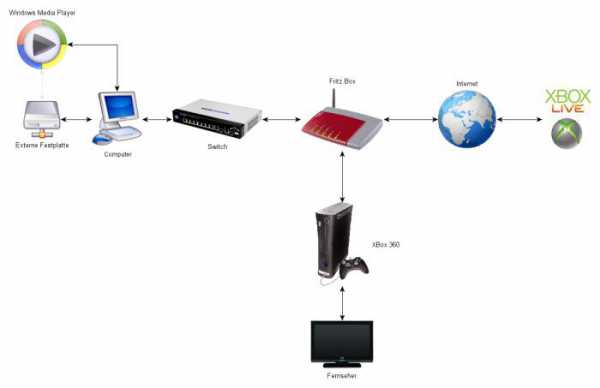
Как подключить Xbox 360 к монитору вашего ПК?
Конечно, если вы решили подключить консоль к монитору, то придется пожертвовать включением самого компьютера. Если у вас отсутствует возможность или желание соединения Xbox 360 с плазмой, то придется придержаться следующих несложных правил:
- Во-первых, необходим сам монитор, который в идеале должен быть широкоформатным, где картинка будет смотреться гораздо лучше, нежели на обычном. По возможности покупайте устройства с большой диагональю (24'', 26''), ведь на них все будет выглядеть более красочно и эффектно.
- Во-вторых, выберите, при помощи чего вы будете подключать консоль. Здесь есть несколько вариантов кабелей: VGA, HDMI, DVI и RGB. Последний не рекомендуется к использованию, ведь возможны некие дефекты в изображении либо звуке. Остальные же в корне мало чем отличаются. Единственным весомым различием станет возможность более качественной звукопередачи в HDMI, который и является наиболее популярным.
- Последним шагом станет подключение звука, что не должно вызвать особых проблем. Оно происходит при помощи RCA-кабеля (красный и белый входы). На этом подключение Xbox 360 к монитору вашего ПК будет завершено.
Как подключить Xbox 360 к компьютеру через Wi-Fi?
С этим не должно возникнуть каких-либо заморочек, ведь в последние версии Xbox 360 уже встроен Wi-Fi модуль, который поможет вам осуществить затею. Для компьютера вы можете приобрести беспроводной адаптер в любом магазине электроники, а в большинстве ноутбуков он, как и в консолях, уже встроен изначально. Далее совершаем подключение Xbox 360 к компьютеру при помощи Wi-Fi. Итак, алгоритм будет выглядеть следующим образом:
- Включаем питание компьютера и самой приставки.
- Далее рекомендуется отключить сетевую карту, ведь могут сбиться сохраненные настройки, что приведет к нежелательным результатам. Чтобы сделать это, необходимо зайти в "Мой компьютер" => "Свойства системы" => "Диспетчер устройств" => "Сетевые адаптеры". Отключаем карту.
- Следующим шагом будет создание беспроводной сети: "Пуск" => "Сеть" => "Центр управления сетями и общим доступом" => "Добавить" => "Создать сеть" (Компьютер – Компьютер). Далее просто следуйте инструкциям.
- На вашем Xbox 360 должна обнаружиться созданная вами сеть, к которой и нужно подключиться. После этого необходимо проверить соединение Xbox 360 с компьютером. Если таковое присутствует, то в настройках необходимо поставить галочку на частном размещении. На этом все, тестируем подключение с сервисом Xbox Live и наслаждаемся всей прелестью Wi-Fi соединения.
Итак, с тем, как подключить Xbox 360 к компьютеру через Wi-Fi, мы также разобрались. Переходим к следующему пункту, решение которого обрадует многих геймеров. Что же, вперед!
Как подключить джойстик Xbox к ПК?
Видеоигры все больше становятся популярными в нынешнем мире, ведь что может быть лучше, нежели эффектный отдых после тяжелого рабочего дня? Если у вас есть возможность запускать игры на ТВ, лежа на диванчике, либо же просто осточертели мышь и клавиатура, то вам просто необходимо приобрести джойстик для компьютера Xbox 360. Но как его подсоединить? Чтобы проделать эту бесхитростную операцию, следуйте следующему алгоритму:
 Для начала нужно приобрести совместимый с вашим компьютером переходник. Сам геймпад подключается к приставке при помощи особого гнезда, а поэтому в любом случае придется покупать дополнительный гаджет. Если вы отдаете предпочтение беспроводному контроллеру, то главную роль здесь сыграет "Xbox 360 Wireless gaming receiver for windows"; для проводной модели есть специальный провод. Если вы не в состоянии приобрести переходник, то всегда можно купить компьютерный геймпад, который был выпущен компанией Microsoft как аналог консольному.
Для начала нужно приобрести совместимый с вашим компьютером переходник. Сам геймпад подключается к приставке при помощи особого гнезда, а поэтому в любом случае придется покупать дополнительный гаджет. Если вы отдаете предпочтение беспроводному контроллеру, то главную роль здесь сыграет "Xbox 360 Wireless gaming receiver for windows"; для проводной модели есть специальный провод. Если вы не в состоянии приобрести переходник, то всегда можно купить компьютерный геймпад, который был выпущен компанией Microsoft как аналог консольному.- Для Windows XP понадобится установка огромного пакета драйверов, дабы создать прямую совместимость между ОС и геймпадом. Для "семерки" устанавливать ПО не нужно. Как только вы присоедините джойстик к компьютеру, он будет опознан автоматически, однако в случае сбоя установка драйверов все же пригодится.
- Порой некоторые игры не распознают геймпад, из-за чего потребуется установка эмуляторов, которые можно найти на просторах Интернета.
Главные достоинства Xbox 360
Данная игровая консоль вот уже 8 лет не устает радовать счастливых обладателей своими многочисленными преимуществами. Xbox 360 - это отличная мультимедийная система, где вы можете просматривать фильмы, слушать любимую музыку или следить за последними новостями. Однако главным достоинством, разумеется, являются замечательные игры, где находят себе место и качественные эксклюзивы.К числу таковых относятся серия Halo, Gears of War, Forza, Fable и другие. Чем Xbox 360 лучше компьютера? Во-первых, это большая сетка игр, ведь некие разработчики нынче часто обходят ПК стороной, отдавая предпочтение только приставкам. Во-вторых, ее не нужно апгрейдить ежегодно, ведь "железо" изначально предназначено для всего жизненного цикла самой приставки.
Как вывести изображение на ноутбук?
К сожалению, данное действие не удастся выполнить. Все дело в том, что ноутбук имеет порты HDMI и VGA только на выход, из-за чего изображение не будет воспроизводиться на его мониторе. Поэтому в любом случае понадобится покупка монитора либо плазмы, которые имеют гнезда на вход.
Kinect
Kinect - это некоторого рода революция в разделе видеоигр, ведь даже по сравнению с контроллерами от конкурентов Wii MotionPlus и PS Move он дает гораздо большую свободу действий. При этом нет никаких посредников между вами и игрой. Все это действительно впечатляет. Сам сенсор Kinect выглядит как слегка мутировавшая веб-камера, которая стала объемнее и шире. Поверхность у него глянцевая, но и прикасаться вы к нему будете крайне редко. На фронтальной стороне расположено 3 элемента сенсора: датчик объема, инфракрасный сенсор и сама камера. Здесь же находится индикатор работы контроллера. Верхняя часть имеет возможность наклона для автоматической настройки ракурса. Кабель у Kinect достаточно длинный, а поэтому установить его в удобном месте будет легко. Что касается игр, то специально для устройства вышло уже достаточно качественных проектов, среди которых Kinect Star Wars, Disneyland Adventures, Dance Central и многие другие.
 Xbox One
Xbox One
21 мая 2013 года состоялся анонс консоли Microsoft нового поколения, которая позиционировалась уже в качестве комплексного мультимедийного центра. Упор Xbox One теперь направлен не только на игры, но и на различные сервисы: разговоры с друзьями и близкими по Skype, трансляции киноканалов и голосовое управление ими, распространение музыки и видео между пользователями. Сами разработчики акцентировали внимание на том, что консоль должна стать развлекательной платформой для всей семьи, а не только для заядлых геймеров. Стоит отметить, что обязательным гаджетом к Xbox One приставлен контроллер Kinect, идущий в комплекте с ней. Цена на Xbox One в Европе составит 499 евро, а для России она пока не установлена, ведь в продаже появится только во втором квартале текущего года. Что касается игр, то для приставки выйдет немало любопытных эксклюзивов, среди которых Quantum Break, Ryse: Son of Rome, Killer Instinct и, разумеется, продолжение серии Halo.
fb.ru
Как подключить Xbox 360 к компьютеру?
Какая бы у вас ни была модель игровой приставки Xbox 360, вы сможете подсоединить её к домашней сети, то есть, по сути, выполнить коннект игровой приставки к компьютеру. Для чего нужно такое подключение? После установки Freeboot у вас появится возможность писать видеоигры с приставки напрямую, без былых изощрений с флэшкой. Кроме того, выполнить подключение придётся и в том случае, если вы не хотите играть в режиме мультиплеера с использованием Xbox Live. Рассмотрим далее, как подключить Xbox 360 к компьютеру.

Что необходимо для коннекта?
Чтобы подсоединить консоль к ПК, понадобится вай-фай роутер и провод – патч-корд. Данный кабель вы можете приобрести в любом компьютерном магазине. Соединить два устройства получится и без роутера, но в этом случае и приставка, и компьютер будут без интернета всё время, пока вы перекидываете файл с ПК на Xbox.
Другой возможный вариант – это установка в компьютер второй сетевой карты. При таком решении одна карта будет использоваться для интернета, а с помощью другой будет осуществляться коннект между Xbox и ПК.
Если в модели игровой приставки есть Wi-Fi модуль, то вы сможете подсоединить её к ПК без кабелей. Однако данный способ не отличается практичностью: по Wi-Fi передача информации осуществляется медленнее, чем по LAN. В связи с этим советуем вам всё же использовать патч-корд. Для соединения игровой консоли и ПК нужно соответствующим образом настроить и приставку, и компьютер.
Как настроить приставку
Для начала нужно выйти из «фрибута» в официальный интерфейс устройства. Делается это просто: нажмите центральную клавишу джойстика, а потом, зажав клавишу RB, подтвердите в появившемся меню выход и нажмите A.

Находясь в официальном интерфейсе консоли, перейдите в раздел «Параметры системы», потом «Параметры сети» – «Настройки сети» – «Основные настройки». После этого нужно ввести такие параметры:
- IP – 192.168.0.2;
- маска подсети – 255.255.255.0;
- значение шлюза не меняйте (оставьте по умолчанию).
Сохранив изменения, вы подготовите приставку к подключению к ПК.
Настраиваем ПК для подсоединения к приставке
Далее наступает черёд настройки ПК. Для достижения этой цели вы должны узнать IP приставки. Соедините приставку и роутер с помощью патч-корда. Подключите Xbox 360 и нажмите правый стик. Внизу в левой части будет адрес консоли.
На следующем этапе установите какой-нибудь FTP-клиент – по своему усмотрению. Одним из самых популярных является FileZilla.
Запустите эту программу и кликните «Менеджер сайтов» в пункте меню «Файл». Создайте сайт и назовите его как-нибудь (к примеру, Xbox). Далее введите параметры:
- хост – IP консоли;
- порт – 21;
- тип входа – нормальный;
- логин и пароль – xbox.

После правильного выполнения этих действий должен появиться раздел Hdd1. Речь идёт о накопителе, установленном в вашей консоли.
Совет: вместо того, чтобы писать видеоигры на винчестер Xbox 360, можно поступить и по-другому. Используя плагин ConnectX, вы сможете играть напрямую с консоли в видеоигры, которые находятся на ПК.
kto-chto-gde.ru
Xbox 360 — как подключить к компьютеру
Пользователь может подключить любой XBOX 360 к своему персональному компьютеру. Это бывает необходимым, если нужно записать свои игры на жесткий диск без применения внешних носителей. Или при игре онлайн на неофициальных ресурсах, не используя учетную запись XBOX Live.
1
Как подключить XBOX 360 к своему компьютеру через роутерНужно соединение с интернетом для начала. Поэтому должен быть роутер. Без роутера пользователь не получит возможность играть онлайн: ресурсы сети будут задействованы только на соединение ПК с консолью.
При установке на компьютер двух сетевых карт, первая сетевая карта раздает интернет для игры, ну а второй сетевой адаптер объединить компьютер и консоль XBOX в локальную сетевую группу. Но все-таки беспроводное соединение с помощью роутера предпочтительнее.
Роутеры имеют адаптер Wi-Fi и позволяют без проводов присоединить приставку.

3
Как подключить XBOX 360 к своему компьютеру используя патч-кордИнформация по беспроводному соединению транслируется довольно медленно. Поэтому есть способ ускорить процесс передачи данных. Во многих компьютерных и не только магазинах можно приобрести специальный кабель, называемый патч-кордом. Через патч-корд настраивается LAN-соединение и так скорость передачи становится выше. Теперь можно подключать приставку, имея провод патч-корд и роутер.

4
Как подключить XBOX 360 к локальной сети своего компьютера — настройка консолиНеобходима проверка нормальной работы интернета на компьютере. Если все нормально, можно подключать приставку. Прежде настроив ее в правильном ключе.
Центральной кнопкой джойстика (с логотипом XBOX в виде креста) открывается главное меню консоли. При зажатой кнопке RB, подтвердить опцию выхода, нажав А. Нужен установленный freeboot. Это прошивка приставки, позволяющая без диска загружать и запускать любые игры.
Далее надо зайти в Параметры системы главного меню консоли. В «Параметрах сети» выбрать «Настройки сети». Там найти «Основные настройки» и ввести следующее: в строке IP-адреса – 192.168.0.2, в маске подсети 255.255.255.0, а шлюз остается по умолчанию.
Сохранить настройки. Настройка консоли завершена. Теперь нужно подкорректировать настройки самого компьютера.
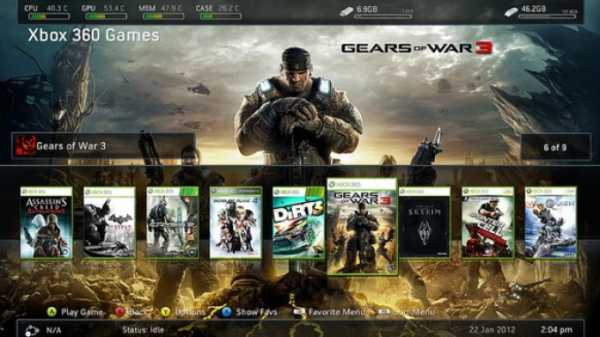
5
Как подключить XBOX 360 к локальной сети своего компьютера. Настройка ПКПодключить приставку к гнезду роутера с помощью патч-корда. После загрузки на XBOX 360 Free Style Dach, нажатием правой кнопки, следует запомнить IP-адрес приставки. Он находится снизу.
Далее на ПК инсталлируется ftp-клиент. В поисковиках таких программ находится много. В окне клиента выбирается «Менеджер сайтов». Скорее всего, он находится в «Файле». В менеджере следует назвать новый сайт любым именем. И записать адрес IP, ранее найденный. В поле порт – 21. Нормальный тип входа. И также имя пользователя и пароль. Параметры можно отменить в окне Free Style Dach.
При правильном настраивании компьютера открывается раздел жесткого диска консоли hdd1. Сюда можно переносить игры из интернета.
Также есть возможность при помощи специального плагина на freeboot запускать игрушки с компьютера пользователя. Для этого нужно сделать общий доступ к игровой папке для приставки.

На этом процесс подключения Xbox 360 к компьютеру закончен. Использовав данный гайд, можно уже окунаться в незабываемый мир игр!
SovetClub.ru
Как подключить Xbox 360 к компьютеру
Любую модель Xbox 360 можно подключить в вашу локальную домашнюю сеть. То есть, соединить её с компьютером. Зачем это нужно?
- Если вы установите freeboot на свой Xbox, то вы сможете записывать игры на hdd своей консоли по ftp-протоколу, без всяких флешек.
- Если вы хотите играть в мультиплеер на приставке с фрибутом (не неофициальных серверах, без использования Xbox Live, через программу XBLink), вам тоже потребуется подключить консоль к компьютеру.
О том, как это сделать, написано в данной статье.
Вам нужен роутер и патч-корд!
Проще всего подключить Xbox к компьютеру через роутер. Если роутера нет, то подключив приставку к PC вы сможете только копировать игры на консоль напрямую с компьютера. При этом ни компьютер, ни Xbox в момент соединения не будут иметь выхода в интернет (их LAN-порты будут задействованы для подключения друг к другу).
Как вариант, можно установить в компьютер вторую сетевую карту. Через одну карту будет работать интернет, через другую приставка будет подключаться к компьютеру. Но гораздо проще использовать роутер.
Модели Slim и E имеют встроенный wi-fi адаптер, и вы можете подключить свой Xbox без проводов. Но передача данных по wi-fi происходит медленней, чем через LAN, поэтому мы рекомендуем вам настроить соединение через патч-корд — специальный соединительный провод:

Такой кабель можно купить в любом компьютерном или около-компьютерном магазине.
Подключаем Xbox 360 к компьютеру через роутер с патч-кордом
Итак, у вас есть роутер, к которому подключен компьютер. Всё настроено и нормально работает (компьютер без проблем выходит в интернет через роутер). Осталось только подключить к этой сети вашу приставку. Для этого сначала настроим её.
Настройка Xbox 360 для подключения к локальной сети
Если у вас установлен фрибут, выйдите в «родной» дашборд приставки. Для этого нажмите центральную кнопку джойстика (шарик с фирменным крестиком Xbox), затем зажмите кнопку RB и, не отпуская её, выберите в открывшемся на экране меню пункт подтверждения выхода и нажмите на геймпаде кнопку A. Возвращение в FSD происходит таким же образом.
Когда вы попали в официальный интерфейс приставки, зайдите в «Параметры системы», затем в «параметры сети», здесь выберите «настройки сети», перейдите на вкладку «основные настройки» и введите параметры вручную:
- ip-адрес 192.168.0.2
- маска подсети 255.255.255.0
- шлюз оставить по умолчанию
Сохраните эти настройки. Теперь ваша консоль готова для подключения к компьютеру. Осталось только подготовить к этому сам компьютер.
Настройка PC для работы с Xbox 360
Чтобы подключить компьютер к приставке, потребуется ip-адрес вашей консоли. Чтобы узнать его, подключите свой Xbox через патч-корд к роутеру. Затем включите приставку и после загрузки FreeStyle Dach нажмите правый стик и вы увидите ip-адрес консоли внизу слева. Запишите его, чтобы потом указать в настройках компьютера.
Для того, чтобы компьютер «увидел» консоль, вам потребуется установить на него ftp-клиент. Самым популярным является FileZilla, но вы можете использовать любую аналогичную программу. Также, работу с ftp поддерживают некоторые файловые менеджеры. Например, Total Commander. В общем, выбирайте любую удобную для вас программу.
Итак, устанавливаем ftp-клиент, например FileZilla, и запускаем его. Затем нажмите CTRL+S или выберите «менеджер сайтов» в меню «Файл» (это инструкция для FileZilla; для других программ последовательность действий будет отличаться).
В менеджере сайтов выберите новый сайт и назовите его на ваше усмотрение. Например, Xbox. В поле хост нужно ввести ip-адрес консоли (тот, который был показан в левом нижнем углу интерфейса приставки при нажатии правого стика), порт 21, тип входа — нормальный, имя пользователя и пароль — xbox (или отключите эти параметры в FSD вашей приставки).
Если вы всё сделали правильно, вы увидите раздел hdd1. Это и есть жесткий диск вашей приставки, на который вы можете копировать игры прямо по сети.
Кстати, вам не обязательно записывать игры на внутренний диск приставки. С помощью ConnectX — специального плагина для freeboot, вы можете запускать на своей консоли игры прямо с компьютера. Для этого сделайте общедоступной папку с играми для Xbox 360.
proshivka.pro
protocol droid C-3PO спрашивает: Как подключить xbox к компьютеру
1 Вариант. Ваш ПК включается напрямую в консоль Xbox. Для этого варианта в вашем ПК, желательно, установить две сетевые карты. В одну карту включается интернет, вторая сетевая карта подключается к консоли Xbox. Настройки при подключении должны быть следующими: На ПК мы идем в свойства сетевой карты. В Windows 7 («Пуск» – «Панель управления» – «Сеть и интернет» – «Центр управления сетями и общим доступом» – (слева) «Изменить параметры адаптера» В Windows XP («Пуск» – «Панель управления» – «Сетевые подключения»). Тут мы видим несколько сетевых адаптеров, выбираем тот, к которому подключена наша консоль, щелкаем правой кнопкой мыши и выбираем свойства. Далее выделяем Протокол интернета TCP/IP 4 (галочку не снимаем) и нажимаем кнопку свойства (ниже). Вводим следующие данные: IP адрес: 192.168.0.1 Маска: 255.255.255.0  Настройка сетевой карты ПК В части ПК мы подготовили, теперь необходимо прописать «IP адрес» на консоли.
Настройка сетевой карты ПК В части ПК мы подготовили, теперь необходимо прописать «IP адрес» на консоли.
 Приступаем к настройке консоли. Идем в на нашей консоли в раздел «Настройки» — «Система» — «Параметры сети» -«Проводная сеть» и там выбираете «Настроить сеть».
Приступаем к настройке консоли. Идем в на нашей консоли в раздел «Настройки» — «Система» — «Параметры сети» -«Проводная сеть» и там выбираете «Настроить сеть». 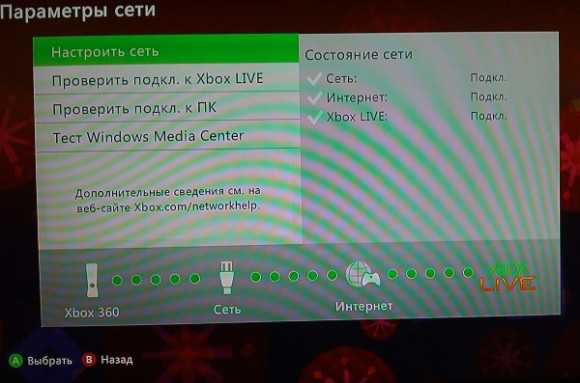 Параметры сети Далее выбираете «Параметры IP» и выбрать «Ручная». Выбираете раздел IP адрес и вводите 192.168.0.2 и нажимаете «Готово».
Параметры сети Далее выбираете «Параметры IP» и выбрать «Ручная». Выбираете раздел IP адрес и вводите 192.168.0.2 и нажимаете «Готово». 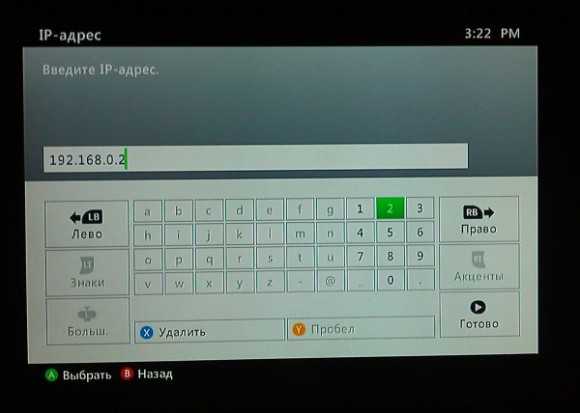 Настройка IP адреса консоли Xbox 360 Далее выбираете «Маска подсети» и вводите 255.255.255.0 и нажимаете «Готово».
Настройка IP адреса консоли Xbox 360 Далее выбираете «Маска подсети» и вводите 255.255.255.0 и нажимаете «Готово». 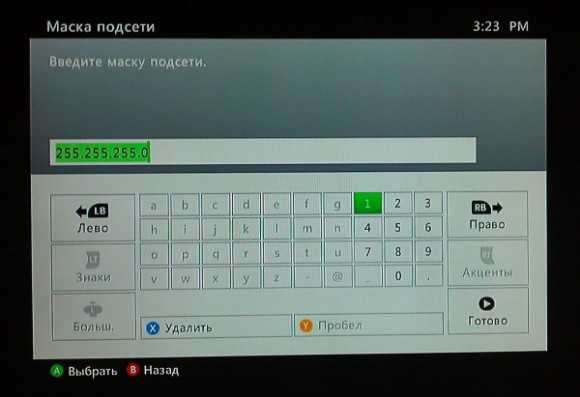 Настройка маски подсети консоли Xbox 360 Теперь выбираете «Шлюз» и указываете 192.168.0.1 и «Готово».
Настройка маски подсети консоли Xbox 360 Теперь выбираете «Шлюз» и указываете 192.168.0.1 и «Готово». 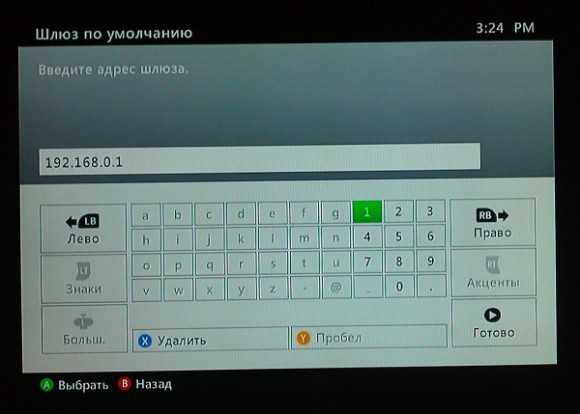 Настройка шлюза сети консоли Xbox 360 Теперь нажимаем два раза «В» и далее выбираем пункт “Параметры DNS» и там пункт «Вручную». В качестве основного укажите 8.8.8.8, а в качестве дополнительного 8.8.4.4.
Настройка шлюза сети консоли Xbox 360 Теперь нажимаем два раза «В» и далее выбираем пункт “Параметры DNS» и там пункт «Вручную». В качестве основного укажите 8.8.8.8, а в качестве дополнительного 8.8.4.4.  Настройка параметров DNS консоли Xbox 360 После всего этого можно проверить подключение к ПК, а также проверку к Windows Media Center. Теперь садим за ПК, и нажимаем клавишу Win (логотип Windows) и кнопку «R» одновременно, либо нажимаем «Пуск» — «Выполнить». В выполнить набираем «cmd» и нажимаем «Enter». Появляется черное окно, набираем там ping 192.168.0.2 и нажимаем «Enter».
Настройка параметров DNS консоли Xbox 360 После всего этого можно проверить подключение к ПК, а также проверку к Windows Media Center. Теперь садим за ПК, и нажимаем клавишу Win (логотип Windows) и кнопку «R» одновременно, либо нажимаем «Пуск» — «Выполнить». В выполнить набираем «cmd» и нажимаем «Enter». Появляется черное окно, набираем там ping 192.168.0.2 и нажимаем «Enter».  Проверка доступности консоли Видя такое, можно сказать что сеть у нас настроена и ПК и Xbox видят друг друга. 2 Вариант. Ваш ПК и консоль Xbox включаются в сеть через роутер. Данный вариант подразумевает использование автоматического получения IP адреса, поэтому в настройках Xbox и ПК потребуется лишь поставить получать адрес автоматически.
Проверка доступности консоли Видя такое, можно сказать что сеть у нас настроена и ПК и Xbox видят друг друга. 2 Вариант. Ваш ПК и консоль Xbox включаются в сеть через роутер. Данный вариант подразумевает использование автоматического получения IP адреса, поэтому в настройках Xbox и ПК потребуется лишь поставить получать адрес автоматически.
Этап 2. Настройка Windows Media Center. Теперь нам необходимо настроить «Windows Media Center». Запускаем его через «Пуск» – «Все программы» – «Windows Media Center».  Запуск Windows Media Center
Запуск Windows Media Center
Далее идем в «задачи» и там выбираем пункт меню «Медиаприставка» и там щелкаем «Далее».  Установка медиаприставки Нас просят ввести ключ установки.
Установка медиаприставки Нас просят ввести ключ установки. 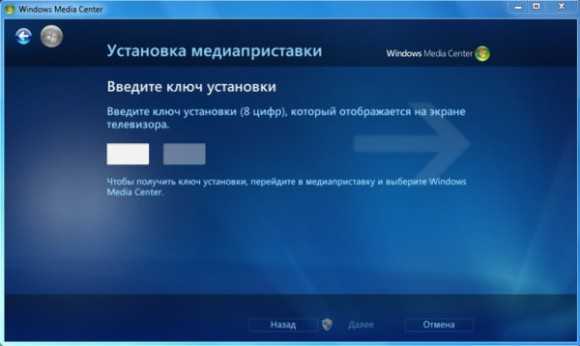 Ввод ключа установки Теперь идем к нашей консоли Xbox. В консоли заходим в «Настройки» — «Система» — «Компьютеры» — «Windows Media Center» и выбираем «Установка», а затем и «Продолжить», у нас повляется ключ установки.
Ввод ключа установки Теперь идем к нашей консоли Xbox. В консоли заходим в «Настройки» — «Система» — «Компьютеры» — «Windows Media Center» и выбираем «Установка», а затем и «Продолжить», у нас повляется ключ установки.  Теперь садимся за на ПК и вводим этот ключ.
Теперь садимся за на ПК и вводим этот ключ.  Ввод ключа установки И нажимаем «Далее» Теперь консоль начнет настраивать параметры различные, тут следует подождать.
Ввод ключа установки И нажимаем «Далее» Теперь консоль начнет настраивать параметры различные, тут следует подождать.  Настройка медиаприставки и компьютера
Настройка медиаприставки и компьютера
Окончание настройки медиаприставки Теперь нам следует настроить наши библиотеки в «Windows Media Center», идем в «Задачи» и там «Настройка». Выбираем пункт «Библиотеки мультимедиа», далее выбираем интересующую нас библиотеку, например «Видео»:  Добавление видео в медиатеку Сделаем добавить папки на этом ПК, и выберем наши папки где хранятся у нас фильмы и отметим галочками.
Добавление видео в медиатеку Сделаем добавить папки на этом ПК, и выберем наши папки где хранятся у нас фильмы и отметим галочками.  Выбор источников для видео Теперь мы включаем нашу консоль идем «Приложения» — «Мои приложения» — «Windows Media Center». Запускается Windows Media Center, тут мы выбираем пункт «Видео и изображения» и далее «Видеотека»
Выбор источников для видео Теперь мы включаем нашу консоль идем «Приложения» — «Мои приложения» — «Windows Media Center». Запускается Windows Media Center, тут мы выбираем пункт «Видео и изображения» и далее «Видеотека»  Запуск видеотеки Ну тут уже видим нашу папку, заходя в которую мы уже наблюдаем наши фильмы.
Запуск видеотеки Ну тут уже видим нашу папку, заходя в которую мы уже наблюдаем наши фильмы.  Видеотека Что касается остальных пунктов, типа музыки, и фотографий, то они добавляются аналогичным образом через управление библиотекой
Видеотека Что касается остальных пунктов, типа музыки, и фотографий, то они добавляются аналогичным образом через управление библиотекой
gagadget.com