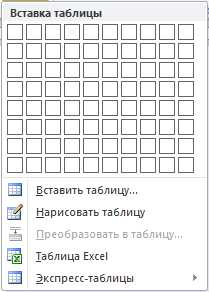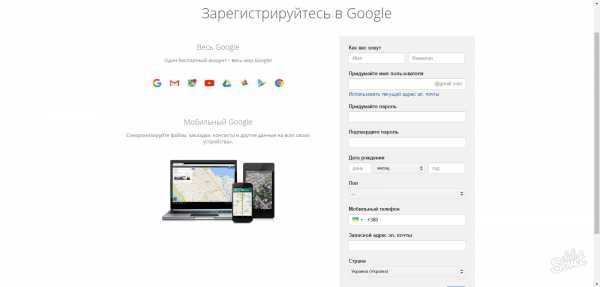Как подсоединить беспроводные наушники к компьютеру
Как подключить беспроводные наушники к компьютеру
Чтобы оценить все преимущества беспроводных наушников с микрофоном для компьютера, нужно иметь также беспроводные клавиатуру и мышь. Основное достоинство беспроводных наушников для компьютера заключается в периферийности устройства: наушники не требуется подключать к системному блоку или колонкам, поэтому они не будут мешать при отдалении от оных. В этой статье мы дадим вам пару советов, как подключить беспроводные наушники к компьютеру.

Приобретенные вами наушники должны иметь в комплекте связное устройство, которое необходимо будет подключить к компьютеру. В зависимости от способа получения данных различают 3 типа беспроводных наушников:
- радиочастотные наушники;
- наушники, которые получают данные по каналу Bluetooth;
- наушники, использующие инфракрасный канал.
Наушники нужно приобретать с адаптером строго определенного типа, чтобы не было проблем с совместимостью устройств. Если вы используете ноутбук, то необходимость в связном устройстве, скорее всего, отпадет, так как в большинство ноутбуков уже встроен bluetooth-адаптер.

Далее необходимо подключить адаптер к разъему вашего компьютера. Когда вы сделаете это, Windows распознает устройство и, если необходимо, скачает драйвера. Если этого не произойдет, вам придется установить необходимое ПО самостоятельно.
Чтобы сделать это, необходимо использовать драйвер, который должен входить в комплектацию наушников. ПО инсталлируется в соответствии с указаниями инструкции по установке. Если в вашем комплекте нет диска с драйвером, вы можете скачать необходимое ПО на сайте производителей беспроводных наушников.
Если на ваших наушниках есть переключатель, вам будет необходимо установить в них аккумулятор питания и включить его. Если ваши наушники поддерживают только Bluetooth-канал, вам придется подождать, пока устройство обнаружит их. Если у вас ноутбук со встроенным Bluetooth-адаптером, потребуется нажать на кнопку механического переключателя, расположенную на ноутбуке сбоку.
Отсутствие звука в беспроводных наушниках: как устранить проблему?
Отсутствие звука может обусловить сама операционная система Windows либо проблема с аудиокартой. Чтобы определить причину неисправности, нужно подключить к компьютеру любое другое устройство – например, колонки или проводные наушники.
Если устройство воспроизводит звук, то проблема в самих наушниках, а если звук отсутствует, то всему виной компьютер.
Как проверить работоспособность наушников?
Если у вас отсутствует звук в беспроводных наушниках, сначала нужно убедиться в том, что они включены.

Если они включены, не забывайте, что в наушниках могли сесть батарейки – тогда их, естественно, нужно заменить.
Что еще может стать причиной отсутствия звука?
- Посмотрите в настройках компьютера, установлен ли драйвер звуковой карты.
- Войдите в настройки аудио Windows. Задайте команду «выполнить» (Win + R). В появившейся строке напишите Services.msc и нажмите ОК.
- Найдите системный узел аудио Windows, кликните правой кнопкой мыши и откройте раздел «свойства». Должен быть установлен режим работы, запуск –автоматический.
- Если появляется ошибка, нажмите на вкладку «зависимости». Убедитесь в правильности работы всех компонентов.
- Если звук по-прежнему отсутствует, откройте панель управления и выберите раздел «звук», затем нажмите «воспроизведение» – этот параметр должен быть включен. Убедитесь в том, что операционная система использует данный параметр.
- Отсутствие звука может быть обусловлено отсутствием кодеков, необходимых для чтения звуковых файлов. В этом случае будет проигрываться нормально по крайней мере системный звук в формате wav.
- Также проблемы со звуком могут возникнуть из-за вредоносных программ. В этом случае звук может пропадать и искажаться при попытках проигрывания на всех устройствах. Если факт заражения подтвердился, необходимо воспользоваться программой, которая избавит компьютер от вирусов.
Пожалуй, это самые распространенные причины отсутствия звука в беспроводных наушниках с микрофоном. Если вы перебрали все варианты, а звука по-прежнему нет, это может быть связано с неполадками оборудования персонального компьютера, но таких случаев мало.Надеемся, что наши советы и рекомендации по подключению беспроводных наушников к компьютеру помогут вам при решении возможных проблем со звуком. Желаем Вам удачи в выборе этого незаменимого аксессуара!
Как подключить беспроводные наушники к компьютеру was last modified: Апрель 29th, 2016 by MaksimBcompuzilla.ru
Как подключить беспроводные наушники к компьютеру?

Как подключить беспроводные наушники к компьютеру — это довольно-таки распространенный вопрос в наши дни. Уже давно любой новый ноутбук оснащен модулем связи по bluetooth. Сегодня люди стараются всегда быть на связи с родными при помощи Skype или других сервисов. Сразу понятно, что передвигаться по комнате в наушниках без проводов значительно удобнее, чем вечно путаться в элементах устройства. Нередко такие наушники используют и геймеры. Да и любой просмотр кино или сериала не заставит вас все время сидеть за компьютером. Но можно ли устройство, которое изначально делалось для мобильных технологий, использовать на своем персональном компьютере? Безусловно. Компьютеру достаточно иметь модуль беспроводной связи блютуз. Поговорим сегодня про его настройку.
к содержанию ↑Отличия
Устройства, про которые мы ведем речь, можно классифицировать по типу подключения к устройству:
- ИК-порт. Такие наушники не должны иметь “преград” для распространения сигнала. Используются на расстоянии до 10 метров.
- За счет радиоволн. Такие наушники подключаются через определенный частотный диапазон, хорошо держатся на расстоянии. Скорее всего, прослушиванию будут мешать другие волны.
- Bluetooth. Некий компромисс между первым и вторым случаем. Радиус работы также равен 10 метрам, но качество передачи будет зависеть только от производителя.
Важно! Лучше всего использовать последний тип устройств, чтобы подключить беспроводные наушники к компьютеру, по ряду объяснимых причин: качество, радиус, удобство в использовании.
к содержанию ↑Подготовка к работе
Мы уже упомянули о том, что любой ноутбук имеет адаптер. То же самое нельзя сказать о стационарных персональных компьютерах. Пользователям обычного ПК придется сперва обзавестись устройством.
Если устройство у вас уже есть в наличии, переходим к подключению и настройке bluetooth. Адаптеры бывают двух разных видов:
- Внешние. Подключаются ко входу USB.
- Внутренние. Такие адаптеры подключаются только к PCI слоту.
Важно! Выбирать из них только вам, но подключение первых осуществляется значительно быстрее.
На компьютере обязательно должны быть установлены драйвера, которые позволят адаптеру работать корректно. Проверка драйверов происходит в диспетчере устройств компьютера. Попасть туда можно так:
- Нажатием клавиш win+R вызовите окошко.
- В нем напишите devmgmt.msc. Подтвердите свои действия нажатием клавиши “Ок”.
- Найдите в открывшемся окне строчку “Сетевые адаптеры” или “Радиомодули Bluetooth”. Перейдите в эту ветку.
- Если не видите радиомодули, откройте сетевые адаптеры. Тут отыщите “Устройства Bluetooth”.
Важно! Если никаких устройств нет, а какое-то неопределенное оборудование есть, можете устанавливать драйвера.
Если вы справились с установкой программного обеспечения, можете заняться нашим главным вопросом: “Как подключить беспроводные наушники к ПК?”.
к содержанию ↑Подключение к ПК
Проделать нужно следующее:
- Удерживать кнопку включения на гарнитуре, пока она не начнет мигать.
- Кликните правой кнопкой мыши по значку блютуз, который расположен в правом нижнем углу экрана.
- Добавьте новое устройство.
- Немного подождите. Выберите из списка модель вашего устройства.
- Введите ПИН-код. Его вы можете увидеть на коробке с девайсом, инструкции по эксплуатации. Если таковые под рукой отсутствуют, можете попробовать ввести стандартные комбинации: “0000”, “1111”, “1234”.
Вот и все. Подключение к телефону не займет больше времени.
Все еще не знаете, как настроить блютуз наушники на компьютере? Проблема может крыться в неправильной установке драйверов.

Установка драйверов
Нужные драйвера можно установить с помощью загрузочного диска, который идет в комплекте с устройством. Ничего сложного в такой установке нет — достаточно просто следовать инструкциям мастера установки программного обеспечения.
Важно! Если диска под рукой не имеется, можно воспользоваться интернетом. Вбиваем модель беспроводных наушников в поисковую строку и скачиваем драйвера с сайта производителя. Дальнейшая установка ничем не отличается от предыдущей.
Подключение к смартфону
В этом случае следует придерживаться схожей инструкции, чтобы подключить беспроводные наушники:
- Сделайте телефон видимым для других устройств в настройках bluetooth.
- Активируйте режим поиска на гарнитуре, как мы делали это в предыдущем способе.
- Дождитесь, пока на экране смартфона не появится модель вашего прибора.
- Введите вышеупомянутый код, если он понадобится.
- Можете эксплуатировать аксессуар.
Важно! Помните, что одновременно такие гарнитуры могут работать только с одним устройством.
Подключаем наушники к телевизору
Современные телевизоры тоже не обделены адаптерами беспроводной связи. В подключении нет ничего нового: активируем блютуз на устройств, “соединяем”.
Встроенный адаптер не всегда нужен, ведь существует другой метод подключения.
Нужен bluetooth аудио-трансмиттер со следующими портами:
- 3,5 мм.
- Тюльпаном.
- Разъем Optical Digital Audio.
Важно! Самое хорошее качество достигается при использовании разъема 3,5 мм.
Есть один недостаток: на рынке устройств будет трудно отыскать качественный девайс, поэтому будьте готовы потратить время. После подключения трансмиттера к сети, следует провести уже знакомую нам процедуру поиска и подключения.
В данной статье мы рассмотрели важнейшие нюансы подключения беспроводной гарнитуры к стационарному персональному компьютеру, смартфону и телевизору. Теперь установка и настройка не должна вызывать вопросов. Приятного прослушивания!
serviceyard.net
Подключение проводных и беспроводных наушников к компьютеру
 Ежедневно компьютер издает миллионы звуков: уведомления о сообщении или ошибке, голос друга в Skype, любимая музыка, выстрелы, взрывы, визг тормозов и т.д. Чтобы наслаждаться звуком, не раздражая при этом окружающих, достаточно выполнить подключение наушников к компьютеру. Рассмотрим подробнее, как это делается.
Ежедневно компьютер издает миллионы звуков: уведомления о сообщении или ошибке, голос друга в Skype, любимая музыка, выстрелы, взрывы, визг тормозов и т.д. Чтобы наслаждаться звуком, не раздражая при этом окружающих, достаточно выполнить подключение наушников к компьютеру. Рассмотрим подробнее, как это делается.
Общая информация
Вернемся к азам – расположению разъемов на системном блоке.

Если вы знаете, как подключить клавиатуру или любое другое устройство, то должны примерно себе представлять, где какие порты находятся.
Разъемы аудиокарты выведены на обратную сторону системного блока, однако сейчас часто можно встретить порты на передней панели.
Сделано это для удобства подключения – можно не тянуть провода через весь корпус, а быстро подсоединить устройство: например, подключить мышку. Надеемся, что поиск нужных портов не вызовет у вас затруднений. Поэтому давайте перейдем к изучению разъемов звуковой платы, которые понадобятся для подключения проводных наушников.
Проводное аудиоустройство
Если вы уже подключали микрофон к компьютеру, то должны быть хорошо знакомы с устройством звуковой платы и размещенными на ней разъемами. Ничего сложно здесь нет – линейный выход (зеленый цвет) используется для подключения аудиоустройств, будь то наушники или колонки.
С ноутбуком еще проще: здесь все порты оснащены пиктограммами, которые не позволят вам ошибиться при подключении.
Посмотрите на кабель проводных наушников – он должен заканчиваться стандартным штекером 3,5 мм.
Если у вас на конце шнура расположен не mini-jack, а штекер другого формата, придется дополнительно приобретать переходник.
Вам необходимо лишь вставить штекер от наушников в разъем аудиокарты и дождаться, пока система обнаружит новое устройство. Настроить наушники можно с помощью утилиты, которая устанавливается вместе с драйверами аудиокарты. Для звуковой платы Realtek она выглядит следующим образом:
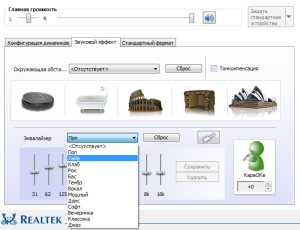
Беспроводные наушники
Практически все беспроводные устройства подключаются к компьютеру с помощью технологии Bluetooth.
Поэтому необходимо, чтобы в комплекте с наушниками был адаптер, который подключается через USB-интерфейс.
Установите драйвера на адаптер, иначе он не будет работать корректно. Драйвера должны поставляться в комплекте с устройством.
После установки адаптера останется только включить сами наушники (обычно на них есть специальная кнопка включения).
Звука нет
Мы разобрались, как подключить наушники к компьютеру. Но иногда при соединении устройств появляются проблемы, главной из которых является отсутствие звука.
Первым делом необходимо выявить, где неисправность – в наушниках или в компьютере. Попробуйте подключить другое аудиоустройство. Если оно работает корректно, значит неисправны наушники.
Проверьте, не поврежден ли кабель. Сгибайте шнур в разных местах; особое внимание обратите на место соединения кабеля со штекером – обычно внутренний обрыв проводников происходит именно в этом месте.
Если вы используете беспроводные наушники, проверьте, включены ли они. Также проверьте Bluetooth-адаптер: возможно, проблема в нем. Откройте «Диспетчер устройств» и посмотрите, правильно ли работает адаптер.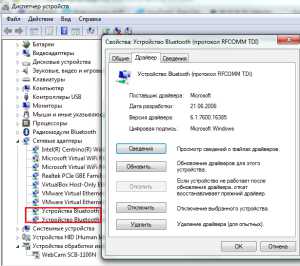
Если проблема в компьютере, сначала проверьте драйвер звуковой карты. Возможно, он требует обновления или переустановки.
Запустите службу «Audio». Нажмите Win+R, введите команду «services.msc» и нажмите «Ок». Перейдите на вкладку «Службы» и проверьте, запущена служба «Windows Audio».
Проверьте, установлены ли мультимедийные кодеки, которые необходимы для чтения музыкальных файлов некоторых форматов.
mysettings.ru