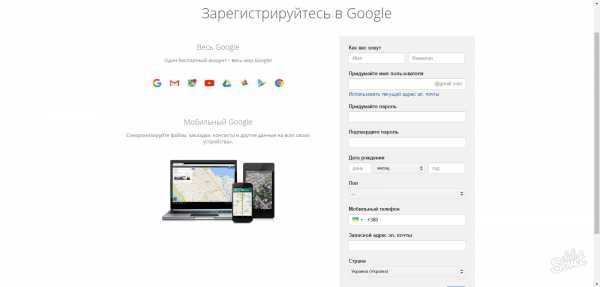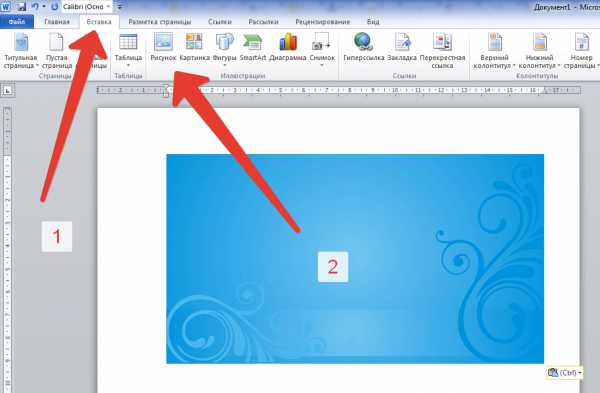Как составить таблицу на компьютере
Как сделать таблицу в Ворде?
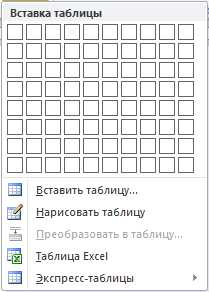
Таблицы в программе Word позволяют оформить информацию в более удобном виде, придавая большую наглядность. Можно в удобной форме составит список работников или телефонов компании, свести в одну таблицу результаты каких-то исследований или просто составить удобный список покупок. Но, чтобы добиться необходимого результата отображения информации в таблице, нужно иметь какое-то представление о том, что и как можно делать с созданной таблицей и как менять ее параметры. В данной же статье мы остановимся на вопросе, как сделать таблицу в Ворде.
Начиная с версии MS Word 2007, интерфейс программы претерпел значительных изменений, окончательно запутав неопытных пользователей. Все окошки для различных настроек практически не поменяли свой внешний вид, а поменялось только меню для их вызова.
Начнем мы с самого начала и рассмотрим, как сделать таблицу в Ворде. Сделать таблицу в Ворде можно разными способами, но в любом случае необходимо перейти на вкладку меню «Вствка».
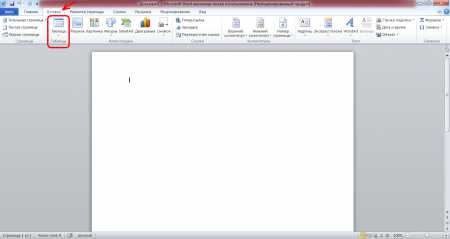
Чтобы выбрать способ создания таблицы в Word, достаточно нажать на значок таблицы и в выпадающем списке выбрать необходимый вариант. Всего предлагается шесть различных вариантов.
Способы создания таблиц в Word: — вставка таблицы (выделение необходимого количества ячеек для создания таблицы с мгновенным отображением результата выделения на листе в процессе выбора); — вставить таблицу… (в появившемся окошке указывается количество строк и столбцов с минимальными настройками); — нарисовать таблицу (вместо курсора появляется карандаш, которым в прямом смысле можно нарисовать необходимую вам таблицу); — преобразовать в таблицу… (преобразовывается в таблицу выделенный текст, функция неактивна, если текст не выделен); — таблица Excel (делается вставка таблицы в формате ячеек Excel); — экспресс-таблицы (готовые шаблоны и настройки для таблиц).
Рассмотрим все эти способы немного подробнее. Первый способ «вставка таблиц в Word» является самым быстрым и наглядным способом, без каких либо настроек, кроме выбора количества ячеек. Таким способом можно сделать таблицу в Ворде максимальным размером 10х8, так как больше не позволит отведенное для этого поле выбора размера. При выделении ячеек в этом поле таблица сразу отображается на листе, растягиваясь по ширине. Для завершения выбора достаточно кликнуть в поле выбора, остановившись на каком-либо размере таблицы.
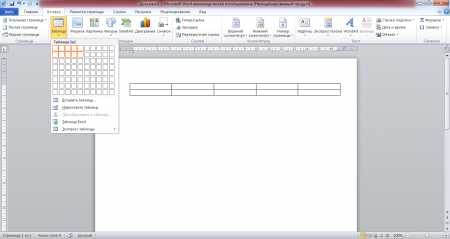
При выборе пункта «вставить таблицу…» появляется окошко, в котором можно ввести параметры будущей таблицы. При этом способе создание таблиц в Word сводится к указанию количества строк и столбцов, а также выбору способа задания ширины столбцов.

Вариант «нарисовать таблицу» самый интересный из всех в плане создания таблицы. После выбора режима вместо курсора появляется инструмент «карандаш», позволяющий нарисовать таблицу в Ворде любого размера и сложности. Карандашом рисуются отдельные ячейки произвольного размера, которые можно разделить на большее количество просто нарисовав разделитель.
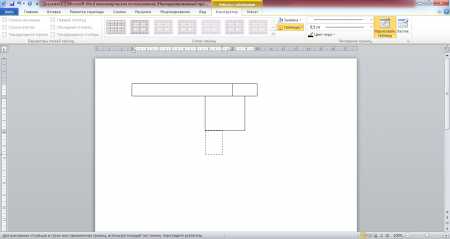
Менее интересен для нас пункт «преобразовать в таблицу». Во-первых, если на листе нет выделенного текста, то эта функция просто неактивна. Во-вторых, сложно с помощью этой функции добиться разбиения текста по ячейкам таблицы именно так, как нам необходимо. Хоть это и заманчиво звучит «преобразовать текст в таблицу word», но пользоваться данным способом следует только в каких-то идеальных случаях.
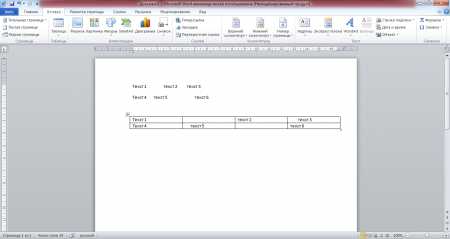
«Таблица Excel» будет нам интересна, если необходимо вставить в текст результаты каких-то сложных расчетов с возможностью быстрого перерасчета при изменении исходных данных. Но в такой таблице будет отсутствовать возможность применения различных стилей к тексту, присутствующих в Word. Таким способом можно перенести любую таблицу из Excel в Word.
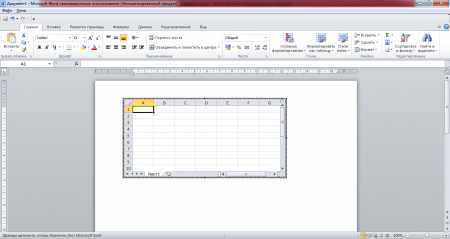
Остались «Экспресс-таблицы». Здесь нам предоставляются на выбор шаблоны таблиц Word с разными стилями оформления.
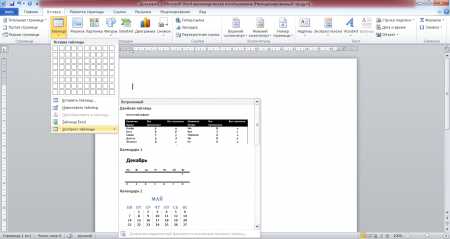
Создание таблиц в Word дело не сложное и после небольшой практики вопросов по созданию таблиц любой сложности вообще не появится. Сложно будет, только если залил клавиатуру ноутбука, после чего она может вообще не работать. Тогда уже дальнейшее освоение Word нужно будет отложить и бежать в сервисный цент.
Также статьи на сайте chajnikam.ru связанные с программой Word: Как задать нестандартный формат листа в Ворде? Как в Ворде редактировать таблицу? Как добавить ячейки в таблицу Ворд? Как настроить таблицу в Ворде?
chajnikam.ru
Обучение работе в excel
 Доброго времени суток, дорогой читатель моего сайта. Давно я не писал новых статей, и вот все же решился. Тема «Обучение работе в excel» достаточно сложная для освоения, но полезная, если вы имеете дело с большим количеством цифр. Что я и покажу в данной статье.
Доброго времени суток, дорогой читатель моего сайта. Давно я не писал новых статей, и вот все же решился. Тема «Обучение работе в excel» достаточно сложная для освоения, но полезная, если вы имеете дело с большим количеством цифр. Что я и покажу в данной статье.
Этот урок будет посвящен основному назначению электронных таблиц. И я по возможности буду Вам рассказывать, как сделать таблицу с расчетами и плюс к этой таблице построить график. Надеюсь, статья будет полезна и интересна.
Содержание:
1. Основные элементы управления таблицами.
2. Построение таблицы.
3. Редактирование таблицы и заполнение данными.
4. Использование формул в excel.
5. Как сделать график в excel.
6. Общее оформление документа.
7. Делаем выводы.
Основные элементы управления таблицами.
В прошлом уроке мы изучили структуру листа электронных таблиц. Теперь попробуем применить некоторые элементы управления на практике.
Пишем заголовок таблицы.
Здесь есть три варианта. Первый вариант без объединения ячеек. Второй вариант с применением инструмента объединения ячеек. И третий вариант заключается во вставки элемента фигуры, в которую вставляем текст заголовка.
Так как нам нужно научиться профессионально и качественно работать в Excelпро первый вариант забываем навсегда. Почему? Это не правильно, не профессионально и при дальнейшей работе может возникнуть множество проблем при редактировании и отображении.
Лично я пользуюсь вторым или третьим вариантом. В идеале если вы научитесь использовать элементы фигур и вставлять в них текст. То навсегда забудете о проблеме размещения текста и его дальнейшего редактирования и корректировки.
Рассмотри, как это делается:
1. Выделяем правой кнопкой мыши область ячеек, которые нам нужно объединить. Для этого ставим курсор мыши в первую ячейку области и удерживая левую клавишу мыши ведем в конечную ячейку области.
2. В панели инструментов – вкладка Главная – блок Выравнивание – инструмент Объединение ячеек. Выбираем нужный нам параметр и кликаем по нему.
Смотрим рисунок:
3. Кликаем по объединённой ячейки два раза левой клавишей мыши и вводим текст заголовка. Его так же можно редактировать, менять размер, стиль шрифта и выравнивание в ячейки.
Построение таблицы.
Переходим к следующему элементу, построение таблицы. Используем прием выделения ячеек, выделяем нужную нам область и задаем границы таблицы. Для начала нарисуйте схематически на листе бумаги или в голове (если можете представить визуально) структуру таблицы. Количество столбцов и строк. А затем уже приступайте к выделению области. Так будет проще.
Смотрим рисунок: 
Вкладка Главная – блок Шрифт – инструмент Границы. Выбираем нужный вариант выделения границ. В моем случае – Все границы.
Так же вы можете задать толщину линии выделения границ, цвет линий, стиль линий. Эти элементы придают более изящный, а иногда и понятно читаемую форму таблицы. Об этом подробнее поговорим позже в главе «Оформление документа».
Редактирование таблицы и заполнение данными.
А теперь самый ответственный момент, который нужно запомнить. Редактирование таблиц осуществляется следующим образом.
1) выделяем нужную область. Для этого сначала определяемся, что будет находиться в ячейках. Это может быть цифры, которые обозначают денежный эквивалент, проценты, измерительные величины или проста цифры.
2) Кликаем на выделенной области правой кнопкой мыши и в контекстном меню выбираем пункт «Формат ячеек…»
3) Определившись с цифровым значением, выбираем нужный нам формат отображения.
Смотрим рисунок: 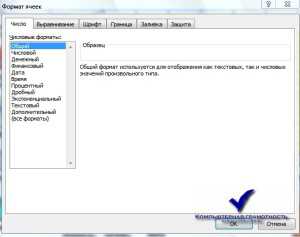
4) Настраиваем автоматическое выравнивание содержимого ячеек. Здесь оптимально выбрать: переносить по словам или автоподбор ширины.
Смотрим рисунок: 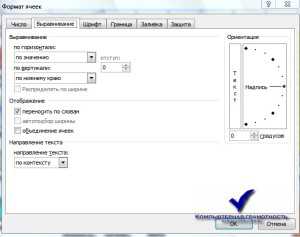
Это важный момент, который поможет Вам наблюдать в ячейках числа как числа, а денежный эквивалент как денежный эквивалент.
Использование формул в excel.
Переходим к основной части, которая рассмотрим весь потенциал электронных таблиц.
Начнем с функции автоматической нумерации ячеек. Ставим цифру «1» в первую ячейку, цифру «2» во вторую ячейку. Выделяем эти две ячейки. В правом нижнем углу границы выделенной области кликаем на маленький черный квадрат. Удерживая левую клавишу мыши, тянем в сторону нумерации, тем самым продолжаем выделять столбец или строку. В нужной ячейки останавливаемся и отпускаем клавишу мыши.
Смотрим рисунок: 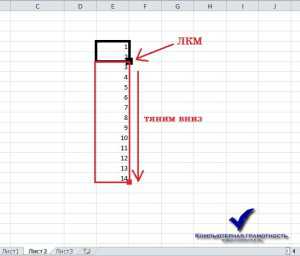
Данная функция позволяет применить распространения и копирование на выделенные ячейки.
Формула сложения, вычитания, умножения, деления.
Для того что бы произвести любое вычисление необходимо в ячейки ввести значение «=». Далее курсором мыши кликаем на ячейку с первым показателем, ставим знак вычисления и кликаем на второй показатель, и в завершении вычисления нажимаем на клавишу Enter.
Смотрим рисунок:
Функция «СУММ» необходима для суммирования множество ячеек. Вид формулы следующий: =СУММ(диапазон суммы)
Смотрим рисунок:
Ставим курсор в скобки и курсором выделяем суммируемую область.
Вот основные формулы, которые чаще всего встречаются в работе с электронными таблицами. А теперь задание: Вам необходимо, используя данные формулы, сделать следующею таблицу.
Смотрим рисунок:
У кого не получиться пишите в комментарии, я помогу!
Как сделать график в excel.
Творческий момент в этом уроке, наступил! Что такое диаграмма? Это графическое, визуальное отображение данных в виде двух шкал показателей и результата.
Для построения диаграммы нам потребуется таблица, в которой есть хотя бы два показателя.
Смотрим пример: 
И смотрим возможности форматирования диаграммы
1) Конструктор 
2) Макет 
3) Формат 
В этих трех вкладках Вы найдете все, что необходимо для качественного оформления диаграммы. Например, название осей, заголовок диаграммы, внешний вид.
Готовы выполнить задание?
К таблице, которую Вы выполнили в предыдущем задании нужно построить диаграмму.
У Вас может быть свой вариант! В конце статьи я покажу свой.
Общее оформление документа.
Оформление электронных таблиц, так же как и любого текстового документа необходимо для придания стиля. Стиль в свою очередь может быть деловым, черновик, презентация, обучающим, молодежным.
В этот раздел можно включить следующие моменты:
— выделение цветом.
— использование различных шрифтов.
— расположение объектов в документе.
— оформление диаграмм и других объектов.
Все эти пункты в первую очередь направлены на то что бы любой человек смог легко разобраться во всех значениях и показателях. А так же красивый или строгий внешний вид документа, в зависимости от назначения, должен подчеркивать Вашу компетентность и профессионализм.
Смотрим на мой вариант оформления: 
Конечно не самый оригинальный и лучший, но подчеркивающий все, что можно применить к оформлению.
Делаем выводы.
Материал в статье можно сказать ОГРОМНЫЙ. Но в то же время я постарался осветить все моменты, которые раскрывают потенциал и назначение электронных таблиц. Я дал основные инструменты для полноценного использования электронных таблиц по назначению.
На первый взгляд кажется, очень заумно и непреодолимо. Но это не так! Заделайте подобную таблицу и график из расчета ваших денежных затрат в месяц или неделю. Или, например, проведите расчет ваших поездок на автомобиле. Тем самым вы получите инструмент статистики и аналитики.
Буду рад, если вы пару раз стукните по социальным кнопкам и оставите комментарии к моему нелегкому труду.
До встречи в следующих статьях!
osnov-computer.ru
Как создать таблицу в Excel: пошаговая инструкция, динамическая (умная) таблица
Каждый пользователь Windows не однократно слышал о пакете программ MS Office, в частности про Excel. Основная ее функция — работа с таблицами. На первый взгляд среда программы покажется сложной, но прочитав данную статью, вы поймете, насколько все просто.
Создание таблицы
Для начала на компьютере должны быть установленные инструменты Microsoft (Word, Excel, Publisher и Power Point). Создается файл Excel за два клика. Нажмите правой кнопкой мыши по рабочему столу, затем выбираете раздел «Создать» → «Лист Microsoft Excel». После этого откройте файл.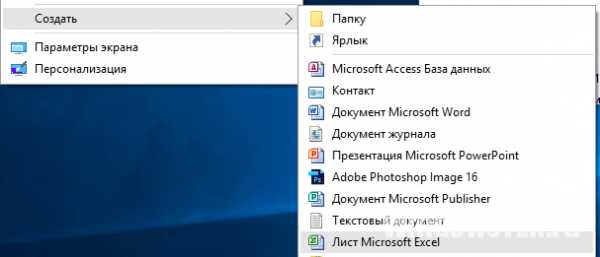
С первого взгляда вы интуитивно понимаете, что в табличку нужно вносить значения, но нам этого недостаточно, поэтому каждую функцию Excel мы рассмотрим отдельно.
Как выделяются строчки и столбцы
Выделение это стандартное действие, которое применяется для дальнейших операций.
Зажимаете левую кнопку мыши на одной клеточке, и перемещайте курсор вдоль столбца или строки, после завершения, отпускайте кнопку.
Как изменить границы ячеек
Бывают случаи, когда текст или число не помещается в ячейке. По физике программы в одной ячейке может храниться бесконечное количество информации, но для визуализации таблицы, можно увеличивать столбцы и строки.
Делается это одним действием. Сверху и сбоку таблицы – разметка. Вы зажимаете ЛКМ на границе разметки и тянете, корректируя размеры.
Совет! Если вы случайно испортите столбец или строчку, то воспользуйтесь комбинацией клавиш Ctrl + Z. Таким образом, вы вернете в исходное состояние размеры столбца или строки.
Вставка столбца или строки
На практике вам обязательно попадется момент, когда придется вставлять строку или столбец в таблице. Это делается при помощи пары действий.
Строки добавляются только сверху и слева. Для этого нажимаем на ячейку, сверху находим раздел «Вставить» и выбираем, что собираетесь вставить (столбец или строчку).
Для экономии времени, создавайте одновременно несколько столбцов. Можно выделить несколько ячеек по горизонтали, тогда добавится столько строк, сколько вы выделили. При выделении по вертикали, по такому же принципу создаются столбцы.
Совет! Это же действие можно провести, используя комбинации клавиш. Для этого выделяем столбец, нажимает Ctrl + Shift + «=» и у нас появляется пустой столбец слева. Аналогично создается пустая строчка.
Объединение ячейки
Делаем из двух ячеек одну. Это действие выполняется очень быстро и просто. Ячейки можно объединять не только по горизонтали и по вертикали, а и одновременно, захватив, к примеру, два столбца по вертикали и 2 строки по горизонтали. Для этого выделяем все необходимые ячейки (минимум две) и вверху нажимаем на кнопку «Объединить и поместить в центре».
Создание таблицы с формулами
По сути, Microsoft Excel построен на применении математических формул. Зная их, можно без проблем делать любые вычисления в таблице. Для того что бы понять как они используются вам будут предоставлены элементарные примеры.
Нам необходимо купить 5 папок. Одна папка стоит 20 рублей. Узнаем сумму, в которую нам обойдутся папки.
- В ячейке суммы ставим знак «=» и нажимаем на первый коэффициент (в моем случае – количество).
- Ставим знак умножения «*» и нажимаем на второй коэффициент (цена).
- Нажимаем «Enter» и получаем ответ.
Вместо знака умножения (как было показано на примере) можно было использовать любой знак. Можете выбирать больше двух коэффициентов (при работе с действиями «+» и «-»). Так же действия можно комбинировать.
Внимание! Любые вычисления при помощи формул можно проводить только в одной строке или в одном столбце!
Создание динамической (умной) таблицы
Как не странно звучит, но в обычной таблице можно создать «Умную» таблицу. Суть ее заключается в большем функционале. В ней можно задавать более интересные формулы, при помощи которых таблица станет автоматизированной.
Создается она простым нажатием на кнопку «Форматировать как таблицу». Далее выбираете дизайн (можете выбрать любой, в будущем его можно будет менять). Многие считают, что эта функция лишь раскрашивает таблицу, но это не так. После этого ваша таблица становится умной. Совет! Если используете таблицы с большими данными, а строка, столбец или некоторая область должна быть на виду, воспользуйтесь функцией закрепления при прокрутке.
Работа с динамической таблицей
Спектр функций динамических таблиц огромен, потому мы остановимся на самых основных.
Основной функцией таблицы является задавание формулы расчетов. Для удобства, снова воспользуемся примерами.
Нам нужно узнать выручку за месяц, имея данные расходов и прибыли.
- Нажимаете на первую ячейку столбца «Выручка» и вписываете туда знак «=» и нажимаете на ячейку «Прибыль».
- Ставим знак «-» и нажимаем на столбец «Расходы».
- Жмем «Enter» и смотрим результат.
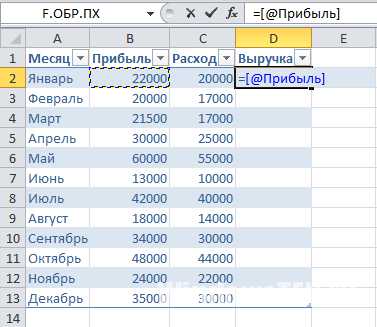
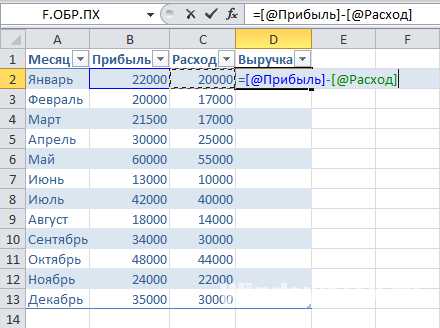
Используя умную таблицу, у нас появляется раздел «Конструктор». В нем тоже присутствует одна интересная функция.
Эта функция называется «Строка итогов». Поставив возле нее галочку, мы получим еще одну строчку, где указаны итоги.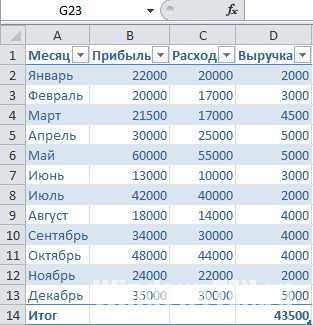
Теперь вы узнали об основных функциях таблицы Excel: разобрались с применением, и научились правильно использовать скрытые и явные функции данной программы. Если на ваши вопросы статья не ответила, напишите нам. Вместе мы найдем ответ.
windowsten.ru
Как создать таблицу в Microsoft Word?
Числовая информация, которая помещена в таблицы считается более восприимчивой и понятливой для человека, нежели если она будет написана без таблицы. Поэтому и различные финансовые отчеты вмещают в себя больше табличных данных, а в текстовой части пишут выводы, рекомендации и т.д. При помощи Microsoft Word вы можете легко и быстро создавать таблицы различного вида и помещать в их ячейки не только числа, но и текст. Чтобы сделать таблицу в Word достаточно выполнить такие простые действия:Находим вкладку «Вставка» и нажимаем на неё.Далее жмем на «Таблица» и перед вами откроется меню «Вставка таблицы».Как вы видите на изображении, в этом меню есть такие функции:
Чтобы сделать таблицу в Word достаточно выполнить такие простые действия:Находим вкладку «Вставка» и нажимаем на неё.Далее жмем на «Таблица» и перед вами откроется меню «Вставка таблицы».Как вы видите на изображении, в этом меню есть такие функции:
Вставить таблицу – дает возможность ввести необходимое количество столбцов и строк, которое вам необходимо для вашей таблицы. Также вы можете настроить ширину столбцов.
 После того, как вы нажмете «ОК» вам автоматически создастся такая вот таблица.Нарисовать таблицу – позволяет вручную нарисовать на листе необходимое количество строк и столбцов.Вместо обычной стрелочки ваш курсор изменит вид на карандаш. Как вы увидите на изображении ниже, будущая созданная область будет выделена курсивными линиями, а после того, как вы отожмете левую кнопку мыши – она станет уже обычной. Очень удобный способ создавать отдельные ячейки в любой части таблиц.Экспресс-таблицы – это подборка шаблонных таблиц в Microsoft Word 2007. Их не так много, поэтому Экспресс-таблицы не набрали большей популярности среди пользователей.
После того, как вы нажмете «ОК» вам автоматически создастся такая вот таблица.Нарисовать таблицу – позволяет вручную нарисовать на листе необходимое количество строк и столбцов.Вместо обычной стрелочки ваш курсор изменит вид на карандаш. Как вы увидите на изображении ниже, будущая созданная область будет выделена курсивными линиями, а после того, как вы отожмете левую кнопку мыши – она станет уже обычной. Очень удобный способ создавать отдельные ячейки в любой части таблиц.Экспресс-таблицы – это подборка шаблонных таблиц в Microsoft Word 2007. Их не так много, поэтому Экспресс-таблицы не набрали большей популярности среди пользователей. 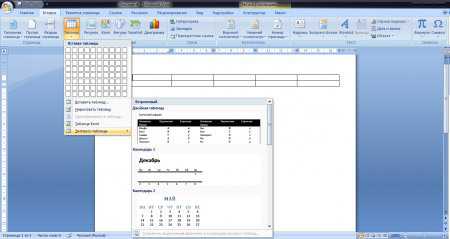 Таблица Exel - вставляет в выбранную вами область таблицу с табличного редактора Microsoft Exel.
Таблица Exel - вставляет в выбранную вами область таблицу с табличного редактора Microsoft Exel. 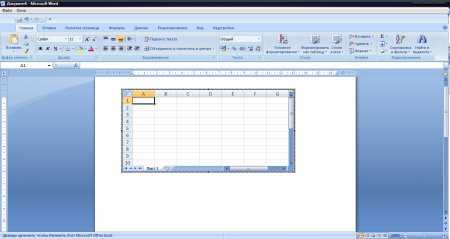 И на последок, в Microsoft Word 2007 есть еще одна очень удобная функция создания таблиц.
И на последок, в Microsoft Word 2007 есть еще одна очень удобная функция создания таблиц.  В той области, что я выделил вы можете выбрать необходимое количество ячеек и таблица автоматически создаться. Но тот способ подходит только для тех, кому нужны маленькие таблицы, с небольшим количеством строк и столбцов.
В той области, что я выделил вы можете выбрать необходимое количество ячеек и таблица автоматически создаться. Но тот способ подходит только для тех, кому нужны маленькие таблицы, с небольшим количеством строк и столбцов.В этом уроке мы рассмотрели как создавать таблицы в текстовом редакторе Microsoft Word 2007.
Page 2
В предыдущих уроках мы с вами рассмотрели несколько способов создание таблиц (читайте тут), а сейчас давайте научимся их удалять. Существует два способа удаления таблицы  Первый: «Вырезать»Выделяем ненужную вам таблицу. Нажимаем правую кнопку мыши в любой выделенной области таблицы. В появившемся контекстном меню нажимаем «Вырезать» (Ctrl+X)
Первый: «Вырезать»Выделяем ненужную вам таблицу. Нажимаем правую кнопку мыши в любой выделенной области таблицы. В появившемся контекстном меню нажимаем «Вырезать» (Ctrl+X)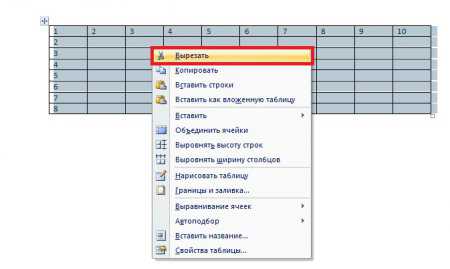 Второй способ: «Ластик»
Второй способ: «Ластик»
В текстовом редакторе Microsoft Word 2007 для создания красочных таблиц существует меню «Конструктор». В нем можно не только добавлять и настраивать ячейки таблиц, но и удалять их. Для того, чтобы убрать таблицу необходимо:
Снова выделяем таблицу и переходим во вкладку «Конструктор». Находим в ней инструмент «Ластик».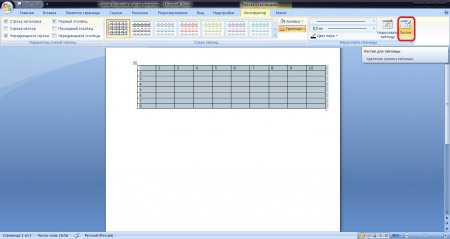 При помощи этого инструмента можно удалять границы таблиц. Жмем на него. Курсор мыши изменится со стрелочки, на листик. Затем выделяем необходимую для удаления область (в нашем случае всю таблицу).Как видите на картинке выше границы таблицы, которые будут убраны, светятся красным. После того, как вы отпустите левую кнопку мыши – таблица будет удалена из вашего документа.
При помощи этого инструмента можно удалять границы таблиц. Жмем на него. Курсор мыши изменится со стрелочки, на листик. Затем выделяем необходимую для удаления область (в нашем случае всю таблицу).Как видите на картинке выше границы таблицы, которые будут убраны, светятся красным. После того, как вы отпустите левую кнопку мыши – таблица будет удалена из вашего документа.В этом уроке вы научились удалять таблицы из документов Microsoft Word 2007.
vgtk.ru
Как создать таблицу в Word 2010 разными способами
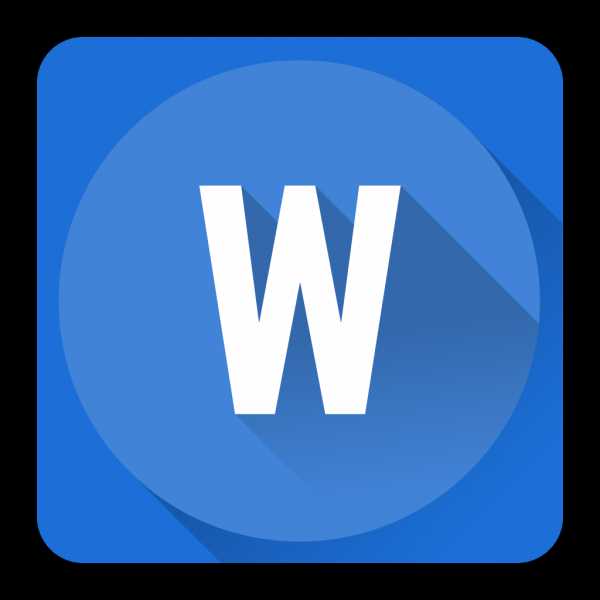
Использование таблиц сопровождает работу практически с любым офисным документом, так как это один из самых простых способов представить информацию в упорядоченной и наглядной форме. Таблица Word — это совокупность столбцов и строк, которые, пересекаясь, образуют ячейки. При создании таблиц мы будем использовать команды меню, расположенного на вкладке Вставка (Insert) в группе Таблицы (Tables). В зависимости от ваших целей вы можете выбрать один из предложенных в раскрывающемся списке вариантов создания таблиц.
Чтобы создать простую таблицу, выполните следующие действия.
- Установите указатель мыши в той позиции документа, куда собираетесь вставить таблицу.
- На панели инструментов перейдите на вкладку Вставка (Insert) и в группе Таблицы (Tables) нажмите кнопку Таблица (Table). Наведите указатель мыши на область Вставка таблицы (Insert Table) и подберите необходимые размеры путем перетаскивания мыши вправо и вниз (рис. 6.1). При этом таблицу можно предварительно увидеть в рабочем окне программы.
- Зафиксируйте необходимый результат, щелкнув мышью в области Вставка таблицы (Insert Table).
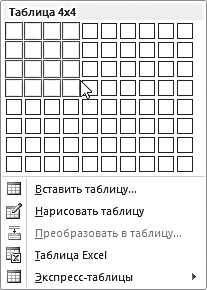
Рис. 6.1. Создание таблицы в области Вставка таблицы
Особенностью данного способа является то, что вы имеете возможность при помощи одного щелчка мыши создать полноценную таблицу, при этом она автоматически будет выровнена по ширине рабочей области. Максимальные ее размеры ограничиваются 10 столбцами и 8 строками.

Рис. 6.2. Диалоговое окно Вставка таблицы
Рассмотрим другие способы, позволяющие создать таблицу большего формата. Напоминаем о том, что текстовый курсор необходимо установить в позиции вставки таблицы.
- Выберите команду меню Вставка ⇒ Таблица ⇒ Вставить таблицу (Insert ⇒ Table ⇒ Insert Table). В открывшемся диалоговом окне Вставка таблицы (Insert Table) задайте число столбцов и строк (рис. 6.2).
- Подберите ширину столбцов в группе Автоподбор ширины столбцов (AutoFit behavior).
- Если вы установите переключатель в положение Постоянная (Fixed column width), то у вас получатся столбцы с неизменно одинаковой шириной, для которой можно установить значения в поле ввода со счетчиком в правой части окна.
- При положении переключателя По содержимому (AutoFit to contents) ширина будет, напротив, меняться в зависимости от содержания таблицы.
- Если вы хотите растянуть таблицу на всю область документа, установите переключатель в положение По ширине окна (AutoFit to window).
- Нажмите кнопку OK, и принятые изменения вступят в силу.
Если перед вами стоит задача создать таблицу произвольной формы, воспользуйтесь функцией рисования. Этот способ отлично подходит для тех, кому приходится работать с таблицами нестандартного вида.
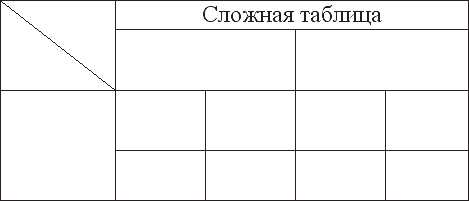
Рис. 6.3. Пример сложной таблицы
- Выберите команду Вставка ⇒ Таблица ⇒ Нарисовать таблицу (Insert ⇒ Table ⇒ Draw Table). Указатель мыши примет вид карандаша.
- Обозначьте границы таблицы, нарисовав прямоугольник. Затем разделите его на столбцы и строки таким же образом, как если бы вы делали это на обычной бумаге. Ширина и высота ячеек в данном случае будет зависеть только от вашего желания (рис. 6.3).
- двойные таблицы;
- таблицы с подзаголовками;
- таблицы в виде календаря;
- табличный список.
- Выберите команду меню Вставка ⇒ Таблица ⇒ Экспресс-таблицы (Insert ⇒ Table ⇒ Quick Tables). В раскрывшемся списке щелкните мышью по нужному варианту и при необходимости введите собственные данные. Если ваша задача заключается в создании финансового отчета или другого документа, где требуются вычисления, то самым лучшим вариантом будет представить числовые данные в виде таблицы Excel. При этом вам будут доступны все стандартные функции программы Excel, вы сможете быстро и качественно производить математические, статистические, логические и другие вычисления, например:
- посчитать сумму чисел по столбцам, строкам и другим группам ячеек;
- посчитать среднее арифметическое;
- вычислить проценты.
-
Итак, создадим таблицу Excel.
- Выберите команду меню Вставка ⇒ Таблица ⇒ Таблица Excel (Insert ⇒ Table ⇒ Excel Spreadsheet). При этом лента инструментов Word трансформируется в ленту инструментов Excel.
- Чтобы вернуться назад, нужно щелкнуть по свободной области документа Word.
Вы также можете вставить уже готовую таблицу Excel. Самый простой способ сводится к обычному копированию и последующей вставке таблицы Excel из документа соответствующего табличного редактора в документ Word. Выполните следующие шаги:
- откройте документ Excel и выделите с помощью мыши фрагмент таблицы или всю таблицу целиком, нажав сочетание клавиш Ctrl+A;
- на ленте инструментов Excel на вкладке Главная (Home) щелкните по кнопке Копировать (Copy);
- перейдите к документу Word и установите указатель мыши в том месте, где должна быть вставлена таблица;
- на ленте инструментов Word на вкладке Главная (Home) щелкните мышью по кнопке Вставить (Insert);
- на экране рядом со вставленной таблицей появится всплывающее меню Параметры вставки (Paste Options) (рис. 6.4).
Рис. 6.4. Всплывающее меню Параметры вставки
В соответствии с вашими целями выберите один из вариантов форматирования таблицы, щелкнув мышью по одной из пиктограмм.
- Если вы щелкнете по пиктограмме Сохранить исходное форматирование (Keep Source Formatting), то таблица сохранится в том же виде, как она выглядела в табличном редакторе Excel.
- Если вы щелкнете по пиктограмме Использовать стили конечного фрагмента (Use Destination Styles), то таблица будет отформатирована в соответствии с выбранным в программе Word стилем форматирования.
- Если вы щелкнете по пиктограмме Вставить как рисунок (Picture), то таблица будет представлена в виде рисунка. В данном случае вы уже не сможете изменить размеры таблицы или ввести в нее новые данные, но вам также и не придется затрачивать время на то, чтобы края таблицы не выезжали за область документа.
- Если вы щелкнете по пиктограмме Сохранить только текст (Keep Text only), то каждая строка таблицы будет представлена в виде нового абзаца, а данные из разных ячеек будут разделены знаками табуляции.
Мы рассмотрели варианты, которые позволяют вставить таблицу Excel в качестве внедренного объекта, то есть таблица Excel становится частью документа Word. Чтобы данные в таблице обновлялись каждый раз, когда вы вносите изменения в документ Excel, вы можете вставить таблицу в качестве связанного объекта. Для этого:
- в программе Excel выделите полный лист или диапазон ячеек;
- скопируйте выделенный фрагмент, используя сочетание клавиш Ctrl+C.
- щелкните по выделению правой кнопкой мыши и выберите в открывшемся контекстном меню команду Копировать (Copy);
- на ленте инструментов табличного редактора Excel на вкладке Главная (Home) выберите команду меню Буфер обмена ⇒ Копировать (Clipboard ⇒ Copy).
- переключитесь в документ Word и щелкните мышью в позиции, куда необходимо вставить таблицу;
- на вкладке Главная (Home) выберите команду меню Буфер обмена ⇒ Вставить ⇒ Специальная вставка (Clipboard ⇒ Paste ⇒ Paste special). Откроется диалоговое окно Специальная вставка (Paste special);
- в списке выделите объект Microsoft Office Excel Worksheet (объект) (Microsoft Excel Worksheet Object);
- установите переключатель в положение Связать (Paste link), чтобы связать таблицу Excel с документом Word (рис. 6.5).
[box color=primechanie]Вы также можете воспользоваться другими вариантами копирования:
[/box]
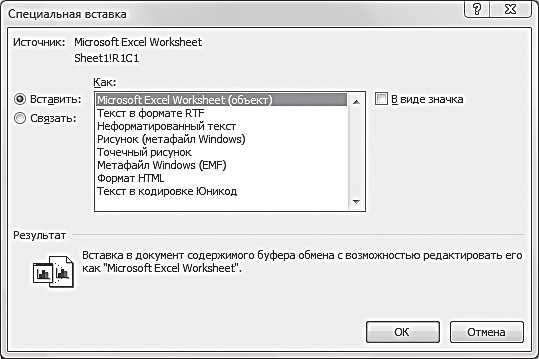
Рис. 6.5. Диалоговое окно Специальная вставка
Теперь каждый раз при открытии документа Word на экране будет появляться диалоговое окно, содержащее вопрос: нужно ли обновить в документе данные, связанные с другими файлами, то есть в данном случае с документом Excel.
[box color=primechanie]Если для вас нежелательно автоматическое обновление данных, то выберите команду меню Файл ⇒ Параметры (File ⇒ Options). В открывшемся диалоговом окне Параметры Word (Word Options) перейдите в раздел Дополнительно (Advanced) и сбросьте флажок Автоматически обновлять связи при открытии (Update automatic links at open).[/box]
[box color=primechanie]Обратите внимание на ленту инструментов, на которой рядом со стандартными вкладками появились две контекстные вкладки Конструктор (Design) и Макет (Layout), объединенные заголовком Работа с таблицами (Table Tools). Они появляются каждый раз, когда вы работаете с таблицами. Если вы щелкнете мышью вне области таблицы, то данные вкладки исчезнут.[/box]
Если вам постоянно приходится использовать таблицу определенного вида, то в программе Word не требуется создавать ее снова и снова. Вы просто можете сохранить ее в коллекции экспресс-таблиц или подобрать один из имеющихся вариантов. Экспресс-таблицы — это готовые шаблоны таблиц, заполненные информацией, например:
Microsoft, Windows, Windows NT, Microsoft Office и/или иные продукты Microsoft, упомянутые здесь, являются либо товарными знаками, либо зарегистрированными товарными знаками Microsoft. Названия других продуктов и компаний, упомянутые здесь, могут являться товарными знаками соответствующих владельцев. Любые права, прямо не предоставленные здесь, зарезервированы. Вся представленная информация найдена на просторах сети Интернет и должна быть использована в ознакомительных целях, а также не предназначена для коммерческого использования. Сайт предназначен для посетителей старше 12 лет.
ladyoffice.ru