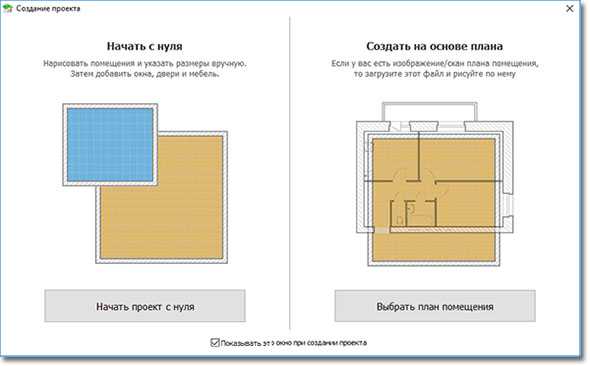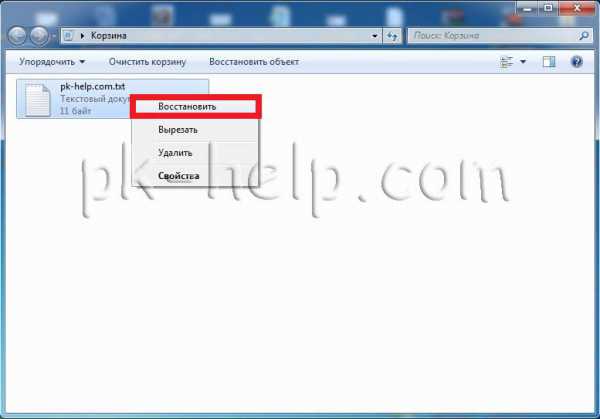Как полностью удалить teamviewer с компьютера
FAQ. Вопросы и ответы по программе Teamviewer
В данном разделе нашего сайта собраны ответы на наиболее часто встречающиеся вопросы по Тимвьювер. Читаем полезную информацию и задаем свои вопросы.
Teamviewer как пользоваться?
Приложение TeamViewer должна быть установлена на обоих компьютерах. Для подключения нужно получить или предоставить ваш ID, а также пароль. Эти данные вы можете посмотреть на основной панели интерфейса приложения.
Для подключения требуется ввести ID партнёра в соответствующее поле и нажать «Подключиться». Программа запросит пароль, после ввода которого, пользователь получит доступ к управлению другим устройством.
Как удалить teamviewer полностью?
Для удаления программы необходимо:
- Перейти в «Панель управления».
- Выбрать «Удаление программы».
- В списке выбрать приложение TeamViewer и нажать «Удалить» на верхней панели.
- В процессе удаления нужно поставить галочку, подтверждающую удаление всех настроек.
Как работает Тимвьювер?
TeamViewer устанавливает связь между удалёнными компьютерами с помощью ID и пароля, которые предоставляются подключаемому пользователю. Для подключения нужно ввести ID в соответствующее поле интерфейса приложения и нажать подключить. После ввода пароля, пользователь получает доступ к компьютеру пользователя удалённого устройства.
Как установить teamviewer?
Для установки приложения необходимо загрузить инсталлятор и открыть его. В процессе инсталляции установщик предоставляет все необходимые инструкции для каждого шага установки программы.
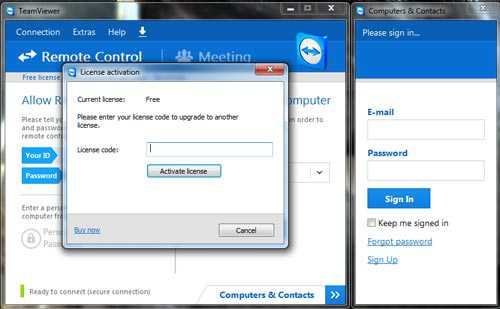
Как настроить teamviewer?
Настройка TeamViewer выполняется с помощью параметров, для доступа к которым необходимо открыть вкладку «Дополнительно» и перейти в «Опции». Для доступа к расширенным настройкам необходимо перейти в раздел опций «Дополнительно» и нажать «Показать дополнительные настройки».
Teamviewer как подключиться к другому компьютеру?
Для подключения необходимо ввести в поле «ID Партнёра» 9 цифр, предоставленных пользователем, к устройству к которому вы будет подключаться. После ввода необходимо нажать «Подключиться к партнёру» и ввести предоставленный пароль.
Тим вивер как пользоваться?
Для использования приложения необходимо выбрать соответствующий раздел «Удалённое управление» или «Конференция». После выбора необходимо ввести предоставленные данные ID и нажать «Подключиться». Программа запросит пароль, после ввода которого, вы сможете пользоваться функциями приложения.
Тимвьювер не подключается
Если Тим вивер не подключается к удалённому устройству, необходимо выполнить:
- Проверить правильность ввода ID и пароля.
- Убедиться, что на удалённом устройстве запущена программа.
- Перезапустить программу или компьютер.
- Установить наиболее свежую версию TeamViewer.
- Отключить антивирус и FireWall.
Teamviewer партнер не подключен к маршрутизатору
Наиболее эффективным решением данной проблемы является отключение программы для загрузки торрентов. Возникновение проблемы также возможно из-за низкой скорости интернета.
Дистанционное управление компьютером через интернет
Удалённое управление компьютером осуществляется с помощью подключения посредством приложения Тимвьювер, установленного на обоих компьютерах. Для подключения необходимо сообщить или получить ID и пароль партнёра. Требуется ввести ID номер в соответствующее поле программы и нажать «Подключиться». Далее программа запросит пароль, после проверки которого, пользователь получит доступ к другому устройству.
Ошибка согласования протоколов teamviewer
Для решения данной проблемы следует установить одинаковые версии программ на оба устройства. Если установка не решила проблему, то следует выбрать одинаковые настройки для TCP/IP протокола в настройках подключения к Интернету.
Сделать это можно следующим образом:
- Зайти в панель управления;
- Открыть окно сетевых подключений;
- Включить окно со свойствами интернет-адаптера;
- В разделе общих настроек поставить галочку напротив пункта протоколов TCP/IP;
- Убедиться, что данные адреса и протокола DNS принимаются в автоматическом режиме.
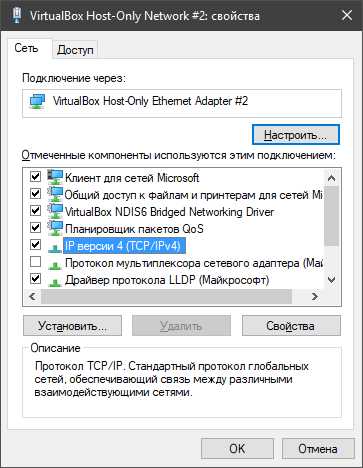
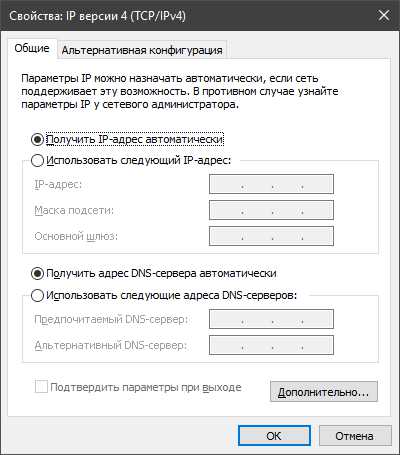
После этих манипуляций связь между удаленными компьютерами должна восстановиться.
rusteamviewer.com
Настройки программы TeamViewer
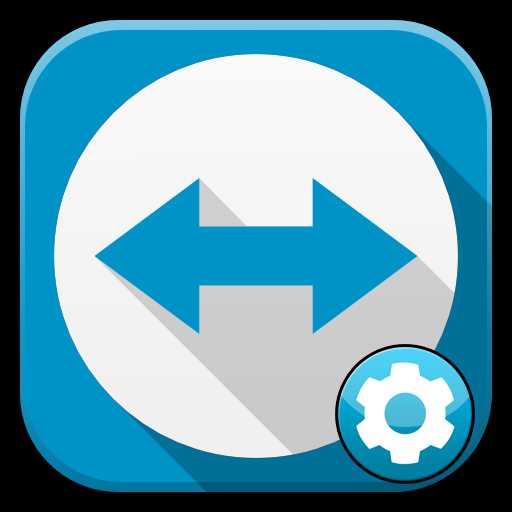
TeamViewer не нужно особо настраивать, но установка определенных параметров поможет сделать подключение более удобным. Давайте поговорим о настройках программы и их значениях.
Настройки программы
Все основные настройки можно найти в программе, открыв в верхнем меню пункт «Дополнительно».
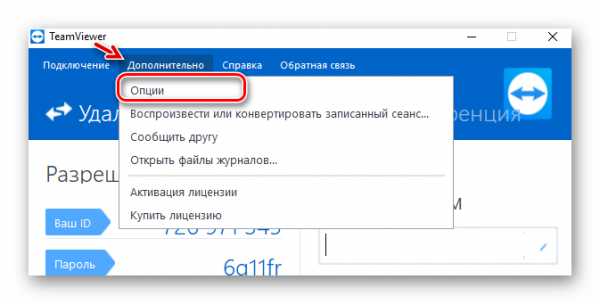
В разделе «Опции» будет все, что нас интересует.
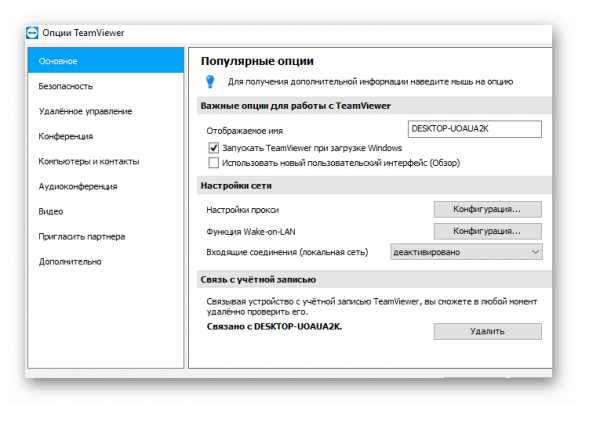
Давайте пройдемся по всем разделам и разберем, что да как.
Основное
Здесь можно:
- Установить имя, которое будет отображаться в сети, для этого его нужно ввести в поле «Отображаемое имя».
- Включить или выключить автозапуск программы при старте Windows.
- Установить настройки сети, но их менять не нужно, если вы не понимаете весь механизм работы сетевых протоколов. Практически у всех программа работает без изменения данных настроек.
- Также имеется настройка подключения по локальной сети. Изначально она отключена, но если нужно, можно включить.
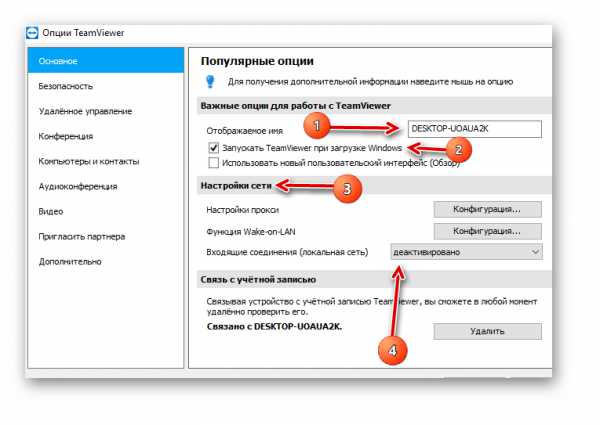
Безопасность
Здесь находятся основные параметры безопасности:
- Постоянный пароль, который используется для подключения к компьютеру. Он нужен в случае, если вы постоянно собираетесь подключаться к конкретной рабочей машине.
- Можно задать длину этого пароля от 4 до 10 символов. Еще его можно отключить, но делать этого не стоит.
- В данном разделе имеется черный и белый списки, куда можно вносить нужные или ненужные нам идентификаторы, которым будет разрешён или запрещён доступ к компьютеру. То есть, вы сами их туда вписываете.
- Также имеется функция «Легкий доступ». После ее включения не нужно будет вводить пароль.
Читайте также: Установка постоянного пароля в TeamViewer
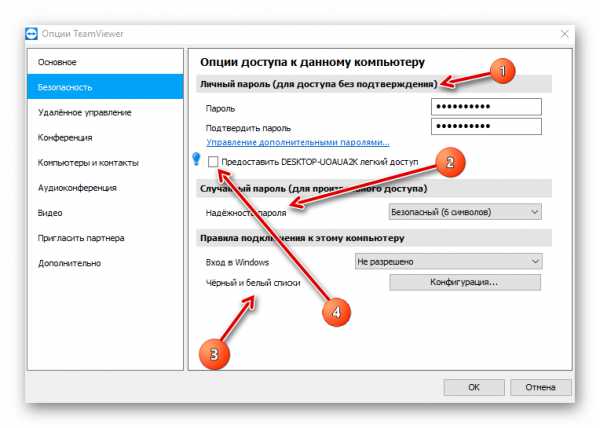
Удаленное управление
- Качество видео, которое будет передаваться. Если скорость интернета низкая, рекомендуется выставлять на минимум или предоставить выбор программе. Там же можно выставить пользовательские настройки и настроить параметры качества вручную.
- Можно включить функцию «Скрыть обои на удаленной машине»: на рабочем столе пользователя, к которому мы коннектимся, вместо обоев будет черный фон.
- Функция «Показывать курсор партнера» позволяет включить или выключить курсор мыши на компьютере, к которому мы подключаемся. Желательно его оставить, чтобы вы могли видеть на что вам указывает партнер.
- В разделе «Настройки по умолчанию для удаленного доступа» можно включить или выключить проигрывание музыки партнера, к которому вы подключитесь, а также имеется полезная функция «Автоматически вести запись сеансов удаленного доступа», то есть, будет записываться видео всего того, что происходило. Также можно включить показ клавиш, которые будете нажимать вы или партнер, если поставить галочку в пункте «Передавать сочетания клавиш».
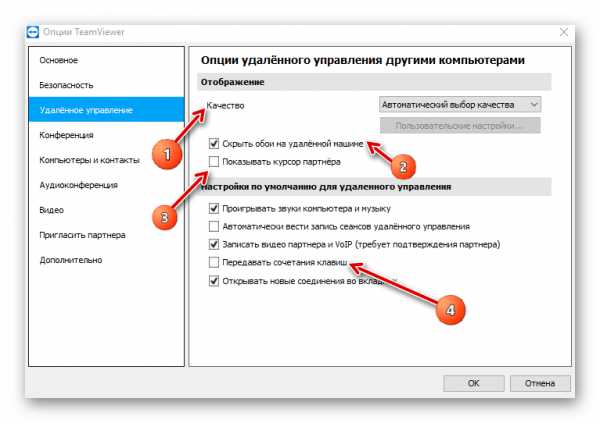
Конференция
Здесь выставляются параметры конференции, которую вы будете создавать в будущем:
- Качество передаваемого видео, тут все как и в прошлом разделе.
- Можно скрыть обои, то есть, участники конференции их видеть не будут.
- Есть возможность установить взаимодействие участников:
- Полное (без ограничений);
- Минимальное (только демонстрация экрана);
- Пользовательские настройки (вы сами выставляете параметры, как вам нужно).
- Можно устанавливать пароль для конференций.
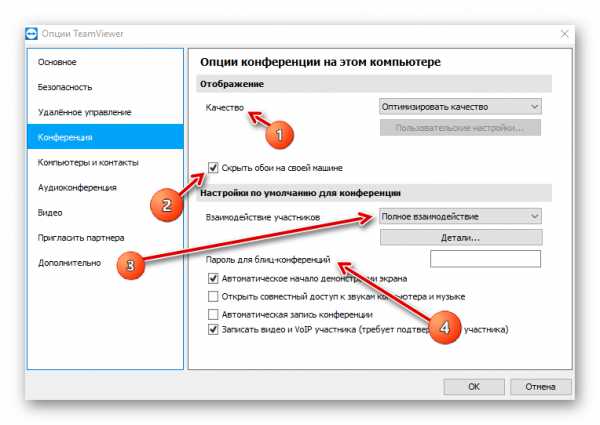
Впрочем, здесь все те же настройки, что и в пункте «Удаленное управление».
Компьютеры и контакты
Это настройки касающиеся вашей записной книжки:
- Первая галочка позволит вам видеть или не видеть в общем списке контактов тех, кто не в сети.
- Вторая будет уведомлять о входящих сообщениях.
- Если поставить третью, то вы будете знать о том, что кто-то из вашего списка контактов вошел в сеть.
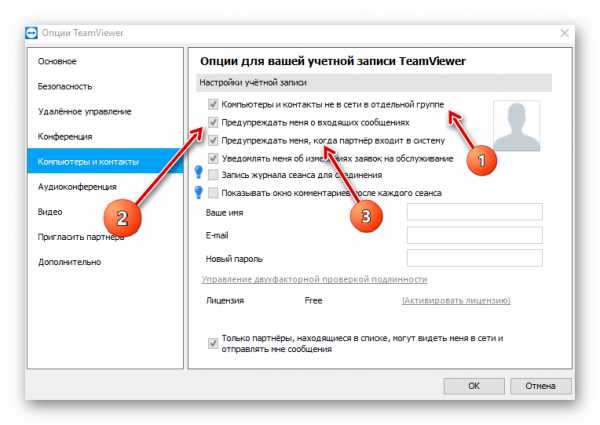
Остальные настройки стоит оставить как есть.
Аудиоконференция
Здесь находятся настройки звука. То есть, вы можете настроить то, какие использовать динамики, микрофон и уровень их громкости. Также можно узнать уровень сигнала и выставить шумовой порог.
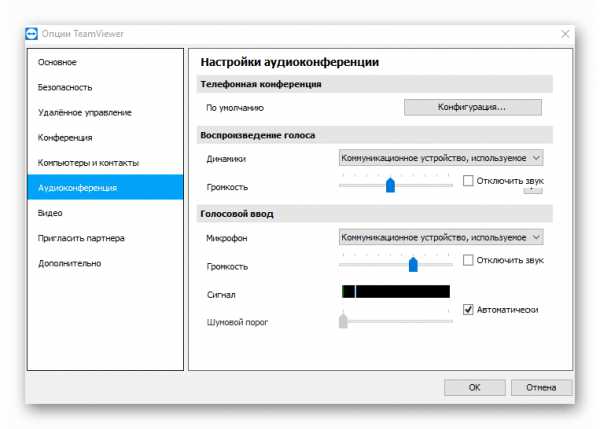
Видео
Параметры данного раздела настраиваются, если вы подключаете веб камеру. Тогда выставляется устройство и качество видео.
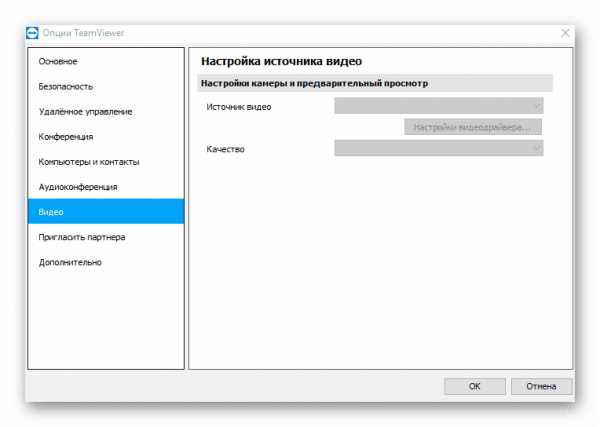
Пригласить партнера
Здесь вы настраиваете шаблон письма, которое будет формироваться по нажатию кнопки «Тестовое приглашение». Можно пригласить как на удаленное управление, так и на конференцию. Данный текст будет отправляться пользователю.
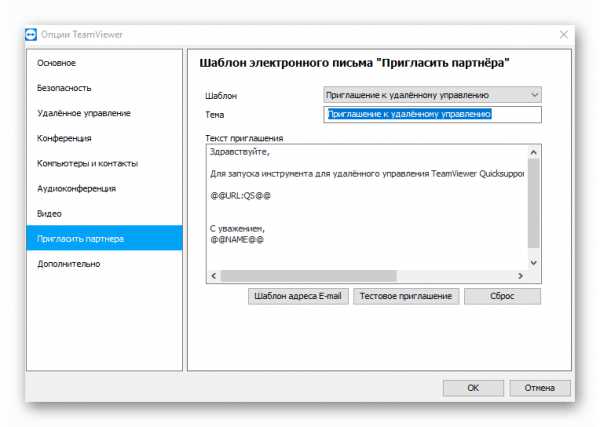
Дополнительно
В этом разделе находятся все дополнительные настройки. Первый пункт позволяет выставить язык, а также настроить параметры проверки и установки обновлений программы.
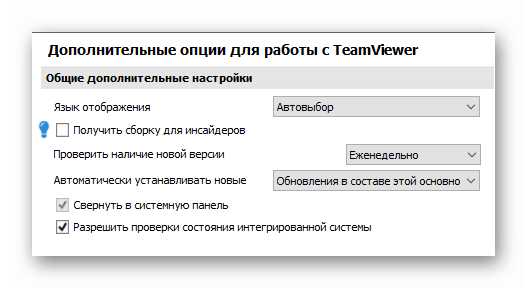
В следующем пункте находятся настройки доступа где можно выбрать режим доступа к компьютеру и прочее. В принципе, тут лучше ничего не менять.
Далее находятся настройки подключения к другим компьютерам. Тут также ничего менять не стоит.
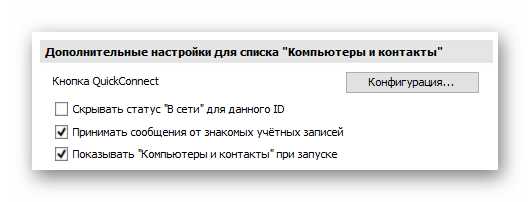
Дальше идут настройки для конференций, где вы можете выбрать режим доступа.
Теперь идут параметры контактной книги. Из особых функций, здесь только функция «QuickConnect», которую можно активировать для определенных приложений и там появится кнопка быстрого подключения.
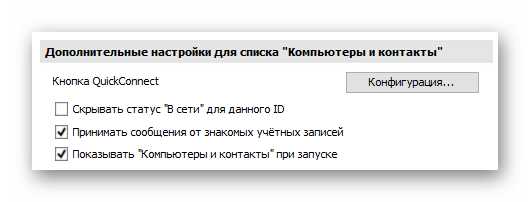
Все последующие параметры в дополнительных настройках нам не нужны. Более того, трогать их вообще не стоит, дабы не ухудшить работоспособность программы.
Заключение
Мы с вами рассмотрели все основные настройки программы TeamViewer. Теперь вы знаете, что и как здесь настраивается, какие параметры можно менять, что выставить, а какие и вовсе лучше не трогать.
Мы рады, что смогли помочь Вам в решении проблемы.Опрос: помогла ли вам эта статья?
Да Нетlumpics.ru
Cyber Security LAB
Исследователи в области безопасности в Dr.Web сообщили новый троян, называли BackDoor.TeamViewer.49. По словам безопасности фирмы угроза предназначена для установки TeamViewer на целевых системах. Почему BackDoor.TeamViewer.49 делает это? Для передачи веб-трафик к определенным серверам через использование принимающей страны в качестве прокси-сервера. Вирус был обнаружен и проанализированы совсем недавно, и его распределение процесс является довольно сложной и многоступенчатой.
Краткие технические характеристики угрозы BackDoor.TeamViewer.49Dr.Web reports, что троянец распространяется с помощью троянских капельницы – Trojan.MulDrop6.39120. Softpedia говорит, что Trojan’ s первичной инфекции происходит через поврежденный пакет обновления Adobe Flash. В самом деле Trojan.MulDrop6.39120 распространяется онлайн в комплекте с флэш-пакет. После того как потенциальная жертва установит обновления флэш-памяти, Троянская капельницей устанавливается вместе с приложением TeamViewer.
Скачать утилитучтобы удалить TeamViewerВопреки тому, что вы можете думать, TeamViewer удаляется для â €«принимая над скомпрометировано компьютера, получение конфиденциальной информации â €»ита €™ s используется для что-то другое.
Кибер-преступники заменить TeamViewer’ s avicap32.dll с вариантом вредоносные, содержащие BackDoor.TeamViewer.49.
The Trojan’s main payload is incorporated into the avicap32.dll library. Trojan.MulDrop6.39120 runs TeamViewer that automatically loads the library to the computer’s memory. All lines, imports, and functions of TeamViewer’s process are actively implemented by this malicious library. The most critical parts of the Trojan’s code are encrypted with base64 and RC4.Однажды TeamViewer установлен и работает, BackDoor.TeamViewer.49 подключается к серверу командования и управления, с помощью зашифрованного канала и ожидает указаний. Согласно исследованиям Dr.Web’s проанализированы версии главным образом работают как веб-прокси, ретрансляции трафика, которую он получает от команды сервера к Интернету. Это, как кибер-преступники скрыть свой реальный IP-адрес.
Dr.Web также сообщает, что троянец можно выполнить следующие команды, полученные через HTTPS:
disconnect—terminate the connection; idle—maintain the connection; updips—update the auth_ip list with the one specified in the command received; connect—connect to the specified host server. The command must consist of the following parameters: ip—host server’s IP address; auth_swith—use authorization. If the value is set to “1”, the Trojan receives the auth_login and auth_pass parameters. If the value is “0”, the Trojan gets the auth_ip parameter. Otherwise, the connection will not be established; auth_ip—IP authentication; auth_login—login; auth_pass—password.Как пользователи могут защитить свои компьютеры от BackDoor.TeamViewer.49?
Скачать утилитучтобы удалить TeamViewerКак и в случае других троянов, наиболее безопасный способ для предотвращения инфекции осуществляется через наличие активных анти-вредоносных программ защиты в системе. Если вы пострадали, обратитесь к ниже, чтобы попробовать и полностью удалить вирус шаги удаления.
Вручную удалить BackDoor.TeamViewer.49 из Windows
Внимание! Существенное уведомление об угрозе BackDoor.TeamViewer.49: ручное удаление BackDoor.TeamViewer.49 требует вмешательства с системные файлы и реестры. Таким образом это может вызвать повреждение к вашему ПК. Даже если ваши навыки работы на компьютере не на профессиональный уровень, возлюбленная €™ т беспокоиться. Вы можете сделать удаление всего за 5 минут, используя средство удаления вредоносных программ.
Удаление BackDoor.TeamViewer.49 в Windows.
Руководство по удалению руководство TeamViewer
Шаг 1. Удалите TeamViewer и программ
Windows XP
- Откройте меню Пуск и выберите Панель управления
- Выберите Установка и удаление программ
- Выберите нежелательные приложения
- Нажмите кнопку Удалить
Windows 7 и Vista
- Нажмите кнопку Пуск и выберите Панель управления
- Перейти к Uninstall Программа
- Щелкните правой кнопкой мыши на подозрительное программное обеспечение
- Выберите Удалить
Windows 8
- Переместить курсор в левом нижнем углу
- Щелкните правой кнопкой мыши и откройте панель управления
- Выберите Удаление программы
- Удаление нежелательных приложений
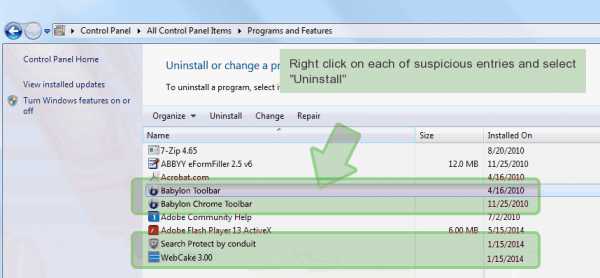
Шаг 2. Удалить из ваших браузеров TeamViewer
Удалите TeamViewer от Internet Explorer
- Откройте IE и нажмите на значок шестеренки
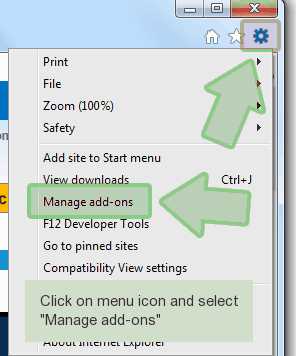
- Выберите пункт Управление надстройками
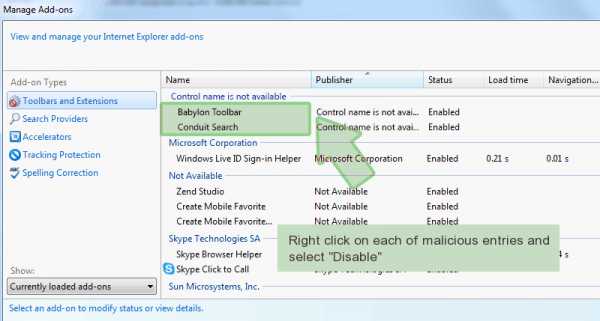
- Удаление ненужных расширений
- Изменить домашнюю страницу: значок шестеренки → свойства обозревателя (вкладка «Общие»)
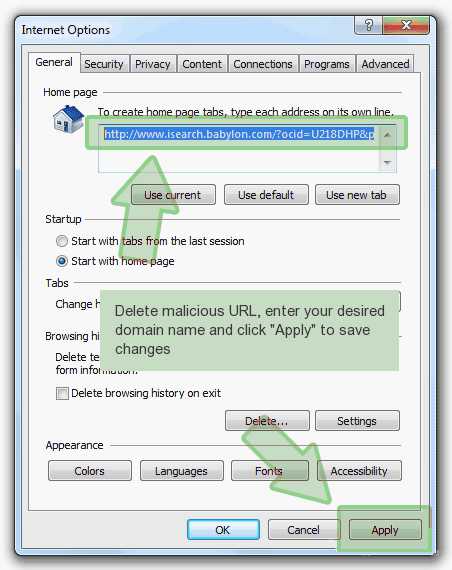
- Сброс вашего браузера: значок шестеренки → свойства обозревателя (дополнительно)
- Нажмите кнопку Сброс, установите флажок и нажмите кнопку Сброс снова
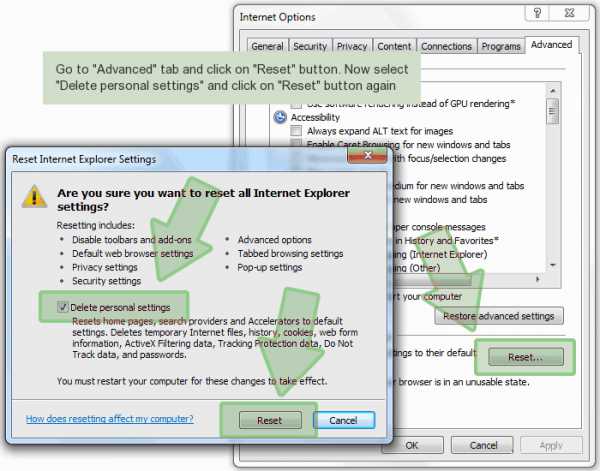
Удаление TeamViewer от Mozilla Firefox
- Откройте Mozilla и нажмите на меню
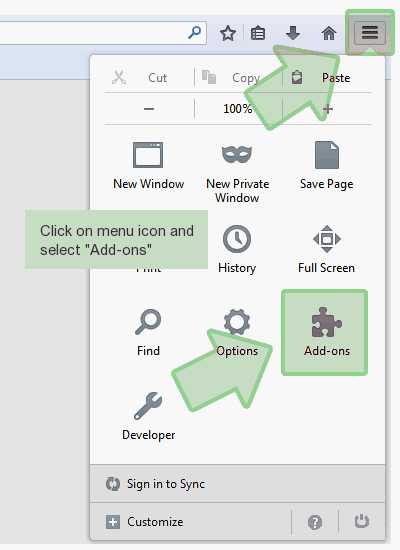
- Выберите пункт дополнения и перейти к расширения
- Выберите нежелательные дополнения и нажмите кнопку Удалить
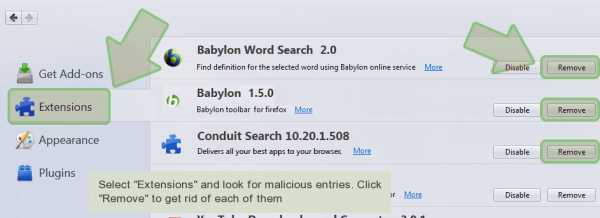
- Сброс Mozilla: Сведения об устранении неполадок → Alt + H
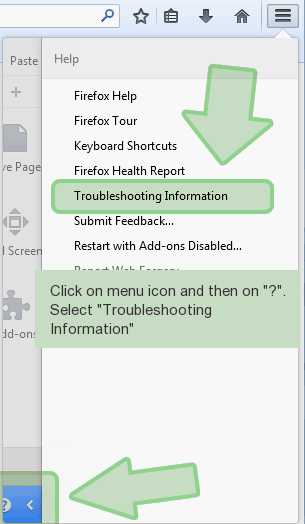
- Нажмите кнопку Сброс Firefox, подтвердите его и нажмите кнопку Готово
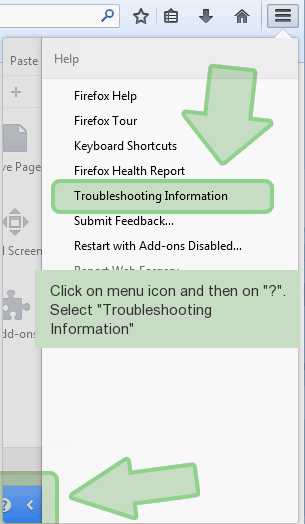
Удаление TeamViewer от Google Chrome
- Открыть Google Chrome и выберите в меню команду
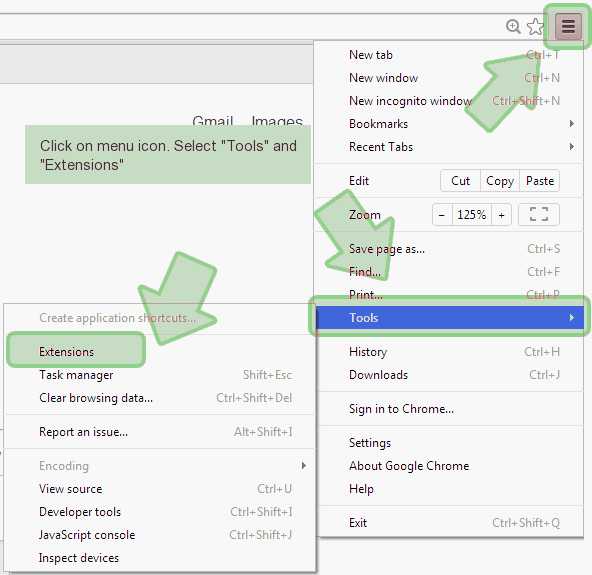
- Выберите из меню Инструменты → расширения
- Выберите дополнения и нажмите значок корзины
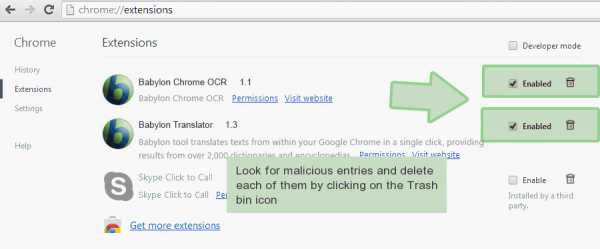
- Изменение поисковой системы: меню → настройки
- Нажмите Управление поисковыми под Поиск
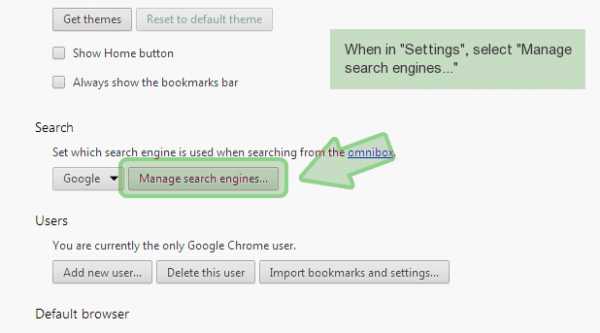
- Удаление нежелательных Поиск поставщика
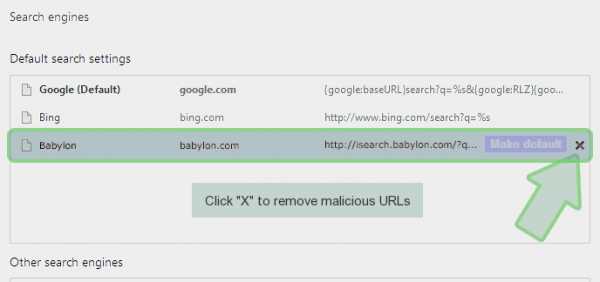
- Сброс вашего браузера: настройки → сброс браузера настройки
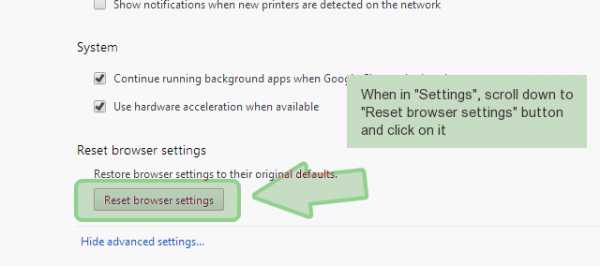
- Нажмите кнопку Сброс для подтверждения ваших действий
www.cyber-securitylab.com
Установка постоянного пароля в TeamViewer
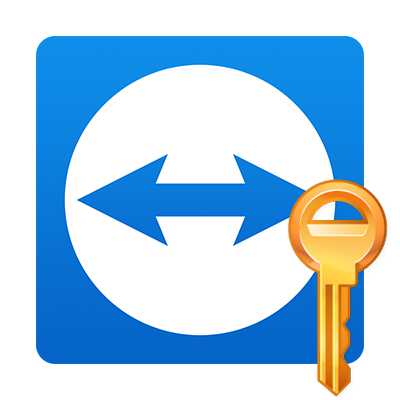
TeamViewer в целях безопасности после каждого перезапуска программы создает новый пароль для удаленного доступа. Если управлять компьютером собираетесь только вы, то это крайне неудобно. Поэтому разработчики подумали об этом и реализовали функцию, которая дает возможность создать дополнительный, постоянный пароль, который будет известен только вам. Он не будет меняться. Давайте рассмотрим, как его установить.
Содержание
- Устанавливаем постоянный пароль
- Заключение
Устанавливаем постоянный пароль
Постоянный пароль – полезная и удобная функция, которая значительно все облегчает. Чтобы его сделать, нужно:
- Открыть саму программу.
- В верхнем меню выбрать пункт «Подключение», а в нем «Настроить неконтролируемый доступ».
- Откроется окно для настройки пароля.
- В нем нужно задать будущий постоянный пароль и нажать кнопку «Завершить».
- Последним шагом будет предложено заменить старый пароль на новый. Следует нажать кнопку «Применить».
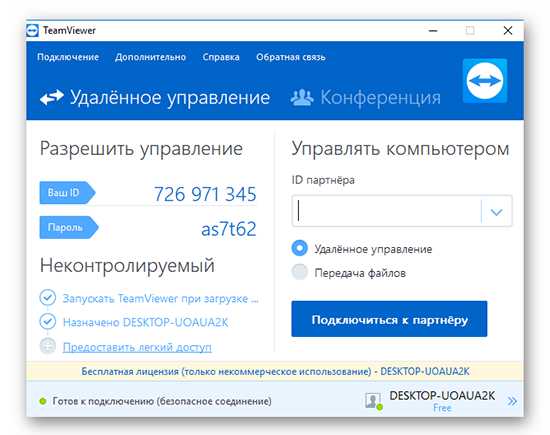
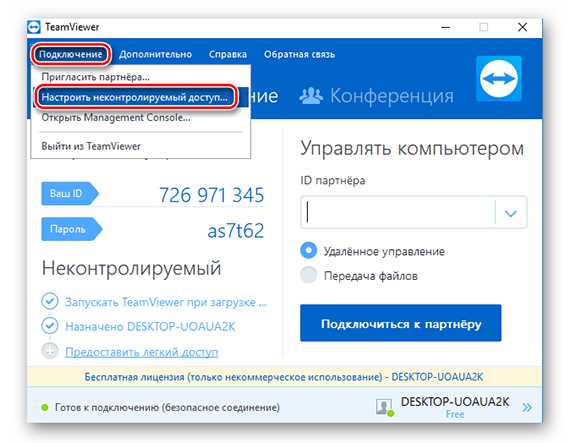
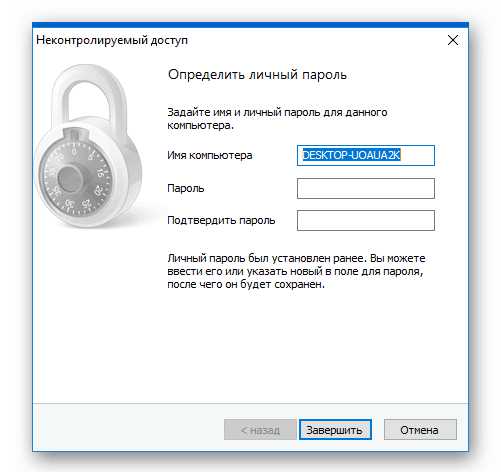
После всех выполненных действий установку постоянного пароля можно считать завершенной.
Заключение
Чтобы установить неменяющийся пароль, достаточно лишь потратить пару минут. После этого не нужно будет постоянно запоминать или записывать новую комбинацию. Вы будете знать его и сможете в любое время и с любого места подключиться к своему компьютеру, что очень удобно. Надеемся, статья оказалась полезной для вас и помогла.
Мы рады, что смогли помочь Вам в решении проблемы.Опрос: помогла ли вам эта статья?
Да Нетlumpics.ru
FAQ по TeamViewer

Инструкция по удалению программы TeamViewer
Многих пользователей интересует вопрос, как удалить teamviewer полностью с компьютера или мобильного устройства? Важно именно полное удаление, в противном случае при новой установке, программа будет выдавать старые ошибки. Есть несколько способов удаления данного софта.
Читать далее

Как подключиться к компьютеру с помощью Teamviewer
Зная, как подключиться через Teamviewer, вы сможете выполнять работу в удаленном режиме, оказывать сервисные услуги и просто взаимодействовать с файлами любого компьютера, находясь на расстоянии.
Инструкция по подключению через Teamviewer
Читать далее
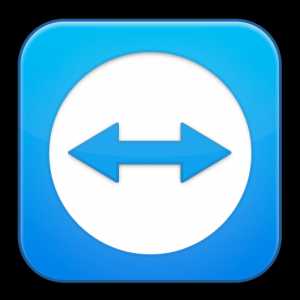
Что за программа TeamViewer и как ей пользоваться
Если у вас есть необходимость в быстром и качественном подключении к другому ПК на расстоянии, и вы хотите узнать что за программа TeamViewer, то вы пришли по адресу. Утилита удаленного управления уже более 5 лет решает вопросы миллионов пользователей, позволяя подключаться к домашнему компьютеру с рабочего и наоборот, проводить конференции, оказывать сервисную поддержку и подобные услуги на расстоянии.
Читать далее
ru-TeamViewer.ru