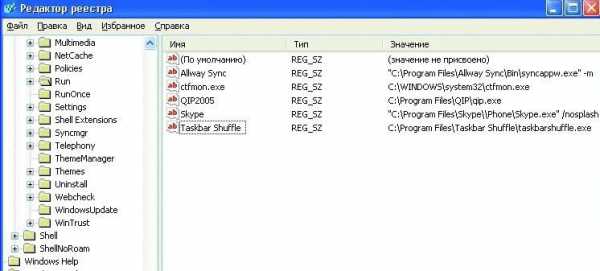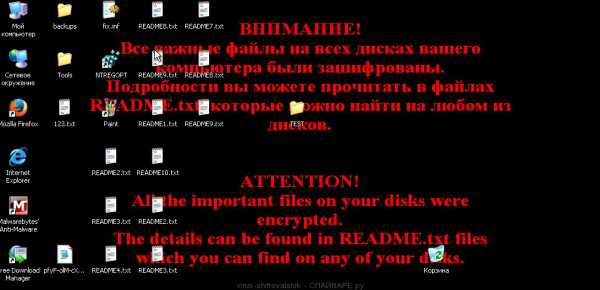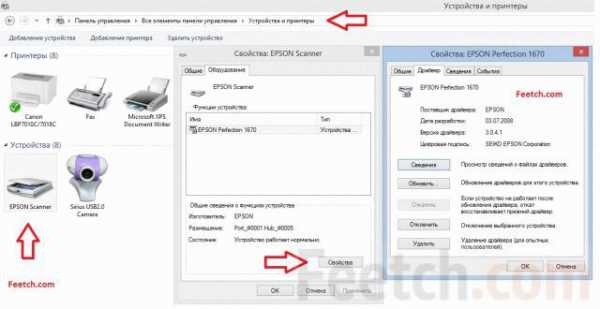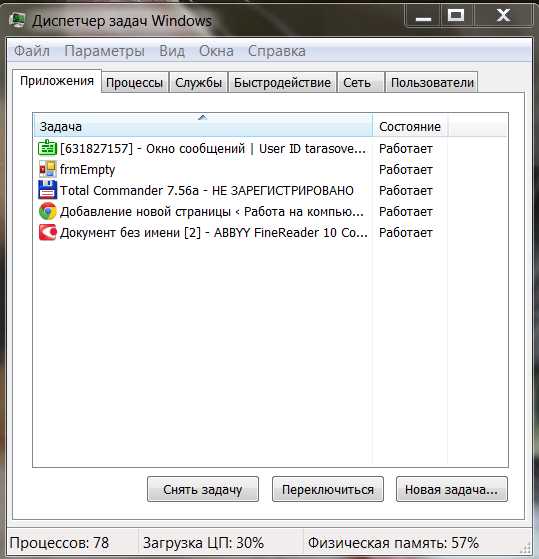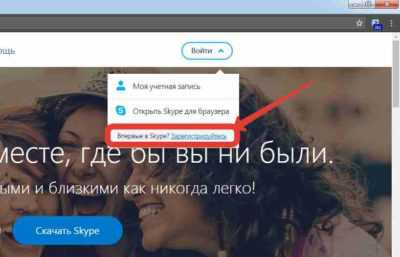Как пользоваться клавиатурой компьютера функции кнопок
Все секреты клавиатуры компьютера для начинающих
1:502Думаю, для вас не является секретом, что клавиатура в основном используется для ввода данных в компьютер. Но кроме этого клавиатуру применяют и для осуществления различных операций по управлению компьютером. Только новичкам в компьютерах кажется, что клавиш на клавиатуре очень много и их все невозможно запомнить. Но использование сочетаний клавиш значительно увеличивает количество действий, которые можно выполнить, используя клавиатуру.
1:1321Обычную клавиатуру можно условно разделить на несколько областей
1:14582:1973
В самой верхней области клавиатуры находятся клавиши, которые не используются для ввода данных в компьютер.
2:202Эти клавиши выполняют вспомогательные действия, которые приведены в таблице ниже.
3:864
Под областью функциональных клавиш находится область символьных клавиш, в которой размещаются клавиши для ввода цифр, букв и других символов.
3:1132 3:1141На многих клавишах изображено по два или три символа.
3:1243 3:1252На буквенных клавишах изображены русские и латинские буквы, и при переключении языка ввода на английский язык, будут вводиться латинские буквы, а при переключении на русскую раскладку клавиатуры — русские буквы.
В этой области есть клавиши, которые называют клавишами модификаторами (клавиши Ctrl, Alt и Shift). Эти клавиши получили такое название за то, что они позволяют изменять значения символьных клавиш.
3:20073:8Например, если на клавише изображено три символа ,
4:603то один из них вводится при простом нажатии клавиши (это символ «3»),
4:739второй – при одновременном нажатии символьной клавиши и клавиши Shift (это символ «№», если выбрана русская раскладка клавиатуры),
4:998третий символ – при переключении раскладки клавиатуры на другой язык и одновременном нажатии символьной клавиши с клавишей Shift (это символ «#», если выбрана английская раскладка клавиатуры).
4:1371 
Мы еще не рассматривали ввод текста, но думаю, что следует ввести понятие текстового курсора, так как следующая группа клавиш связана именно с ним.
5:276 5:285Текстовым курсором называется мигающая вертикальная или горизонтальная черточка, которая указывает на экране местоположение вновь вводимого с клавиатуры символа. Наверняка вы видели его, если запускали какую-нибудь программу для ввода текста. Итак, клавиши управления текстовым курсором:
5:8276:1333
Чуть повыше клавиш управления курсором обычно размещаются дополнительные клавиши, которые также имеют отношение к управлению курсором.
6:15916:8Действия, выполняемые этими клавишами сложно описать без приведения практических примеров. Поэтому в таблице ниже я привожу краткое описание этих клавиш, и вы можете пользоваться данной таблицей в дальнейшем, как справочником. Вернитесь к ней, когда мы будем изучать работу в текстовых редакторах.
6:558 
В правой части клавиатуры находится дополнительная клавиатура, на которой расположены цифровые клавиши и клавиши математических действий, а так же дополнительная клавиша Enter.
7:1396 7:1405Дополнительная клавиатура включается клавишей NumLock.
7:15087:8При отключенном режиме NumLock дополнительную клавиатуру можно использовать для управления курсором — на цифровых клавишах есть дополнительные надписи, указывающие на функциональность клавиши.
На многих (но не на всех) клавиатурах есть область, в которой находятся индикаторы режимов. Эти индикаторы загораются при нажатии соответствующей клавиши:
7:667 
Мы рассмотрели основные сочетания клавиш, но это далеко не все
8:1298 8:1307Глобальные сочетания клавиш в Windows
8:1384Ctrl + Tab ⇆ — переключение между закладками или окнами одного приложения; Alt + F4 — закрыть активное окно; Alt + Space (пробел) — открытие системного меню окна. С помощью него можно закрывать, сворачивать, разворачивать, перемещать и изменять размер окна без помощи мыши; Alt + ⇧ Shift или Ctrl + ⇧ Shift — переключить язык; Ctrl + Alt + Delete — открытие окна «Диспетчер задач» или «Безопасность Windows»; Ctrl + ⇧ Shift + Esc — открытие окна «Диспетчер задач»»; Win — открытие/закрытие меню «Пуск»; Ctrl + Esc — открытие/закрытие меню «Пуск»; Win + D — свернуть/восстановить все окна, включая диалоговые, т. е. показать Рабочий стол; Win + E — открытие программы «Проводник»; Win + R — открытие окна «Запуск программы» («Пуск» --> «Выполнить…»); Win + F — открытие окна для поиска; Win + L — заблокировать компьютер; Win + M — сворачивает все окна, кроме диалоговых; Win + Pause/Break — открытие окна «Система»; Print Screen — поместить снимок всего экрана в буфер обмена. В MS-DOS использовалась для вывода на принтер содержимого экрана; Alt + Print Screen — поместить снимок активного окна в буфер обмена; Ctrl + C или Ctrl + Insert — копировать в буфер обмена; Ctrl + V или ⇧ Shift + Insert — вставить из буфера обмена; Ctrl + X или ⇧ Shift + Delete — вырезать в буфер обмена; Ctrl + F — открытие окна поиска на странице Ctrl + Z — отменить (назад); Ctrl + Y — отменить (вперёд); Ctrl + A — выделить всё; Ctrl + S — сохранить; Ctrl + W — закрыть окно; Ctrl + R — обновить; Ctrl + T — открытие новой вкладки в браузере; Ctrl + P — вывод на печать; Ctrl + ← Backspace — удалить слово (удаляет влево); Ctrl + Delete — удалить слово (удаляет вправо); Ctrl + ← / → — переместить курсор на слово назад/вперёд; ⇧ Shift + Ctrl + ← / → — выделить слово слева/справа; Ctrl + Home (End) — переместить курсор в начало (конец) текста;
⇧ Shift + Ctrl + Home (End) — выделить до начала (конца) текста;
8:4762Alt + ← / → — назад/вперёд; ALT + D — выделить текст в адресной строке браузера; ALT + Двойной щелчок левой кнопкой мыши» — открывает окно свойств объекта (аналог ALT + ↵ Enter ) ; ALT + Tab ⇆ — делает активным другое выполняющееся приложение (бывшее активным непосредственно перед текущим). Для переключения на другие приложения нажимайте клавишу Tab ⇆ несколько раз, не отпуская клавишу ALT . При этом в центре экрана появится панель, показывающая все запущенные приложения, и какое из них окажется активным, если вы отпустите клавишу ALT . Используя ALT + Tab ⇆ , при переходе на приложение, которое было свернуто в панель задач, это приложение восстанавливается (разворачивается); Alt + ⇧ Shift + Tab ⇆ — переключение меду активными окнами в обратном направлении (от текущего активного к первому, ставшему неактивным, потом ко второму неактивному и т.д. по кругу); ALT + ESC — делает активным другое выполняющееся приложение (бывшее активным непосредственно перед текущим). Для переключения на другие приложения нажимайте клавишу ESC несколько раз, не отпуская клавишу ALT . В отличие от сочетания ALT + Tab ⇆ , в центре экрана панель, показывающая все запущенные приложения, не появится, а приложения будут активироваться в той последовательности, в которой были открыты. Используя ALT + ESC , при переходе на приложение, которое было свернуто в панель задач, это приложение не восстанавливается (не разворачивается). Свернутое активное окно можно развернуть нажатием клавиши ↵ Enter .
Win + Tab ⇆ — Переключение между кнопками приложений в Панели задач. При добавлении ⇧ Shift перебор идёт в обратном порядке. В Windows 7 эта комбинация
8:29488:8Как набрать на клавиатуре символы, которых на ней нет?

Например, знак евро € и многие другие. Оказывается, сделать это очень просто.
9:769 9:778Нажимаем и удерживаем клавишу Alt и набираем вот такие цифры на клавиатуре (исключительно с правой стороны): Alt + 1 = ☺ Alt + 2 = ☻ Alt + 3 = ♥ Alt + 4 = ♦ Аlt + 5 = ♣ Alt + 6 = ♠ Alt + 7 = • Alt + 8 = ◘ Alt + 9 = ○ Alt + 10 = ◙ Alt + 11 = ♂ Alt + 12 = ♀ Alt + 13 = ♪ Alt + 14 = ♫ Alt + 15 = ☼ Alt + 16 = ► Alt + 17 = ◄ Alt + 18 = ↕ Alt + 19 = ‼ Alt + 20 = ¶ Alt + 21 = § Alt + 22 = ▬ Alt + 23 = ↨ Alt + 24 = ↑ Alt + 25 = ↓ Alt + 26 = → Alt + 27 = ← Alt + 28 = ∟ Alt + 29 = ↔ Alt + 30 = ▲ Alt + 31 = ▼ Alt + 177 = ▒ Alt + 987 = █ Alt + 0130 = ‚ Alt + 0132 = „ Alt + 0133 = … Alt + 0134 = † Alt + 0136 = € Alt + 0139 = ‹ Alt + 0145 = ‘ Alt + 0146 = ’ Alt + 0147 = “ Alt + 0148 = ” Alt + 0149 = • Alt + 0150 = – Alt + 0151 = — Alt + 0153 = ™ Alt + 0155 = › Alt + 0167 = § Alt + 0169 = © Alt + 0171 = « Alt + 0174 = ® Alt + 0176 = ° Alt + 0177 = ± Alt + 0183 = •
Alt + 0187 = »
9:20509:8jenskiymir.com
Повелитель клавиатуры
Доброго времени суток, дорогие читатели блога «Мои тараканы»!

Вот наступил Новый Год, с чем поздравляю своих читателей. Пусть у Вас сбудется все, что запланировали в этом году! Но для этого нужно ударно потрудиться. А чтобы труды приносили максимум пользы при минимуме затрат нужно повысить производительность труда. Сегодняшний пост именно об этом.
Главный инструмент веб-мастера — клавиатура. Но все ли знают о назначение клавиш на клавиатуре? Многие, для копирования и вставки текста используют правую кнопку мыши. А о форматировании контента из клавиатуры кое-кто даже и не слышал. Хотя знания специальных клавиш и клавиатурных сокращений значительно повысили бы производительность труда!
1. Назначение клавиш клавиатуры компьютера:
2. Горячие клавиши:
3. Секрет подчеркнутых букв в пунктах меню 
Функциональные
Функциональные клавиши — 12 кнопочек в верхнем ряду с F1 по F12 для выполнения специальных задач. В большинстве случаев, не зависимо от производителя аппаратной части ПК и установленного на нем ПО, они выполняют одни и те же функции (но это не является правилом).
Так нажатие на клавишу F1, практически всегда, вызывает окно справки.
F2 — ведёт к переименованию выделенного файла.
F3 — выполняет поиск (вызов поисковой области).
F4 — назначение этой кнопки может меняться (вызов адресной строки, открытие файла на редактирование) в зависимости от того где используется.
F5 — обновление данных (например, обновление станицы в браузере).
F6 — перемещение фокуса между элементами. Например, в браузере — это будет переход между адресной строкой и основной частью. Или перемещение между кнопкой «Пуск», панелью задач, системным треем и т.д. для последующего выбора интересующего элемента.
F7 — F9, F12 — эти клавиши в операционной системе Windows не имеют определённого назначения — всё будет зависеть от настроек программ, в которых они будут использоваться.
F10 — вызывает меню программы, если по умолчанию оно скрыто.
F11 — переключение между полноэкранным режимом и обратно. А вы знали что, на первых компьютерах IBM содержались функциональные клавиши от F1 до F24.

Управляющие или специальные
Ctrl , Alt, Escape, Win, PrintScreen, ScrollLock, Pause/Break, AppsKey — это специальные клавиши, они используются отдельно или в сочетании с другими клавишами (так называемые комбинации горячих клавиш) для выполнения всевозможных задач. Например, комбинация Ctrl + С приведёт к копированию выделенного элемента, а нажатие на Escape — вызывает отмену действия или закрытие диалогового окна.
Клавиши этой группы не имеют определённого места на «клаве», для удобства в применении они разнесены по всем углам.
Ctrl и Alt — это модификаторы — они используются только в связке с другими клавишами.
PrintScreen предназначена для снятия скриншота (снимка экрана).
ScrollLock — применяется для фиксации положения курсора. Когда включен ScrollLock, и вы выполняете навигацию по странице при помощи клавиш перемещения (о назначении этой группы смотрите немного ниже) у вас будет двигаться экран. Если отключен — будет перемещаться курсор. Этот режим сейчас используется очень редко и работает не везде, в частности в Exel он присутствует.
Pause/Break — для прерывания запущенного процесса. Например, вы можете приостановить загрузку программы и даже загрузки самой OS Windows (можно посмотреть, что пишет ваш ПК), нажать паузу в игре. Также, иногда (например, Punto Switcher) может служить для быстрой смены языка.
AppsKey — аналог ПКМ (правой кнопки мыши). Кнопка находится между правым Ctrl и правым флажком Windows. На ней изображен курсор и меню. Windows (флажок Windows ) — открывает меню «Пуск».
Клавиатура ноутбука отличаются от клавиатуры ПК наличием кнопки Fn (в нижнем левом углу). При использовании в комбинации с другими клавишами происходит управление громкостью динамика, контрастностью и яркостью монитора и другими параметрами.
Алфавитно-цифровые
Эта группа для ввода текста. На них изображены буквы, цифры, знаки препинания, специальные символы. Я думаю, на них не стоит зацикливать внимание — об их роли известно, наверное, каждому.
В этой группе есть клавиши которые можно отнести сразу к алфавитно-цифровым и специальным. Это Shift, CapsLock, Tab, Enter, Backspace.
Вы знали, что история появления современной клавиатуры начинается в 1868 году, с появления первой печатной машинки, созданной Кристофером Шользом. Изначально символы на клавиатуре этой машинки располагались в алфавитном порядке. Но уже в 1890 году появилась, известная нам, «QWERTY» клавиатура. Свое название она получила за первые шесть букв в латинской раскладке. На русском она должна бы называться «ЙЦУКЕН», но почему то её так никто не называет 🙂 .
Перемещения
Эту группу ещё называют клавишами управления курсором. В неё входят: вверх ?, вниз ?, влево ?, вправо ?, Insert, Delite, Home, End, Page Up, Page Down. Эти клавиши предназначены для манипуляций связанных с навигацией по странице.
Insert — переключатель из режима вставки символов в режим замены. В обычном состоянии, текст, который вы вводите, сдвигает то, что находится справа от курсора. После нажатия Insert, то, что вы вводите, будет заменять содержимое находящееся справа от курсора. То есть содержимое будет не сдвигается а печататься поверх существующего.
Delite — для удаления чего либо — выбранного элемента, текста. Кстати Delite, по своей функциональности, похожа на Backspace. При работе в редакторах Backspace удаляет находящееся слева от курсора, Delite — справа.
Home — перемещает курсор в начало строки, начало документа, или в начало списка файлов в проводнике.
End — выполняет функции обратные Home. Page Up, Page Down — функции похожи на функции заложенные в End и Home. Но только перемещение происходит на одну страницу вниз или вверх. Страницей, чаще всего, считается содержимое, находящееся в текущем окне.
Цифровые
Цифровые кнопки можно использовать как для ввода цифр и арифметических операторов, так и для использования в качестве эмулятора мыши.
Если нажать Num Lock — активен ввод с цифровой клавиатуры (в это время горит соответствующий индикатор).
Если ещё раз нажать Num Lock — то, при помощи цифровой клавиатуры можно управлять курсором как мышью. Но для этого нужно предварительно активировать эмулятор мыши — Alt + Shift + Num Lock. В диалоговом окне, которое появится для включения этого режима, также находится ссылка на центр специальных возможностей, где вы можете задать параметры управления мышью с клавиатуры. Советую скорость движения указателя и ускорение ставить на максимум.
Движение курсора осуществляется кнопками «1», «2», «3», «4», «6», «7», «8», «9». Клик - «5». Двойной клик «+». Заметили что я не указал, клик какой кнопки мыши произойдет, правой или левой? Всё будет зависеть от того какой режим сейчас активен. Клавиша «/» — ЛКМ, «-» — ПКМ, «*» - работают обе кнопки одновременно. «0» — удерживание кнопки, «,» — снятие удерживания.
Горячие клавиши
Горячие клавиши (ещё их называют Hot Key и клавиатурными сокращениями) — это клавиши (или их сочетания) предназначенные для выполнения определённых действий без использования мыши, что значительно упрощает работу на компьютере.
Не смотря на то, что производители идут по пути стандартизации функций, на устройствах разного типа, в разных операционках и программах горячие клавиши могут выполнять разные задачи.
Горячие клавиши Windows
Чтобы выделить несколько документов нужно зажать Ctrl и выбрать то, что нам нужно. Повторный клик на файл (при зажатом Ctrl) исключает его из списка.
Кстати, многие горячие клавиши на Windows пойдут и на других операционных системах, например на Linux.
Горячие клавиши в браузере
Вот ещё несколько полезных сокращений: Ctrl + клик по ссылке — страничка откроется в новой вкладке, то же самое с Shift — в новом окне.
Горячие клавиши для работы с текстом
Существует масса хоткеев для работы в разных редакторах (Word, Exel). Чтобы перечислить их все понадобится написать не одну статью. Поэтому приведу те, которые могут пригодится в работе каждому.
Вот ещё видео-дополнение на тему Hot Key.
Секрет подчеркнутых букв в пунктах меню
Замечали, что в пунктах меню некоторых программ бывает, подчеркнута одна буква. Не задавались вопросом: зачем? А ответ прост — для вызова этих команд с клавиатуры.
Как это работает: жмем Left Alt (или F10) для быстрого доступа к пунктам меню, нажимаем букву, которая была подчеркнута в пункте меню, утилита выполняет действие, которое заложено в этом пункте. Один нюанс — раскладка клавиатуры должна соответствовать языку меню (если в программе меню на русском, то и язык ввода у вас должен стоять русский).
Приведу пример на браузере GoogleChrome. Жмём Alt — выделяется значок меню. Жмём Enter чтобы открыть выпадающий список. Первый пункт «Новая вкладка» . В этом пункте подчеркнута буква «в». Нажимаем кнопочку с буквой «В» и у нас открывается новая вкладка.
На этом всё! Жмем Ctrl + D и подписываемся на обновление блога в Twitter , RSS или по почте!
С уважением, Мышак Пётр!
moi-tarakany.ru
Значение клавиш клавиатуры компьютера

F1— вызывает «справку» Windows или окно помощи активной программы. В Microsoft Word комбинация клавиш Shift+F1 показывает форматирование текста;
F2— переименовывает выделенный объект на рабочем столе или в окне проводника;
F3— открывает окно поиска файла или папки на рабочем столе и в проводнике. Комбинация клавиш Shift+F3 часто используется для поиска в обратном направлении;
F4— открывает выпадающий список, например, список строки адреса в окне ‘Mой компьютер» или в проводнике. Сочетания клавиш Alt+F4 в Windows используется для закрытия приложений, а Ctrl+F4− для закрытия части документа или программы (к примеру, вкладок);
F5— обновляет активное окно открытой веб-страницы, рабочего стола, проводника и так далее. В Microsoft PowerPoint F5 начинает показ слайд-шоу сначала, а комбинация клавиш Shift+F5− с текущего слайда;
F6— переключение между элементами экрана в окне или на рабочем столе. В проводнике и Internet Explorer — перемещение между основной частью окна и адресной строкой;
F7— проверяет правописание (в Word, Excel);
F8— при загрузке операционной системы выбирает режим загрузки.
В редакторе Word включает расширенное выделение текста.
Выделение фрагмента от начального до конечного положения курсора происходит без удержания клавиши Shift.
Повторное нажатие клавиши F8 выделяет слово, ближайшее к курсору. Третье — содержащее его предложение. Четвертое — абзац. Пятое — документ.
Снять последнее выделение можно нажатием сочетания клавиш Shift+F8.
Отключить режим можно клавишей Esc;
F9— в некоторых программах обновляет выделенные поля;
F10— активирует полное меню, а комбинация клавиш Shift+F10 активирует контекстное меню;
F11— переводит окно в полноэкранный режим и обратно, например, в Internet Explorer;
F12— переход к выбору параметров сохранения файла (Файл -> Сохранить как).

В стандартной PC/AT клавиатуре алфавитно-цифровой блок состоит из 47 клавиш и включает в себя клавиши для ввода букв, цифр, знаков пунктуации, арифметических действий и специальных символов. Результат действия этих клавиш зависит от регистра (нижний — верхний) в котором осуществляется нажатие этих клавиш.
Управляющие клавиши Shift, Ctrl, Caps Lock, Alt и AltGr (правый Alt) называют еще клавишами- модификаторами, так как они предназначены для изменения действий других клавиш.
Shift (читается «Шифт») — клавиша верхнего регистра (нефиксированное переключение). Используется одновременно с другими клавишами, например, с клавишами алфавитно-цифрового блока для набора заглавных букв и символов верхнего регистра.
Кроме того, клавиша Shift используется как модификатор в быстрых сочетаниях клавиш и при клике мыши. Например, чтобы в браузере открыть ссылку в отдельном окне нужно нажать на ссылку кнопкой мыши, удерживая нажатой клавишу Shift.
Ctrl (читается «контрол») — используется в комбинации с другими клавишами, например:
Ctrl+A— в Windows выделяет весь текст в окне;
Ctrl+B— в редакторе MS Word переключает шрифт на «жирный-нормальный»;
Ctrl+С— в программах с WinAPI копирует текст в буфер, а в консольных программах — завершает команду;
Ctrl+F— во многих программах вызывает диалога поиска;
Ctrl+I— в редакторе MS Word переключает шрифт на «курсив-нормальный»;
Ctrl+N— в программах с многооконным интерфейсом открывает новое пустое окно;
Ctrl+O— во многих программах вызывает диалог открытия существующего файла;
Ctrl+P— во многих программах отправляет текст на печать или вызов диалог печати;
Ctrl+Q— в некоторых программах выход из нее;
Ctrl+R— в браузерах обновляет содержимое окна;
Ctrl+S— во многих программах сохраняет текущий файл или вызывает диалог сохранения; значение клавиш клавиатуры компьютера
Ctrl+T— в браузерах открывает новую вкладку;
Ctrl+U— в редакторе MS Word переключает подчёркивания текста;
Ctrl+V— в программах с WinAPI вставляет содержимое буфера обмена;
Ctrl+W— в некоторых программах закрывает текущее окно;
Ctrl+Z— во многих программах отменяет последнее действие;
Ctrl+F5— в браузерах обновляет содержимое;
Ctrl+Home— в программах с текстовым полем совершает переход к началу редактируемого документа;
Ctrl+End— в программах с текстовым полем совершает переход к концу редактируемого документа;
Ctrl+— в Total Commander совершает переход к корневому каталогу диска.
Alt (читается «Альт») — используется совместно с другими клавишами, модифицируя их действие. Например:
Alt+F4— во всех программах закрывает их;
Alt+F7— в некоторых программах вызывает диалог поиска;
Alt+F10— в некоторых файловых менеджерах вызывает дерево каталогов;
Alt+Tab— в Windows совершает переход к следующему запущенному окну;
Alt+буква— в некоторых программах вызывает команды меню или открывает колонки меню.
Кроме того, сочетания клавиш Alt+Shift или Ctrl+Shift обычно применяются для переключения раскладки клавиатуры.
Capslock (читается «Капслок») — переход в режим верхнего регистра (фиксированное переключение). Повторное нажатие клавиши отменяет этот режим. Используется при наборе текста ЗАГЛАВНЫМИ буквами.
Управляющая клавиша Esc (читается «Эскейп»), используемая для отмены текущей операции или последнего изменения, сворачивания приложения, перехода к предыдущему меню или экрану, или снятия выделения, расположена в левом углу клавиатуры рядом с блоком функциональных клавиш.
В операционной системе Windows сочетание клавиш Ctrl+Shift+Esc вызывает Диспетчер задач.
Tab (читается «Таб») — в текстовых редакторах вводит символ табуляции и работает с отступами, а в графических интерфейсах перемещает фокус между элементами. Например, перемещение между рабочим столом, кнопкой «Пуск», панелью «Быстрый запуск», панелью задач и системным треем.
Действие клавиши AppsKey равносильно щелчку правой кнопкой мыши и вызывает контекстное меню для выделенного объекта.
Клавиша перевода строки Enter (Ввод) — служит для ввода перевода строки при наборе текста, выбора пункта меню, подачи на исполнение команды или подтверждения какого-то действия и так далее.
Backspace (читается «Бэкспейс») — в режиме редактирования текста удаляет символ слева от курсора, а вне области набора текста — возвращает на предыдущий экран программы или веб-страницу в браузере.
Delete (читается «Делит») — удаляет выбранный объект, выделенный фрагмент текста или символ справа от курсора ввода.
Клавиша Insert (читается «Инсерт») служит для переключения между режимами вставки (текст как бы раздвигается) и замены (новые знаки заменяют существующий текст) при редактировании текста.
Сочетание клавиш Ctrl+Insert заменяет команду «копировать», а Shift+Insert- «вставить». В файловых менеджерах Total Commander и FAR Manager клавиша служит для выделения файла или папки.
PrtScn (print screen) (читается «Принт скрин») — делает снимок экрана и помещает его в буфер обмена. В сочетании с клавишей Alt в буфер копируется снимок текущего активного окна.
Служебная клавиша ScrLk (Scroll Lock) (читается «Скролл лок») блокирует прокрутку и при ее активации клавишами управления курсором сдвигается содержимое всего экрана, что очень удобно при редактировании больших таблиц, например, в Exсel.
Pause/Break (читается «Пауза» или «Брейк») — приостанавливает работу компьютера. В современных операционных системах эта клавиша актуальна только во время загрузки компьютера.
Стрелки вверх, вниз, вправо и влево относятся к клавишам управления курсором и позволяют перемещаться по пунктам меню, сдвигают курсор ввода в соответствующую сторону на одну позицию. В сочетании с клавишей Ctrl стрелки перемещают на большее расстояние. Например, в редакторе Microsoft Word Ctrl+← перемещает курсор на слово влево.
С клавишей Shift выделяется блок текста.
Клавиши Home и End перемещают курсор в начало и конец текущей строки документа или списка файлов.
Какие горячие клавиши полезно знать
Сочетание клавиш Ctrl + Shift + Esc незаменимо при зависании компьютера, оно вызывает «Диспетчер задач», с помощью которого можно завершить процесс, снять задачу или завершить работу компьютера.
Клавиши Alt + Tab позволяют переключаться между открытыми окнами. В центре экрана появляется панель со всеми открытыми приложениями, и при выборе активного окна нужно, не отпуская клавиши Alt, несколько раз нажать клавишу Tab.
Сочетание Alt + Space (пробел) открывает системное меню окна, с помощью которого можно восстановить, переместить, развернуть, свернуть и закрыть окно без помощи мыши.
Alt + Shift или Ctrl + Shift – переключение раскладки клавиатуры.
При помощи Win + D можно свернуть все окна и показать рабочий стол, а клавиши Win + М сворачивают все окна, кроме диалоговых.
Win + E открывает папку «Мой компьютер».
Win + F – открытие окна для поиска файла или папки.
Значение клавиш клавиатуры компьютера
справочное бюро
инф источник
s-zametki.ru
120 клавиш прямого действия! (Для начинающих осваивать компьютер)

Их часто применяют в работе очень многие пользователи интернет ресурса.
1:891 1:901Ctrl+C — копировать. Для того чтобы увидеть содержание буфера обмена в MS Office, нажмите Ctrl+C дважды. Ctrl+N — создать новый документ. Ctrl+O — открыть. Ctrl+S — сохранить. Ctrl+V — вставить. Ctrl+W — закрыть окно. Ctrl+X — вырезать. Ctrl+Y — повторить отмененное действие. Ctrl+Z — отменить последнее изменение. Ctrl+Home — переместиться в начало документа. Ctrl+End — переместиться в конец.
Windows+E — запустить Проводник Windows (Explorer).
Windows+D — свернуть все окна, перейдя на рабочий стол, или восстановить окна. Windows+U — выключает компьютер. 1:1946Alt+Tab — позволяет переключаться между открытыми окнами. Удерживая Alt, нажми несколько раз Tab, выбери нужное изображение окна и отпусти клавиши. Кроме того, можно использовать сочетание Windows+Tab. В этом случае несколько нажатий Tab также позволяют выбрать нужное окно, после чего необходимо нажать Enter.
Alt+Tab+Shift и Windows+Tab+Shift прокручивают окна в обратном направлении. Alt — вызвать системное меню открытого окна. Работать в нем можно используя стрелки или
Alt+буква. После нажатия Alt появляются подчеркнутые или выделенные буквы, нажатие которых открывает соответствующий раздел меню.
Shift+F10 — открыть контекстное меню текущего объекта и выбрать раздел можно с помощью стрелок Вверх/Вниз. Это сочетание заменяет нажатие правой кнопки мыши.
1:1374 1:1384Кроме того, в операционной системе Windows возможно задать индивидуальные комбинации клавиш для быстрого вызова программ. На рабочем столе кликни по ярлыку нужной программы правой кнопкой мыши и выбери раздел «Свойства». В диалоговом окне найди вкладку «Ярлык». В поле «Быстрый вызов» введи желаемую клавишу. Ctrl+Alt перед выбранной клавишей появятся автоматически. Затем нажмите Оk.
1:21121:9Для вызова нужной программы нужно будет использовать:
Ctrl+Alt+заданная клавиша.
Ctrl+Shift+Esc — вызов диспетчера задач.1:237
MS Word
1:258 1:268Ctrl+Space — убрать форматирование с выделенного участка. Изменяет форматирование вводимого дальше текста. Ctrl+0 — изменить интервал между абзацами. Ctrl+1 — задает одинарный интервал между строк. Ctrl+2 — задает двойной интервал между строк. Ctrl+5 — задает полуторный интервал между строк. Alt+Shift+D — выводит текущую дату. Alt+Shift+T — выводит текущее время.
1:959 1:969MS Excel
1:987F2 — открывает ячейку и позволяет проводить редактирование. Ctrl+пробел — выбрать колонку. Ctrl+Enter — заполнить выделенные ячейки одинаковыми данными. Shift+пробел — выбрать ряд. Ctrl+Home — переместиться в начало документа, ячейка A1 становится активной. Ctrl+Page Up — перейти на следующий лист книги. Ctrl+Page Down — перейти на предыдущий лист книги. Ctrl+1 — открыть окно формата ячеек. Ctrl+Shift+4 (Ctrl+$) — применить денежный формат с двумя знаками после запятой. Ctrl+Shift+5 (Ctrl+%) — применить процентный формат. Ctrl+: (Ctrl+двоеточие) — вывести текущее время. Ctrl+; (Ctrl+точка с запятой) — вывести текущую дату. Ctrl+" (Ctrl+двойная кавычка) — скопировать верхнюю ячейку в текущую.
Google Chrome
1:2292F6, Ctrl+L или Alt+D — перемещает на доступную для ввода с клавиатуры область и выделяет ее содержимое, например, в адресную строку. F11 — открывает текущую страницу в полноэкранном режиме, для того чтобы выйти из этого режима нужно снова нажать F11. Alt+Home — открывает домашнюю страницу в текущей вкладке.
1:573Backspace или Alt+стрелка влево — вернуться на предыдущую страницу в истории. Shift+Backspace или Alt+стрелка вправо — переход на следующую страницу в истории. Ctrl+Shift+Delete — вызывает диалоговое окно «Очистить историю». Ctrl+Enter — добавляет www. перед введенным в адресную строку и .com после (то есть набранное вами google становится www. google .com). Ctrl+Shift+N — открывает новое окно в режиме инкогнито. Ctrl+Tab или Ctrl+Page Down — переход на следующую вкладку. Ctrl+Shift+Tab или Ctrl+Page Up — переход на предыдущую вкладку. Ctrl+Shift+T — заново открывает последнюю закрытую вкладку. Ctrl+Shift+J — открывает инструмент разработчика, где можно просматривать исходный код страницы. Shift+Alt+T — переход к инструментам браузера; стрелки — перемещение между инструментами, Enter — выбор инструмента. Shift+Esc — открывает «Диспетчер задач». Ctrl++ (плюс) — увеличивает масштаб страницы. Ctrl+— (минус) — уменьшает масштаб страницы. Ctrl+0 — возвращает стандартный (100%-ный) масштаб страницы. Ctrl+1—Ctrl+8 — переход на вкладку с соответствующим порядковым номером. Ctrl+9 — переход на последнюю вкладку; поиск в установленном по умолчанию поисковике. Ctrl+D — сохраняет текущую страницу как закладку. Ctrl+F или Ctrl+G — вызывает окно поиска текста. Ctrl+H — открывает страницу истории. Ctrl+J — открывает страницу загрузок. Ctrl+K или Ctrl+E — перемещает в адресную строку. Ctrl+N — открывает новое окно. Ctrl+O — вызывает окно открытия файла. Ctrl+P — запускает печать текущей страницы. Ctrl+R или F5 — обновляет текущую страницу. Ctrl+S — сохраняет текущую страницу. Ctrl+T — открывает новую вкладку. Ctrl+U — открывает страницу с ее исходным кодом. Стоит отметить, что ввод в адресной строке «view-source:адрес страницы» также открывает исходный код страницы. Ctrl+W или Ctrl+F4 — закрывает всплывающее окно или текущую вкладку.
1:40101:9Кроме того, при переходе по ссылкам в Google Chrome можно забыть о правой кнопке мыши при помощи следующих замечательных комбинаций:
1:248 1:258Ctrl+нажатие на ссылку (либо нажатие на ссылку средней кнопкой мыши или колесом прокрутки) — открывает ссылку в новой вкладке, при этом оставляет старую текущей;
1:561Ctrl+Shift+нажатие на ссылку (либо Shift+нажатие на ссылку средней кнопкой мыши или колесом прокрутки) — открывает ссылку в новой вкладке и переключает на нее;
1:850Shift+нажатие на ссылку — открывает ссылку в новом окне.
Mozilla Firefox
1:985F5 — обновляет страницу. Пробел — прокручивает страницу вниз. Shift+пробел —прокручивает страницу вверх. Alt-Home — открывает домашнюю страницу. Ctrl+Shift+T — заново открывает последнюю закрытую вкладку; / — открывает окно поиска по мере ввода текста. Ctrl++ (плюс) — увеличивает масштаб страницы. Ctrl± (минус) — уменьшает масштаб страницы. Ctrl+D — сохраняет текущую страницу как закладку. Ctrl+F — вызывает окно поиска текста. Ctrl+K — переход на панель поиска. Ctrl+L — переход в адресную строку. Ctrl+T — открывает новую вкладку. Ctrl-W — закрывает вкладку; в качестве дополнения — использование закладок с ключевыми словами.
1:22161:9Для того чтобы запомнить понравившийся или часто посещаемый сайт — создавай закладку. После ее сохранения с помощью щелчка правой кнопкой мыши на этой закладке, открой ее свойства. Укажи «краткое имя» (оно же ключевое слово), сохрани. В результате в адресной строке можно напрямую вводить это слово, что приведет к открытию нужной страницы.
1:661Gmail
1:674Tab+Enter — отправляет письмо; / — перемещает в окно поиска. A — написать ответ всем. C — создать новое письмо. F — переслать письмо. K — открывает предыдущую цепочку писем либо перемещает курсор на предыдущий контакт. J — открывает следующую цепочку писем либо перемещает курсор на следующий контакт. M — скрывает цепочку писем, последующая переписка не попадает во входящие. N — открывает следующее письмо в цепочке писем. P — открывает предыдущее письмо в цепочке. R — написать ответ на письмо. X — выбирает цепочку писем, после чего ее можно удалить, скрыть или применить другое действие из выпадающего списка.
G+C — открывает список контактов.
G+I — открывает папку входящих сообщений. G+S — переходит к списку помеченных сообщений. Y+O — сохраняет текущую цепочку писем и открывает следующее письмо; (или ]) — удаляет цепочку писем и открывает следующее письмо. Ctrl+S — сохраняет письмо как черновик.Операционная система Mac
Option+Cmd+D — отображает или скрывает панель.
Dock Cmd+Option+H — скрывает все программы, кроме той, в которой ты работаешь. Cmd+W — закрывает активное открытое окно. Option+Cmd+W — закрывает все окна. Option+Cmd+стрелка вправо — раскрывает каталог и/или подкаталог в списке в Finder.Cmd+[ — переходит к предыдущей папке.
Cmd+] — переходит к следующей папке. Cmd+Shift+3 — копирует экран в буфер обмена. Cmd+Shift+4 — копирует только часть экрана в буфер обмена. Shift+Option+Cmd+Q — мгновенный выход. Shift+Cmd+Q — выходит через 2 минуты. Shift+Cmd+Delete — очищает корзину. Cmd+T — открывает новое окно в Safari. Cmd+K — открывает соединение с сервером. Shift+Cmd+? — вызывает окно помощи. С — загружает DVD-диск, компакт-диск, USB-накопитель.Cmd+Option+I — открытие окна «Инспектор».
Cmd+Option+Esc — выбирает программу для принудительного завершения. Cmd+ Option+кнопка питания — переводит компьютер в спящий режим. Cmd+Сtrl+кнопка питания — принудительная перезагрузка компьютера. Cmd+Option+Сtrl+кнопка питания — закрытие всех программ и выключение компьютера.1:44751:9jenskiymir.com
Ноутбук — как пользоваться клавиатурой
Привет всем читателям блога. Скажите друзья, задумывались ли вы, какой большой функционал таит в себе клавиатура? Большинство людей даже не подозревает, что с её помощью можно выполнять действия, которые могут облегчить и ускорить вашу работу с компьютером. Не печально ли, что разработчики приложений сидят и часами ежедневно пишут команды, которые присваивают комбинациям клавиш полезные функции, а этими сочетаниями пользуются лишь единицы.
Так вот, мне кажется, данную оплошность пришла пора исправлять, чтобы и работать было проще, и труд разработчиков был не напрасен. В этой статье постараюсь подробно разобрать, как на ноутбуке пользоваться клавиатурой. Согласитесь ведь не все знают для чего нужна, например, кнопка «pg dn». А ведь таких кнопок ещё очень много, и все они несут в себе какую-то полезную функцию. Вот какие именно функции они таят, будем разбираться сегодня вместе. Для наглядности, я разместил ниже две фотографии с клавиатурами: с цифровым блоком и без него. Они чаще всего встречаются в конструкциях ноутбуков.

Клавиатура с цифровым блоком

Клавиатура без цифрового блока
Ввод текстовой информации
Печать текста на клавиатуре осуществляется я с помощью алфавитно-цифрового блока. Расположение символов в нем задают раскладку клавиатуры. Сегодня распространена латинская раскладка QWERTY, название походит от первых пяти английских букв в верхнем ряду для набора, и русская – ЙЦУКЕН.
Особенности набора текста
В этом разделе уделим именно самому аспекту набора текста на клавиатуре, а также рассмотрим, как вставлять и пользоваться разными символами. Начнём же. Для начала разберемся, как же менять язык ввода на клавиатуре. Чтобы поменять язык, зажимаем «Alt +Shift» или «Ctrl + Shift» в правом нижнем углу поменяется обозначение языка.
Для ввода заглавной буквы нажимаем одновременно кнопку Shift и нужный символ.
Иногда при наборе текста приходится вбивать какую-то аббревиатуру или ещё что-то, где идут только одни заглавные (прописные) буквы. И вроде бы ничего, но набирать текст при этом зажимая кнопку «Shift», к сожалению, совсем не удобно, поэтому и был придуман «Caps Lock». Этой кнопкой выполняется переключение и фиксация режима ввода только заглавных (прописных) или только маленьких (строчных) букв.
Бывает потребность что-то набрать большими буквами – включил эту кнопку и печатаешь себе сколько угодно, при этом не зажимая постоянно «Shift», а потом нажимаешь ещё раз на эту кнопку и начинаешь печатать маленькими буквами.
Теперь пройдёмся по тому как поставить определённый символ:
Посмотрите на рисунок выше. На кнопках с цифрами, другим цветом выделены символы: кавычки, номер, точка с запятой, двоеточие и т.п. Это значит, что напечатать их можно при включенном режиме русского языка с нажатой кнопкой Shift. А вот в режиме английского языка вместе с нажатой кнопкой Shift будут напечатаны другие (белые) символы.
Например, как написать собаку, придётся сначала найти её на клавиатуре, а после нажать вместе с «Shift» (обязательно включите английский язык для набора).
Не знаете, как ставить знаки препинания? Механизм тот же самый «Shift» + одна из кнопок ниже представленных. В данном случае клавиша Shift вызывает символ, который нарисован в верхней части кнопки.

- Например, чтобы поставить апостроф, нужно просто нажать русскую букву Э в режиме английского языка. А если нажать вместе с Shift, то получим — кавычки.
- Нижнее подчеркивание: абсолютно идентично.
- Знак умножения — на кнопочке с цифрой восемь в английском режиме.
- Римские цифры: просто ставим английский язык и пишем соответствующие заглавные латинские буквы, из которых состоит римское число.
Думаю принцип получения символа с кнопки вам понятен и как поставить другие знаки разберетесь самостоятельно. Дополнительно про горячие клавиши можно почитать в другой моей статье здесь.
Ввод числовой информации
Любая клавиатура содержит цифры в верхнем ряду, но набирать числа из него не всегда удобно. Привычнее работать с расположением кнопок как на калькуляторе, поэтому на клавиатурах имеется дополнительный цифровой блок.
Первым делом нужно научиться включать цифровую панель, хотя сразу стоит сказать, что она бывает не во всех моделях ноутбуков, но сейчас уже это редкость и, как правило, стоит почти в каждом портативном компьютере.
Чтобы лучше понять, как включать цифры, будем использовать две клавиатуры от разных ноутбуков (для наглядности), одна со встроенным Numpad, а другая без него.
- Ноутбук с цифровым блоком ( смотрите картинку в начале статьи)Для того, чтобы он активировался нажимаем на «Numlock».
- Ноутбук без цифрового блока
Если же у вас его нет, тогда можно воспользоваться дополнительной USB клавиатурой, хотя производителями ноутбуков это было предусмотрено. При включении «Numlk» на клавиатуре ноутбука без отдельного цифрового блока, его роль начинают исполнять определенные символьные клавиши. На следующей фотографии — это можно увидеть.

Красными кружками показано, что будет печататься на экране, при включенном «Numlk» (выделен красным прямоугольником).
Функциональные клавиши
Данный раздел будет полностью посвящен обзору основных функциональных кнопок, что используются в компьютере, а также подробно поговорим о назначении данных клавиш.
«Scroll lock»
Данная кнопка сегодня почти не используется, по крайней мере у меня. При отключенном режиме она не выполняется никаких функций, кроме как изменения положения курсора, а при включении она делает так, что курсор мышки приводит в движение сам экран, к примеру, двигает страницу в браузере без каких-либо нажатий.
«Break»
При переводе с английского языка можно понять, что главная функция данной кнопки — это остановка или отмена какого-то действия.
«Insert»
Она тоже находится на стадии вымирания, так как вместо нее уже давно используется комбинация «Ctrl + C» и «Ctrl + V». Возможно вы уже догадались о её функции, а если, то её функция заключалась в том, чтобы копировать и вставлять файлы, папки. Чаще всего она используется вместе с «Ctrl» и «Shift». Если использовать вместе с первой клавишей, то будет произведена команда «скопировать», а если вместе со второй – то будет инициализирована команда «вставить».
«Fn»
Теперь поговорим о кнопке, которая на сегодняшний день является универсальным решением для всех ноутбуков. Ее суть заключается в том, что она при комбинациях с разными клавишами способна включать и выключать разные аппаратные части ноутбука и менять их состояния. Лучше всего её функционал заметен при комбинациях с f1… f12. Присмотритесь на иконки около названия этих клавиш, они выделены темже цветом, что и кнопка «Fn». С помощью них можно понять, что произойдёт при использовании вместе с «Fn».
Вот ниже представлен ряд функциональных кнопок с пиктограмками, на вашем ноутбуки возможно они будут отличаться. Разберемся с их назначением.
Нажатие совместно с клавишей «Fn»:
- F1 — включение или отключение спящего режима компьютера
- F2 — включение или отключение WiFi- модуля на ноутбуке
- F5 -уменьшение яркости экрана монитора
- F6 -увеличение яркости экрана монитора
- F7 -отключение монитора
- F8 -переключение режимов отображения между монитором ноутбука и внешним устройством — вторым монитором или проектором
- F9 — отключение тачпада, при использовании компьютерной мыши
- F10 -отключение звука
- F11 -уменьшение громкости звука
- F12 -увеличение громкости звука
«Page up» и «Page down»
В переводе с английского, «page» — страница, а «up, down» — верх, вниз. Данные кнопки используются для прокрутки видимой части экрана ровно на высоту просматриваемого окна приложения в операционной системе. Но сегодня для этой цели чаще используют колесико мыши.
«Win»
Данная кнопочка на клавиатуре представлена в виде логотипа, флажок в кружочке. Ещё обозначается как «win». Используется для того, чтобы активировать меню «пуск», которое в свою очередь служит одним из способов запуска разного рода программ. Также в некоторых приложения используется в комбинации с другими, для того, чтобы активировать или запустить какую-то дополнительную опцию, функцию.
Например, Win+L — блокирует работу компьютера. Для продолжения работы необходимо ввести пароль пользователя.
«Del»
Думаю много рассказывать о кнопке «del», то есть «delete», не стоит, так как сразу понятно, что она используется для удаления разных файлов и папок.
Некоторые клавиши были упущены, такие как «Ctrl», «Alt» и «Tab» из-за того, что они являются обычными клавишами для комбинаций и сами по себе каких-либо важных функций не исполняют. Хотя «Tab» и выполняет разные функции: переключение между пунктами в окнах системы, табулирования в текстовом процессоре. Но за всё время, что использую компьютер, редко ей пользовался, только «Alt» + «Tab» — переключение между окнами.
Вот такая небольшая памятка получилась. Надеюсь эта статья была вам полезна. Если так, то поделитесь ей со своими друзьями в социальных сетях (кнопочки ниже) и подписывайтесь на обновлении блога. До встречи в новых статьях блога.
tvojkomp.ru