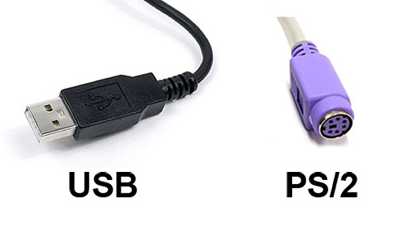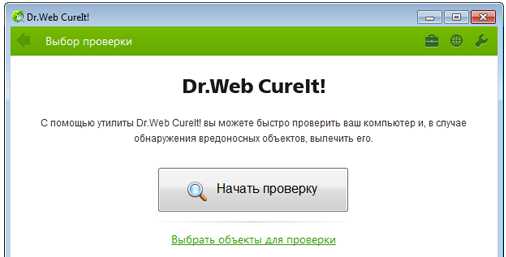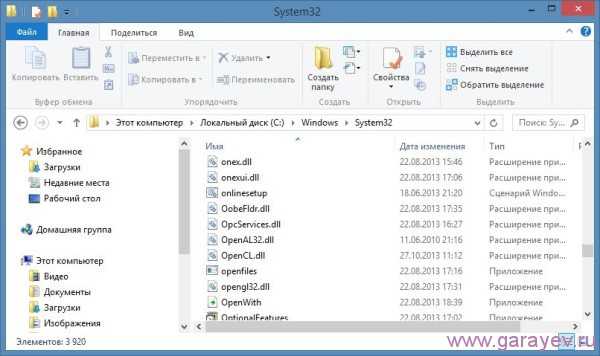Как пользоваться клавиатурой ноутбука
Клавиши клавиатуры ноутбука ASUS
 Клавиши клавиатуры ноутбука ASUS,сегодня на блоге Bakznak.ru, для начинающих пользователей. Клавиатура ноутбука немного отличается от простой клавиатуры тем,что некоторым её кнопкам, добавлены
Клавиши клавиатуры ноутбука ASUS,сегодня на блоге Bakznak.ru, для начинающих пользователей. Клавиатура ноутбука немного отличается от простой клавиатуры тем,что некоторым её кнопкам, добавлены
функции, которые характерны только переносным компьютерам.
На всех ноутбуках, независимо от фирмы производителя, эти функции назначены самому верхнему ряду F1-F12. Плюс имеется дополнительная кнопка Fn,место расположение которой в самом нижнем ряду,слева,сразу за клавишей CTRL.
Эта клавиша является (называется) функциональной и используется как раз для нашего случая,то есть для активирования дополнительных функций ноутбуков.
Активация, производится путём одновременного нажатия сочетания кнопок Fn+F1-F12 и тех, которые предназначены для вызова другого функционала. Кстати, если у вас на ноутбуке стоит операционная система windows 7. Не забудьте освежить свои знания, прочитав статью о возможности быстрого выключения вашего компьютера.
Функциональные клавиши клавиатуры ноутбука ASUS
Почему ноутбука именно этой фирмы думаю вам понятно,потому как у меня «бук» именно такой марки. А ещё потому, что после приобретения компьютера этой фирмы, я долго бегал в интернете,чтобы найти информацию по функционалу его клавиатуры.
В памятках по эксплуатации этих переносных компьютеров отсутствует какое-либо описание на эту тему. Может они думают, что это не столь и важно,но я другого мнения,и честно говоря «скучаю», по старым добрым временам,когда вместе с бытовой электроникой, «шёл» толмуд по эксплуатации и, выявлению наиболее частых поломок и их причины.
Для наглядности я сделал картинку на которой хорошо видно все те клавиши,о которых мы будем говорить.

- Fn+F1-Перевод компьютерa в « спящий» режим и возвращение в рабочее состояние.
- Fn+F2-Включает/Выключает сетевой адаптер беспроводной сети wi-fi ноутбука.
- Fn+F5-Уменьшает яркость монитора.
- Fn+F6-Увеличиваем яркость монитора.
- Fn+F7-Включаем выключаем монитор.
- Fn+F8-Даёт возможность переключения на внешний дисплей,при этом отображение может быть включено на обоих одновременно или только на одном.
- Fn+F9-Выключаем/включаем тачпад (touchpad),сенсорный экран для использования ноутбука без «мышки».
Остальные клавиши для управления звуком:
- Fn+F10-Выключаем звук.
- Fn+F11-Уменьшаем звук.
- Fn+F12-Увеличиваем звук.
Также на клавиатуре имеются ещё две важные кнопки,они находятся в предпоследнем ряду,если считать снизу. Это тоже специальные функциональные клавиши :
- Fn+V-предназначенная для включения/выключения встроенной Веб камеры ноутбука.
- Fn+C-Которая управляет ещё одной немаловажной функцией,а само “Splendid Video Intelligent Technology”.
Эта технология позволяет улучшить изображение на экране ноутбука,в зависимости от конкретных условий работы.
Таким образом, мы с вами рассмотрели «особые» функциональные клавиши клавиатуры ноутбука ASUS. А вот для того, чтобы все эти кнопочки заработали, необходимо установить пакет драйверов,который прилагается к этому и другим переносным компьютерам. На этой позитивной ноте хочу закончить эту интересную и нужную тему,но ещё «имею предложить ВАМ почитать» о том как выключить компьютер при помощи клавиш клавиатуры. А тем кому эта информация стала полезной, то уходя не забудьте нажать кнопку твиттер. Дабы и ваши друзья смогли получить эти знания. Пока…Пока.
Ну очень похожие статьи :
Выключение компьютера при помощи клавиш клавиатуры
Как на ноутбуке ASUS отключить тачпад
Клавиатура ноутбука Acer назначение клавиш
Инструкция по эксплуатации ноутбука
Войти в BIOS ноутбука asus
By Blogsdna
bakznak.ru
Как пользоваться клавиатурой?
Клавиатура – многофункциональное устройство, а не только способ печатания текста. Хотя немногие знают, что она может полностью заменить мышь. Итак, мы расскажем, как пользоваться клавиатурой.
Что может ваша клавиатура?
В верхнем левом углу находится клавиша Esc, которую используют для отмены предыдущего действия или выхода из программ. Рядом с ней располагается стройный ряд функциональных клавиш (от F1 до F12). Они позволяют выполнить определенные задачи, например:
- F3 применяют для активации функции поиска;
- F5 в браузерах обновляет страницу;
- F11 в браузерах переводит страничку в полноэкранный режим и т.д.
Научиться пользоваться клавиатурой просто. Например, сразу под этими кнопками размещаются клавиши с цифрами. Рядом с ними можно увидеть еще и несколько символов (например, возле цифры 3 - № и #). Символы получаются при одновременном нажатии клавиш-модификаторов (Shift, Ctrl и Alt). Например, вопросительный знак получается при нажатии Shift+7.
Центральные клавиши вашей клавиатуры - это буквы, русские и латинские. Язык переключают, если нажать Ctrl+Shift или же Shift+Alt.
Удаляют напечатанное кнопками Backspace или Delete. Пробел получается при нажатии самой длиной кнопки снизу. Чтобы перейти на следующую строчку или отправить текст в поисковике, нажимают Enter. Caps Lock позволит печатать только заглавными буквами. Print Screen делает снимок экрана, который можно вставить в документ Word или Paint.
Как пользоваться клавиатурой вместо мыши?
Если вам необходимо знать, как пользоваться клавиатурой без мыши, то спешим уверить, что ничего сложного тут нет. В «Панели управления» перейдите к «Специальным возможностям», где необходимо поставить галочку у «Включить управление указателем с клавиатуры» (это подраздел «Изменения параметров мыши»).
В текстовом файле или в браузере печатать текст можно при помощи следующих клавиш:
- Ctrl+V для вставки;
- Ctrl+C для копирования;
- Ctrl+Х для вырезания;
- Ctrl+Z для отменяя действия.
В браузере закрыть текущее окно можно нажатием Alt+F4, перейти по вкладкам - Ctrl+Tab. Диспетчер задач можно вызвать нажатием Esc+Ctrl+Shift. В диалоговых окнах щелчок мыши заменяется нажатием Enter. Tab осуществляет переход по параметрам окна. Снять или установить галочку в меню можно, нажав пробел.
Как пользоваться беспроводной клавиатурой?
Беспроводная клавиатура позволяет управлять ПК на расстоянии или без надоедающих проводов. Для подключения в USB-разъем системника вставьте приемник (устройство маленького размера), которое идет в комплект к клавиатуре. Чаще всего у современных аксессуаров установка драйверов не требуется. Но если к беспроводной клавиатуре прилагается диск, установите с него драйвер.
Статьи по теме:| Как пользоваться селфи-палкой? Моноподы, они же палки для селфи - давно нашли своих поклонников среди любителей «самофото». И если вы только начинаете осваивать эти, без сомнения, очень удобные приспособления, наша статья о том, как пользоваться селфи палкой вам точно пригодится. | Как пользоваться небулайзером? В современном мире болезни органов дыхания – совсем не редкость. И одним из самых эффективных методов лечения большинства из них является ингаляция – вдыхание лечебных паров. В статье мы расскажем, как пользоваться ингаляторами-небулайзерами. |
| Как пользоваться планшетом? Планшетные компьютеры из диковинки превратились в повседневных спутников современного человека. И если вы до сих пор не научились управляться с этим видом техники, вам стоит срочно исправить это упущение. Разобраться в основах работы с планшетом вам поможет наша статья. | Как включить вай-фай на ноутбуке? Домашняя беспроводная сеть позволяет с комфортом использовать планшеты, смартфоны, ноутбуки. При этом вам нужно лишь однажды настроить вай-фай роутер и соответственно изменить некоторые настройки в гаджетах. Как включить вай-фай в ноутбуке – в статье. |
WomanAdvice.ru
Клавиатура компьютера – советы новичкам
Одним из важнейших устройств, применяемым для ввода информации, является клавиатура компьютера, имеющая свои особенности. Их необходимо знать любому пользователю ПК. Особенно начинающим, только приступающим к ознакомлению с электроникой. В BIOS ПК есть специальное программное обеспечение для работы клавиатуры. С ее помощью в память процессора компьютера водятся команды и буквенные и цифровые данные.

Клавиатура имеет раскладку (русскую ЙЦУКЕН и английскую QWERTY), похожую на ту, которой оснащены пишущие машинки. На каждой клавише есть несколько знаков, чтобы переключать их, менять регистр клавиатуры, есть клавиши Alt+ Shift и Ctrl +Shift. Кроме букв, устройство имеет специальные клавиши, которые позволяют вводить команды, при их комбинированном нажатии. Чаще всего, это Ctr, Shift, Alt, Delete. Они называются служебными клавишами и находятся поблизости от клавиш с буквами и цифрами, а именно – справа и слева от них.
Кроме уже упомянутых клавиш, которые имеет клавиатура компьютера, можно рассказать про следующие. Caps Lock – для фиксирования заглавных букв, Insert – для замены и вставки символов, Home и End предназначены для перемещения курсора в начало строки или в ее конец, и другие.

В качестве дублирующих основную панель справа от нее дополнительно размещены цифровые клавиши, для их включения применяется клавиша Num Lock. О включении дополнительной клавиатуры сообщает горящий вверху светодиод. Кроме этого, клавиатура компьютера позволяет запустить контекстное меню при помощи специальной клавиши, которая действует так же, как и правая кнопка мыши. Причем контекстное меню будет при этом соответствовать открытой вами программе. Для запуска меню, которое содержит кнопка Пуск, на клавиатуре есть две кнопки «Windows». Сверху, над буквенно-цифровыми клавишами, клавиатура компьютера содержит функциональные клавиши, они позволяют выполнять команды в комбинации с другими клавишами.

Ознакомившись с основными функциями клавиатуры, можно рассмотреть ее характеристики, их необходимо учитывать при выборе устройства в магазине. Если вам предстоит длительное время работать за компьютером, то необходимо свести к минимуму утомляемость. Поэтому клавиатура должна обладать эргономичностью, удобством эксплуатации. При оценке свойств, которыми обладает клавиатура для компьютера, надо учитывать размер клавиш, конструкцию устройства, его наклон, отсутствие бликов.
Из разновидностей, которые предлагают магазины электроники, можно выделить приборы проводные и беспроводные. Последние работают от батареек и имеют приемник USB, который подключается непосредственно к компьютеру. Для обеспечения беспроводной связи используется радиоканал. Такие клавиатуры удобно использовать не только со стационарными компьютерами, но и с ноутбуками. Беспроводная связь может действовать на расстоянии до десяти метров. Беспроводные модели выпускает, например, фирма Genius. Для удобства ввода данных на планшет или айпад выпускаются клавиатуры для подключения к устройству при помощи Bluetooth.
Если вы определились с моделью и решили купить клавиатуру для компьютера, то можно обратиться в магазины электроники или интернет-магазины, где можно встретить богатый выбор устройств.
fb.ru